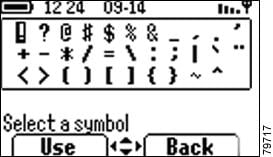Table Of Contents
Overview of the Cisco Wireless IP Phone 7920
Main Screen and Display Indicators
Shortcut Keys for Phone Functions
Setting the LEAP Username and Password
Setting the Username or Password
Overview of the Cisco Wireless IP Phone 7920
The Cisco Wireless IP Phone 7920 provides the following features:
•
Wireless access to your corporate phone extension and phone services
•
Multiline appearances
•
Up to eight speed dial hot keys
•
Caller ID for incoming calls
•
Call handling features such as forward, transfer, hold, call park, conference, call pickup, and group pickup
•
Softkey access to menus and your personal phone book
•
Choice of profiles for personal use
Figure 2-1 shows the Cisco Wireless IP Phone 7920. The callout table describes the functions of the keys on the phone.
Figure 2-1 Cisco Wireless IP Phone 7920
or

Left and right softkeys—Activates the item in the label above the softkey.
Answer/Send (green) key—Answers a call or dials a number.
Number keys (0-9)—Use these to enter numbers and characters.
Number keys (2-9)—Use these to activate Speed Dial hot keys.

Asterisk (*) key—Toggles between ring and vibrate mode.
Toggles between upper and lower case. See the "Entering and Editing Text" section.

Arrow key—Moves from one function to another. This guide uses these directional arrows
,
,
, or
.

Power/End (red) key—Turns the phone on or off, silences a ringing call, or ends a connected call. See the "Answering and Ending Calls" section.

Pound (#) key—Toggles between locking and unlocking the keypad.
Allows you to access special characters when you are entering text.
Powering On the Phone
To turn the phone on, press and hold the
key for two to three seconds. The phone authenticates, then associates with a wireless access point, and connects to the IP telephony network. In a Cisco Light Extensible Authentication Protocol (LEAP) environment, you might have to set the LEAP password. See the "Setting the LEAP Username and Password" section for more information.
After connecting to the network, the phone displays the main screen, as shown in Figure 2-2. The phone is in standby mode and is ready to place or receive calls. The signal icon in the upper right corner shows the strength of the signal between the access point and your phone. Your phone must have an adequate signal before you can place or receive calls. The icon displays six vertical bars for a strong signal. If the icon displays fewer than three bars, the signal is weak.
Tips
•
When the phone receives a weak signal, the phone displays this warning message, "Weak signal detected" and sends a warning tone or vibration as specified in your active profile. See the "Configuring Profiles" section for more information.
•
To secure your phone, you can activate a phone lock password. See the "Changing Phone Access Settings" section for more information.
Main Screen and Display Indicators
Figure 2-2 shows the icons that display in the main screen in standby mode.
Figure 2-2 Main Screen
Shortcut Keys for Phone Functions
The phone keypad provides the following shortcuts to frequently used functions.
Tips
•
To make the phone vibrate and ring, use the Profiles menu. See the "Options for Profile Settings" section for information.
•
To access the volume adjustment when you are on line 2, you must press
twice.
Related Topics
•
Configuring Speed Dial Hot Keys
Document Conventions
To simplify the instructions for using phone features and for changing phone settings, this guide uses the following conventions and terms.
Using
or
softkeys with labels
When you must press the softkey for a menu, feature, or action label, this guide states: Press (softkey label).
Example: Press PhBook
Using the
or
arrows
To move left or right between menu tabs or softkey labels, this guide states: Use
or
to switch to (item name).
Example: Use
or
to switch to the Directory
Using the
or
arrows
To move up or down between menu options or list items, this guide states: Scroll to (item name).
Example: Scroll to Speed Dial
Using the "Select" softkey
When you must press the "Select" softkey to use a menu option or item that you have highlighted, this guide states: Select (item name).
Example: Select Speed Dial
Using menus and options
To advance through several menu options, the guide states: Choose Menu > (menu option) > (menu option)
Example: Choose Menu > Directory > Phone Book > Speed Dial
Using the Phone Menus
The phone menus provide access to phone features and settings. When you press Menu, the name of the first menu displays on your phone screen with a set of overlapping tabs for the other phone menus.
To access a specific menu, press
or
until you see the desired menu name, such as Directory. Press Select (by using
). Use
or
to scroll between the menu options.
To choose a menu option, such as Speed Dial in the Directory menu, scroll to Speed Dial and press Select.
This table lists reference information for the phone menus.
Directory
Messages
Call History
"Viewing and Placing Calls from the Call History Menu" section.
Profiles
Services
This menu is not available.
Phone Settings
"Customizing Phone Settings and Viewing Phone Status" section.
Network Config
"Setting the LEAP Username and Password" section.
Your system administrator can provide you with information about network configuration settings.
Setting the LEAP Username and Password
When powering on your phone for the first time, you might need to set your LEAP user name and password. Your administrator can provide LEAP information.
You must access the Network Configuration menu and navigate to the 802.11b Configuration options. Use the following steps to set your username and password.
Setting the Username or Password
1.
Press Menu, then press
or
until you see the Network Config menu, and press Select.
2.
Scroll to 802.11b Configuration and press Select.
3.
Scroll to LEAP and press Select.
4.
Scroll to Username or Password and press Select.
5.
Press Edit and enter your username or password. See the "Entering and Editing Text" section, for assistance.
Note
The LEAP password entry can be up to 32 characters.
6.
Press OK to confirm the changes, then press Back several times to return to the main screen.
Entering and Editing Text
You can enter characters, numbers, and special characters for passwords and phone book entries. When you press a numeric key on the keypad, each press moves to another character choice.
Press the numeric key once to enter the first character. Press it twice to enter the second character or press it three times to enter the third character.
Press the numeric key four times to enter the number.
Press Clear once to delete the last character or number in the string.
Press and hold Clear to delete the entire text or number string.
Press
to switch between uppercase and lowercase.
or
appears on the right corner of the screen to indicate the case.
Press
or
to enter a space between characters.
Press
. Doing so displays the symbol table, as shown in Figure 2-3. Use
,
,
, or
to select the desired symbol . Press Use to insert the symbol into text.
Press Back as needed to return to the menu option or main screen.
Figure 2-3 Symbol Table

 Feedback
Feedback



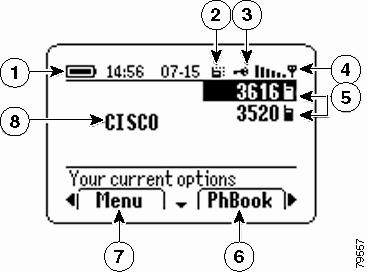
 icon displays at the top of the Main screen.
icon displays at the top of the Main screen.
 icon appears at the top. The phone does not ring in vibrating mode.
icon appears at the top. The phone does not ring in vibrating mode.