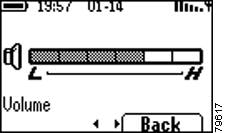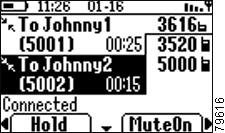Table Of Contents
Making Meet-Me Conference Calls
Forwarding Your Calls to Another Number
Basic Call Handling
Basic call-handling tasks such as placing, answering, transferring, and conferencing calls are available to most phone users.
Placing Calls
Enter the phone number using the numerical keys.
Press Clear to delete the last dialed digit.
To delete the entire dialed number, press and hold Clear.
After dialing, press
(green key) to place your call.
Before or after dialing the number, press
to change to another line and press
to make the call.
Press
to switch to Redial, then press Redial to make the call.
Press
to display the list. Scroll to the desired phone number and press
to make the call.
The previously placed calls list contains 10 records.
Press PhBook and scroll to the desired entry. Press
to dial the number.
See the "Using the Phone Book" section for more information.
Press and hold
(2-9) for the Speed Dial number that you want to use. The phone displays and dials the number stored for that hot key.
Press Hold to hold the active call, then press
or
to switch to New Call and press it. Dial, redial, or speed dial a number.
Tips
•
If you make a mistake while entering a phone number, press Clear to erase one or more digits.
•
To redial the last number, you can also press
two times.
Answering and Ending Calls
Muting Calls
To turn off the microphone on your phone, you can use the Mute feature.
During a call, press MuteOn. The label changes to MuteOff.
Press MuteOff. The label changes to MuteOn.
Adjusting the Speaker Volume
Press
to adjust the speaker volume for a call on line 1. Press
twice for a call on line 2.
Press
or
until you see Volume and press it to start adjusting the speaker volume.
Increase the volume by pressing
or decrease the volume by pressing
as shown in Figure 3-1. Volume setting remains until you power off the phone.
Tip
To maintain the speaker volume adjustment after powering off the phone, see the Using and Changing Profiles"Change the speaker volume for the active profile" section.
Figure 3-1 Adjusting the Speaker Volume
Placing Calls on Hold
You can have only one active call at a time, so you must place calls on hold while you answer another call.
During a connected call, press Hold. The label changes to Resume.
Press Resume to reconnect to a holding call.
Scroll between different calls that are displayed on the screen. See Figure 3-1.
Tip
Avoid putting a conference call on Hold because activating Hold usually generates music.
Transferring Calls
You can transfer a connected caller to another party by using the Transfer feature. The target is the number that receives the transferred call.
Making Conference Calls
Conference calling allows from three to sixteen parties to participate simultaneously in a call. Your Cisco IP Phone supports several types of conference calls depending on your configuration. The softkeys identify which methods are available on your phone:
•
Confrn—To establish standard conferences by calling each participant. Standard conference calling is available on most phones.
•
Meet-Me—To host a conference requiring that participants call an established number at a specific time. Your system administrator must configure this special feature for you.
Tip
The number of parties that you can add to a conference call is set by your system administrator.
Making Meet-Me Conference Calls
A Meet-Me conference allows participants to dial a Meet-Me conference number at a pre-determined time to join the conference call.
Tips
•
A Meet-Me conference call requires a special conference number that your system administrator preconfigures for this purpose.
•
You do not need to press Confrn to connect to a Meet-Me conference call.
Forwarding Your Calls to Another Number
You can use the Call Forward All feature to redirect your calls to any phone number, although your system administrator might restrict call forwarding to phone numbers within your company.
Tips
•
Enter the Call Forward All target number exactly as you would dial it, including any access codes or area codes.
•
You must configure call forwarding for each line on your phone.

 Feedback
Feedback (red key) to silence the ringing. The call continues silently, then forwards to the no answer target, such as voice messaging or another phone.
(red key) to silence the ringing. The call continues silently, then forwards to the no answer target, such as voice messaging or another phone.