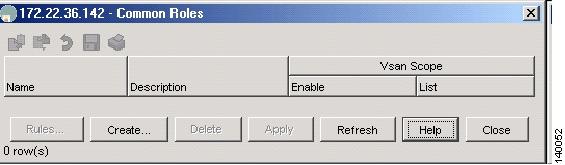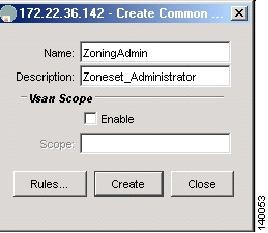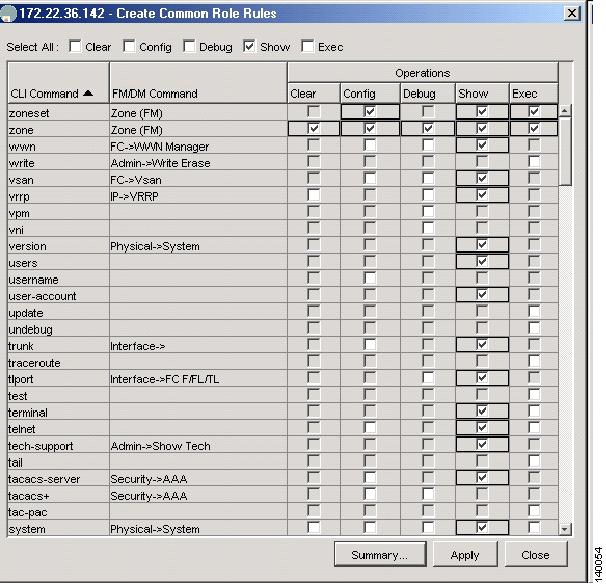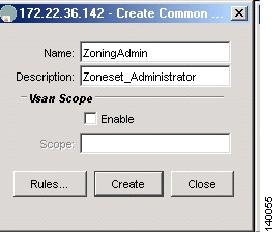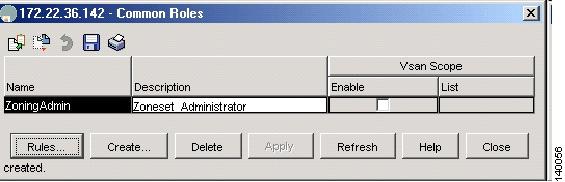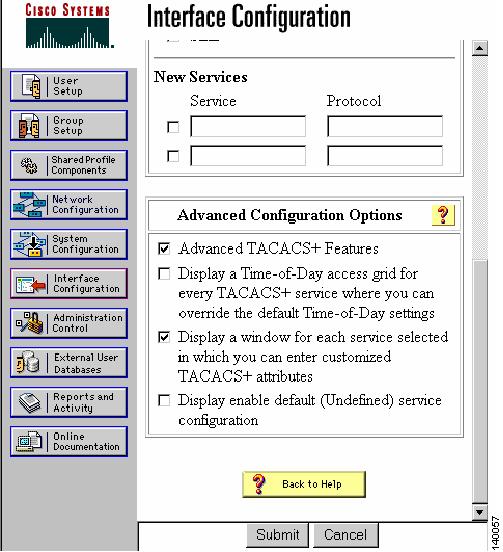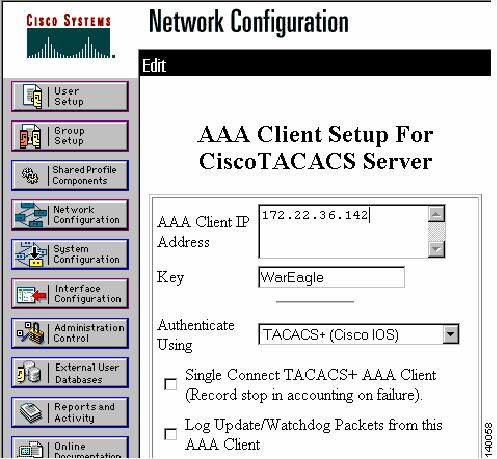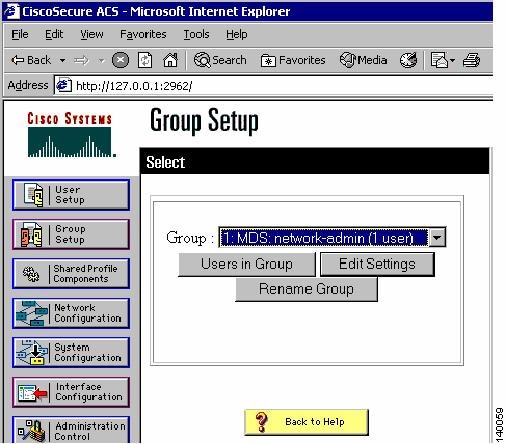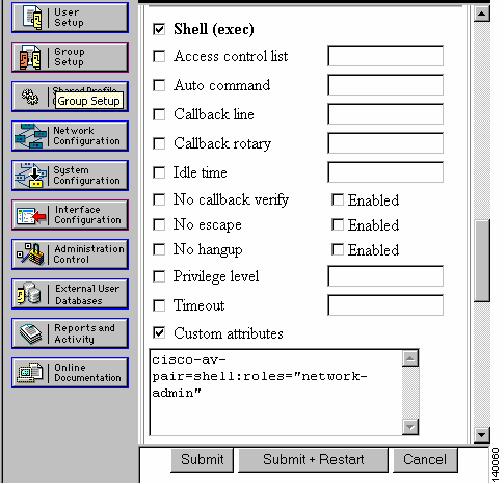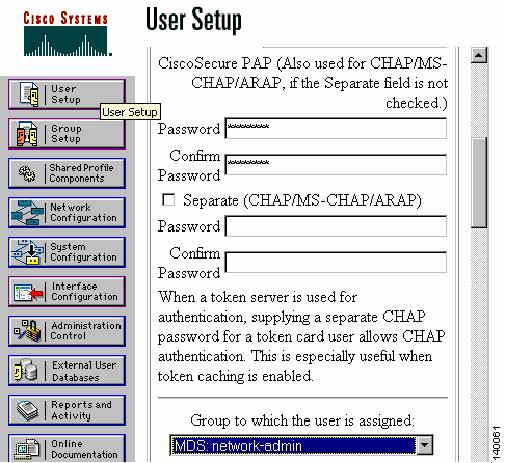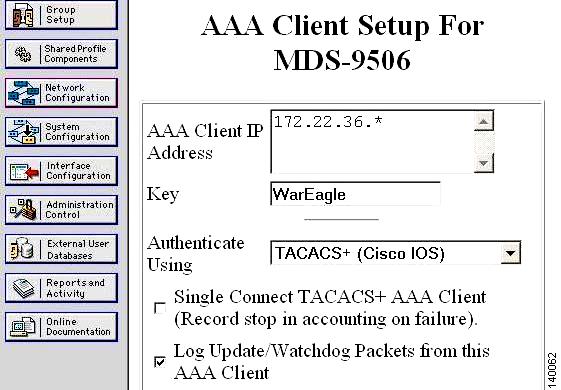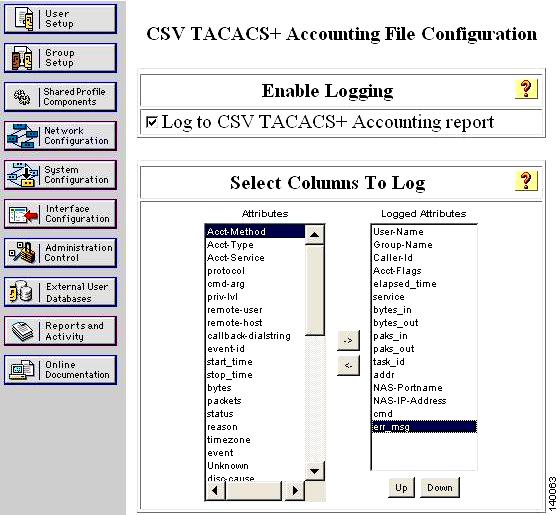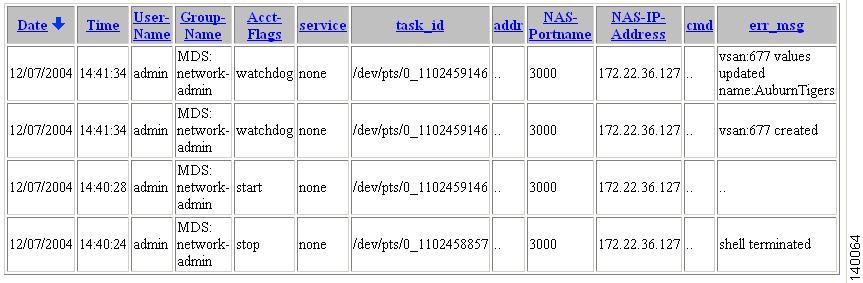Table Of Contents
Creating User Accounts for CLI Access
Creating User Accounts for SNMP Access
Creating an MDS 9000 Switch User Role
Configuring TACACS+ with Cisco Secure ACS
Authentication and Authorization with TACACS+
Configuring TACACS+ on the Cisco MDS 9000 Switch
Configuring the Cisco MDS 9000 Switch
Providing Access Without a Password
Account Management
This chapter provides recipes for managing users and their accounts. It includes the following sections:
•
Creating User Accounts for CLI Access
•
Creating User Accounts for SNMP Access
•
Creating an MDS 9000 Switch User Role
•
Configuring TACACS+ with Cisco Secure ACS
•
Providing Access Without a Password
Creating User Accounts for CLI Access
In MDS firmware versions prior to Release 2.0, a separate account was required for both SNMP (Simple Network Management Protocol) and CLI (command-line interface) access. After Release 2.0, a single username grants access to both CLI and SNMP.
Tip
•
Use the admin account only during initial setup. After setup, create other user accounts. Each administrator should have their own individual account.
•
Always change the admin password from the factory default value.
•
Grant users the minimum amount of system rights or privileges required to perform their job.
To access the Cisco MDS 9000 switch via console, SSH, or Telnet, create a username with CLI access. To create a user with CLI access, follow these steps:
Step 1
Enter the configuration submode:
switch# config terminalStep 2
Create the CLI user by using the following syntax: username <username> password <password> role <role>
switch(config)# username user1 password admin123 role network-adminAt this point the user (user1) can access the switch using the password admin123 via console, SSH or Telnet.
Creating User Accounts for SNMP Access
To access the Cisco MDS 9000 switch using SNMP, create a user with SNMP access. To create a user with SNMP access, follow these steps:
Step 1
Enter the configuration submode:
switch# config terminalStep 2
Create the SNMP user by using the following syntax: snmp-server user <username> <role> auth <encryption method> <password>
switch(config)# snmp-server user user1 network-admin auth md5 admin123At this point, the user (user1) can access the switch using the password admin123 via an SNMP based product such as Cisco's MDS 9000 Family Fabric Manager or Device Manager.
Tip
•
Create a unique user account for each user to aid with troubleshooting and accounting, .
•
Use both privacy and authentication passwords for increased security during SNMPv3 based sessions.
Creating an MDS 9000 Switch User Role
The Cisco MDS 9000 switch comes with two predefined roles:
•
Network-admin is the role assigned to the predefined user called admin. The network-admin canperform any modification to the MDS 9000 platform. There are no restrictions on this user.
•
Network-operator is a predefined read-only role. The network-operator cannot make modifications to the Cisco MDS 9000 switch. There are no predefined users assigned to this role.
Tip
•
Provide each user with a role that provides the minimum number of privileges required to perform their job.
•
Leverage the read-only role of the network-operator for those users who do not require the ability to modify the Cisco MDS 9000 switch.
•
Use the VSAN based role to allow administrators to have access to and complete control over their VSANs while having read-only or no access to other VSANs.
The following example shows how to create a role that provides the ability to only modify the zoning configuration on the switch.
Step 1
From the Device Manager, choose Security > Common Roles. (See Figure 1-1.)
Figure 1-1 Common Roles
Step 2
Click Create.
You see the Create Common Roles dialog box. (See Figure 1-2.)
Figure 1-2 Create Common Roles
Step 3
Enter a name and description (without spaces) for the role.
Step 4
Optionally specify a VSAN scope to limit this specific role to a subset of VSANs. A zoning admin role can be created for zone admins who can only modify VSANs 1-10. This example does not specify a VSAN scope.
Step 5
Click Rules.
You see the Create Common Role Rules dialog box. (See Figure 1-3.)
Figure 1-3 Create Rules
Step 6
Check the show check box and all of the operations for the zone and zoneset commands. Also check the copy command so that the zoning admin can save the configuration.
Step 7
Click Apply. You see the Create Common Roles dialog box. (See Figure 1-4.)
Figure 1-4 Create Common Roles
Step 8
Click Create to display the Display Roles dialog box. (See Figure 1-5.)
Figure 1-5 Display Roles
At this point, any user who is assigned to the role of ZoningAdmin can make zoning changes, or use the copy running-configuration startup-configuration command.
Step 9
To replicate this role to other systems, examine the startup-configuration for the relevant information, and enter the following CLI commands:
switch# config terminalswitch(config)#role name ZoningAdminswitch(config-role)# description Zoneset_Administratorswitch(config-role)# rule 1 permit showswitch(config-role)# rule 2 permit config feature zonesetswitch(config-role)# rule 3 permit exec feature zonesetswitch(config-role)# rule 4 permit clear feature zoneswitch(config-role)# rule 5 permit config feature zoneswitch(config-role)# rule 6 permit debug feature zoneswitch(config-role)# rule 7 permit exec feature zoneswitch(config-role)# rule 8 permit exec feature copyStep 10
To create a user called zoning_user with the new role, enter the following commands on the switch:
switch# config terminalswitch(config)# username zoning_user password admin123 role ZoningAdmin
Configuring TACACS+ with Cisco Secure ACS
Cisco Secure ACS can enhance Cisco MDS 9000 switch management security, and provide centralized authentication, authorization, and accounting for users.
Tip
We recommend using a TACACS+ server for both authentication, authorization, and accounting.
Authentication and Authorization with TACACS+
Configuring a Cisco MDS 9000 switch to use TACACS+ allows centralized account management of the switch. Centralized management means that an admin does not have to create and maintain usernames and passwords on individual switches. The Cisco Secure ACS server provides the authentication to a switch login as well as assigns the role to which the user is a member. A shared secret key provides encryption and authentication between the TACACS client (MDS 9500) and the TACACS+ server (Cisco Secure ACS).
In this procedure:
•
The switch's IP address is 172.22.36.142
•
The TACACS+ server's IP address is 172.22.36.10
•
The TACACS+ shared secret key is WarEagle
Configuring Secure ACS Server
Prior to configuring the Cisco MDS 9000 switch, you must configure the Cisco Secure ACS server. To configure Secure ACS to allow the modification of advanced TACACS+ settings, follow these steps:
Step 1
Open Cisco MDS 9000 Family Device Manager. (See Figure 1-6.)
a.
In the left pane of the main window, click Interface Configuration.
b.
In the screen that opens, choose TACACS+ (Cisco IOS).
c.
Under Advanced Configuration Options, check Advanced TACACS+ Features and Display a window...attributes.
d.
Click Submit to save the changes.
Figure 1-6 Secure ACS Configure Display
Step 2
Define the MD 9506 to the TACACS+ server so that the switch can be authenticated by the TACACS+. In the left pane, click Network Configuration > Add Entry. (See Figure 1-7.)
a.
Enter the MDS 9506 switch's IP address (172.22.36.142) and shared secret key (WarEagle).
b.
Click Submit to save the information.
Figure 1-7 Secure ACS Client Setup
Step 3
Define a group by clicking Group Setup.
Groups provide an easy way to assign the same role to multiple users without having to modify the attributes of each user individually. (See Figure 1-8.)
Figure 1-8 Secure ACS: Group Setup
Step 4
Chose an available group and click Rename Group. In the resulting box, choose a new name for this group.
Tip
Use the same Secure ACS group name as the MDS role to ease creation of TACACS+ based users. Click Submit to save the name change.
Step 5
In the left pane, click Group Setup.
Step 6
Choose the newly renamed group, and click Edit Settings.
Step 7
Scroll to the section labeled TACACS+ Settings, check Shell and Custom attributes.
Step 8
In the Custom attributes field, input the av-pair string corresponding to the role that is defined on the switch for users. The syntax is: cisco-av-pair=shell:roles="<role>" Click Submit + Restart to save and apply the configuration. (See Figure 1-9.)
Figure 1-9 Secure ACS Adding MDS Role
Step 9
Define a user by clicking User Setup.
Step 10
Enter a new or existing username and click Add/Edit.
Step 11
In the resulting window, enter a password in the Password and Confirm Password fields.
Step 12
Choose a group from Group to which the user is assigned as shown in Figure 1-10.
Figure 1-10 Secure ACS Creating TACACS+ User
The Secure ACS server configuration is complete. You should now configure the Cisco MDS 9000 switch itself, using either the CLI or the SNMP.
Configuring TACACS+ on the Cisco MDS 9000 Switch
To configure TACACS+ on the switch, follow these steps:
Step 1
Enable TACACS+ by entering the following commands:
ca-9506# conf tEnter configuration commands, one per line. End with CNTL/Z.ca-9506(config)# tacacs+ enableStep 2
Define the TACACS+ server and the shared secret key to use with it.
ca-9506(config)# tacacs-server host 172.22.36.10 key WarEagleStep 3
Define a group of authentication servers and add the TACACS+ server to the group.
ca-9506(config)# aaa group server tacacs+ tacacs-group1ca-9506(config-tacacs+)# server 172.22.36.10Step 4
Define the methods for the switch to perform authentication for Telnet/SSH/SNMP access.
ca-9506(config)# aaa authentication login default group tacacs-group1The following show commands display the configuration:
ca-9506# show tacacs-servertimeout value:5total number of servers:1following TACACS+ servers are configured:172.22.36.10:available on port:49TACACS+ shared secret:********ca-9506# show aaa authenticationdefault: group tacacs-group1console: localiscsi: localdhchap: localca-9506# show user-accountuser:adminthis user account has no expiry dateroles:network-adminuser:sethexpires on Fri Jun 18 23:59:59 2004roles:network-adminaccount created through REMOTE authenticationLocal login not possible
Note
The user (seth) is not available locally on the switch, even though seth is a member of the network-admin group or role. This configuration means the user was authenticated by the TACACS+ server and not by the switch.
Accounting with TACACS+
Cisco Secure ACS server can be leveraged to provide a command history that captures which users performed which actions. This information is similar to the CLI show accounting log command. However, by placing logging on a remote system, the logs can be independently examined and are available in case the Cisco MDS 9000 switch is inaccessible. This configuration will build upon the configuration defined in Authentication and Authorization with TACACS+.
Configuring the Cisco MDS 9000 Switch
To configure the Cisco MDS 9000 switch to leverage a TACACS+ server for accounting, follow these steps:
Step 1
Configure the Cisco MDS 9000 switch to use the TACACS-group1 server group.
switch# conf tswitch(config)# aaa accounting default group tacacs-group1 localStep 2
Use the local keyword to indicate local logging on the switch if all servers listed in the server group are unavailable. If the server group is available, commands or events will not be logged locally.
Configuring Cisco Secure ACS
Because this procedure builds on the configuration defined in Authentication and Authorization with TACACS+, only small modifications need to be made.
To configure the Secure ACS server to monitor for Update/Watchdog packets, modify the client configuration by following these steps:
Step 1
In Secure ACS, in the left pane, click Network Configuration. (See Figure 1-11.)
Step 2
Choose the client to be modified.
Step 3
Check the Log Update/Watchdog Packets from this AAA Client check box.
Figure 1-11 Enabling Accounting on the Secure ACS Server
To configure the Secure ACS to display commands, follow these steps:
Step 1
Click System Configuration in the left pane. (See Figure 1-12.)
Step 2
Click Logging.
Step 3
Click CSV TACACS+ Accounting.
Step 4
Add the column err_msg
Step 5
Check the Log to CSV TACACS+ Accounting report box.
Step 6
Click Submit.
Figure 1-12 Add MDS Command Logging to Report
Step 7
Click Reports and Activity in the left pane to view the accounting report. (See Figure 1-13.)
Step 8
Click TACACS+ Accounting.
Step 9
In the right pane, choose the day to view. The current day is called TACACS+ Accounting active.csv.
Figure 1-13 Secure ACS Accounting Log
Providing Access Without a Password
In some instances, you may need to access the Cisco MDS 9000 switch without using a password, by using automated scripts or agents. Providing a null password or hard coding the password into the script or agent may be considered a weak security practice; however, leveraging the private/public key infrastructure associated with SSH maintains a solid and secure environment.
The procedure includes creating the appropriate key on a host and then adding it to a new user. Because SSH leverages a private/public key exchange, the Cisco MDS 9000 switch knows only the public key, while the host knows both the public and private keys.
Tip
Assign logins without passwords to either a read-only role like network-operator or to a role with a minimal set of privileges.
Warning
Having only the public key does not cause the Cisco MDS 9000 switch to grant access to a user; the private key is required to be on the host. The private key should be guarded or treated like a password.
To set up a read-only (network-operator) based account that only allows access if the user comes from a host that knows both the public and private keys, follow these steps:
Step 1
On the host, create a SSH rsa1 public/private key:
$ /usr/bin/ssh-keygen -t rsa1Generating public/private rsa1 key pair.Enter file in which to save the key (/users/testuser/.ssh/identity):/users/setmason/.ssh/identity already exists.Overwrite (y/n)? yEnter passphrase (empty for no passphrase):Enter same passphrase again:Your identification has been saved in /users/testuser/.ssh/identity.Your public key has been saved in /users/testuser/.ssh/identity.pub.The key fingerprint is:c2:4d:6d:26:21:9d:79:9b:c3:86:dc:a5:07:d2:62:d4 testuser@hostOn the host, the file /users/testuser/.ssh/identity.pub is the SSH public key that is encrypted using the rsa1 algorithm. The contents of this file are used in the creation of the Cisco MDS 9000 switch user. In this example, the file looks like this:
$ cat /users/testuser/.ssh/identity.pub1024 35 139198677264732164858153476357747926024656548233745027006381178621992083524037906211714241 450436547019604214530354070873624269283640613058470615170649963414635036859628344005142227 886318134122126153182906740418449098047827961768214148936752631482459130056603268404256522 191410368204629699075809390037814979061 testuser@hostStep 2
On the Cisco MDS 9000 switch, create all of the SSH keys, even though in this case the client is using rsa1.
172.22.36.11# conf tEnter configuration commands, one per line. End with CNTL/Z.172.22.36.11(config)# ssh key rsa1generating rsa1 key(1024 bits).....generated rsa1 keyca-9506(config)# ssh key dsagenerating dsa key(1024 bits).....generated dsa keyca-9506(config)# ssh key rsagenerating rsa key(1024 bits).....generated rsa keyStep 3
Enable SSH on the Cisco MDS 9000 switch.
172.22.36.11(config)# ssh server enableStep 4
On the Cisco MDS 9000 switch, create the user by pasting the contents of the identity.pub file after the sshkey parameter:
172.22.36.11# conf tEnter configuration commands, one per line. End with CNTL/Z.172.22.36.11(config)# username testuser role network-operatorwarning: password for user:setmason not set. S/he cannot login currently172.22.36.11(config)# username testuser sshkey 1024 35 139198677264732164858153476357747926024656548233745027006381178621992083524037906211714241 450436547019604214530354070873624269283640613058470615170649963414635036859628344005142227 886318134122126153182906740418449098047827961768214148936752631482459130056603268404256522 191410368204629699075809390037814979061 testuser@host172.22.36.11(config)# endStep 5
Use the following commands to list the user configuration:
172.22.36.11# show user-account testuseruser: testuserthis user account has no expiry dateroles:network-operatorno password set. Local login not allowedRemote login through RADIUS/TACACS+ is possiblessh public key: 1024 35 139198677264732164858153476357747926024656548233745027006381178621992083524037906211714241450436547019604214530354070873624269283640613058470615170649963414635036859628344005142227886318134122126153182906740418449098047827961768214148936752631482459130056603268404256522191410368204629699075809390037814979061 testuser@hostStep 6
Test the login process from the host:
$ ssh testuser@172.22.36.11Warning: Remote host denied X11 forwarding.Cisco Storage Area Networking Operating System (SAN-OS) SoftwareTAC support: http://www.cisco.com/tacCopyright (c) 2002-2004, Cisco Systems, Inc. All rights reserved.The copyrights to certain works contained herein are owned byother third parties and are used and distributed under license.Some parts of this software are covered under the GNU PublicLicense. A copy of the license is available athttp://www.gnu.org/licenses/gpl.html.172.22.36.11#If the same user tries logging in from another host that does not have both the private key file (/users/testuser/.ssh/identity) and the public key file (/users/testuser/.ssh/identity), the user will be denied access to the Cisco MDS 9000 switch. The fact that the public key has testuser@host at the end, does not tie it to a specific host, but allows an admin to determine which host it was generated from.
Tip
A simple method to leverage this feature is to set up a scheduled backup, for example using cron, to back up the switch configuration on a nightly basis using SSH and TFTP.
Step 7
Set up the backup with the following commands on a host, provided the user has the privileges to issue the copy command:
#!/bin/sh#######################################################/usr/local/bin/backup_mds_config.sh# This is used for a cron entry. No arguments are# allowed in cron.Absolute paths to commands must# be specified to ssh for it to work properly# ssh key exchange must be separately configured# for the account "USER"## Adjust the variables for your host and switch######################################################DIR=/mds_configDATE=`date "+%m%d%y_%H%M%S"`SWITCH_NAME=beat_bamaFILE=$SWITCH_NAME"_run_cfg_"$DATEUSER=cwilliamsCOMMAND1="copy running-config startup-config'COMMAND2="show startup-config"#Copy running to startup-config/usr/local/bin/ssh -l $USER $SWITCH_NAME $COMMAND1#Backup MDS config to local file/usr/local/bin/ssh -l $USER $SWITCH_NAME $COMMAND2 > $DIR/$FILEThe cron job that executes the script must be run by the user specified in the script. Configure the crontab for the user:
#Backup MDS config:00 11 29 4 * /usr/local/bin/backup_mds_config.sh > /tmp/mds_log1

 Feedback
Feedback