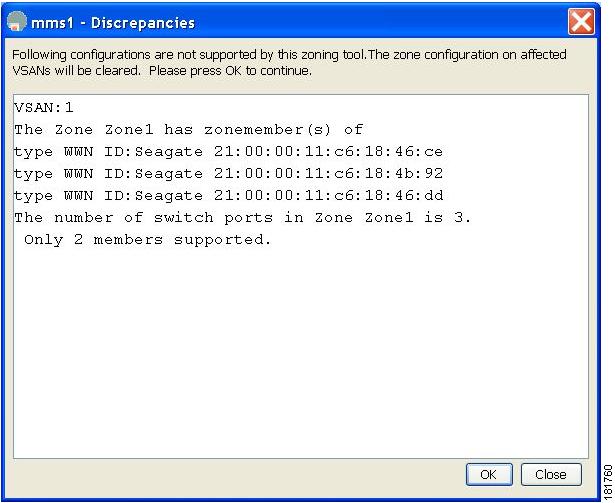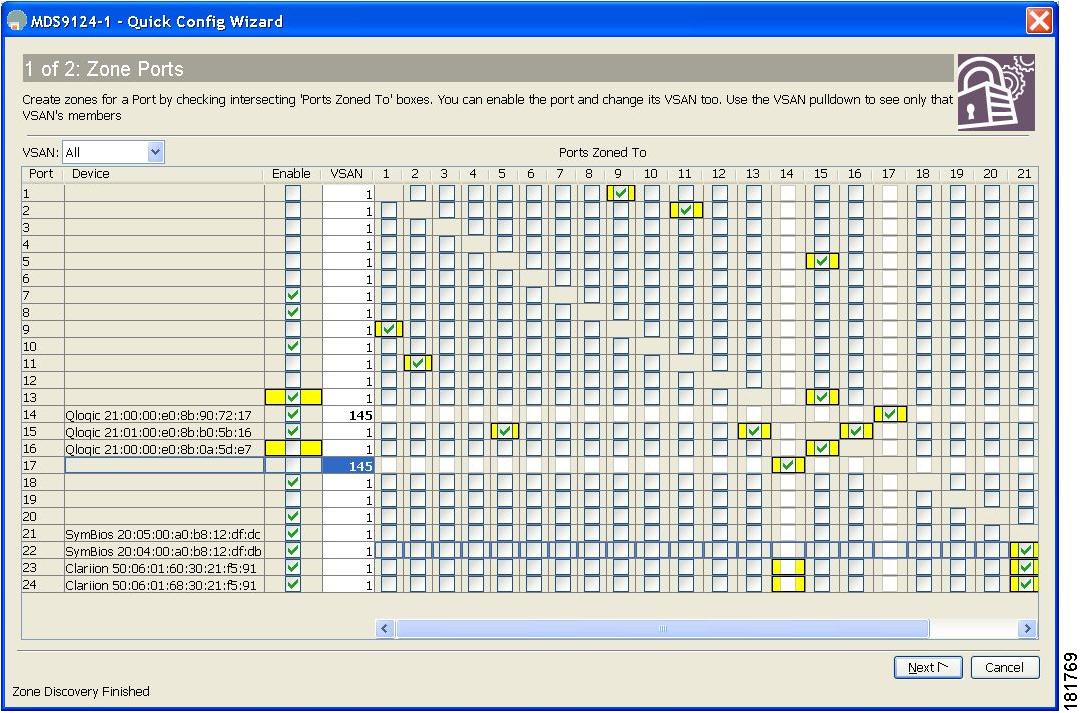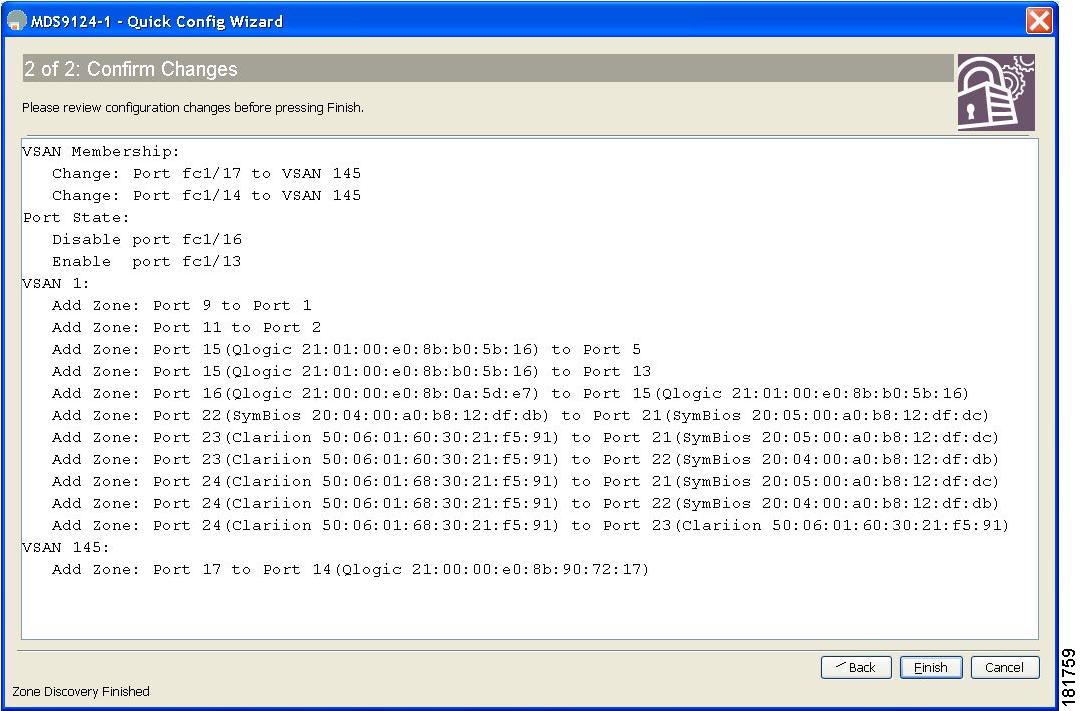-
Cisco MDS 9000 Family Fabric Manager Quick Configuration Guide
-
Index
-
Preface
-
Overview
-
Initial Switch Configuration
-
Installing Fabric Manager
-
Fabric Manager Client
-
Configuring VSANs and Interfaces
-
Configuring Zones and Zone Sets
-
Launching Fabric Manager in Cisco SAN-OS Releases Prior to 3.2(1)
-
Quick Config Wizard
-
Configuring Static Domain IDs and Persistent FC IDs
-
Configuration Files
-
Table Of Contents
Quick Config Wizard
As of Cisco SAN-OS Release 3.1(1) and later, you can use the Quick Config Wizard on the Cisco MDS 9124 Switch to add or remove zone members per VSAN. You can use the Quick Config Wizard to perform interface-based zoning and to assign zone members for multiple VSANs using Device Manager.
Note
The Quick Config Wizard is supported on the Cisco MDS 9124 Switch only.
CautionThe Quick Config Wizard can only be used on stand-alone switches that do not have any existing zoning defined on the switch.
Adding or Removing Zone Ports
To add or remove ports from a zone and to zone only the devices within a specific VSAN using Device Manager on the Cisco MDS 9124 Switch, follow these steps:
Step 1
Select Quick Config from the FC menu or click the Zone icon in the toolbar.
You see the Quick Config Wizard (see Figure B-2) with all controls disabled and the Discrepancies dialog box (see Figure B-1), which shows all unsupported configurations.
Note
You will see the Discrepancies dialog box only if there are any discrepancies.
Figure B-1 Discrepancies Dialog Box
Step 2
Click OK to continue or click Close to close the dialog box.
You see the Quick Config Wizard dialog box shown in Figure B-2.
CautionIf there are discrepancies and you click OK, the affected VSANs in the zone databases are cleared. This may become disruptive if the switch is in use.
Figure B-2 Quick Config Wizard
Step 3
Click a check box in the Ports Zoned To column for the port you want to add or remove from a zone. The check box for the matching port is similarly set. The selected port pair is added or removed from the zone, creating a two-device zone.
The VSAN pull-down menu provides a filter that enables you to zone only those devices within a selected VSAN.
Step 4
Right-click any of the column names to show or hide a column.
Step 5
Click Next to verify the changes or click Cancel to close the dialog box.
You see the Confirm Changes dialog box shown in Figure B-3.
Figure B-3 Confirm Changes Dialog Box
Step 6
Optionally, right-click in the dialog box and click CLI Commands from the pop-up list to see the CLI commands for the zone members you added or removed.
Step 7
Click Finish to save the configuration changes or click Cancel to close the dialog box without saving the changes.

 Feedback
Feedback