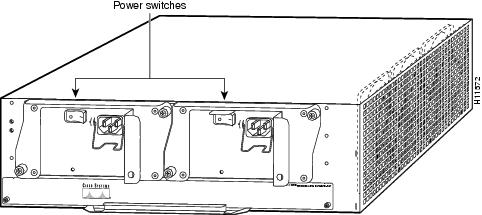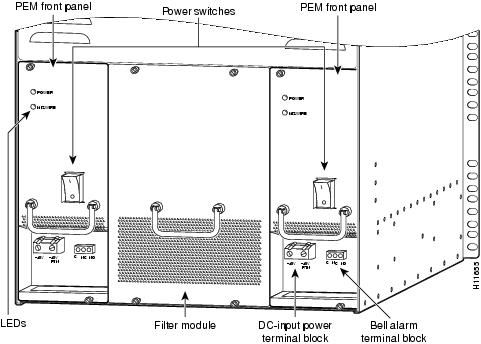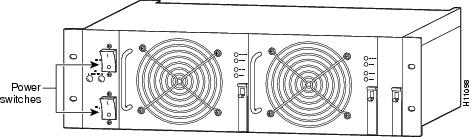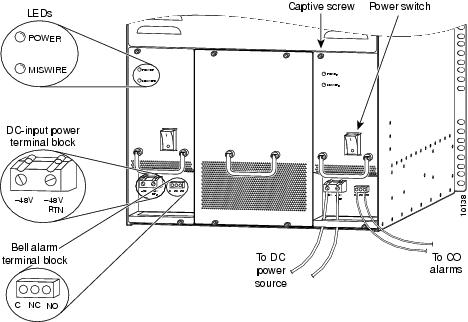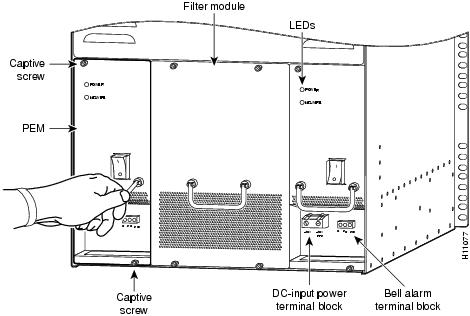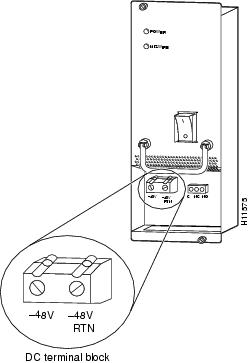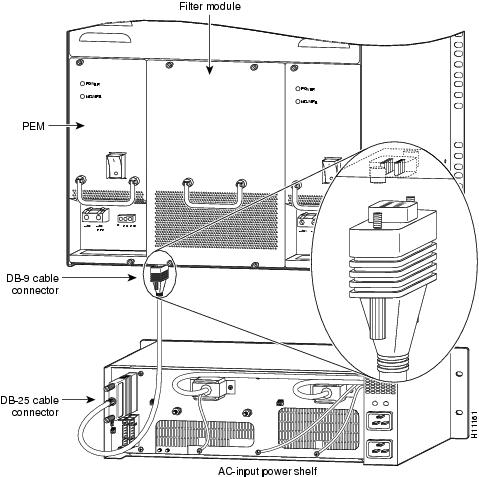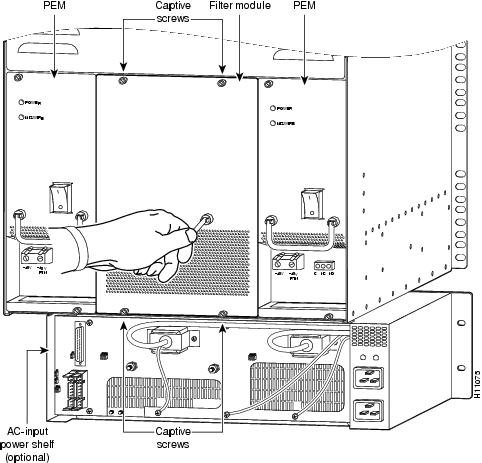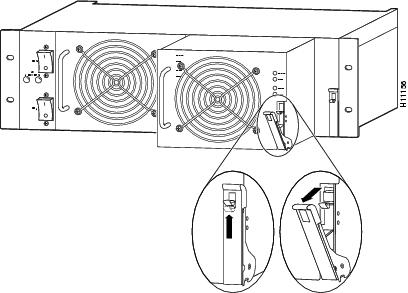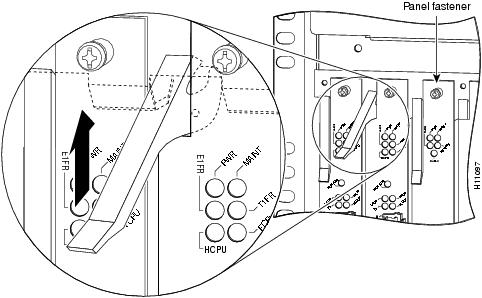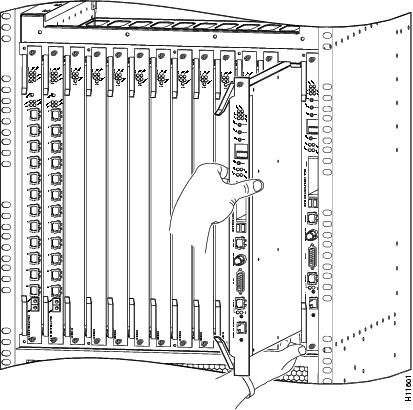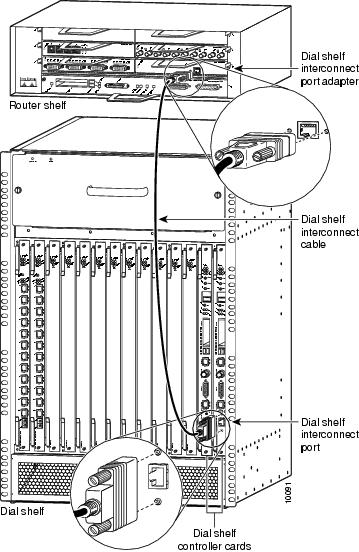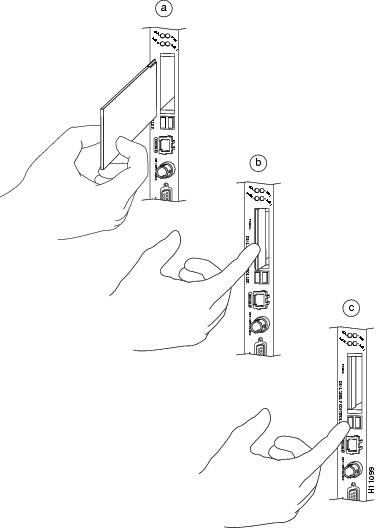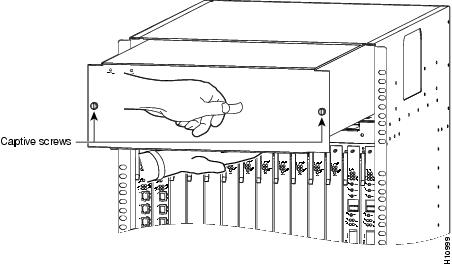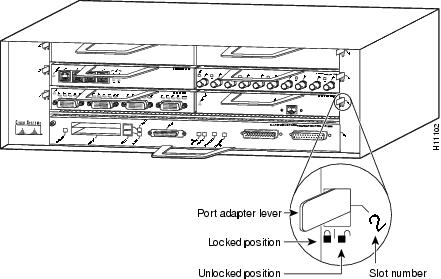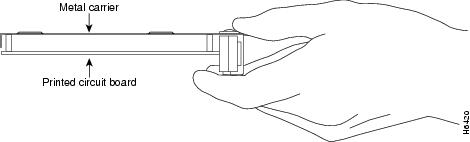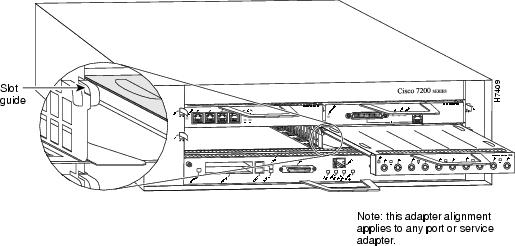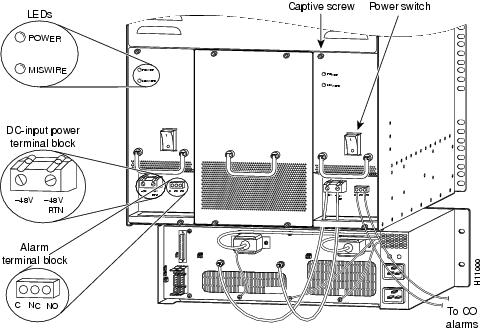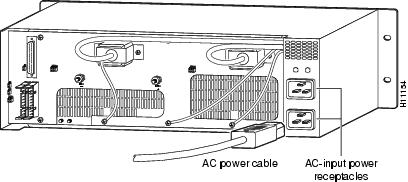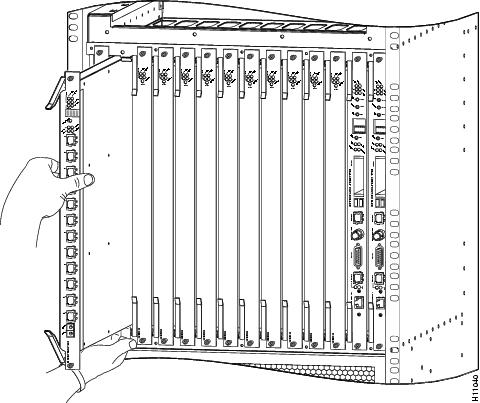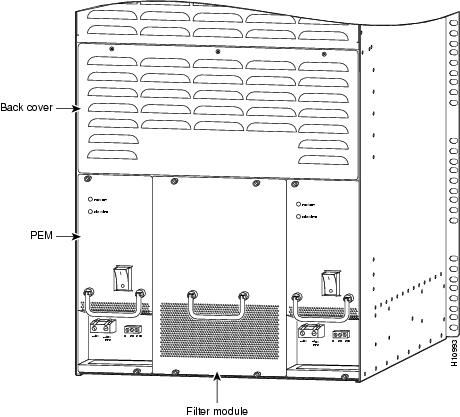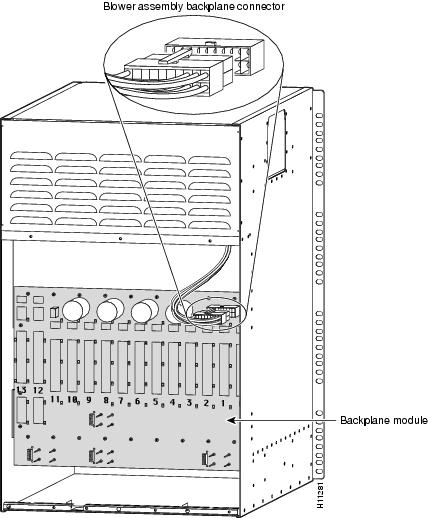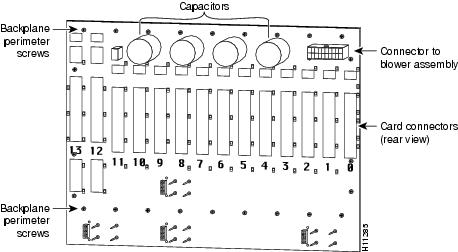Table Of Contents
Powering Off the Access Server
Replacing a DC Power Entry Module
Verifying and Troubleshooting the Installation
Replacing an AC-Input Power Supply
Removing and Replacing a Power Supply
Replacing a Dial-Shelf Controller Card
Verifying and Troubleshooting the Installation
Configuring the Dial-Shelf Controller Card
Verifying and Troubleshooting the Installation
Replacing a Dial-Shelf Interconnect Port Adapter
Removing the Dial-Shelf Interconnect Port Adapter
Replacing the Dial-Shelf Interconnect Port Adapter
Attaching the Dial-Shelf Interconnect Cable
Verifying and Troubleshooting the Installation
Replacing the Backplane Module
Maintenance
This chapter provides hardware replacement, system debugging, and troubleshooting procedures.
Replacement Procedures
This section provides detailed replacement procedures for the Cisco AS5800 field-replaceable units (FRUs) and covers the following areas:
•
Powering Off the Access Server
•
Replacing a DC Power Entry Module
•
Replacing an AC-Input Power Supply
•
Replacing a Dial-Shelf Controller Card
•
Replacing a Flash Memory Card
•
Replacing the Blower Assembly
•
Replacing a Dial-Shelf Interconnect Port Adapter
•
Replacing the Backplane Module
Note
Instructions for replacing the router-shelf components are included in the Cisco 7206 Installation and Configuration Guide, available online at
http://www.cisco.com/univercd/cc/td/doc/product/core/7206/t
Instructions for rack-mounting the AC-input power shelf and for replacing an AC-input power supply are included in the Cisco AS5800 Access Server Hardware Installation Guide, available online at
http://www.cisco.com/univercd/cc/td/doc/product/access/acs_serv/as5800/hw_inst/.
Powering Off the Access Server
Some procedures in this section require you to power off the access server. See this section when appropriate.
Powering off the access server involves removing power from the following components:
•
Router shelf
•
Dial shelf
•
AC-input power shelf, if applicable
Warning
Before working on equipment that is connected to power lines, remove jewelry (including rings, necklaces, and watches). Metal objects will heat up when connected to power and ground and can cause serious burns or weld the metal object to the terminals.
Step 1
Power OFF (O) the power switches located on the router-shelf rear panel.
Figure 5-1 Router-Shelf Power Switches
Step 2
Power OFF (O) the power switches located on each dial-shelf PEM front panel. (See Figure 5-2.)
Figure 5-2 Dial-Shelf Power Switches on the PEMs
Step 3
If you are using the optional AC-input power shelf, power OFF (O) the power switches located on the AC-input power shelf front panel. (See Figure 5-3.)
Step 4
Power OFF the central office main circuit breaker for the chassis.
Figure 5-3 AC-Input Power Shelf
Replacing a DC Power Entry Module
This section explains how to remove and replace the power entry modules (PEMs) in the dial-shelf chassis.
Note
The color coding of the DC-input power supply leads depends on the color coding of the DC power source at your site. Typically, green or green/yellow is used for ground, black is used for +48V (return), and red or white is used for -48V. Verify that the lead color coding for the DC-input power supply matches the color coding at the DC power source.
Tools and Parts Required
To replace a PEM you need the following items:
•
New PEM (DS5814-DC-PEM=)
•
6 American Wire Gauge (AWG), or 10 mm2, cable rated for at least 140o F (60o C) (for new DC-input power supply installations)
•
Standard wire stripper
•
No. 2 Phillips screwdriver
•
1/4-in. flat-blade screwdriver
•
ESD-preventive wrist strap
Removing a Power Entry Module
This section explains how to remove and replace the PEMs in the dial-shelf chassis.
Warning
Before completing any of the following steps, and to prevent short-circuit or shock hazards, ensure that power is removed from the DC-input or optional AC-input circuit. To ensure that all power is OFF, locate the circuit breaker on the panel board that services the DC-input or optional AC-input circuit, switch the circuit breaker to the OFF (O) position, and tape the switch handle of the circuit breaker in the OFF (O) position.
Warning
When installing the unit, the ground connection must always be made first and disconnected last.
CautionIf your system requires the AC-input power shelf for AC-to-DC conversion, you should schedule a time for system maintenance and replace the PEM at that time.
The following procedure for hot-swapping a PEM assumes you are not using the optional AC-input power shelf, and that each PEM in your dial shelf is connected to a separate DC power source. If you are removing and replacing a PEM in an AC-configured system, you must perform the replacement during a scheduled maintenance time and power off the entire system.
Warning
Before working on equipment that is connected to power lines, remove jewelry (including rings, necklaces, and watches). Metal objects will heat up when connected to power and ground and can cause serious burns or weld the metal object to the terminals.
To remove a PEM, complete the following steps:
Step 1
Power OFF the central office circuit breaker connected to the PEM you are removing and tape the switch in the OFF position.
Step 2
Attach an ESD-preventive wrist strap between you and an unpainted chassis surface.
Step 3
Power OFF the power switch located on the PEM front panel. (See Figure 5-4.)
CautionTerminal blocks may be energized. Ensure that the power source circuit breaker is disconnected and the PEM power switch is in the OFF (O) position before accessing terminals.
Figure 5-4 PEM Front Panel
Step 4
Using a 1/4-in. flat-blade screwdriver, disconnect the DC cables from the DC-input power terminal block. (See Figure 5-4.)
Step 5
Unplug the alarm cable from the bell alarm terminal block. (See Figure 5-4.)
Step 6
Using a 1/4-in. flat-blade screwdriver, loosen the captive screws on the PEM front panel.
Step 7
Grasp the handle and carefully pull the PEM from the backplane connectors using a gentle rocking motion; then remove the PEM from the DC power supply chassis. (See Figure 5-5.)
Figure 5-5 Removing and Replacing a PEM
This completes the PEM removal process. Continue with Replacing the Power Entry Module.
Replacing the Power Entry Module
To install a new PEM, complete the following steps. (See Figure 5-5 to locate the PEMs in the dial shelf.)
Step 1
Grasp the PEM handle and carefully align the PEM with the DC-input power supply bay.
Step 2
Slide the PEM into the power supply bay until it is fully seated and connected to the backplane connectors.
Step 3
Using a 1/4-in. flat-blade screwdriver, tighten the captive screws on the PEM front panel.
Step 4
Plug the alarm cables into the bell alarm terminal block. (See Figure 5-5.)
This completes the procedure for replacing a PEM in the dial shelf. To connect the PEM power cables and power on the PEM, continue with section "Connecting to Your DC Power Source."
Note
If you are connecting to an AC power source, continue with section "Connecting to an AC Power Source."
Connecting to Your DC Power Source
If your site has access to a DC power source, you need to provide your own DC power cables. In the United States you need to use 6 AWG stranded or solid copper wire; elsewhere use 16 mm2 solid or 10 mm2 stranded copper wire.
To reconnect the PEM to your DC-input power source, complete the following steps:
Step 1
Locate the DC terminal block located on the dial-shelf PEM front panel and loosen the connector screws using a 1/4-in. flat-blade screwdriver. (See Figure 5-6.)
Step 2
Strip the DC power cable of its outer insulation to expose about 1/2-in. of copper wire.
Step 3
Connect the power cable stripped wires to the DC terminal block on the PEM and securely tighten the terminal block connector screws. (See Figure 5-6.)
Figure 5-6 Power Entry Module (PEM) DC Terminal Block
Step 4
Connect the other end of your DC power cables to your DC power source.
Step 5
Repeat Step 1 through Step 4 to connect your DC power cables to the second PEM.
Note
If the two DC conductors entering the PEM terminal block are reversed, a yellow warning LED on the PEM lights to indicate a miswire. No damage will occur; however, you must power OFF the power at the source and reverse the connections.
Step 6
Power ON the central office circuit breaker connected to the PEM you are replacing.
Step 7
Power ON ( | ) the power switch located on the PEM front panel. (See Figure 5-4.)
This completes the procedure for replacing a PEM and connecting to your DC power source. Continue with section "Verifying and Troubleshooting the Installation" on page 8 for installation troubleshooting tips.
Connecting to an AC Power Source
If you are using the optional AC-input power shelf, you cannot remove and replace a PEM while the system is powered on.
CautionIf your system requires the AC-input power shelf for AC-to-DC conversion, you should schedule a time for system maintenance and replace the PEM at that time. See the "Replacing an AC-Input Power Supply" section for installation and replacement instructions.
Verifying and Troubleshooting the Installation
To complete the installation, verify that the power supply LEDs operate properly and that you have wired the DC-input connections correctly. Each PEM contains two LEDs on the front panel - POWER and MISWIRE. (See Figure 5-4.)
•
Verify that the power LED is on.
If neither the power nor the miswire LED is on, check the voltage at the DC-input terminal block. If the voltage reading falls between -40 and -60 VDC, replace the PEM.
•
Verify that the miswire LED remains off.
If the miswire LED is on, the two DC conductors entering the PEM DC-input terminal block are reversed. Power OFF power at the source and reverse the connections.
This completes the procedures for installing and troubleshooting a power entry module. To verify that the PEM is properly installed, refer to the Cisco AS5800 Access Server Hardware Installation Guide, available online at
http://www.cisco.com/univercd/cc/td/doc/product/access/acs_serv/as5800/hw_inst/Replacing a Filter Module
The Cisco AS5800 is equipped with a passive DC power filter, which contains a broadband electromagnetic interference (EMI) filter and circuitry for monitoring power coming into the Cisco 5814 dial shelf. The DC power filter is housed in the filter module, which resides in the dial shelf between the two power entry modules (PEMs).
Tools and Parts Required
To remove and replace the filter module you need the following parts and tools:
•
A new filter module (DS5814-DC-FLT=)
•
1/4-in. flat-blade screwdriver
•
ESD-preventive wrist strap
•
An antistatic bag to return the old filter module
For additional equipment, contact a service representative for ordering information.
Removing a Filter Module
This procedure is ideally performed during a scheduled maintenance time. If not, you must first power off the dial shelf as follows:
Step 1
Power OFF (O) the power switch located on each dial-shelf PEM front panel. (See Figure 5-7.)
Figure 5-7 Dial-Shelf Power Switches on the PEMS
Step 2
If you are using the optional AC-input power shelf, power OFF (O) the power switches on the AC-input power shelf front panel. (See Figure 5-8.)
Figure 5-8 AC-Input Power Shelf Power Switches
To remove the filter module from the dial shelf, complete the following steps:
Step 1
Attach an ESD-preventive wrist strap between you and an unpainted chassis surface.
Step 2
Ensure that both PEM power LEDs are off.
Step 3
Using a 1/4-in. flat-blade screwdriver, loosen the captive screws on the filter module front panel.
Step 4
If you are using the optional AC-input power shelf, disconnect the monitor cable DB-9 connector from the base of the filter module, as shown in Figure 5-9.
Figure 5-9 Filter Module Monitor Cable Connections
Note
Figure 5-9 shows the location of the DB-9 connector, which is at the base of the filter module. The safety cover normally covering the AC-input power shelf rear panel has been removed to show the DB-25 connector, which you use to connect the monitor cable from the filter module to the AC-input power shelf.
CautionThe filter module weighs 5.5 lb (2.5 kg). Use both hands when removing or replacing the filter module.
Step 5
Grasp the filter module handle and gently pull the filter module about halfway out of the dial-shelf chassis. (See Figure 5-10.)
Figure 5-10 Removing and Replacing the Filter Module
Step 6
Holding the filter module handle with one hand, place your other hand under the module for support.
Step 7
Pull the filter module from the dial-shelf chassis and place it in an antistatic bag to return to the factory.
This completes the filter module removal process. Continue with Replacing the Filter Module.
Replacing the Filter Module
To replace the filter module, complete the following steps. When you are finished, use a Site Log sheet to record service maintenance.
Step 1
Attach an ESD-preventive wrist strap between you and an unpainted chassis surface.
Step 2
Using both hands, gently push the new filter module into the dial-shelf chassis until it connects firmly with the backplane.
CautionWhen inserting the filter module, avoid unnecessary force, which can damage the connectors.
Step 3
Using a 1/4-in. flat-blade screwdriver, tighten the captive screws.
Step 4
If you are using the optional AC-input power shelf, connect the monitor cable DB-9 connector at the base of the filter module and tighten the jackscrews. Verify that the DB-25 connector at the other end of the cable is connected to the AC-input power shelf (see Figure 5-9). Power ON the AC-input power shelf.
Step 5
Power ON ( | ) the power switches located on each dial-shelf PEM front panel.
Step 6
Note the service maintenance on your Site Log sheet.
This completes the procedure for removing and replacing the filter module.
Replacing an AC-Input Power Supply
The AC-input power shelf is an optional component of the Cisco AS5800 and is used to convert AC-input power into DC-output power for the DC-powered Cisco 5814 dial shelf. The AC-input power shelf contains two AC-input power supplies.
This section explains how to remove and replace an individual power supply in the power shelf.
Tools and Parts Required
To remove and replace an individual power supply you need the following tools and parts:
•
AC power supply (DS58-AC-PWR=)
•
ESD-preventive wrist strap
•
If access to the power supply bays is partially blocked by a power strip or other permanent rack fixture, you need a 1/4-in., flat-blade screwdriver to temporarily detach the fixture from the equipment rack-mounting strips.
Removing and Replacing a Power Supply
Use the following procedure if you are replacing a faulty power supply, or if you want to reduce the weight of the power shelf before you install it in a rack. If you do not want to remove power supplies prior to rack-mounting the AC-input power shelf, skip this section and continue with the "Replacing a Dial-Shelf Controller Card" section.
The AC-input power shelf is configured with two power supplies. You can remove or replace one of the power supplies without affecting system operation. When power is removed from one supply, the redundant power feature causes the second power supply to ramp up to full power and maintain uninterrupted system operation.
To remove a power supply, perform the following steps:
CautionA single power supply weighs 14.5 lb (6.6 kg). Use both hands when removing or replacing a power supply.
Step 1
Attach an ESD-preventive wrist strap between you and an unpainted chassis surface.
Step 2
Ensure that the power switch for the power supply you are removing is in the OFF (O) position.
Note
Power supplies are numbered 1 and 2 from left to right in the power shelf.
Step 3
Lift the metal spring-clip in the center of the ejector lever to release the lock. (The power supplies are secured by self-locking ejector levers. (See Figure 5-11.)
Figure 5-11 Removing and Replacing a Power Supply
Step 4
Apply downward pressure to the ejector lever to disconnect the power supply from the power backplane.
Step 5
Grasp the power supply handle and pull the power supply halfway out of the bay. Then with your other hand under the power supply to support it, pull the power supply completely out of the bay.
To replace the power supply, follow these steps:
Step 1
Slide the power supply into the power supply bay. Push the power supply fully into the power shelf until the front is flush against the power shelf frame. To prevent damage to the backplane connector, do not jam the power supply into the bay.
Step 2
Push the self-locking ejector lever upward until the metal spring-clip locks into place (listen for the click). (See Figure 5-11.)
This completes the power supply replacement procedure.
Replacing a Dial-Shelf Controller Card
The dial-shelf controller (DSC) card serves as the interface between the dial shelf and the Cisco 7206 router shelf. This section lists tools and parts you need, and explains how to remove and replace a DSC card in the Cisco 5814 dial-shelf chassis.
Tools and Parts Required
The following parts and tools are required to remove and replace the dial-shelf controller card. If you need additional equipment, contact a service representative for ordering information.
•
New DSC card (DS58-DSC=)
•
Proprietary interconnect cable (CAB-DSIC-5= or CAB-DSIC-20=)
•
No. 2 Phillips screwdriver
•
T1/E1 input cable (customer supplied)
•
Console cable (customer supplied)
•
Alarm cable (customer supplied)
•
ESD-preventive wrist strap
Removing a Dial-Shelf Controller Card
CautionDSC cards weigh 8.5 lb (3.8 kg) each. Use both hands when removing or replacing a DSC card (see Figure 5-13).
Warning
Before working on equipment that is connected to power lines, remove jewelry (including rings, necklaces, and watches). Metal objects will heat up when connected to power and ground and can cause serious burns or weld the metal object to the terminals.
CautionIf your system is equipped with dual DSCs, Cisco recommends that you perform DSC card replacements during low traffic periods.
Use the hw-module <shelf-id>/<slot-num> stop command to stop the backup DSC before you remove the backup (slave) DSC.
To remove a DSC, complete the following steps:
Note
The power LED and MBus LED on the DSC card remain on until the card is disconnected from the backplane.
Step 1
Attach an ESD-preventive wrist strap between you and an unpainted chassis surface.
CautionTo prevent ESD damage, handle dial-shelf controller cards by ejector levers and carrier edges only and use an ESD-preventive wrist strap or other grounding device.
Step 2
Disconnect all cables connected to the DSC card front panel.
Step 3
Using a No. 2 Phillips screwdriver, loosen the two panel fasteners on the top and bottom of the DSC card front panel. (See Figure 5-12.)
Figure 5-12 Using the Ejector Levers
Step 4
Grasp the top and bottom ejector levers (see Figure 5-12) and pull them away from the front panel to disengage the DSC card from the backplane connectors.
CautionDo not use the ejector levers as handles to carry the card. They are not designed to support the weight of the card.
Step 5
Carefully slide the DSC card partially out of the slot, until you can grasp the card front panel with one hand. Place your other hand under the card to support it. (See Figure 5-13.)
Figure 5-13 Removing or Replacing a Dial-Shelf Controller Card
Note
Use care when removing and installing feature cards and DSC cards to avoid damage to the pin connectors. Only the feature cards and DSC cards should make contact with the backplane connectors.
Step 6
Pull the DSC card straight out of the slot. Avoid touching the circuitry or any connector pins.
CautionWhen inserting or removing the DSC card, avoid unnecessary force, which can damage the backplane connectors.
CautionNever allow anything other than the feature card or dial-shelf controller card connectors to make contact with the backplane pins.
CautionNever insert any foreign or metallic object into the dial-shelf chassis. Also, remove all jewelry and watches prior to placing your hands inside the dial-shelf chassis.
Replacing a Dial-Shelf Controller Card
CautionDSC cards weigh 8.5 lb (3.8 kg) each. Use two hands when removing or replacing a DSC card. (See Figure 5-13.)
CautionIf your system is equipped with dual DSCs, Cisco recommends that you perform DSC card replacements during low traffic periods.
Use the hw-module <shelf-id>/<slot-num> stop command to stop the backup DSC before you remove the backup (slave) DSC.
To replace a dial-shelf controller card, complete the following steps:
Note
The dial-shelf controller card can be installed in either slot 12 or slot 13; however, if you install the replacement dial-shelf controller card in the slot that held the former DSC card, this will accelerate the installation process.
CautionInsertion or removal of a second DSC while there is already an active DSC may result in loss of calls.
Step 1
Attach your ESD-preventive wrist strap between you and an unpainted chassis surface.
CautionTo prevent ESD damage, handle DSC cards by ejector levers and carrier edges only and use an ESD-preventive wrist strap or other grounding device.
Step 2
Carefully align the DSC card carrier guides with the top and bottom grooves in the dial-shelf slot. Avoid touching the circuitry or any connector pins.
Step 3
Slide the replacement DSC card into the dial-shelf slot until the ejector levers make contact with the chassis frame. (See Figure 5-13.)
CautionWhen inserting or removing the DSC card, avoid unnecessary force, which can damage the backplane connectors.
Step 4
Seat the DSC card in the backplane by pushing the card firmly until the ejector levers fold in toward the card front panel and the front panel is flush with the chassis frame.
Step 5
Using a No. 2 Phillips screwdriver, tighten the panel fasteners. This secures the backplane connection and ensures proper EMI shielding.
CautionAlways tighten the panel fasteners on DSC cards. These fasteners prevent accidental removal and provide proper grounding for the system.
Step 6
Install a blank filler card (part number DS58-BLANK=) in all empty dial-shelf card slots to keep the chassis dust-free and to maintain proper airflow.
CautionTo prevent the overheating of internal components and maintain the proper flow of cooling air across the cards, always install blank filler cards in empty slots.
This completes the steps for removing and replacing a dial-shelf controller card. For information on reconnecting the cables, see the "Connecting the Cables" section.
Note
If you install a replacement DSC card into the same dial-shelf slot as the card you just removed, the system recognizes the existing hardware configuration. There is no need to reconfigure the hardware. If you install the replacement DSC card in a different dial-shelf slot, you must configure the hardware. See the "Configuring the Dial-Shelf Controller Card" section.
Connecting the Cables
The DSC card includes a dial-shelf interconnect cable that connects the card to the dial-shelf interconnect port adapter in the Cisco 7206 router shelf. The connection between the DSC card and the dial-shelf interconnect port adapter uses a single full-duplex interconnect cable. (See Figure 5-14.)
Figure 5-14 Dial-Shelf Interconnect Cable
Attaching the Dial-Shelf Interconnect Cable
To connect the dial-shelf interconnect cable, complete the following steps:
Warning
Hazardous network voltages are present in WAN ports regardless of whether power to the router is OFF or ON. To avoid electric shock, use caution when working near WAN ports. When detaching cables, detach the end away from the router first.
Step 1
Attach one end of your interconnect cable to the port labeled Dial Shelf Interconnect on the dial-shelf controller card front panel.
Step 2
Tighten the jackscrews on either side of the connector.
Step 3
Attach the other end of your cable to the RJ-45 port on the interconnect port adapter in the Cisco 7206 router shelf.
Step 4
Tighten the jackscrews on either side of the connector.
CautionNever disconnect the interconnect cable while the system is operating (except when replacing a redundant DSC card) because you will lose all calls.
Figure 5-15 Connecting the Dial-Shelf Interconnect Cable
Warning
The ports labeled Network clock, 10BaseT, Dial Shelf Interconnect, Console, and Alarms are safety extra-low voltage (SELV) circuits. SELV circuits should only be connected to other SELV circuits. Because the E1/T1 circuits are treated like telephone network voltage, avoid connecting the SELV circuit to the telephone network voltage circuits.
For more information about the dial-shelf interconnect cable and dial-shelf interconnect port adapter, see the "Replacing a Dial-Shelf Interconnect Port Adapter" section.
Verifying and Troubleshooting the Installation
Verify that your new DSC card is properly installed and operative by observing the card LEDs as follows:
•
Verify that the power LED and MBus LED light after the DSC card has been installed in the dial shelf and the system is powered on.
–
If both the MBus and power LEDs are on, the card should boot normally. During the boot sequence, the four alarm LEDs momentarily flash and then turn off. In addition, the two four-character alphanumeric displays will show status messages.
After the boot sequence completes, the alphanumeric display should read:
MSTRIf the boot sequence does not complete, contact a service representative for assistance.
–
If either the power or MBus LED remains off, try removing and reinserting the card. If the problem persists, contact your service representative. You may need to replace the card.
If the problem persists with a new card installed, remove the dial-shelf controller card from the dial-shelf slot and examine the backplane for bent connector pins.
To inspect the backplane pins, first power OFF the system to avoid hazards caused by high voltages present on the backplane connectors. Next, remove cards in neighboring slots to allow an unimpeded view of the backplane connectors. Then, using a flashlight, verify that the backplane connectors are in good condition. If you discover bent pins, you need a new backplane. The backplane is an FRU. Contact your service representative to order a new backplane, and see the "Replacing the Backplane Module" section.
•
You can also use the show command to diagnose a problem with the dial-shelf controller card. Enter the following command:
5800> enableenter password <password>5800# show diag <type {shelf | slot}>Ctrl-ZConfiguring the Dial-Shelf Controller Card
The Cisco 5814 dial shelf is designed to recognize DSC cards in specific slots within the dial-shelf chassis. Backplane slots 12 and 13 are the designated DSC card slots. This design supports redundancy features to eliminate dropped calls.
CautionDo not configure the Ethernet interface on the DSC to be available on the network. Users could connect to the system via Telnet (VTY line) without using a password. System security could be seriously compromised if unauthorized users were to gain access to the Ethernet interface on the DSC in this way.
Commands for Dual-DSC-Equipped Systems
Table 5-1 shows new or modified commands have been added to support redundant-DSC-equipped systems.
Replacing a Flash Memory Card
Both the router shelf and the dial shelf contain PCMCIA slots for Flash memory cards. The router-shelf PCMCIA slots are located on the I/O controller and are oriented horizontally. The dial-shelf PCMCIA slots are located on the dial-shelf controller card and are oriented vertically. Except for the orientation of the slots, the installation procedures are the same for both shelves.
This section describes inserting and removing a Flash memory card in the dial shelf. For procedures specific to the router shelf, refer to the Cisco 7206 Installation and Configuration Guide, available online at
http://www.cisco.com/univercd/cc/td/doc/product/core/7206/The dial-shelf controller card has two PCMCIA slots for Flash memory cards. The slots are numbered left to right, slot 0 and slot 1, respectively.
Note
To avoid potential problems when inserting spare Flash memory cards in your DSC cards, we recommend that you reformat your Flash memory cards on a Cisco 7206 router shelf running Cisco IOS Release 11.3AA or later during your regularly scheduled service times. For instructions on formatting a Flash memory card, refer to the Cisco 7206 Installation and Configuration Guide, available online at
http://www.cisco.com/univercd/cc/td/doc/product/core/7206/To install a Flash memory card, complete the following steps:
Step 1
Orient the Flash memory card so that the connector end faces the appropriate slot. (See Figure 5-16.)
Step 2
Carefully insert the card in the slot until it mates with the slot connector at the back of the slot and the eject button for the slot pops out toward you.
Note
Flash memory cards do not insert completely flush with the DSC card front panel; a portion of the card remains outside of the slot. Do not attempt to force the card past this point.
Removing a Flash Memory Card
To remove a Flash memory card from the PCMCIA slot, complete the following steps (see Figure 5-16):
Step 1
Press the ejector button on the slot.
Step 2
Grasp the card and pull it from the slot.
Step 3
Place the card in an antistatic bag.
Figure 5-16 Inserting and Removing a PCMCIA Flash Card
This completes the dial-shelf controller card and Flash memory installation procedures.
Replacing the Blower Assembly
The Cisco AS5800 is equipped with a blower assembly, which is designed to monitor system internal operating temperatures and maintain acceptable cooling parameters.
This section explains how to remove and replace the blower assembly in the dial-shelf chassis.
Tools and Parts Required
You need the following tools and parts to remove and replace the blower assembly. If you need additional equipment, contact a service representative for ordering information.
•
New blower assembly (DS58-FAN=)
•
1/4-in. flat-blade screwdriver
•
ESD-preventive wrist strap
•
Antistatic mat or packaging
Removing the Blower Assembly
CautionThe system shuts down cards approximately 2.0 minutes after the system temperature threshold has been reached. Although normal blower assembly replacement is estimated not to exceed 30 sec., if you expect the replacement process to exceed 1.0 minutes, we recommend shutting down the system prior to the removal and replacement process.
CautionThe blower assembly weighs 27.5 lb (12.5 kg). Use both hands when removing or replacing the blower assembly.
To remove the blower assembly, complete the following steps:
Step 1
Attach an ESD-preventive wrist strap between you and an unpainted chassis surface.
Step 2
Loosen the two captive screws on the blower assembly front panel. (See Figure 5-17.)
Step 3
Grasp the blower assembly handle with one hand and pull the blower assembly straight toward you, about halfway out of the slot.
Step 4
Place your other hand under the blower assembly as it extends from the dial-shelf chassis to support the blower and prevent it from falling.
Step 5
Slowly pull the blower assembly all the way out of the slot and place it on an antistatic mat or in packaging to return it to the factory.
Figure 5-17 Blower Assembly Removal and Replacement
This completes the blower assembly removal process. Continue with the "Replacing the Blower Assembly" section.
Replacing the Blower Assembly
To replace the blower assembly in the dial shelf, complete the following steps.
CautionThe blower assembly weighs 27.5 lb (12.5 kg). Use both hands when removing or replacing the blower assembly.
Step 1
Attach an ESD-preventive wrist strap between you and an unpainted chassis surface.
Step 2
Place one hand on the blower assembly handle and place your other hand under the blower assembly to support the weight.
Step 3
Position the blower assembly in the opening and slide it fully into the chassis until the backplane connectors mate. (See Figure 5-17.)
Note
All electrical connections are fully operative when the backplane connectors mate. The blower assembly will immediately power up if the system is powered on.
Step 4
Using a 1/4-in. flat-blade screwdriver, tighten the two captive screws on the blower assembly front panel.
Step 5
Note service maintenance on your Site Log sheet.
This completes the blower assembly installation procedure. Continue with the "Verifying and Troubleshooting the Installation" section to verify your installation.
Verifying and Troubleshooting the Installation
To verify that the blower assembly is properly installed and operational, complete the following steps:
Step 1
Listen to verify that the fans are operative. In noisy environments, you may want to place your hand to the rear of the blower assembly and feel for airflow from the exhaust vent.
Step 2
Verify that the green power LED on the blower assembly front panel lights.
•
If the power LED remains off, verify that the blower assembly is fully installed in the dial shelf, the connector is firmly connected to the backplane, and the captive screws are adequately tightened.
Step 3
Verify that the yellow fault LED on the blower assembly front panel remains off.
•
If the fault LED lights, the newly installed blower assembly may be faulty, or the chassis connector may be damaged. Shut OFF system power; remove the blower assembly from the dial shelf, and check the connectors. If the connectors are in good condition, reinstall the blower assembly in the dial shelf and power ON the system.
•
If the fault LED is still on, assume that the blower assembly is faulty. Install another blower assembly and return the faulty blower assembly to the factory.
Replacing a Dial-Shelf Interconnect Port Adapter
The Cisco AS5800 is equipped with a dial-shelf interconnect port adapter that provides the connection between the Cisco 7206 router shelf and the Cisco 5814 dial shelf. The interconnect port adapter installs in the router shelf and connects to the dial shelf via a full-duplex 100-Mbps interconnect cable. The dial-shelf interconnect port adapter has no configurable ports.
The Cisco 7206 router shelf supports OIR; however, unless you have installed a second dial-shelf interconnect port adapter and established a redundant connection to the dial shelf, you must either reload the system software after removing and replacing a dial-shelf interconnect port adapter in an operating system, or you must power off the system during the replacement procedure.
You reload the system software at the router-shelf console using the reload command. For a detailed description of the reload command, refer to the configuration fundamentals command reference for your Cisco IOS release.
Note
When you reload the software, all active calls are lost. New incoming calls are not accepted during the reload process.
If you power OFF and restart the system, the system software automatically reboots. For instructions on powering OFF and powering ON the access server, refer to the Cisco AS5800 Access Server Hardware Installation Guide, available online at
http://www.cisco.com/univercd/cc/td/doc/product/access/acs_serv/as5800/hw_inst/Tools and Parts Required
You need the following equipment and parts to install the dial-shelf interconnect port adapter. If you need additional equipment, contact a service representative for ordering information.
•
Dial-shelf interconnect port adapter (PA-DSIC=)
•
Dial-shelf interconnect cables (CAB-DSIC-5= or CAB-DSIC-20=)
•
Blank port adapter, if needed, for unoccupied slots (MAS-72BLANK=)
•
Your own ESD-prevention equipment or the disposable grounding wrist strap included with all upgrade kits, FRUs, and spares
•
An antistatic mat or an antistatic shipping container or both
Note
When an adapter slot is not in use, a blank adapter must fill the empty slot to allow the router shelf to conform to EMI emissions requirements and to allow proper air flow across the adapters.
Removing the Dial-Shelf Interconnect Port Adapter
Use the following procedure to remove the dial-shelf interconnect port adapter from the router shelf:
Step 1
Attach an ESD-preventive wrist strap between you and an unfinished chassis surface.
Step 2
Place the adapter lever for the desired adapter slot in the unlocked position. (See Figure 5-18.)
Figure 5-18 Unlocked and Locked Port Adapter Lever Positions
Step 3
Disconnect the dial-shelf interconnect cable from the interconnect port adapter.
Step 4
Grasp the handle and pull the interconnect port adapter out of its slot, disconnecting it from the router-shelf midplane.
CautionAlways handle adapters by the metal carrier edges and handle; never touch the adapter components or connector pins.
Figure 5-19 Port Adapter Handling—Side View
Step 5
Place the interconnect port adapter on an antistatic surface with its components facing upward. If you are returning the port adapter to the factory, immediately place it in a static shielding bag.
This completes the procedure for removing the dial-shelf interconnect port adapter from the router shelf. Continue with Replacing the Dial-Shelf Interconnect Port Adapter.
Replacing the Dial-Shelf Interconnect Port Adapter
Use the following procedure to install a new dial-shelf interconnect port adapter in the router shelf:
Step 1
Attach an ESD-preventive wrist strap between you and an unfinished chassis surface.
Step 2
Hold the interconnect port adapter with the component side facing downward.
Step 3
Align the left and right edges of the interconnect port adapter's metal carrier between the guides in the slot. (See Figure 5-20.)
Figure 5-20 Aligning the Port Adapter Metal Carrier Between the Slot Guides
Step 4
Slide the interconnect port adapter into the slot until the connectors are properly seated in the midplane.
Step 5
Place the adapter lever in the locked position, as shown in Figure 5-18.
Note
If the adapter lever does not move to the locked position, the adapter is not completely seated in the midplane. Carefully pull the adapter halfway out of the slot, reinsert it, and place the lever in the locked position.
This completes the procedure for installing a new dial-shelf interconnect port adapter in the router shelf. Continue with the "Attaching the Dial-Shelf Interconnect Cable" section.
Attaching the Dial-Shelf Interconnect Cable
The interconnect port adapter includes a single dial-shelf interconnect receptacle. For a redundant connection to the dial shelf, you need to install a second port adapter.
CautionDo not use the dial-shelf interconnect port adapter for outgoing WAN connections.
Connect the dial-shelf interconnect cable as follows:
Step 1
Attach the interconnect cable directly to the RJ-45 port on the interconnect port adapter.
Step 2
Tighten the jackscrews on either side of the connector.
Step 3
Attach the other end of your interconnect cable to the port labeled Dial Shelf Interconnect on the Cisco 5814 dial-shelf controller card.
Figure 5-21 Connecting the Dial-Shelf Interconnect Cable
Warning
The ports labeled Network clock, 10BaseT, Dial Shelf Interconnect, Console, and Alarms are safety extra-low voltage (SELV) circuits. SELV circuits should only be connected to other SELV circuits. Because the E1/T1 circuits are treated like telephone network voltage, avoid connecting the SELV circuit to the telephone network voltage circuits.
Step 4
Tighten the jackscrews on either side of the connector.
Step 5
Reload the system software using the reload command in EXEC mode, or restart the access server to reboot the system software.
This completes the dial-shelf interconnect cable installation procedure. To verify the installation, continue with the "Verifying and Troubleshooting the Installation" section.
Verifying and Troubleshooting the Installation
To complete the installation, verify that the LEDs operate properly by observing the following LED states on the dial-shelf interconnect port adapter:
•
The power enabled LED is on.
If the enabled LED is off, the interconnect port adapter may have pulled away from the midplane. Reseat the interconnect port adapter in its slot.
If the enabled LED remains off, contact a service representative for assistance.
•
The link LED is on.
If the link LED is off, check the interconnect cable connection and tighten the jackscrews.
•
You can also use the show dsi command in EXEC mode to display information about the dial-shelf interconnect port adapter.
This completes the dial-shelf interconnect port adapter installation. For hardware troubleshooting procedures, refer to the Cisco 7206 Installation and Configuration Guide, available online at
http://www.cisco.com/univercd/cc/td/doc/product/core/7206/Replacing the Backplane Module
The Cisco AS5800 includes a passive backplane in the Cisco 5814 dial shelf that can be ordered as a spare. This section explains how to remove and replace the backplane in the Cisco 5814 dial-shelf chassis.
In most cases, the Cisco 5814 dial-shelf chassis will be fully installed to include the dial-shelf controller card and feature cards. As part of the backplane removal, unseat all cards from the dial-shelf backplane.
Warning
Before completing any of the following steps, and to prevent short-circuit or shock hazards, ensure that power is removed from the DC circuit. To ensure that all power is off, locate the circuit breaker on the panel board that services the DC circuit, switch the circuit breaker to the OFF (O) position, and tape the switch handle of the circuit breaker in the OFF (O) position.
Warning
When installing the unit, the ground connection must always be made first and disconnected last.
In this section you will be instructed to perform the following actions:
1.
Power off the router shelf and the dial shelf.
2.
Disconnect power and alarm cables to the PEMs.
3.
Unseat the dial-shelf controller cards and feature cards from the backplane.
4.
Remove the PEMs, filter module, and dial-shelf back panel.
5.
Disconnect the blower assembly backplane cable.
6.
Unscrew the backplane and remove it from the dial shelf.
Note
You need access to both the front and rear of the Cisco AS5800 universal access server. Some of the procedures are performed from the front and some are performed from the rear.
Tools and Parts Required
The following parts and tools are required to remove and replace the backplane module. If you need additional equipment, contact a service representative for ordering information.
•
New backplane module (MAS-5814BP=)
•
1/4-in. flat-blade screwdriver
•
No. 2 Phillips screwdriver
•
ESD-preventive wrist strap
•
Site Log sheet to record service maintenance
•
Cable ties (optional)
•
ESD shielding bag
Removing the Backplane
The backplane cannot be removed while the system is powered on. This procedure is ideally performed during a scheduled maintenance time. If not, you must first power OFF the system.
Warning
Before working on equipment that is connected to power lines, remove jewelry (including rings, necklaces, and watches). Metal objects will heat up when connected to power and ground and can cause serious burns or weld the metal object to the terminals.
To remove the backplane:
Step 1
Power OFF (O) the Cisco 7206 router shelf using the power switches located on the router-shelf rear panel. (See Figure 5-22.)
Figure 5-22 Router-Shelf Power Switches
Step 2
Power OFF (O) the dial shelf at the power entry modules (PEMs) using the power switches located on the PEM front panels. (See Figure 5-23.)
Figure 5-23 Dial-Shelf Power Switches on the PEMS
Step 3
If you are using the optional AC-input power shelf, power OFF (O) the AC-input power supplies using the power switches located on the power shelf front panel. (See Figure 5-24.)
Figure 5-24 AC-Input Power Shelf
Step 4
Power OFF the central office main circuit breaker.
To continue, you must next disconnect power cables and alarm cables to the dial-shelf PEMs.
Step 1
Loosen the screws in the DC-input power terminal blocks and the alarm terminal blocks using a 1/4-in. flat-blade screwdriver, and disconnect power cables and alarm cables to the dial-shelf PEMs. Figure 5-25 shows the location of the terminal blocks.
Figure 5-25 PEM Cable and Alarm Terminal Blocks
The following steps refer to the optional AC-input power shelf. If you are using a DC power source, you can skip Step 2 and Step 3.
Step 2
Disconnect the monitor cable DB-9 connector from the base of the filter module. (See Figure 5-26.)
Figure 5-26 Filter Module Monitor Cable DB-9 Connector
.
Step 3
Disconnect power cables to the optional AC-input power shelf. (See Figure 5-27.)
Figure 5-27 AC-Input Power Shelf Cable Connections
.
After you disconnect the cables, you must disconnect the dial-shelf controller cards and feature cards from the backplane connectors. You do not need to remove the cards completely from the dial-shelf chassis; however, you must disconnect incoming CE1/CT1 trunk line cables.
To disconnect the feature cards and dial-shelf controller cards from the backplane, follow these steps:
Step 1
Attach an ESD-preventive wrist strap between you and an unpainted chassis surface.
Step 2
Disconnect incoming CE1/CT1 trunk line cables and secure them out of the way using cable ties, if necessary. On the dial-shelf controller card, disconnect the dial-shelf interconnect cable and the 10BaseT connection, if applicable.
Warning
Before opening the chassis, disconnect the telephone network cables to avoid contact with telephone-network voltages.
Step 3
Using a number 2 Phillips screwdriver, loosen the panel fasteners at the top and bottom of the card front panel.
Step 4
Pull either the upper or lower ejector lever away from the card front panel to disengage the card from the backplane connector. (See Figure 5-28.)
Figure 5-28 Ejector Lever Enlarged
Step 5
Grasp the ejector levers and pull the card partially out of the dial-shelf slot. (See Figure 5-29.)
Figure 5-29 Removing Feature Cards and Dial-Shelf Controller Cards
Return to the rear of the dial shelf and continue by removing the PEMs, the filter module, and the back cover. You also need to remove the horizontal bar that attaches the bottom of the back cover and the tops of the PEMs and filter module to the chassis.
Step 1
Using a 1/4-in. flat-blade screwdriver, loosen the two captive screws on each PEM front panel.
Step 2
Remove the PEMs from the dial shelf and set them aside until you are ready to reinstall them. (See Figure 5-30.)
Figure 5-30 PEM Removal
Step 3
Using a 1/4-in. flat-blade screwdriver, loosen the captive screws on the filter module front panel.
Step 4
Remove the filter module from the dial shelf and set it aside until you are ready to reinstall it. (See Figure 5-31.)
Figure 5-31 Filter Module Removal
Step 5
Remove the back cover using a number 2 Phillips screwdriver. Remove the screws located on the dial-shelf back cover grill. (See Figure 5-32.) Save the screws.
Figure 5-32 Dial-Shelf Chassis Back Cover
.
Step 6
Locate the horizontal bar that spans the width of the dial-shelf chassis rear (see Figure 5-32) and remove the four screws (two on each side of the dial-shelf outer chassis) using a No. 2 Phillips screwdriver. Save the screws.
To complete the backplane removal procedure, complete the following steps:
Step 1
Disconnect the cable connection to the dial-shelf blower assembly. (See Figure 5-33.)
Figure 5-33 Blower Assembly Backplane Connector
Step 2
Remove the 26 M3 x 8-mm screws around the backplane perimeter using a No. 2 Phillips screwdriver. (See Figure 5-34.) Save the screws.
Figure 5-34 Backplane Module—Rear View
Step 3
Remove the backplane and place it in an ESD shielding bag. Use the replacement backplane carton to return the faulty backplane to the factory, if necessary.
Replacing the Backplane
To replace the backplane complete the following steps and reverse the procedures used to remove cables and components. When you finish, use a Site Log sheet to record service maintenance.
Step 1
Unpack the new backplane module (MAS-5814BP=) from the ESD shielding bag and install the backplane in the same position as the one you just removed.
Step 2
Reuse the screws used to secure the old backplane and tighten the screws using a No. 2 Phillips screwdriver. (See Figure 5-34.)
Step 3
Connect the cable connection to the dial-shelf blower assembly. (See Figure 5-33.)
Step 4
Replace the back cover. Reuse the screws used to secure the back cover and tighten the screws using a No. 2 Phillips screwdriver. (See Figure 5-32.)
Step 5
Replace the dial-shelf filter module and tighten the captive screws on the front panel using a 1/4-in. flat-blade screwdriver. If using the AC-input power shelf, connect the monitor cable. The DB-9 connector connects to the filter module; the DB-25 connector connects to the optional AC-input power shelf. (See Figure 5-26.)
Step 6
Replace the dial-shelf PEMs and tighten the captive screws on the front panels using a 1/4-in. flat-blade screwdriver. Then reconnect the power cables.
Step 7
From the front of the dial shelf, reseat the dial-shelf controller cards and the feature cards using the ejector levers and tighten the panel fasteners with a number 2 Phillips screwdriver. (See Figure 5-28 and Figure 5-29.)
Step 8
Power ON the main power source circuits for the Cisco AS5800.
Step 9
Power ON ( | ) the dial shelf using the power switches located on each PEM front panel.
Step 10
If using the optional AC-input power shelf, power ON ( | ) the power supplies using the power switches on the power shelf front panel.
Step 11
Power ON ( | ) the router shelf using the power switches located on the Cisco 7206 router-shelf rear panel.
Step 12
Note the service maintenance on your Site Log sheet.
This completes the backplane removal and replacement procedure. The backplane is a passive design. Specific verification and troubleshooting instructions are considered unnecessary.
Troubleshooting
This section describes possible causes for specific symptom related to Cisco AS5800 hardware components and software configurations.
For system startup and subsystem troubleshooting, refer to the chapter on troubleshooting in the Cisco AS5800 Access Server Hardware Installation Guide, available online at
http://www.cisco.com/univercd/cc/td/doc/product/access/acs_serv/as5800/hw_inst/Common Misconfigurations
•
Incorrect ISDN switch-type
•
Orphan async interfaces
•
Encapsulation PPP missing
•
ISDN incoming-voice missing
•
Dialer group/dialer-list missing
•
Async mode interactive missing
•
Multilink bundle-name both not configured
AS5800 Router Shelf
Symptom
•
Cisco AS5800 RS boots up with "boot" prompt.
Possible Cause
•
Invalid boot system statement in the config.
•
No/wrong image on flash card for the platform.
•
Image downloaded in-correctly.
AS5800 Dial Shelf
Symptom
•
Dial-shelf controller shows "down" state.
•
OIR not detected.
Possible Cause
•
DSIC is not connected securely.
•
DSC has the incorrect image.
•
Faulty DSC.
Feature Cards
Symptom
•
Feature Cards not coming up.
Possible Cause
•
DSC is in the down state.
•
FB not seated properly.
•
FB not in the correct slot.
•
FB is broken.
Controller T1
Symptom
•
Slips on T1 controllers.
Possible Cause
•
T1's from multiple switches (clocking problem).
•
Problematic T1 is used for clocking.
•
DSC is in free-running mode.
General Configuration
Symptom
•
The NAS was working okay, then it does not do what is expected.
Possible Cause
•
Configuration changed, do "diff.".
•
Equipment failure (modem).
•
Telco line provision changed.
Symptom
•
Call does not authenticate.
Possible Cause
•
Incorrect AAA authentication.
•
Login/ppp authentication method not defined or not applied for dialer/group-async/virtual-template.
•
Misconfigured radius-server.
Symptom
•
Call connects and authenticates, but can not seem to get traffic across.
Possible Cause
•
Dialer-list not defined or not installed.
•
Route/data filter installed.
•
Modem is in retrain constantly.
•
Incoming connection became part of an existing MLP bundle because account is shared.
Symptom
•
User has idle-timer/session timer installed but never disconnects.
Possible Cause
•
Make sure correct timer is installed.
•
Multicast traffic/routing update is resetting idle-timers.
Async Calls
Symptom
•
Async user gets fast busy.
Possible Cause
•
ISDN PRI layer 2 is not up/channel busied out.
•
ISDN incoming-voice mode not configured.
•
Modem can not be allocated (busied out, firmware download in progress).
•
DNIS screening is enabled and access-rejected.
•
ISDN switch-type reconfigured, NAS needs reload.
Symptom
•
Some users can connect but some can not.
Possible Cause
•
Incorrect password/modem problem.
•
Dialer caller xxxxxxxxxx configured and user does not deliver caller-id.
•
Telco provision problem.
Symptom
•
Async user modem will not train-up or connect at low speed and retrains often.
Possible Cause
•
Check for slip seconds on the T1 controller.
•
Check for A/u-law, modemcap.
•
Check for client modem firmware version.
•
Check for client modem compatibility issues.
Interactive Async User
Symptom
•
Interactive Async user does not get Username Prompt.
Possible Cause
•
Need to hit return after connect.
•
Async-mode interactive not configured.
Interactive Users
Symptom
•
Interactive users can not authenticate.
Possible Cause
•
Incorrect method under AAA or method-list under line configuration.
•
Back-end authentication rejected (RADIUS/TACACS).
Symptom
•
Interactive user authenticates but PPP does not/cannot start (even after "ppp default").
Possible Cause
•
User is not authorized to start PPP based on RADIUS/TACACS profile.
•
Unable to assign an IP address.
Symptom
•
User authenticates and PPP appears to start but fails eventually.
Possible Cause
•
User is double authenticated.
–
AAA authen PPP login if-needed radius
•
IP address allocation/PPP negotiation failure.
Dedicated-PPP Users
Symptom
•
Interactive async user can connect and authenticate, but dedicated PPP user can not authenticate.
Possible Cause
•
AAA authentication PPP not defined.
•
Autoselect PPP not defined under line.
•
Autoselect during-login not defined under line.
•
Back-end authentication rejected.
Symptom
•
User authenticates but gets disconnected.
Possible Cause
•
IP address could not be allocated - pool/dhcp.
•
PPP negotiation failed due to incompatible parameters.
•
MLP call but PPP multilink not enabled.
PPP Users
Symptom
•
User authenticated and successfully logged in but cannot get to anywhere.
Possible Cause
•
Modem is in retrain.
•
User is treated as part of a multilink bundle.
•
Incorrectly defined data-filters.
•
Dialer-list x protocol ip permit is not defined.
Sync Calls
Symptom
•
Sync user gets "no answer" or "busy."
Possible Cause
•
Controller T1 / isdn layer 2 is down, channels busied out.
•
ISDN switch-type reconfigured. NAS as need reload.
•
DNIS screening is enabled and call is rejected due to radius server access-reject.
•
Telco provisioning problem.
MMPPP
Symptom
•
First channel/modem dial-in and connect fine, but second channel/modem does not connect to the same NAS.
Possible Cause
•
First channel/modem not negotiated as a MLP call.
•
PPP multilink not configured.
Symptom
•
First channel/modem dial-in and connect fine, but second channel/modem does not connect to the different NAS.
Possible Cause
•
SGBP not configured.
•
SGBP not succeeding.
RADIUS
Symptom
•
No response for Access/Accounting-Requests generated by NAS.
Possible Cause
•
Radius server/ports not reachable from NAS.
•
NAS not configured/recognized by RADIUS server.
•
Shared secret does not match.
•
Unreliable connection between NAS and RADIUS.
Symptom
•
Getting Access-Reject for Access-Request.
Possible Cause
•
User is not in the radius database. Database needs reload.
•
Incorrectly formatted/configured radius user profile.
•
One of the check-items in profile does not match the corresponding value in Access-Request.
Symptom
•
Idle/Session timeout defined in RADIUS but not installed (MLP or PPP w/ 1-channel ISDN).
Possible Cause
•
Virtual-profile aaa not configured.
SGBP Troubleshooting
Debug Commands
•
debug sgbp hellos
•
debug sgbp errors

 Feedback
Feedback