Cisco Webex Share功能
Cisco Webex Share功能
将 Cisco Webex Share 添加到 Cisco Webex Control Hub 后,可以将功能添加到设备。下表列出了支持的部分功能。
 注 |
有些 Cisco Webex Share 功能需要消费电子设备 (CEC),以便将 Webex Share 连接到显示器上的 HDMI-CEC 端口。其他信息请参阅屏幕文档。 |
|
Cisco Webex Share 功能 |
说明和详细信息 |
|---|---|
|
数字标牌 |
您可以在显示屏上显示自定义的内容,例如广告内容和品牌信息、访客和内部员工信息、控制板和日历。 |
|
会议室日历 |
您可以查看会议室中安排的会议。 有关详细信息,请参阅添加日历服务。 |
|
无线访客共享 |
用户无需帐户即可与任何注册了 Webex 的会议室设备无线共享内容。 此功能不需要进行任何配置。但在某些显示屏幕上,共享图像会失真,因此您可能需要调整显示屏幕的设置。例如,您可以调整清晰度设置或者将图片模式改为计算机或其他值。有关其他信息,请参阅显示屏幕附带的文档。 |
配置数字标牌 Cisco Webex Share
借助数字标牌,您可以在会议之间或 Cisco Webex Share 空闲时在显示屏幕上显示自定义的视频和静态图像。您不仅可以展示广告内容和推广品牌,还能显示访客和内部员工通告或信息。
数字标牌需要对 Appspace 的访问权限。
Webex Share 在处于非活动状态 2 分钟后进入标牌模式。在会议、屏幕共享或即将进行的预定日历活动期间,图像不会显示。
如果使用静态图像,请注意以下规格:
-
最大分辨率为 1920x1080。如果上传的图像较大,Appspace 会调整其大小。
-
支持的静态图像文件格式为 .png 和 .jpeg。
如果使用视频,请注意以下规格:
-
容器格式:.mp4。
-
视频编码:H.264。
-
无 B 帧。如果使用 Handbrake 对视频进行编码,请选择零延迟调谐参数。
推荐的视频 H.264 设置如下:
-
主配置文件。
-
级别 4.2。
-
最大分辨率为 1920x1080,最大帧速率为每秒 30 帧。如果超出这些设置,视频将不会播放。在 Webex Share 收到下一个视频时,将恢复正常的视频播放。
-
优化 Web 视频流。
如果是流式传输视频,请禁用低带宽模式。
 注 |
您的屏幕显示设置会影响数字标牌图像。如果静态图像失真或画质较差,请更改电视的显示设置。例如,有些显示器制造商允许您调低清晰度设置或者将图片模式改为计算机或其他值。有关其他信息,请参阅电视附带的文档。 |
配置数字标牌后,以下备用设置将发生变化:
-
将重置为“打开”。
-
将重置为 120 分钟和睡眠模式。这是设备进入睡眠模式之前的延迟。
HTML5 不受支持。
有关详细信息,请参阅以下位置的数字标牌 Appspace 文档: https://docs.appspace.com/latest/how-to/configure-wallpaper-for-cisco-webex-share/
开始之前
您需要 Appspace 管理员帐户和 Appspace 信道的 HTTP 安全 URL。如果 Appspace 服务器使用自签证书,则您可以与 Webex Share 共享证书。如果您将本地 Appspace 服务器与带受信任的证书颁发机构签名的证书一起使用,则无需共享证书。
过程
| 步骤 1 |
从 https://admin.webex.com/ 中的客户视图转至设备。 |
| 步骤 2 |
从清单中选择设备,然后打开高级配置。 |
| 步骤 3 |
选择 DigitalSignageServer。 |
| 步骤 4 |
在字段中输入您的 AppSpace URL。 |
| 步骤 5 |
单击应用。 |
配置静态 IP 地址
您的设备对 IP 地址使用动态主机配置协议 (DHCP),这意味着当您登录时,地址可能会发生变化。DHCP 是默认值,但如果您希望地址保持不变,可以配置静态或固定 IP 地址。有些管理员倾向于使用静态 IP 地址,因为这样可以为每个位置或设备分配特定的地址。
如果浏览器上加载了新地址,且设备注册或激活,表明您已成功。但如果遇到问题,请执行恢复出厂设置并重复配置任务。
 注 |
设备注册后将无法更改静态 IP 的设置。只能在注册设备之前设置设备的静态 IP。 |
开始之前
我们建议先完成以下任务,再配置静态 IP 地址:
-
将设备连接到网络并注册或激活它。
-
确认静态 IP 地址是唯一的,并且没有被其他设备使用。
-
获取设备的 IP 地址。
还需要有浏览器和 Internet 连接的笔记本电脑或移动设备。
过程
| 步骤 1 |
在 Web 浏览器中,输入 IP 地址以访问设备页面。必须为网页添加并确认安全例外。 |
| 步骤 2 |
单击。 |
| 步骤 3 |
在其中一个可用字段中输入新的 IP 地址。 |
| 步骤 4 |
单击保存。 |
添加日历服务
日历功能可将在线日历与设备集成,以便您可以看到即将举行的 Webex 会议。尽管大多数人会在部署时配置此服务,但您也可以稍后添加。
过程
| 步骤 1 |
在 https://admin.webex.com 的客户视图中,转至 工作空间 并选择 工作空间。 |
| 步骤 2 |
单击编辑。 |
| 步骤 3 |
切换日历服务,以便用户可以在此设备上使用 “一键式”操作 (OBTP)。单击下一步。 |
| 步骤 4 |
输入日历的电子邮件地址。
|
| 步骤 5 |
单击保存。 |
固件升级
只要有新版本可用,就会通过 Cisco Webex Control Hub 自动进行固件升级。无需手动升级设备或者下载和安装任何文件。但它基于您的固件通道:
-
稳定通道—每月更新一次
-
预览通道—每周更新一次
有时,思科设备会随附较早版本的固件。如果发生这种情况,设备会在部署和激活后的第一个适用时机进行升级。但它们是设计与出厂的固件负载一起使用。
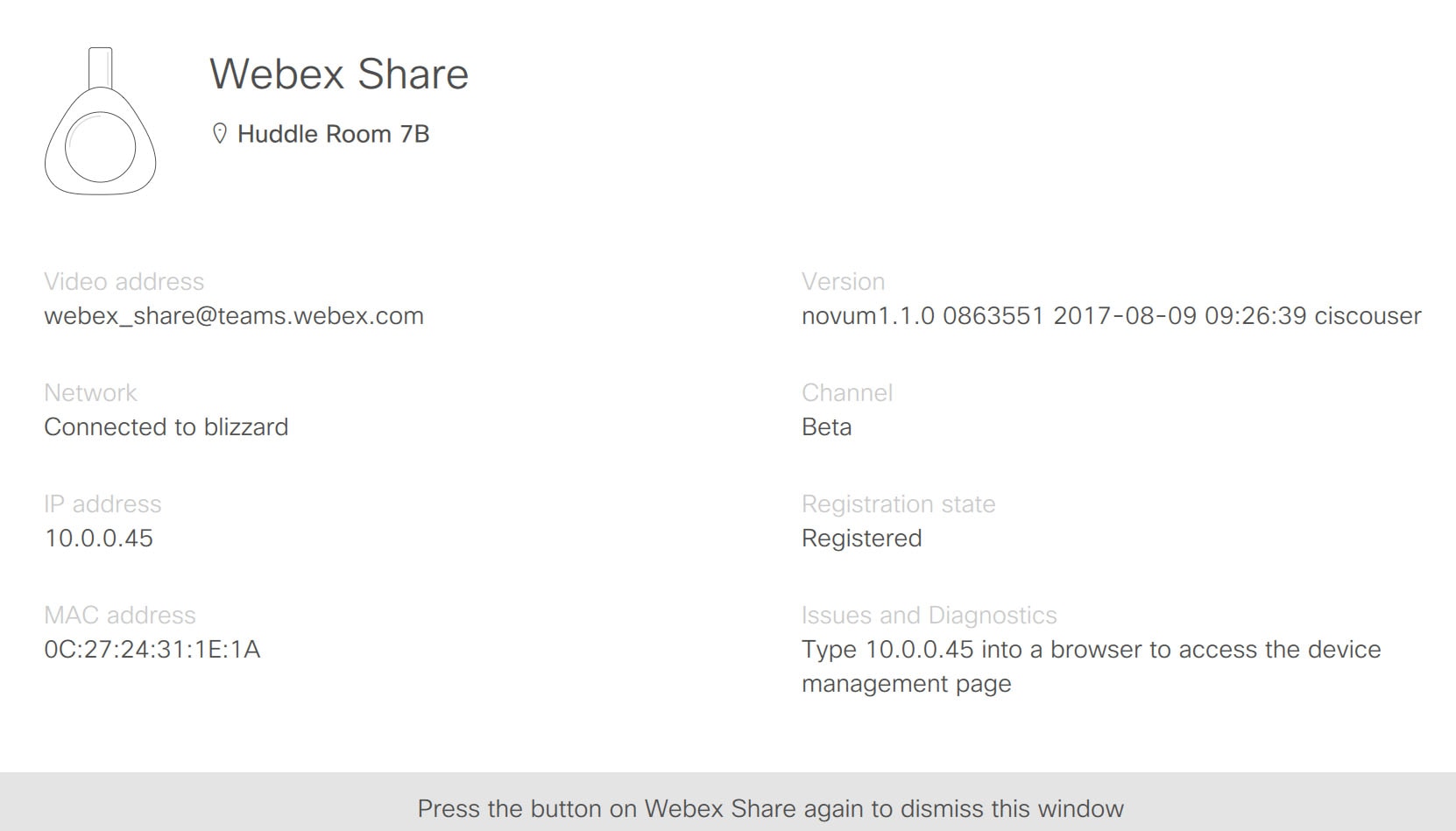
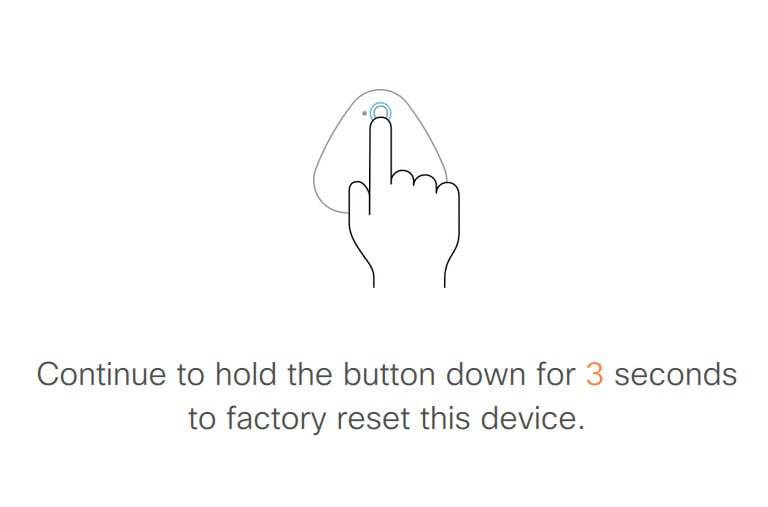
 Feedback
Feedback