解决方案部署概述
要配置思科 安全邮件和 Web 管理器以便为思科内容安全解决方案提供服务,请执行以下操作:
|
在这些设备上 |
相应操作 |
更多信息 |
|
|---|---|---|---|
|
步骤 1 |
所有设备 |
确保您的设备与您将使用的功能的系统要求。如有必要,请升级您的设备。 |
请参阅 SMA 兼容性矩阵。 |
|
步骤 2 |
思科安全邮件网关 |
在向您的环境引入集中服务之前,请配置所有邮件安全设备以提供所需的安全功能,并确认每台设备上的所有功能是否都按预期运行。 |
请参阅与您的思科邮件安全版本相关的文档。 |
|
步骤 3 |
网络安全设备 |
在向您的环境引入集中服务之前,请配置至少一台网络安全设备以提供所需的安全功能,并确认所有功能是否按预期运行。 |
请参阅《思科网络安全设备 AsyncOS 用户指南》。 |
|
步骤 4 |
安全邮件和 Web 管理器设备 |
设置设备并运行“系统设置向导”(System Setup Wizard)。 |
|
|
步骤 5 |
所有设备 |
配置您要部署的每项集中服务。 |
从在安全管理设备上配置服务开始。 |
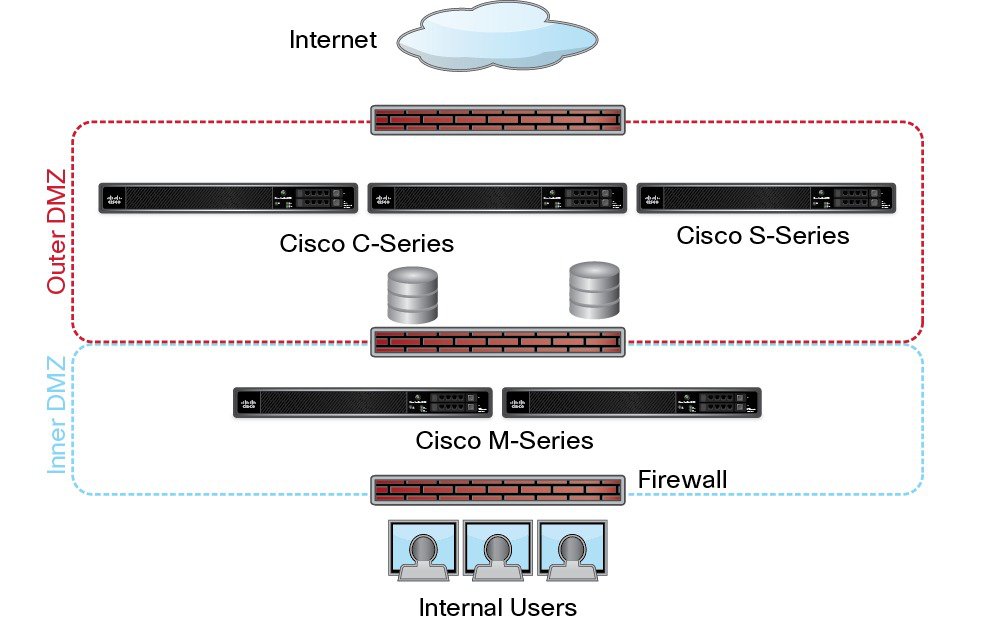



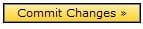
 反馈
反馈