コンソール ポート経由での CLI へのアクセス
Cisco IOS コマンドおよびパラメータは CLI によって入力できます。次のいずれかの方法で CLI にアクセスします。
RJ-45 コンソールポート経由での CLI へのアクセス
RJ-45 コンソールポートを介して CLI にアクセスするには、次の手順を実行します。
手順
|
ステップ 1 |
RJ-45/DB-9 アダプタケーブルを PC の 9 ピンシリアルポートに接続してから、ケーブルのもう一方の端をスイッチのコンソールポートに接続します。 |
|
ステップ 2 |
PC または端末上で端末エミュレーション ソフトウェアを起動します。 このプログラム(その多くは、HyperTerminal や ProcommPlus などの PC アプリケーション)は、使用可能な PC または端末とスイッチの間の通信を確立します。 |
|
ステップ 3 |
PC または端末のボー レートおよびキャラクタ フォーマットを、次に示すコンソール ポートの特性に合わせて設定します。
|
|
ステップ 4 |
このガイドの電源への接続の項の説明に従い、スイッチに電源を接続します。 PC または端末にブートローダ シーケンスが表示されます。 |
|
ステップ 5 |
Enter を押してセットアッププロンプトを表示します。 |
|
ステップ 6 |
「セットアッププログラムの完了」の項の手順に従います。 |
USB マイクロタイプ B コンソールポート経由での CLI のアクセス
USB マイクロタイプ B コンソールポートを介して CLI にアクセスするには、次の手順を実行します。
始める前に
次の手順を実行します:スイッチの USB マイクロタイプ B コンソールポートを Windows ベースの PC に最初に接続するときは、USB ドライバをインストールします。
-
スイッチの USB-mini コンソール ポートを Windows ベースの PC に最初に接続するときは、USB ドライバをインストールします。
-
プラスドライバを使用して、USB マイクロタイプ B コンソールポートと SD カードスロットで共有されているカバーの非脱落型ネジを緩めます。その後、カバーを取り外します。
手順
|
ステップ 1 |
USB ケーブルを PC の USB ポートに接続し、ケーブルのもう一端をスイッチのマイクロ B USB コンソール ポートに接続します。 次の図にこのポートを示します。 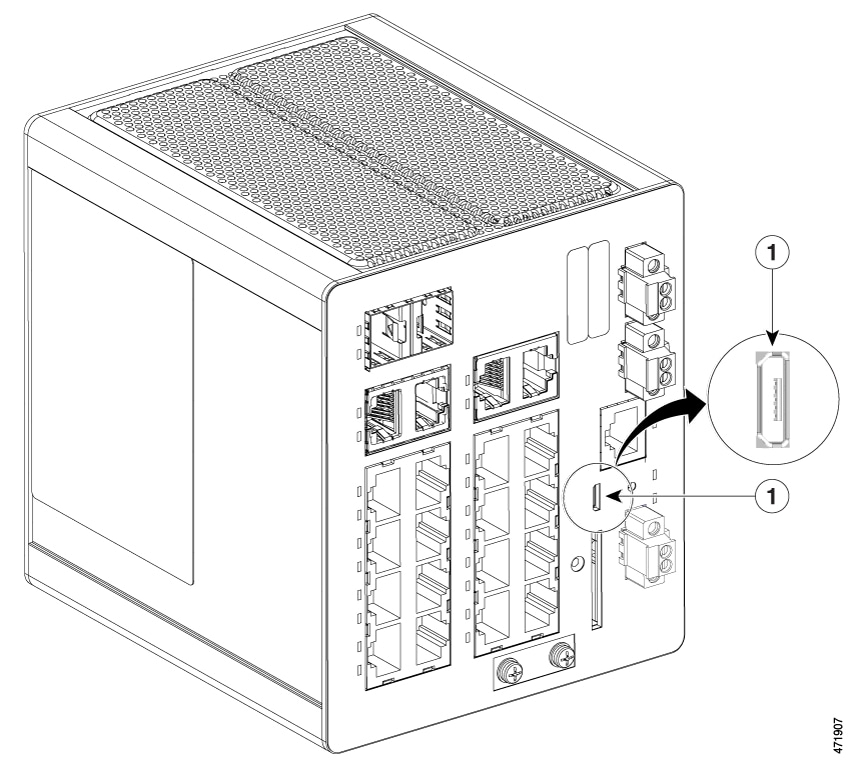
|
||
|
ステップ 2 |
USB コンソールポートに割り当てられた COM ポートを識別するには、次の手順を実行します。 |
||
|
ステップ 3 |
PC または端末上で端末エミュレーション ソフトウェアを起動します。 プログラム(通常、HyperTerminal、Procomm Plus、または PuTTY などの PC アプリケーション)によって、スイッチと PC または端末との通信が可能になります。 |
||
|
ステップ 4 |
COM ポートを設定します。 |
||
|
ステップ 5 |
PC または端末のボー レートおよびキャラクタ フォーマットを、次に示すコンソール ポートの特性に合わせて設定します。
|
||
|
ステップ 6 |
DC 電源の配線の説明に従い、スイッチに電源を接続します。 PC または端末にブートローダ シーケンスが表示されます。 |
||
|
ステップ 7 |
Enter を押してセットアップ プロンプトを表示します。 |
||
|
ステップ 8 |
「セットアッププログラムの完了」の項の手順に従って、セットアップを完了します。 |

 フィードバック
フィードバック