- はじめに
- ACS 5.2 の導入
- ACS 4.x から ACS 5.2 への移行
- ACS 5.x ポリシー モデル
- ACS を使用した一般的なシナリオ
- [My Workspace] の概要
- インストール後の設定タスク
- ネットワーク リソースの管理
- ユーザおよび ID ストアの管理
- ポリシー要素の管理
- アクセス ポリシーの管理
- ACS での監視とレポート
- アラームの管理
- レポートの管理
- Monitoring & Report Viewer を使用した ACS のトラブルシューティング
- Monitoring & Report Viewer でのシステム の動作と設定の管理
- システム管理者の管理
- システムの動作の設定
- システム管理設定の管理
- ロギングの概要
- AAA プロトコル
- ACS 5.2 での認証
- 用語集
- 索引
Cisco Secure Access Control System 5.2 ユーザ ガイド
偏向のない言語
この製品のマニュアルセットは、偏向のない言語を使用するように配慮されています。このマニュアルセットでの偏向のない言語とは、年齢、障害、性別、人種的アイデンティティ、民族的アイデンティティ、性的指向、社会経済的地位、およびインターセクショナリティに基づく差別を意味しない言語として定義されています。製品ソフトウェアのユーザーインターフェイスにハードコードされている言語、RFP のドキュメントに基づいて使用されている言語、または参照されているサードパーティ製品で使用されている言語によりドキュメントに例外が存在する場合があります。シスコのインクルーシブランゲージに対する取り組みの詳細は、こちらをご覧ください。
翻訳について
このドキュメントは、米国シスコ発行ドキュメントの参考和訳です。リンク情報につきましては、日本語版掲載時点で、英語版にアップデートがあり、リンク先のページが移動/変更されている場合がありますことをご了承ください。あくまでも参考和訳となりますので、正式な内容については米国サイトのドキュメントを参照ください。
- Updated:
- 2017年6月6日
章のタイトル: ACS での監視とレポート
ACS での監視とレポート
[Monitoring and Reports] ドローアがプライマリ Web インターフェイス ウィンドウに表示されます。このドローアには、[Launch Monitoring & Report Viewer] オプションがあります。
Monitoring & Report Viewer には、ネットワーク内の ACS サーバに対する監視機能、レポート機能、およびトラブルシューティング機能が備えられています。高度なレポートとトラブルシューティングを実行するために、統合ログ、設定、および診断データを 1 つ以上の ACS サーバから抽出できます。
ネットワークに Network Access Device(NAD; ネットワーク)を設定して、Monitoring & Report Viewer に syslog メッセージを送信できます。この操作を実行するには、NAD のロギング ポートを UDP 20514 に設定する必要があります。
たとえば、ネットワーク内の NAD が Monitoring & Report Viewer に syslog メッセージを送信できるようにするには、CLI コンフィギュレーション モードで NAD に次のコマンドを入力する必要があります。
1.![]() logging monitor informational
logging monitor informational
3.![]() logging host ip transport udp port 20514 : ip はネットワーク内のログ コレクタの IP アドレスです。
logging host ip transport udp port 20514 : ip はネットワーク内のログ コレクタの IP アドレスです。
[Launch Monitoring & Report Viewer] をクリックすると、セカンダリ Web インターフェイス ウィンドウで Monitoring and Reports Viewer が開きます。このビューアには、次のドローアがあります。
•![]() Monitoring Configuration(「Monitoring & Report Viewer でのシステムの動作と設定の管理」を参照)
Monitoring Configuration(「Monitoring & Report Viewer でのシステムの動作と設定の管理」を参照)
[Monitoring and Reports] ドローアには、次の機能があります。
•![]() Dashboard:展開された ACS サーバの概要(リアルタイムで更新されます)、認証アクティビティ、および各 ID ストアに対する認証の要約が表示されます。「ダッシュボード ページ」を参照してください。
Dashboard:展開された ACS サーバの概要(リアルタイムで更新されます)、認証アクティビティ、および各 ID ストアに対する認証の要約が表示されます。「ダッシュボード ページ」を参照してください。
•![]() Alarms:許容できるシステム パフォーマンスを表すしきい値を定義できます。測定が継続的に行われ、これらのしきい値と比較されます。しきい値を超過した場合は、アラームが生成されます。「アラームについて」を参照してください。
Alarms:許容できるシステム パフォーマンスを表すしきい値を定義できます。測定が継続的に行われ、これらのしきい値と比較されます。しきい値を超過した場合は、アラームが生成されます。「アラームについて」を参照してください。
•![]() Reports:豊富なレポートのセットを使用できます。 「レポートの管理」 を参照してください。
Reports:豊富なレポートのセットを使用できます。 「レポートの管理」 を参照してください。
•![]() Troubleshooting:システム接続のテストやサポート バンドルをダウンロードするツールなど、ACS システムのトラブルシューティングに役立つツールが用意されています。 「Monitoring & Report Viewer を使用した ACS のトラブルシューティング」 を参照してください。
Troubleshooting:システム接続のテストやサポート バンドルをダウンロードするツールなど、ACS システムのトラブルシューティングに役立つツールが用意されています。 「Monitoring & Report Viewer を使用した ACS のトラブルシューティング」 を参照してください。
•![]() Support for non-English characters (UTF-8):次の項目では英語以外の文字を使用できます。
Support for non-English characters (UTF-8):次の項目では英語以外の文字を使用できます。
–![]() Syslog メッセージ:設定可能なアトリビュート値、ユーザ名、ACS の名前付き設定オブジェクト
Syslog メッセージ:設定可能なアトリビュート値、ユーザ名、ACS の名前付き設定オブジェクト

(注) [Monitoring and Reports] ドローア ページでは、ページ領域の下矢印(v)を使用して領域のコンテンツを非表示にでき、右矢印(>)を使用してコンテンツを表示できます。
認証レコードと詳細
レポートの情報の主なソースは認証レコードです。要求に使用されたアクセス サービス、要求で参照されたユーザまたはホスト、要求を行ったデバイスなどの複数のカテゴリに従って、これらのレコードを分析するレポートが提供されています。ACS では各カテゴリのインスタンスごとに認証の要約が提供され、管理者はさらに詳細な情報を取得できます。
各認証レコード内に、認証レコードの詳細を表示するオプションがあります。詳細には、次の情報が含まれます。
•![]() Authentication Details:要求の詳細、要求に対して選択されたサービス、ポリシー、規則、応答で返された結果などを含む認証の詳細。
Authentication Details:要求の詳細、要求に対して選択されたサービス、ポリシー、規則、応答で返された結果などを含む認証の詳細。
•![]() Authentication Result:結果の応答の内容。
Authentication Result:結果の応答の内容。
•![]() Steps:要求の処理時に実行された手順の順序がリストされます。
Steps:要求の処理時に実行された手順の順序がリストされます。
認証の詳細情報は、特定の正常な応答が返された理由を理解する場合、および、失敗した応答が返されたときに実行した手順をトラッキングする場合に非常に役立ちます。
ダッシュボード ページ
Monitoring & Report Viewer を起動すると、セカンダリ Web インターフェイス ウィンドウにダッシュボードが表示されます。
ACS 5.2 には、新しいカスタマイズ可能なダッシュボードが備えられています。ダッシュボードにはタブとポートレットが含まれており、ここで、お気に入りのクエリー、最近のアラームとレポート、および ACS インスタンスの健全性ステータスが、Monitoring & Report Viewer によって統合されます。これらの各タブには、各ポートレットに選択したアプリケーションが含まれる、複数のポートレットが表示される場合があります。
使用可能なアプリケーションのリストから、アプリケーションを選択できます。デフォルトでは、Monitoring & Report Viewer のダッシュボードには次のタブとアプリケーションが用意されています。

(注) これらのタブはカスタマイズが可能で、次のタブを修正または削除できます。
•![]() General:[General] タブには次の項目がリストされます。
General:[General] タブには次の項目がリストされます。
–![]() Five most recent alarms:アラームの名前をクリックすると、アラームの詳細とステータスを示すダイアログボックスが表示されます。このダイアログボックスの [Status] タブの情報を更新して、アラームをトラッキングできます。[Status] タブのフィールドの説明については、 表 12-4 を参照してください。
Five most recent alarms:アラームの名前をクリックすると、アラームの詳細とステータスを示すダイアログボックスが表示されます。このダイアログボックスの [Status] タブの情報を更新して、アラームをトラッキングできます。[Status] タブのフィールドの説明については、 表 12-4 を参照してください。
–![]() Favorite reports:お気に入りレポートがアルファベット順に表示されます。レポートを表示するには、レポートの名前をクリックします。このレポートは、Interactive Viewer で表示できます。このリストをカスタマイズしてお気に入りレポートを含めることができます。これにより、これらのレポートをダッシュボードからすばやく起動できます。
Favorite reports:お気に入りレポートがアルファベット順に表示されます。レポートを表示するには、レポートの名前をクリックします。このレポートは、Interactive Viewer で表示できます。このリストをカスタマイズしてお気に入りレポートを含めることができます。これにより、これらのレポートをダッシュボードからすばやく起動できます。
•![]() Troubleshooting:[Troubleshooting] タブには、次のペインがあります。
Troubleshooting:[Troubleshooting] タブには、次のペインがあります。
–![]() Live Authentications:その日のライブ認証が表示されます。このペインに表示されるレコードはフィルタリングできます。
Live Authentications:その日のライブ認証が表示されます。このペインに表示されるレコードはフィルタリングできます。
–![]() My Links:お気に入りのリンクをこのペインに追加できます。
My Links:お気に入りのリンクをこのペインに追加できます。
–![]() NAD Show Command:このペインから、任意の NAD デバイスに対して表示コマンドを実行できます。NAD 表示コマンドを実行するには、次の操作を行う必要があります。
NAD Show Command:このペインから、任意の NAD デバイスに対して表示コマンドを実行できます。NAD 表示コマンドを実行するには、次の操作を行う必要があります。
c.![]() プロトコルとして Telnet または SSHv2 を選択します(必須)。
プロトコルとして Telnet または SSHv2 を選択します(必須)。
d.![]() ポート番号を入力します。デフォルトは 23 です(必須)。
ポート番号を入力します。デフォルトは 23 です(必須)。
f.![]() コンソール サーバを使用する場合は、[Use Console Server] チェックボックスをオンにします。
コンソール サーバを使用する場合は、[Use Console Server] チェックボックスをオンにします。
g.![]() コンソール サーバの IP アドレスを入力します。[Use Console Server] チェックボックスをオンにした場合、このフィールドは必須です。
コンソール サーバの IP アドレスを入力します。[Use Console Server] チェックボックスをオンにした場合、このフィールドは必須です。
h.![]() NAD に対して実行する表示コマンドを入力します(必須)。
NAD に対して実行する表示コマンドを入力します(必須)。
Monitoring & Report Viewer で NAD 表示コマンドを実行するとき、より詳細な情報の入力を要求される場合があります。[Progress Details] ページのフィールドの説明については、 表 14-5 を参照してください。[Done] をクリックしたあと、[Show Results Summary] をクリックすると、 表 14-6 に示すような結果を表示できます。
–![]() Authentication Lookup:このポートレットを使用して、デフォルトのパラメータで認証レポートを実行したり、ユーザまたは MAC アドレスに対する認証レコードを検索したりできます。また、ユーザに対するユーザ要約レポートやエンド ポイントに対するエンドポイント要約レポートを実行できます。[Authentication Lookup] ポートレットの詳細については、「[Authentication Lookup] ポートレットの操作」を参照してください。
Authentication Lookup:このポートレットを使用して、デフォルトのパラメータで認証レポートを実行したり、ユーザまたは MAC アドレスに対する認証レコードを検索したりできます。また、ユーザに対するユーザ要約レポートやエンド ポイントに対するエンドポイント要約レポートを実行できます。[Authentication Lookup] ポートレットの詳細については、「[Authentication Lookup] ポートレットの操作」を参照してください。
•![]() Authentication Trends:[Authentication Trends] タブには次のペインがあります。
Authentication Trends:[Authentication Trends] タブには次のペインがあります。
–![]() Authentication Trend:最大で過去 30 日間の認証の傾向がグラフィカルな表形式で表示されます。グラフィカルな表示では、時間が X 軸にプロットされ、認証が Y 軸にプロットされます。
Authentication Trend:最大で過去 30 日間の認証の傾向がグラフィカルな表形式で表示されます。グラフィカルな表示では、時間が X 軸にプロットされ、認証が Y 軸にプロットされます。
表形式の表示では、それぞれの日の成功、失敗、および削除された認証の数が表示されます。図の右下隅にあるボタン( )を使用して、2 つのビュー間を切り替えることができます。
)を使用して、2 つのビュー間を切り替えることができます。
–![]() Top <N> Authentications:上位 <N> 個の認証がグラフィカルに表示されます。時間が X 軸にプロットされ、認証が Y 軸にプロットされます。
Top <N> Authentications:上位 <N> 個の認証がグラフィカルに表示されます。時間が X 軸にプロットされ、認証が Y 軸にプロットされます。
–![]() Authentication Snapshot:最大で過去 30 日間の認証のスナップショットがグラフィカルな表形式で表示されます。グラフィカルな表示では、レコードのグループ化の基準になるフィールドが X 軸にプロットされ、認証が Y 軸にプロットされます。
Authentication Snapshot:最大で過去 30 日間の認証のスナップショットがグラフィカルな表形式で表示されます。グラフィカルな表示では、レコードのグループ化の基準になるフィールドが X 軸にプロットされ、認証が Y 軸にプロットされます。
表形式の表示では、[Category]、[Pass Count]、[Daily, Weekly, or Monthly Pass Count]、[Fail Count]、[Daily, Weekly, or Monthly Fail Count] が表示されます。図の右下隅にあるボタン( )を使用して、2 つのビュー間を切り替えることができます。
)を使用して、2 つのビュー間を切り替えることができます。
•![]() ACS Health:[ACS Health] タブには、ACS インスタンスのシステム健全性と AAA 健全性が表示されます。この情報は表形式で表示されます。
ACS Health:[ACS Health] タブには、ACS インスタンスのシステム健全性と AAA 健全性が表示されます。この情報は表形式で表示されます。
–![]() システム ステータスは、CPU 使用状況、メモリ使用状況、ディスク入力/出力使用状況、および /opt ディスクと /local ディスクのディスク使用状況のパラメータによって決定されます。
システム ステータスは、CPU 使用状況、メモリ使用状況、ディスク入力/出力使用状況、および /opt ディスクと /local ディスクのディスク使用状況のパラメータによって決定されます。
–![]() AAA ステータスは、RADIUS および TACACS+ の遅延によって決定されます。
AAA ステータスは、RADIUS および TACACS+ の遅延によって決定されます。
凡例(Critical、Warning、Healthy)の上にマウス ポインタを移動すると、ACS インスタンスのステータスを決定する基準が表示されます。ACS インスタンスの健全性の詳細なグラフィカル表示については、ACS インスタンスの名前をクリックしてください。ACS 健全性の要約レポートが表示されます。このレポートは、Interactive Viewer で表示できます。
ダッシュボードのタブは、ニーズに合せて設定できます。ダッシュボードのタブの設定方法およびタブへのアプリケーションの追加方法の詳細については、「ダッシュボード内のタブの設定」を参照してください。
ポートレットの操作
ポートレットは、ダッシュボード内の小さな完全独立ウィンドウであり、リアルタイム グラフや表形式レポートなどの形式で情報が表示されます。ダッシュボード内の各タブは、1 つ以上のポートレットから構成されています。図 11-1 に、[General] タブの 2 つのポートレットを示します。
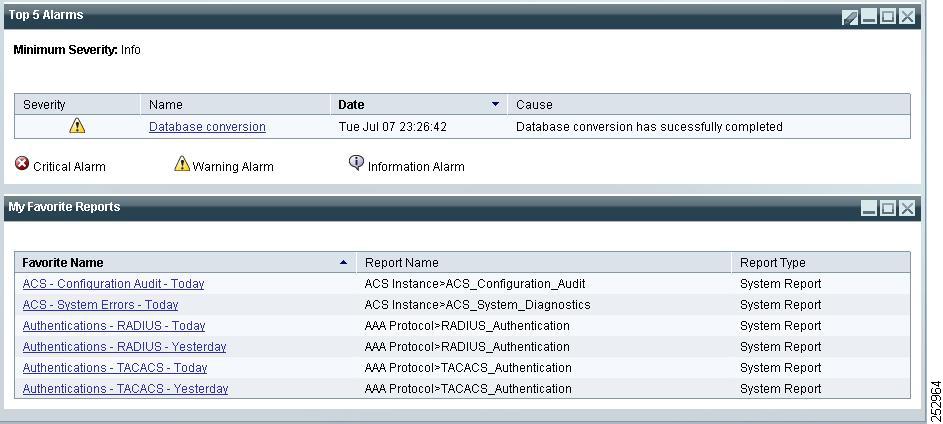
[Top 5 Alarms] と [My Favorite Reports] が別々のウィンドウに表示されます。これらの各ポートレットを個別に編集できます。
ポートレットを編集するには、ウィンドウの右上隅にある編集ボタン( )をクリックします。Monitoring & Report Viewer では、ニーズに合せてポートレット内の情報をカスタマイズできます。タブの追加、編集、削除、ポートレット内のアプリケーション設定の編集、およびポートレットの削除を行うことができます。
)をクリックします。Monitoring & Report Viewer では、ニーズに合せてポートレット内の情報をカスタマイズできます。タブの追加、編集、削除、ポートレット内のアプリケーション設定の編集、およびポートレットの削除を行うことができます。
[Authentication Lookup] ポートレットの操作
[Authentication Lookup] ポートレットには次のフィールドがあります。
•![]() Username/MAC Address:(要約レポートでは必須)ユーザのユーザ名または aa-bb-cc-dd-ee-ff 形式での MAC アドレス。Monitoring & Report Viewer では、他の形式の MAC アドレスは使用できません。
Username/MAC Address:(要約レポートでは必須)ユーザのユーザ名または aa-bb-cc-dd-ee-ff 形式での MAC アドレス。Monitoring & Report Viewer では、他の形式の MAC アドレスは使用できません。
•![]() View:[Authentication] を選択して認証レポートを実行するか、[Summary] を選択して要約レポートを実行します。
View:[Authentication] を選択して認証レポートを実行するか、[Summary] を選択して要約レポートを実行します。
•![]() Time Range:選択した [View] オプションに応じて、[Time Range] ドロップダウン リスト ボックスにデータが読み込まれます。レポートの生成対象の時間範囲を選択します。
Time Range:選択した [View] オプションに応じて、[Time Range] ドロップダウン リスト ボックスにデータが読み込まれます。レポートの生成対象の時間範囲を選択します。
•![]() Start Date:([Custom time range] オプションを選択するとイネーブルになります)開始日を選択します。
Start Date:([Custom time range] オプションを選択するとイネーブルになります)開始日を選択します。
•![]() End Date:([Custom time range] オプションを選択するとイネーブルになります)終了日を選択します。
End Date:([Custom time range] オプションを選択するとイネーブルになります)終了日を選択します。
•![]() Protocol:[Protocol] ドロップダウン リスト ボックスから [RADIUS] または [TACACS+] を選択します。プロトコルは、エンドポイント要約レポートでは考慮されません。
Protocol:[Protocol] ドロップダウン リスト ボックスから [RADIUS] または [TACACS+] を選択します。プロトコルは、エンドポイント要約レポートでは考慮されません。
[Authentication Lookup] レポートの実行
[Authentication Lookup] レポートを実行する場合は、次のことを考慮します。
•![]() [Username or MAC Address] に aa-bb-cc-dd-ee-ff 形式の値を指定した場合は、この MAC アドレスに対して認証レポートが実行される。
[Username or MAC Address] に aa-bb-cc-dd-ee-ff 形式の値を指定した場合は、この MAC アドレスに対して認証レポートが実行される。
•![]() [Username or MAC Address] にその他の形式の値を指定した場合は、値がユーザ名と見なされ、そのユーザに対して認証レポートが実行される。
[Username or MAC Address] にその他の形式の値を指定した場合は、値がユーザ名と見なされ、そのユーザに対して認証レポートが実行される。
•![]() [Username or MAC Address] フィールドが空の場合は、選択したプロトコルと時間範囲に対してデフォルトのパラメータを使用して認証レポートが実行される(カタログ ページで RADIUS または TACACS 認証レポートを実行する場合と同様)。
[Username or MAC Address] フィールドが空の場合は、選択したプロトコルと時間範囲に対してデフォルトのパラメータを使用して認証レポートが実行される(カタログ ページで RADIUS または TACACS 認証レポートを実行する場合と同様)。
•![]() [Username or MAC Address] フィールドに有効な MAC アドレス値を指定し、[Summary View] オプションを選択した場合は、エンドポイント要約レポートが実行される。選択したプロトコルに関係なく、常に RADIUS プロトコルに対してエンドポイント要約レポートが実行されます。
[Username or MAC Address] フィールドに有効な MAC アドレス値を指定し、[Summary View] オプションを選択した場合は、エンドポイント要約レポートが実行される。選択したプロトコルに関係なく、常に RADIUS プロトコルに対してエンドポイント要約レポートが実行されます。
指定した MAC アドレス値が規定の形式でない場合は、ユーザ名と見なされ、選択した時間範囲とプロトコルに対してユーザ認証要約レポートが実行されます。
ダッシュボード内のタブの設定
ここでは、ダッシュボード内のタブの設定方法とタブにアプリケーションを追加する方法について説明します。ここでは、次の内容について説明します。
ダッシュボードへのタブの追加
Monitoring & Report Viewer ダッシュボードでは、ダッシュボード内のタブと、タブから使用可能なアプリケーションをカスタマイズできます。ダッシュボードにタブを追加するには、次の手順を実行します。
ステップ 1![]() Monitoring & Report Viewer から、[Monitoring and Reports] > [Dashboard] を選択します。
Monitoring & Report Viewer から、[Monitoring and Reports] > [Dashboard] を選択します。
ステップ 2![]() [Dashboard] ページの右上隅にある [Configure] ドロップダウン リストをクリックします。
[Dashboard] ページの右上隅にある [Configure] ドロップダウン リストをクリックします。
ステップ 3![]() [Add New Page] をクリックします。
[Add New Page] をクリックします。
ステップ 4![]() [Add New Page] テキスト ボックスに、作成するタブの名前を入力します。
[Add New Page] テキスト ボックスに、作成するタブの名前を入力します。
選択した新しいタブが作成されます。このタブで、最も頻繁に監視するアプリケーションを追加できます。
タブへのアプリケーションの追加
タブにアプリケーションを追加するには、次の手順を実行します。
ステップ 1![]() Monitoring & Report Viewer から、[Monitoring and Reports] > [Dashboard] を選択します。
Monitoring & Report Viewer から、[Monitoring and Reports] > [Dashboard] を選択します。
アプリケーションを新しいタブに追加する場合は、アプリケーションを追加する前にダッシュボードに新しいタブを追加する必要があります。
ステップ 3![]() [Dashboard] ページの右上隅にある [Configure] ドロップダウン リストをクリックします。
[Dashboard] ページの右上隅にある [Configure] ドロップダウン リストをクリックします。
ステップ 4![]() [Add Application] をクリックします。
[Add Application] をクリックします。
[Add Application] ウィンドウが表示されます。
ステップ 5![]() [View Dashboard] をクリックして、ダッシュボードに追加できるアプリケーションのリストを表示します。
[View Dashboard] をクリックして、ダッシュボードに追加できるアプリケーションのリストを表示します。
または、[Search Content] テキスト ボックスにアプリケーションの名前を入力できます。
ステップ 6![]() 追加するアプリケーションの横の [Add] リンクをクリックします。
追加するアプリケーションの横の [Add] リンクをクリックします。
選択したアプリケーションがタブに追加されます。このタブでパラメータを編集できます。
ダッシュボード内のタブの名前変更
ダッシュボードの既存のタブの名前を変更するには、次の手順を実行します。
ステップ 3![]() [Dashboard] ページの右上隅にある [Configure] ドロップダウン リストをクリックします。
[Dashboard] ページの右上隅にある [Configure] ドロップダウン リストをクリックします。
ステップ 4![]() [Rename Page] をクリックします。
[Rename Page] をクリックします。
ステップ 5![]() [Rename Page] テキスト ボックスに新しい名前を入力します。
[Rename Page] テキスト ボックスに新しい名前を入力します。
ダッシュボードのレイアウトの変更
ダッシュボードのルック アンド フィールを変更できます。ACS には、9 種類の組み込みレイアウトが用意されています。別のレイアウトを選択するには、次の手順を実行します。
ステップ 1![]() Monitoring & Report Viewer から、[Monitoring and Reports] > [Dashboard] を選択します。
Monitoring & Report Viewer から、[Monitoring and Reports] > [Dashboard] を選択します。
ステップ 3![]() [Dashboard] ページの右上隅にある [Configure] ドロップダウン リストをクリックします。
[Dashboard] ページの右上隅にある [Configure] ドロップダウン リストをクリックします。
ステップ 4![]() このタブに使用するレイアウト スタイルの横のオプション ボタンをクリックします。
このタブに使用するレイアウト スタイルの横のオプション ボタンをクリックします。
ステップ 5![]() [Save] をクリックしてレイアウトを変更します。
[Save] をクリックしてレイアウトを変更します。
ダッシュボードからのタブの削除
ダッシュボードからタブを削除するには、次の手順を実行します。
ステップ 1![]() Monitoring & Report Viewer から、[Monitoring and Reports] > [Dashboard] を選択します。
Monitoring & Report Viewer から、[Monitoring and Reports] > [Dashboard] を選択します。
ステップ 2![]() [Dashboard] ページの右上隅にある [Configure] ドロップダウン リストをクリックします。
[Dashboard] ページの右上隅にある [Configure] ドロップダウン リストをクリックします。
ステップ 3![]() [Manage Pages] をクリックします。
[Manage Pages] をクリックします。
ステップ 4![]() [Page Display Order] リスト ボックスで、削除するタブを選択します。
[Page Display Order] リスト ボックスで、削除するタブを選択します。

ワンポイント アドバイス または、削除するタブの名前の上にマウス ポインタを移動すると、 というアイコンが表示されます。このアイコンをクリックしてタブを削除します。
というアイコンが表示されます。このアイコンをクリックしてタブを削除します。
 フィードバック
フィードバック