Cisco Application Policy Infrastructure Controller エンタープライズ モジュール構成ガイド リリース 1.2.x
偏向のない言語
この製品のマニュアルセットは、偏向のない言語を使用するように配慮されています。このマニュアルセットでの偏向のない言語とは、年齢、障害、性別、人種的アイデンティティ、民族的アイデンティティ、性的指向、社会経済的地位、およびインターセクショナリティに基づく差別を意味しない言語として定義されています。製品ソフトウェアのユーザーインターフェイスにハードコードされている言語、RFP のドキュメントに基づいて使用されている言語、または参照されているサードパーティ製品で使用されている言語によりドキュメントに例外が存在する場合があります。シスコのインクルーシブランゲージに対する取り組みの詳細は、こちらをご覧ください。
翻訳について
このドキュメントは、米国シスコ発行ドキュメントの参考和訳です。リンク情報につきましては、日本語版掲載時点で、英語版にアップデートがあり、リンク先のページが移動/変更されている場合がありますことをご了承ください。あくまでも参考和訳となりますので、正式な内容については米国サイトのドキュメントを参照ください。
- Updated:
- 2017年8月8日
章のタイトル: トポロジ マップの使用方法
トポロジ マップの使用方法
- トポロジについて
- デバイス データの表示
- 集約デバイス
- トポロジ構造の設定
- トポロジ レイアウトの保存
- 保存されたトポロジ レイアウトを開く
- [トポロジ(Topology)] ウィンドウ上でのデバイス ロールの変更
- デバイスの検索
- トポロジでのデバイス タグの追加または削除
- トポロジでのポリシー タグの追加または削除
- タグ付きデバイスの表示
トポロジについて
[トポロジ(Topology)] ウィンドウはネットワークのグラフィック ビューを表示します。設定した検出設定を使用して、Cisco APIC-EM は、デバイスを検索し、デバイス レベルの詳細データを使用して物理トポロジにマッピングします。
[トポロジ(Topology)] ウィンドウに、[ナビゲーション(Navigation)] ペインからアクセスするには、[トポロジ(Topology)] をクリックします。[トポロジ(Topology)] ウィンドウが表示され、ネットワークのトポロジ マップが表示されます。
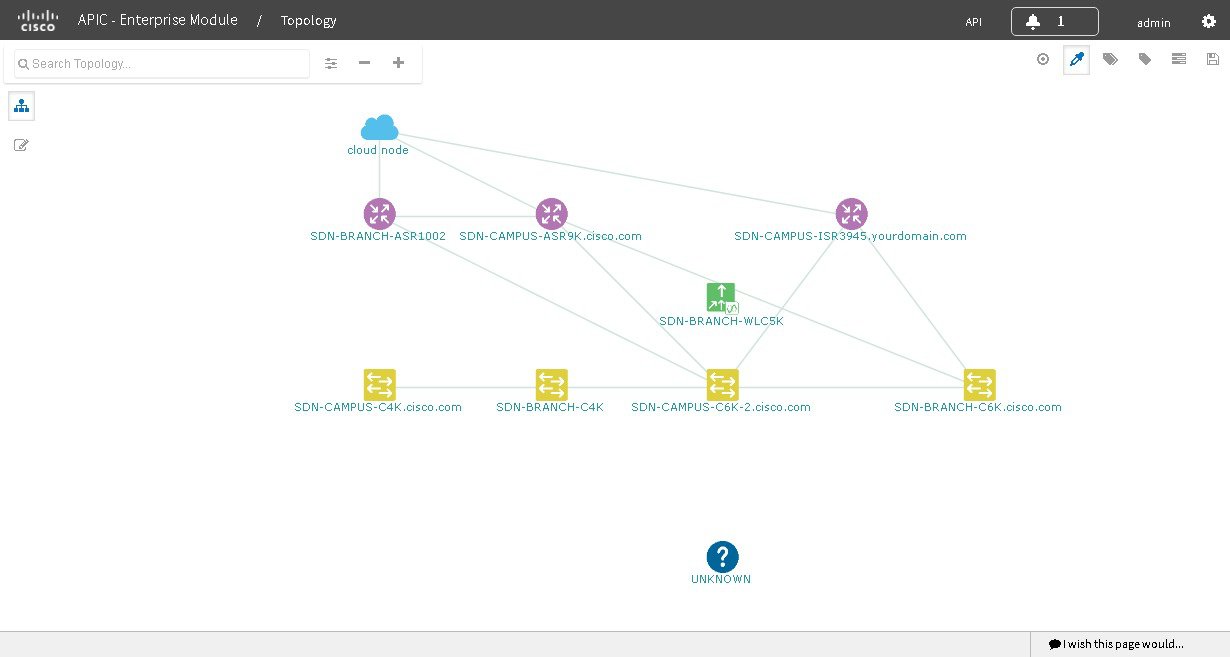
トポロジ マップには、主な機能として次のものが含まれています。
-
物理トポロジの上部にあるレイヤ 2 および 3 のトポロジの自動可視化し、設計計画および簡素化されたトラブルシューティングを詳細に表示できます。
-
レイヤ 2 トポロジの場合は、ネットワーク内に設定された VLAN の表示レイヤ 3 トポロジの場合は、現在設定され、ネットワークで使用されているものに応じた OSPF、IS-IS などが表示
-
デバイス情報
-
トポロジ マップのパス トレースの表示パス トレースの実行の追加情報については、パス トレースについてを参照してください。
 (注) | 個々のデバイス設定が取得され、ネットワーク情報データベース(NIDB)に保存されます。 |
トポロジ ツールバー
トポロジ ツールバーは、[トポロジ(Topology)] ウィンドウの上部にあります。
[トポロジ(Topology)] ウィンドウのツールバーを使用して、次のトポロジ ビューにアクセスし、次のタスクを実行できます。
-
トポロジの検索:[トポロジ(Topology)] ウィンドウでホストまたはデバイスを検索します。ホスト名、デバイス名、デバイス タイプ、または IP アドレスを入力し、表示される結果リストからホストまたはデバイスを選択します。ホストまたはデバイスを結果リストからクリックすると、[トポロジ(Topology)] ウィンドウは、そのホストまたはデバイスを表示するためにシフトします。
-
ズームイン/アウト:[トポロジ(Topology)] ウィンドウの表示を調整します。メニュー バーの [+](プラス)アイコンをクリックして、ネットワークのホストおよびデバイスの表示を最大化します。メニュー バーの [-](マイナス)アイコンをクリックして、ネットワークのホストおよびデバイスの表示を最小化します。

(注)
また、マウスのスクロール ホイールを使用してズームイン、ズームアウトすることもできます。
-
トポロジ構造の設定:[フィルタ(Filters)] オプションを表示して、トポロジの構造を変更します。 
(注)
詳細については、第 3 章「アプリケーションの管理」の「トポロジ構造の設定」を参照してください。
-
集約の切り替え:デバイスの集約を有効または無効にします。集約はデフォルトで有効になっています。
-
色分けの切り替え:異なる色または単一の色のデバイス アイコンの表示を切り替えます。色分けはデフォルトで有効になっています。
-
マップ ビュー :トポロジ マップ ビューにアクセスします。ネットワークの物理的ロケーションのグラフィカル表示でネットワーク トポロジを表示するには、このアイコンをクリックします。

(注)
このアイコンは、[デバイス インベントリ(Device Inventory)] ウィンドウからデバイスのロケーション マーカーを追加した場合に表示されます。
-
タグ:使用可能なタグを表示します。各タグをクリックすると、[トポロジ(Topology)] ウィンドウでこのタグを持つデバイスが強調表示されます。
-
レイヤ:レイヤ 2 およびレイヤ 3 のオプションを表示します。
-
L2:[レイヤ 2(Layer 2)] フィールドをクリックし、ドロップダウン メニューから VLAN またはキーワードでレイヤ 2 のデフォルト ビューの 1 つを選択することによって、ネットワークのレイヤ 2 ビューにアクセスします。

(注)
ドロップダウン メニューから管理項目を選択して、管理ネットワークのビューにアクセスすることもできます。
-
L3:キーワードでトポロジ ビューに表示するには、[レイヤ 3 (Layer 3)] フィールドをクリックし、レイヤ 3 タイプを選択することによって、ネットワークのレイヤ 3 ビューにアクセスします。次のレイヤ 3 タイプのビューを利用できます。
-
Intermediate System-to-Intermediate System(IS-IS):IS-IS ルーティング プロトコルを使用して、接続されたデバイスを表示します。
-
Open Shortest Path First(OSPF):OSPF ルーティング プロトコルを使用して、接続されたデバイスを表示します。
-
Static-Route:スタティック ルート設定を使用して、接続されたデバイスを表示します。

(注)
デフォルトのレイヤ 3 ビューは上記のビューすべてです。
-
-
-
保存:[現在のレイアウトの保存(Save Current Layout)] (現在のレイアウト、デバイスの集約、およびラベルの保存)および [保存したレイアウトの読み込み(Load Saved Layout)] (前に保存したレイアウト、デバイスの集約とラベルの読み込み)オプションを表示します。
トポロジのアイコン
次のアイコンが [トポロジ(Topology)] ウィンドウに表示されます。
|
アイコン |
ネットワーク要素 |
説明 |
||
|---|---|---|---|---|
|
|
クラウド |
外部ネットワークの表示。 |
||
|
|
ルータ |
デバイス名を表示します。 |
||
|
|
スイッチ |
デバイス名を表示します。 |
||
|
|
アクセス ポイント |
デバイス名を表示します。 |
||
|
|
ワイヤレス LAN コントローラ |
デバイス名を表示します。 |
||
|
|
集約されたデバイス |
集約されたデバイスの数およびデバイス タイプを表示します。
|
||
|
|
ロケーション マーカー |
デバイス名を表示します。デバイス アイコンが背景としてロケーション マーカーと一緒に表示されます。 ([デバイス インベントリ(Device Inventory)] ウィンドウから)デバイスにロケーション マーカーを追加し、[ナビゲーション(Navigation)] ペインの [トポロジ(Topology)] をクリックするかトポロジ ツールバーの [マップ(Map)] ボタンをクリックすると、トポロジ マップ ビューが表示されます。マップ ビューは、ロケーション マーカーを配置した場所を示します(たとえば、サンノゼ、ロンドン)。マップでロケーション マーカーをクリックし、その場所(サンノゼなど)のトポロジを表示します。 異なるロケーション マーカー(ロンドンなど)を使用するデバイスは、背景としてロケーション マーカーと一緒に表示されます。 |
||
|
|
リンク |
デバイス間の回線。 接続されたデバイスに関する情報を表示するには、リンクをクリックします。
|
デバイス データの表示
特定のデバイスのデータを [トポロジ(Topology)] ウィンドウに表示できます。デバイス データを表示すると、デバイス間のネットワーク接続問題のトラブルシューティングに役立ちます。
 (注) | [トポロジ(Topology)] ウィンドウでアクセスできるデバイス データには、[デバイス インベントリ(Device Inventory)] ウィンドウからでもアクセスできます。 |
以下のデバイス データを使用できます。
-
ロケーション(選択したデバイスのアイコンにロケーション マーカーの背景がある場合、ロケーション情報が表示されます。ロケーション マーカーを共有するデバイスのトポロジを表示するには、[ロケーション(Location)] リンクをクリックします)。
-
タイプ
-
デバイス ロール(デバイス ロールの変更方法については、デバイス ロールの変更を参照)。
-
IP アドレス
-
MAC アドレス
-
OS(オペレーティング システム)
-
ソフトウェア バージョン
-
ポート -
VLAN(存在する場合)
-
接続数
-
接続されたデバイスのリスト(各接続デバイスのデバイス タイプ(アイコン)と接続数が表示されます。接続されたデバイスをクリックすると、そのデバイスの詳細が表示されます)。
-
タグ
次の作業
ネットワーク内のその他のデバイスのデータを選択して確認するか、または以下のようなタスクを実行します。
集約デバイス
Cisco APIC-EM デバイス集約機能を使用して、デバイスが [トポロジ(Topology)] ウィンドウに表示される方法を調整します。この機能は、ネットワークのナビゲーションと管理性を向上させます。
[トポロジ(Topology)] ウィンドウ上でのデバイスの集約
[トポロジ(Topology)] ウィンドウでグループにデバイスを集約したりグループから集約解除できます。
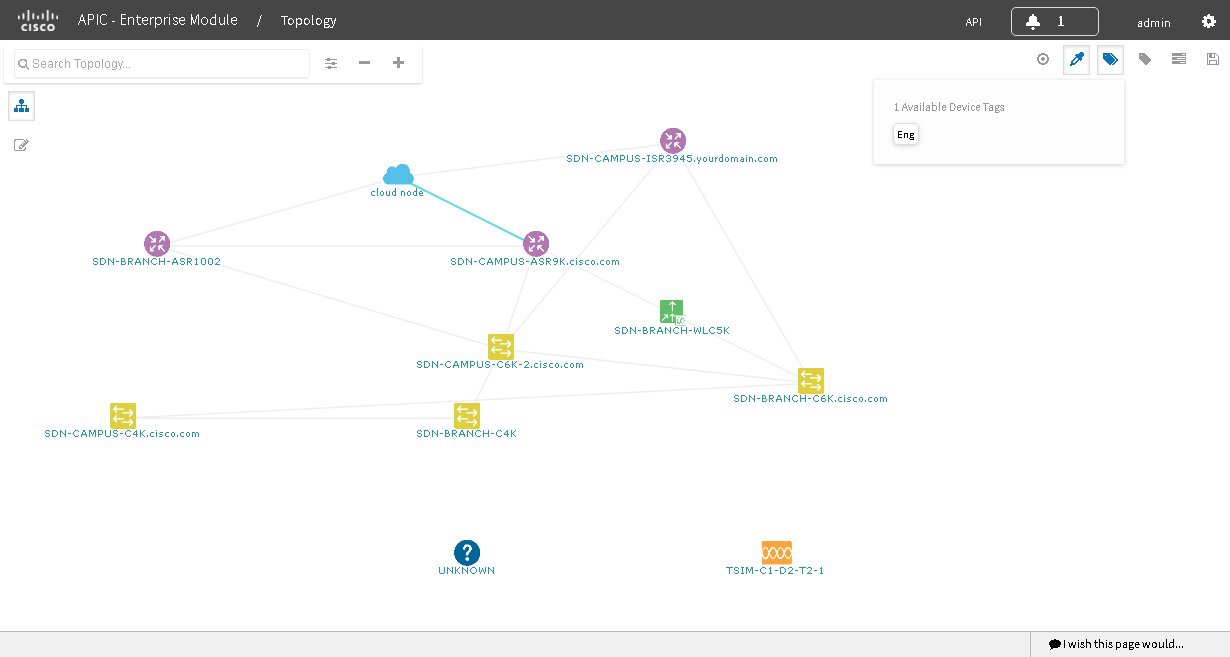
Cisco APIC-EM の検出機能を使用してネットワークをスキャンし、データベースのデバイス インベントリに入力します。
ネットワーク設定内のデバイスを視覚的にグループ化および組織化する方法を決定します。
| ステップ 1 | [ナビゲーション(Navigation)] ペインで [トポロジ(Topology)] をクリックします。
[トポロジ(Topology)] ウィンドウが表示されます。
| ||
| ステップ 2 | デバイスの集約を有効にするには、[集約の切り替え(Toggle Aggregation)] アイコンをクリックします。
| ||
| ステップ 3 | 別のデバイス アイコンにデバイス アイコンをドラッグ アンド ドロップします。
デバイス アイコンが集約されたデバイスのアイコンに変わります。集約されたデバイスのアイコンの詳細については、トポロジのアイコンを参照してください。
|
[トポロジ(Topology)] ウィンドウのデバイスの集約解除
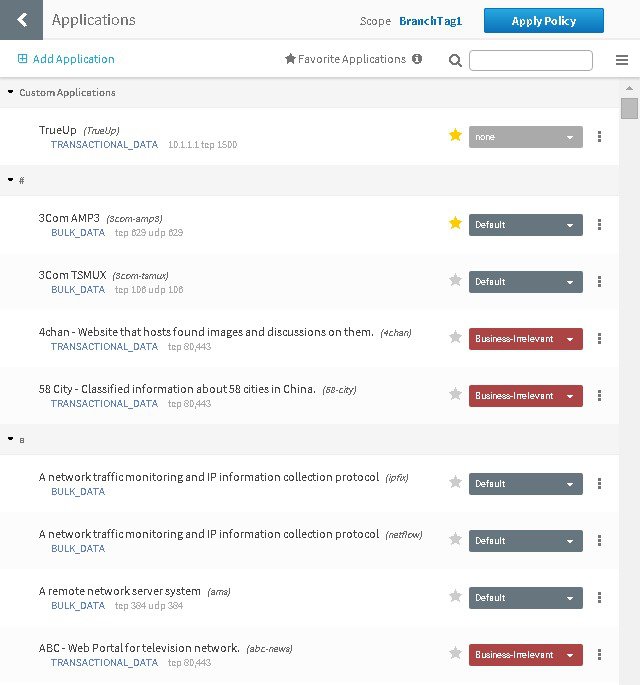
Cisco APIC-EM の検出機能を使用してネットワークをスキャンし、データベースのデバイス インベントリに入力します。
ネットワーク設定内のデバイスを視覚的にグループ化および組織化する方法を決定します。
| ステップ 1 | [ナビゲーション(Navigation)] ペインで、[トポロジ(Topology)] をクリックします。
[トポロジ(Topology)] ウィンドウが表示されます。
| ||
| ステップ 2 | [集約されたデバイス(aggregated devices)] アイコンをクリックします。
集約されたデバイスのリストが表示されます。 | ||
| ステップ 3 | 一覧から、集約されたデバイスから削除する各デバイスの [集約解除(Disaggregate)] リンクをクリックします。
デバイスが一覧と [集約されたデバイス(aggregated devices)] アイコンから削除されます。集約されたデバイス ラベルと [集約されたデバイス(aggregated devices)] アイコンは、デバイス数を反映するように更新されます。 |
集約されたデバイス ラベルの変更
集約されたデバイスのデフォルト ラベルは、デバイスの数とデバイス タイプ(# devicetype デバイス)です。ただし、ネットワーク トポロジに沿った内容にデフォルト ラベルを変更できます。
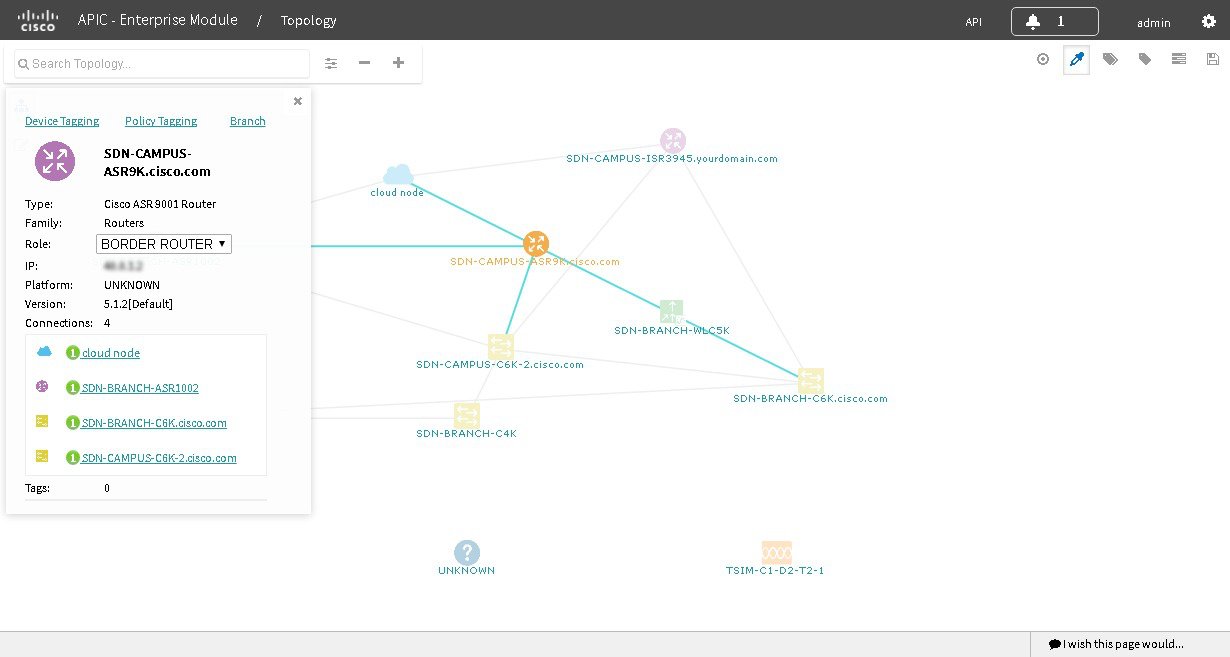
Cisco APIC-EM の検出機能を使用してネットワークをスキャンし、データベースのデバイス インベントリに入力します。
ネットワーク設定内のデバイスを視覚的にグループ化および組織化する方法を決定します。
| ステップ 1 | [ナビゲーション(Navigation)] ペインで、[トポロジ(Topology)] をクリックします。
[トポロジ(Topology)] ウィンドウが表示されます。
| ||
| ステップ 2 | [集約されたデバイス(aggregated devices)] アイコンをクリックします。
集約されたデバイスのリストが表示されます。リストの先頭が集約されたデバイス ラベルになります。 | ||
| ステップ 3 | 集約されたデバイスのラベルをクリックしてラベルを変更するための編集フィールドを開きます。 | ||
| ステップ 4 | ラベルを変更し、編集フィールドの外側をクリックして、変更を保存します。 |
トポロジ構造の設定
3 つのデフォルトのトポロジ レイアウトから選択できます。また、詳細設定を使用して、トポロジ グラフ全体のサイズや個々の要素を区切る間隔などのレイアウト変更を行うこともできます。
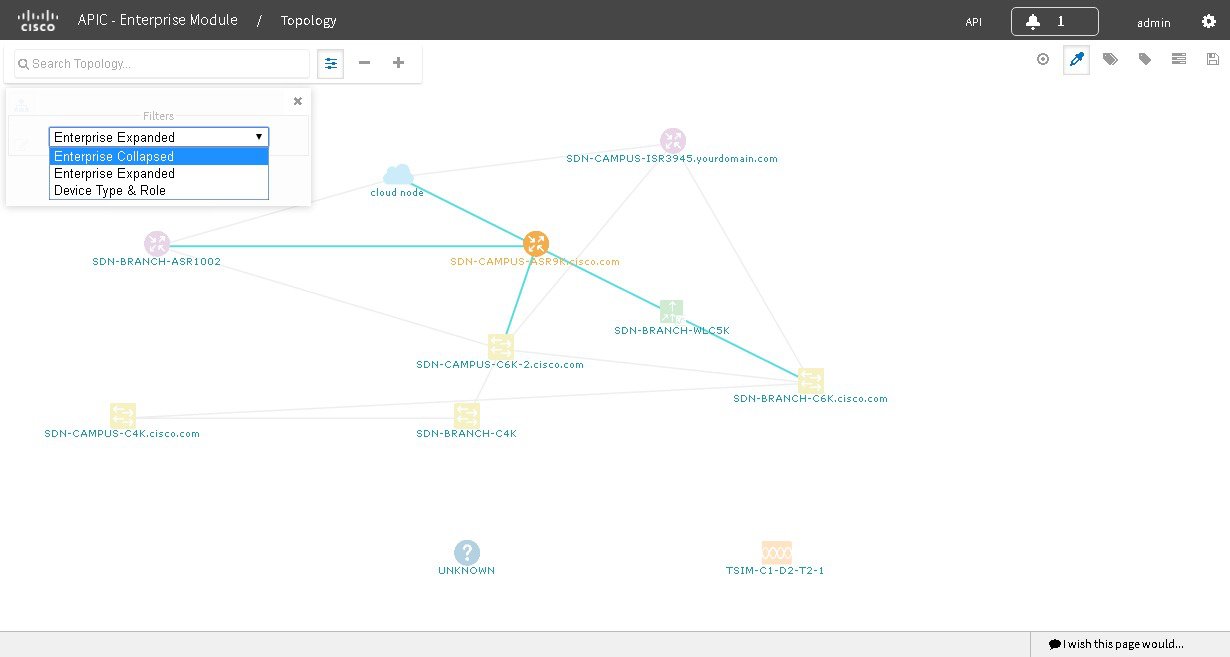
Cisco APIC-EM の検出機能を使用してネットワークをスキャンし、データベースのデバイス インベントリに入力します。
| ステップ 1 | [ナビゲーション(Navigation)] ペインで、[トポロジ(Topology)] をクリックします。
[トポロジ(Topology)] ウィンドウが表示されます。
| ||||||||||||||||||||||
| ステップ 2 | [トポロジ(Topology)] ツールバーで、[フィルタ(Filters)] アイコンをクリックします。 | ||||||||||||||||||||||
| ステップ 3 | ドロップダウン リストからフィルタを選択します。使用可能なオプションは、[ブランチ(Branch)] 、[接続(Connections)] 、または [デバイスとロール(Device & Role)] です。 | ||||||||||||||||||||||
| ステップ 4 | 各フィルタの表示方法を設定するには、[詳細ビュー(Advanced View)] ボタンをクリックします。基本ビューに戻るには、[基本ビュー(Basic View)] ボタンをクリックします。
|
次の作業
現在のレイアウトを保存するか、または以前に保存したレイアウトを読み込みます。詳細については、トポロジ レイアウトの保存および保存されたトポロジ レイアウトを開くを参照してください。
トポロジ レイアウトの保存
後で開いて表示できるように、トポロジ レイアウトを保存できます。
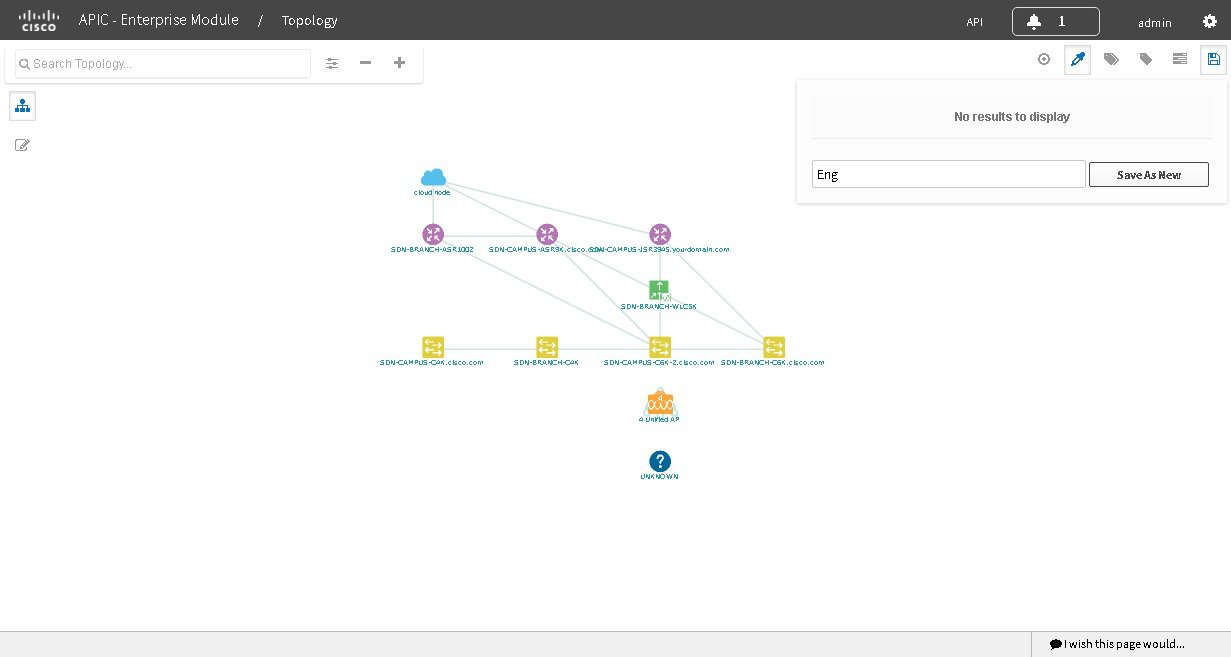
管理者ロールの権限が必要です。
この手順を実行するには、管理者(ROLE_ADMIN)権限が必要です。
インベントリにデバイスがあることを確認します。デバイスがない場合は、検出機能を使用して検出します。
保存されたトポロジ レイアウトを開く
以前に保存したトポロジ レイアウトを開くことができます。
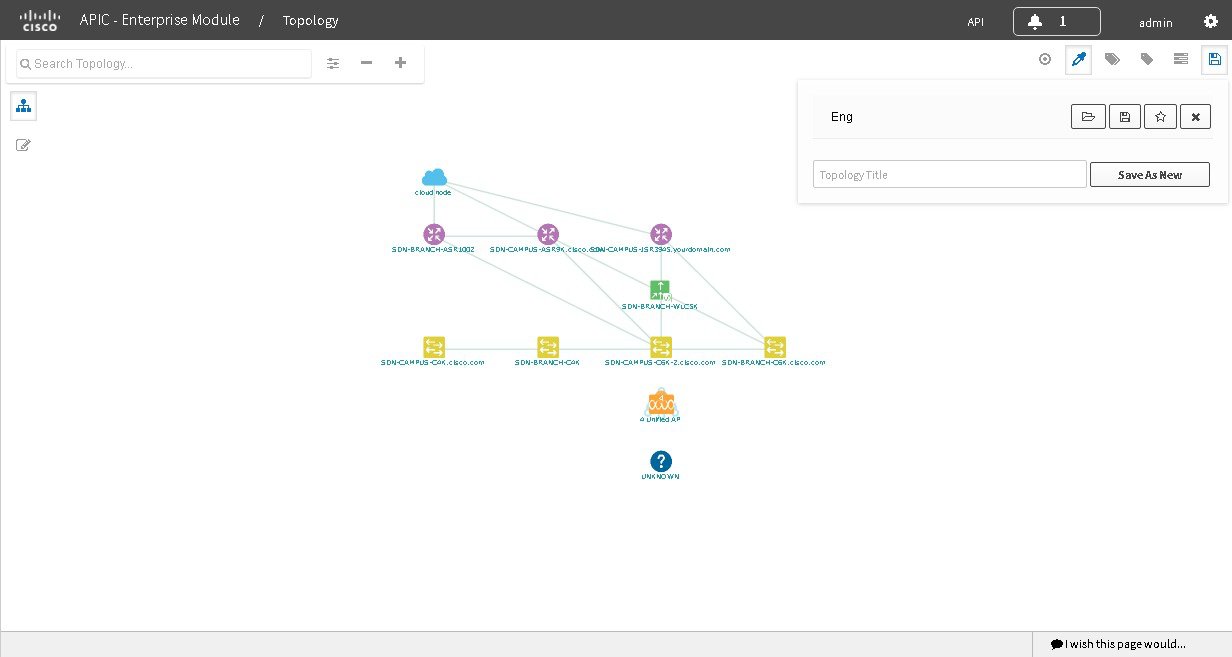
この手順を実行するには、管理者(ROLE_ADMIN)権限が必要です。
インベントリにデバイスがあることを確認します。デバイスがない場合は、検出機能を使用して検出します。
| ステップ 1 | [ナビゲーション(Navigation)] ペインで、[トポロジ(Topology)] をクリックします。
[トポロジ(Topology)] ウィンドウが表示されます。 |
| ステップ 2 | [トポロジ(Topology)] ツールバーで、[保存(Save)] アイコンをクリックします。
保存されたトポロジ レイアウトのリストが表示されたダイアログボックスが開きます。 |
| ステップ 3 | 開くトポロジ レイアウトの [フォルダ(Folder)] アイコンをクリックします。 |
| ステップ 4 | [OK] をクリックして確定します。
[トポロジ(Topology)] ウィンドウにトポロジ レイアウトが開きます。 |
[トポロジ(Topology)] ウィンドウ上でのデバイス ロールの変更
スキャン プロセス中、検出された各デバイスにデバイス ロールが自動的に割り当てられます。デバイス ロールは、ネットワークにおける役目と配置に従って、デバイスを識別およびグループ分けするために使用されます。
デバイスは、Cisco APIC-EM 内で以下のいずれかのロールを持つことができます。
-
不明(Unknown):デバイス ロールが不明です。
-
アクセス(Access):デバイスはアクセス レイヤまたは第 1 階層/エッジに配置され、必要なタスクを実行します。
-
ボーダー ルータ(Border Router):デバイスはボーダー ルータで必要なタスクを実行します。
-
ディストリビューション(Distribution):デバイスはディストリビューション レイヤに配置され、必要なタスクを実行します。
-
コア(Core):デバイスはコアに配置され、必要なタスクを実行します。
デバイスを選択してデバイス データを表示すると、デバイス ロールを変更できます。
 (注) | デバイス ロールは、[デバイス インベントリ(Device Inventory)] ウィンドウでも変更できます。 |
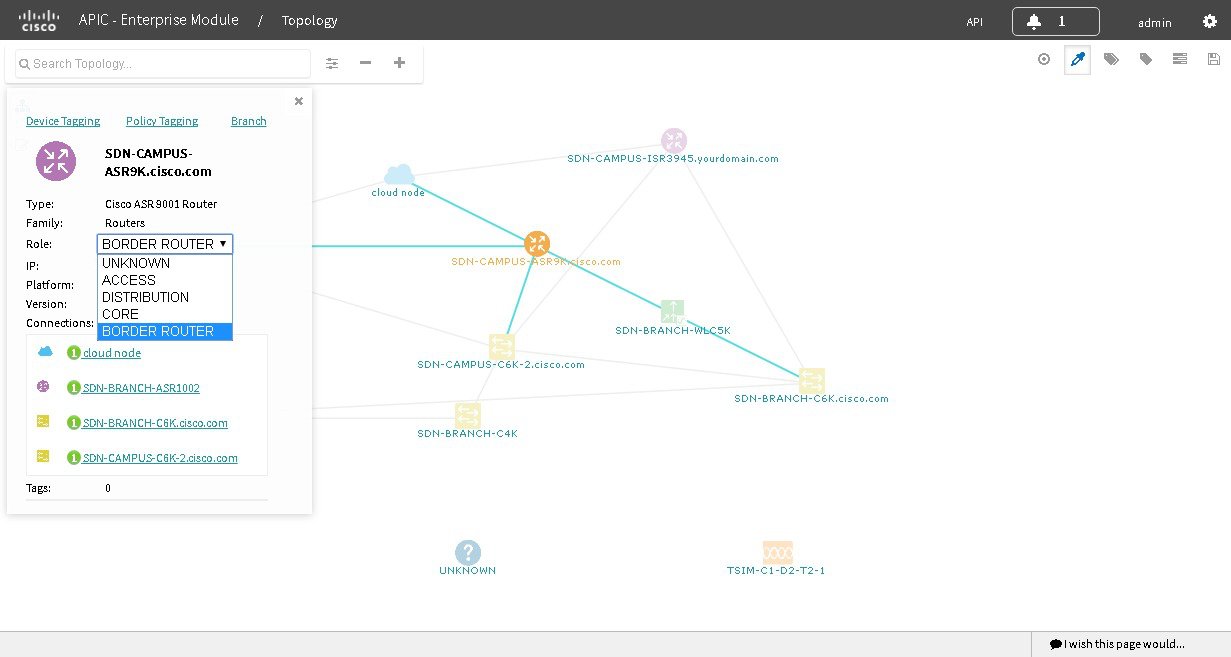
Cisco APIC-EM の検出機能を使用してネットワークをスキャンし、データベースのデバイス インベントリに入力します。
| ステップ 1 | [ナビゲーション(Navigation)] ペインで、[トポロジ(Topology)] をクリックします。
[トポロジ(Topology)] ウィンドウが表示されます。
| ||
| ステップ 2 | [トポロジ(Topology)] ウィンドウで特定のデバイスをクリックして選択します。 | ||
| ステップ 3 | [ロール(Role)] ドロップダウン リストからロール([アクセス(Access)] 、[コア(Core)] 、[ディストリビューション(Distribution)] 、または [ボーダー ルータ(Border Router)] )を選択します。 | ||
| ステップ 4 | (省略可能)その他のデバイスを選択し、デバイス ロールを変更します。 | ||
| ステップ 5 | [トポロジ(Topology)] ツールバーで [フィルタ(Filters)] アイコンをクリックします。 | ||
| ステップ 6 | (省略可能)ドロップダウン リストからフィルタを選択します。使用可能なオプションは、[ブランチ(Branch)] 、[接続(Connections)] 、または [デバイスとロール(Device & Role)] です。 | ||
| ステップ 7 | フィルタ タイプの右側にある更新ボタンをクリックして、デバイス ロールをすべて更新します。 [トポロジ(Topology)] 構造が更新され、変更されたデバイス ロールが表示されます。 |
デバイスの検索
Cisco APIC-EM 検索機能を使用して、ネットワーク内の特定のデバイスを検索します。この機能を使用すると、任意の文字列値を使用してネットワークを検索できます。特定のデバイスを迅速に探すには、検索フィールドで以下の値を使用します。
 (注) | 検索機能では、フラグメント化された結果に対応しています。例えば、検索フィールドに 12 と入力すると、1 と 2 を含む IP アドレスまたはデバイス名を持つデバイスに関する結果が取得されます(.12、.120、.102、10.20、1-switch2 など)。 |
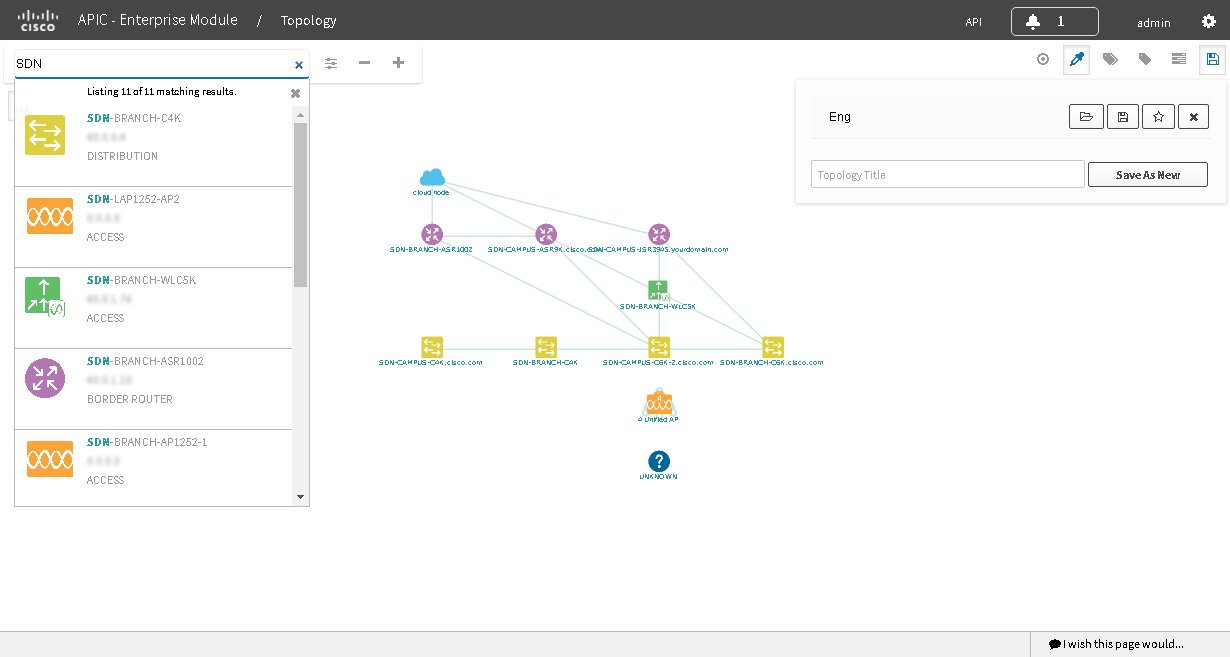
Cisco APIC-EM の検出機能を使用してネットワークをスキャンし、データベースのデバイス インベントリに入力します。
検索用にネットワーク内で使用される文字列値を決定します。
| ステップ 1 | [ナビゲーション(Navigation)] ペインで [トポロジ(Topology)] をクリックします。
[トポロジ(Topology)] ウィンドウが表示されます。
| ||
| ステップ 2 | [トポロジ(Topology)] ツールバーで、[トポロジの検索(Search Topology)] フィールドにキーワードを入力します。
入力を開始すると、コントローラは入力候補のリストを表示します。
| ||
| ステップ 3 | 検索結果のデバイスをクリックすると、そのデバイスとリンクが [トポロジ(Topology)] ウィンドウで強調表示されます。デバイスを再度クリックすると、そのデバイスの詳細データが表示されます。 | ||
| ステップ 4 | 見つかったデバイスのプロビジョニングまたはトラブルシューティング タスクに進みます。 |
次の作業
その他の文字列値を使用してネットワーク内のその他のデバイスを検索するか、または以下のようなその他のタスクを実行します。
トポロジでのデバイス タグの追加または削除
[トポロジ(Topology)] ウィンドウでは、一般的な属性を共有するデバイスを関連付けるためにデバイス タグを追加できます。例えば、プラットフォーム ID、Cisco IOS リリース、またはロケーションに基づいて、タグを作成し、デバイスをグループ化できます。同様に、デバイスからタグを削除できます。
[EasyQoS] ウィンドウ、もしくは [デバイス インベントリ(Device Inventory)] ウィンドウでデバイス タグの追加または削除を行うことができます。詳細については、デバイス インベントリでのデバイス タグの追加または削除およびポリシーの範囲の定義を参照してください。
 (注) | ホストへのタグの適用はサポートされていません。 |
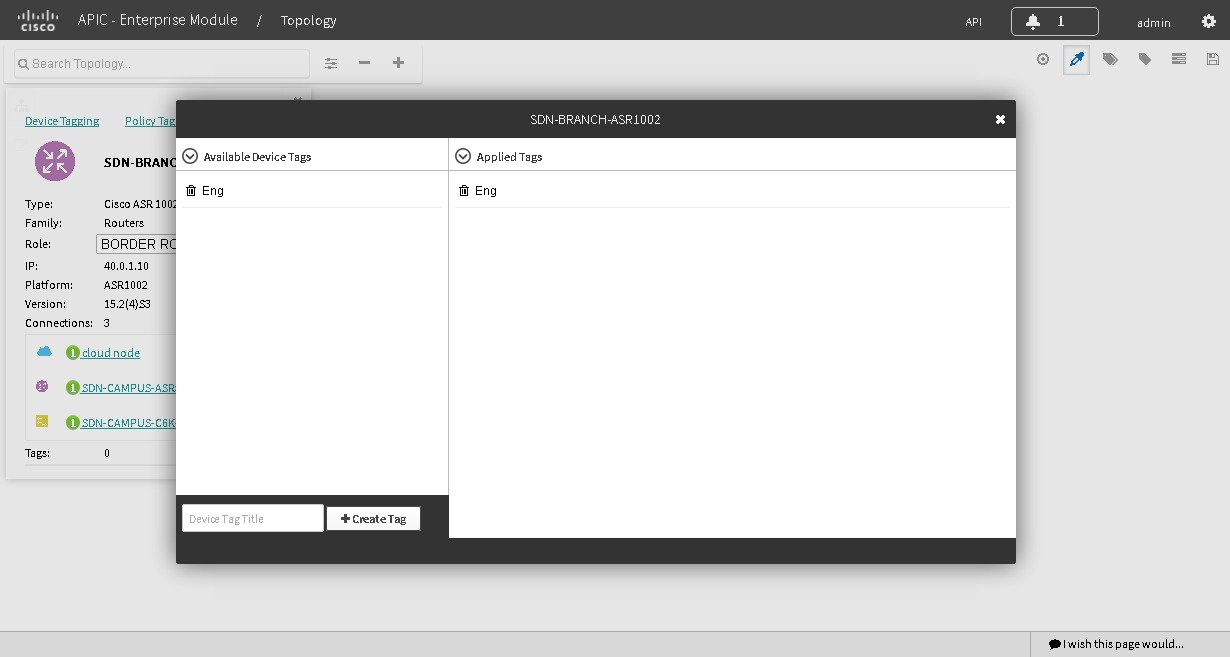
インベントリにデバイスがあることを確認します。デバイスがない場合は、検出機能を使用して検出します。
| ステップ 1 | [ナビゲーション(Navigation)] ペインで、[トポロジ(Topology)] をクリックします。 | ||
| ステップ 2 | タグ付けするデバイスをクリックします。複数のデバイスを選択するには、[複数選択(Multiselect)] アイコンをクリックします。複数選択機能の使用方法の詳細については、トポロジのアイコンを参照してください。
| ||
| ステップ 3 | [デバイス タギング(Device Tagging)] をクリックします。
[デバイス タギング(Device Tagging)] ダイアログボックスが表示されます。 | ||
| ステップ 4 | [使用可能なタグ(Available Tags)] カラムから、選択したデバイスに適用するタグをクリックします。必要なタグがなければ、タグの名前を [デバイス タグのタイトル(Device Tag Title)] フィールドに入力し、[+ タグの作成(+Create Tag)] をクリックして作成できます。 | ||
| ステップ 5 | 完了したら、[x] をクリックして、このダイアログボックスを閉じます。 |
トポロジでのポリシー タグの追加または削除
QoS ポリシーを作成する前に、ポリシーの範囲、つまり QoS ポリシーで設定されるデバイスを確認する必要があります。ポリシー タグを使用してデバイスにタグを付けることでデバイスを特定します。
[EasyQoS] ウィンドウ、もしくは [デバイス インベントリ(Device Inventory)] ウィンドウでポリシー タグの追加または削除を行うことができます。詳細については、デバイス インベントリでのデバイス タグの追加または削除またはポリシーの範囲の定義を参照してください。
インベントリにデバイスがあることを確認します。デバイスがない場合は、検出機能を使用して検出します。
[Topology] または [Device Inventory] ウィンドウから、検出時にデバイスに割り当てられたデバイス ロールがネットワーク設計に適していることを確認します。必要に応じて、適切でないデバイス ロールを変更します。
| ステップ 1 | [ナビゲーション(Navigation)] ペインで、[トポロジ(Topology)] をクリックします。 | ||
| ステップ 2 | タグ付けするデバイスをクリックします。複数のデバイスを選択するには、[複数選択(Multiselect)] アイコンをクリックします。複数選択機能の使用方法の詳細については、トポロジのアイコンを参照してください。
| ||
| ステップ 3 | [ポリシー タギング(Policy Tagging)] をクリックします。
[複数ポリシー タギング(Multiple Policy Tagging)] ダイアログボックスが表示されます。 | ||
| ステップ 4 | [使用可能なポリシー タグ(Available Policy Tags)] カラムから、選択したデバイスに適用するタグをクリックします。必要なタグがなければ、タグの名前を [ポリシー タグのタイトル(Policy Tag Title)] フィールドに入力し、[+ タグの作成(+Create Tag)] をクリックして作成できます。 | ||
| ステップ 5 | 完了したら、[x] をクリックして、ダイアログボックスを閉じます。 |
タグ付きデバイスの表示
[トポロジ(Topology)] ウィンドウにタグ付きデバイスを表示するには、次の手順を実行します。
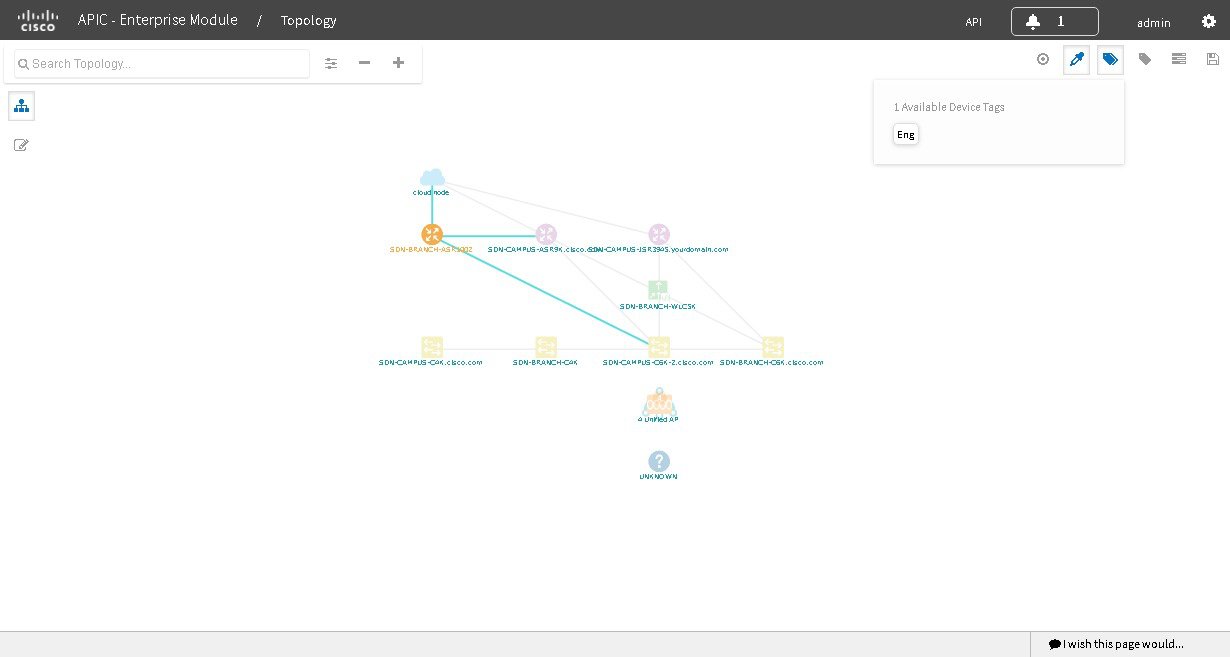
次のタスクが実行済みである必要があります。
| ステップ 1 | [ナビゲーション(Navigation)] ペインで、[トポロジ(Topology)] をクリックします。
[トポロジ(Topology)] ウィンドウが表示されます。 | ||
| ステップ 2 | [トポロジ(Topology)] ツールバーで、[タグ(Tags)] をクリックします。
タグ選択ボックスが表示されます。 | ||
| ステップ 3 | タグに関連付けられているデバイスを識別するには、タグをクリックします。デバイスを通常の表示に戻すには、タグを再度クリックします。
タグは色分けされているため、タグをクリックすると、それに関連付けられているデバイスの周囲に同じ色の円が描画されます。
|







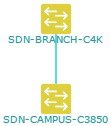
 フィードバック
フィードバック