Passage d'appels
Votre téléphone fonctionne comme un téléphone normal. Il permet toutefois de passer plus facilement des appels.
Passer un appel
Utilisez votre téléphone comme un téléphone classique pour passer un appel.
Procédure
|
Composez un numéro et décrochez le combiné. |
Passage d'un appel à partir de la liste d'assistance à la numérotation
Procédure
|
Étape 1 |
Utilisez le bouton de navigation pour mettre en surbrillance un numéro de téléphone que vous observez dans la liste d'assistance à la numérotation. |
|
Étape 2 |
Appuyez sur Composer ou Appel pour passer l'appel. |
Passage d’un appel avec le haut-parleur
Utilisez le haut-parleur intégré pour les appels en mains libres. N’oubliez pas que dans ce cas, vos collègues pourront entendre votre conversation.
Procédure
|
Étape 1 |
Saisissez un numéro sur le clavier. |
|
Étape 2 |
Appuyez sur Haut-parleur |
Passage d’un appel avec un casque
Utilisez le casque pour les appels en mains libres afin de ne pas déranger votre collègue et pour plus de confidentialité.
Procédure
|
Étape 1 |
Branchez un casque. |
|
Étape 2 |
Saisissez un numéro sur le clavier. |
|
Étape 3 |
Appuyez sur Casque |
Passage d’un appel d’urgence
Utilisez votre téléphone pour passer un appel d'urgence, similaire à n'importe quel autre appel. Lorsque vous composez le numéro d'urgence, les services d'urgence obtiennent votre numéro de téléphone et votre emplacement afin de pouvoir vous aider.
 Remarque |
Si votre appel est déconnecté, les services d'urgence peuvent vous rappeler. |
Avant de commencer
Procédure
|
Saisissez le numéro d'urgence et décrochez le combiné. |
Rappel d'un numéro
Vous pouvez rappeler le dernier numéro de téléphone composé.
Procédure
|
Étape 1 |
(Facultatif) Sélectionnez une ligne. |
||
|
Étape 2 |
Effleurez Bis.
|
||
|
Étape 3 |
Sélectionnez un enregistrement d'appel dans la liste des Appels passés et appuyez sur Appel. Vous pouvez également accéder à la liste des Appels passés à partir de . |
Numérotation simplifiée
La numérotation rapide vous permet d'appuyer sur un bouton, de saisir un code prédéfini ou de sélectionner un élément de l'écran du téléphone pour passer un appel. Vous pouvez configurer la numérotation rapide sur l'écran du téléphone ou sur la page web du téléphone.
Vous pouvez modifier, supprimer et valider les codes de numérotation rapide.
Affectation d'un code de numérotation rapide à l'écran du téléphone
Vous pouvez configurer un index de numérotation simplifiée sur l'écran de votre téléphone. Vous pouvez également affecter un code de numérotation rapide à partir de la page web du téléphone.
Procédure
|
Étape 1 |
Appuyez sur Applications |
|
Étape 2 |
Sélectionnez Numérotations simplifiées. |
|
Étape 3 |
Faites défiler l'écran jusqu'à un index de numérotation rapide non affecté. |
|
Étape 4 |
Appuyez sur Modifier et effectuez l'une des opérations suivantes :
|
|
Étape 5 |
Appuyez sur Enreg. |
Passer un appel à l'aide d'un code de numérotation rapide
Avant de commencer
Configurez des codes de numérotation rapide sur la page web du téléphone ou à partir de l'écran de votre téléphone.
Procédure
|
Saisissez le code de numérotation rapide, puis appuyez sur Appel. |
Configurer la numérotation rapide sur une touche de ligne
Vous pouvez appuyer sur n'importe quelle touche de ligne disponible sur votre téléphone et configurer la numérotation rapide. L'icône de numérotation rapide, le nom et le numéro de poste s'affichent sur l'écran de votre téléphone à côté de la touche de ligne. Vous pouvez également vérifier cette modification en contrôlant le champ Fonction évoluée sur la page web. Après avoir configuré la numérotation simplifiée sur une touche de ligne, vous pouvez appuyer sur cette dernière pour modifier les informations de numérotation abrégée et affecter un nouveau numéro de téléphone et un nouveau nom. Vous pouvez appuyer sur la touche de ligne pour laquelle la numérotation abrégée est configurée pour composer un numéro abrégé.
Vous pouvez configurer votre touche de ligne de module d'extension de touches en tant que touche de numérotation rapide et vous pouvez appuyer sur cette touche de ligne pour composer un numéro abrégé. Votre administrateur configure la touche de ligne du module d'extension de touches en tant que touche de numérotation rapide à partir de la page Web du téléphone.
Avant de commencer
Accédez à la page web et désactivez la touche de ligne qui deviendra la touche de numérotation rapide.
Procédure
|
Étape 1 |
Appuyez sur n'importe quelle touche de ligne disponible sur votre téléphone pendant au moins deux secondes. |
|
Étape 2 |
Dans la fenêtre Numérotation rapide, ajoutez le numéro rapide et le numéro de téléphone à appeler lorsque vous appuyez sur cette touche de ligne. |
|
Étape 3 |
Cliquez sur Enregistrer. |
Supprimer la numérotation rapide d'une touche de ligne
Vous pouvez appuyer sur une touche de ligne de votre téléphone et supprimer la numérotation rapide associée. La numérotation rapide est supprimée de la touche de ligne. Consultez la page web du téléphone pour vous assurer que la numérotation rapide a bien été supprimée.
Procédure
|
Étape 1 |
Appuyez sur une touche de ligne à laquelle est associée une numérotation rapide pendant au moins deux secondes. |
|
Étape 2 |
Appuyez sur dans la fenêtre Nr abrégée de l'écran du téléphone. |
|
Étape 3 |
Sélectionnez Aucun et confirmez avec OK |
Utilisation de la ligne sélectionnée pour les appels de numérotation rapide
Vous pouvez configurer une touche de ligne pour effectuer une numérotation rapide avec ou sans ID de profil vocal (VID). Lorsque les deux types de touche sont configurés, la touche avec ID de profil vocal est prioritaire. L’appel est acheminé vers cette ligne.
Si une touche de ligne est configurée sans VID, vous pouvez configurer une touche de numérotation rapide pour qu’elle utilise la ligne sélectionnée.
Procédure
|
Étape 1 |
Configurez une touche de numérotation rapide sans utiliser de VID. |
|
Étape 2 |
Sélectionnez la ligne que vous préférez. |
|
Étape 3 |
Appuyez sur la touche de numérotation rapide pour passer un appel. L’appel est passé sur la ligne qui est sélectionnée. Si le nombre d’appels indiqué sur la ligne sélectionnée est égal à la valeur définie dans le champ Apparences d’appels par ligne de la page web du téléphone, l’appel de numérotation rapide est passé sur la ligne suivante disponible. |
Utilisation de la ligne sélectionnée pour vérifier les appels de numérotation rapide
Si une touche de ligne est configurée sans VID, vous pouvez vérifier si l’appel est passé sur la ligne sélectionnée.
Procédure
|
Étape 1 |
Configurez une touche de numérotation rapide sans utiliser de VID. |
|
Étape 2 |
Sélectionnez la ligne que vous préférez. |
|
Étape 3 |
Appuyez sur la touche de numérotation rapide pour passer un appel. L’appel est passé sur la ligne qui est sélectionnée. |
Composition d’un numéro international
Vous pouvez passer des appels internationaux en composant le signe plus (+) avant le numéro de téléphone.
Procédure
|
Étape 1 |
Appuyez sur la touche étoile (*) et maintenez-la enfoncée pendant au moins 1 seconde. Le signe plus (+) apparaît comme le premier chiffre du numéro de téléphone. |
|
Étape 2 |
Saisissez le numéro de téléphone voulu. |
|
Étape 3 |
Appuyez sur la touche Appel ou attendez 10 secondes après la dernière pression de touche pour passer automatiquement l'appel. |
Appels sécurisés
Votre téléphone chiffre tous les appels pour protéger les appels. L'icône en forme de verrou s'affiche sur l'écran du téléphone pour tous les appels sécurisés.
Vous pouvez également définir un mot de passe sur votre téléphone pour restreindre l'accès à des personnes non autorisées.
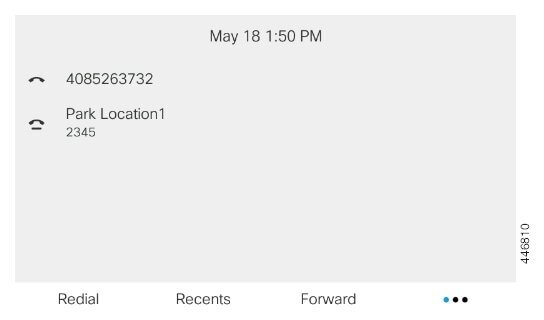
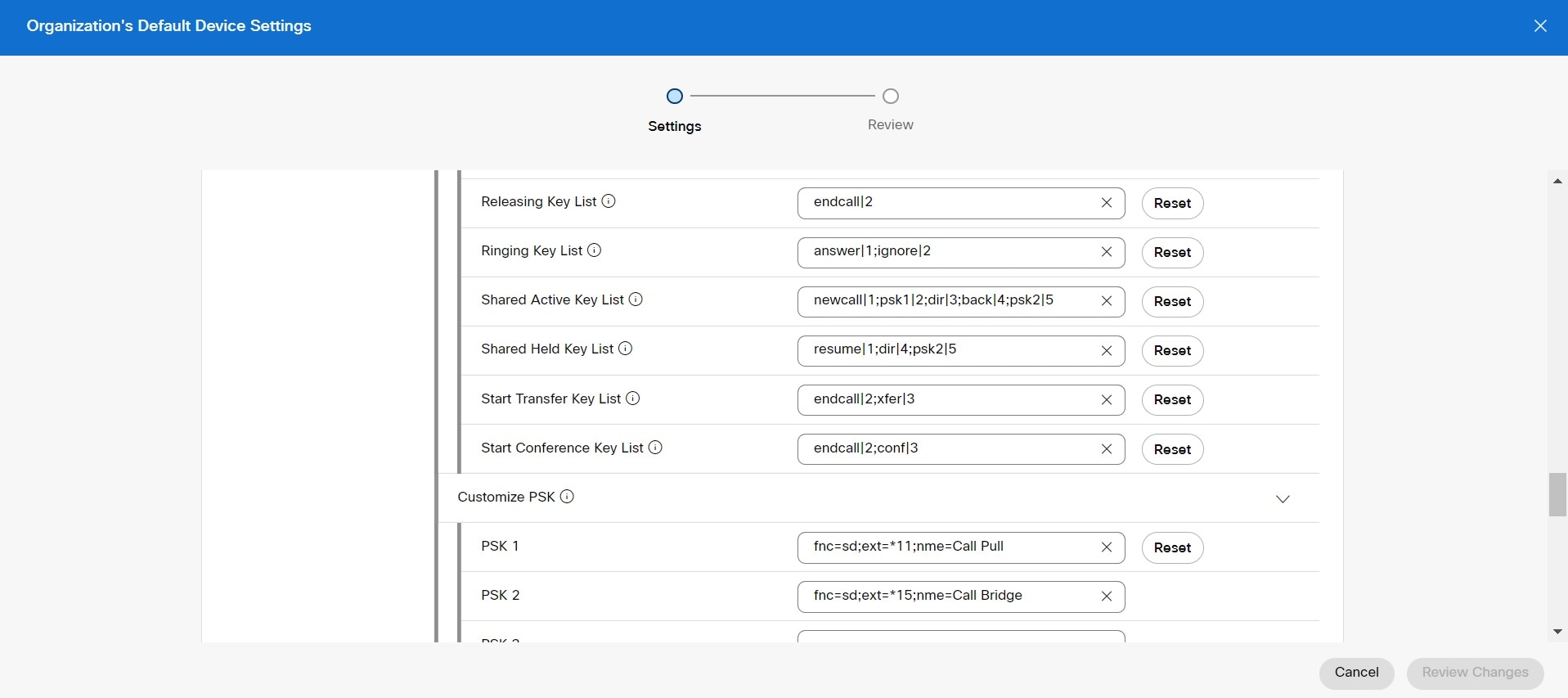
 Commentaires
Commentaires