Make calls
Your phone works just like a regular phone. But we make it easier for you to make calls.
Make a call
Use your phone just like any other phone to make a call.
Procedure
|
Enter a number and pick up the handset. |
Make a Call with the Dial Assistance List
Procedure
|
Step 1 |
Use the navigation button to highlight a phone number that you see in the dial assistance list. |
|
Step 2 |
Press Dial or Call to place the call. |
Make a call with the speakerphone
Use your speakerphone for hands-free calling. Keep in mind that your coworkers might be able to hear your call too.
Procedure
|
Step 1 |
Enter a number using the keypad. |
|
Step 2 |
Press Speakerphone |
Make a call with a headset
Use your headset for hands-free calling that won't disturb your coworker and gives you some privacy.
Procedure
|
Step 1 |
Plug in a headset. |
|
Step 2 |
Enter a number using the keypad. |
|
Step 3 |
Press Headset |
Make an Emergency Call
Use your phone to make an emergency call, similar to any other call. When you dial the emergency number, your emergency services get your phone number and location so that they can assist you.
 Note |
If your call disconnects, the emergency services can call you back. |
Before you begin
Procedure
|
Enter the emergency number and lift the handset. |
Redial a number
You can call the most recently dialed phone number.
Procedure
|
Step 1 |
(Optional) Select a line. |
||
|
Step 2 |
Press Redial.
|
||
|
Step 3 |
Select the call record from the Placed calls list and press Call. You can also access the Placed calls list from . |
Speed Dial
Speed Dial allows you to press a button, enter a preset code, or select a phone screen item to place a call. You can configure the speed dial from the phone screen and also from the phone web page.
You can edit, delete, and validate a speed-dial code.
Assign a speed-dial code from the phone screen
You can configure a speed-dial index from your phone screen. You can also assign a speed-dial code from the phone web page.
Procedure
|
Step 1 |
Press Applications |
|
Step 2 |
Select Speed dials. |
|
Step 3 |
Scroll to an unassigned speed-dial index. |
|
Step 4 |
Press Edit and do one of the following:
|
|
Step 5 |
Press Save. |
Make a call with a speed-dial code
Before you begin
Set up speed-dial codes on the phone web page or from your phone screen.
Procedure
|
Enter the speed-dial code and press Call. |
Configure a speed-dial on a line key
You can press any idle line key on your phone and set up speed dial on it. The speed-dial icon, the name, and the extension number are displayed on your phone screen next to the line key. You can also verify this change by checking the Extended Function field on the web page. After you configure the speed dial on a line key, you can press the line key to modify the speed-dial information and assign a new phone number and name. You can press the line key that has speed-dial configured to speed dial a number.
You can configure your key expansion module line key as a speed dial key and you can press that line key to speed dial a number. Your administrator configures the key expansion module line key as a speed dial key from the phone web page.
Before you begin
Go to the web page and disable the line key that will become the speed dial key.
Procedure
|
Step 1 |
Press any idle line key on your phone for at least two seconds. |
|
Step 2 |
In the Speed-Dial window, add the speed-dial name and phone number to call when you press this line key. |
|
Step 3 |
Click Save. |
Remove a speed-dial from a line key
You can press a line key on your phone and delete speed dial assigned to it. The speed dial on the line key is removed. Check the phone web page to confirm that the speed dial is removed.
Procedure
|
Step 1 |
Press a line key that has a speed dial configured for at least two seconds. |
|
Step 2 |
Press in the Speed-Dial window on the phone screen. |
|
Step 3 |
Select None and confirm with OK |
Use the Line in Focus for Speed-Dial Calls
You can configure a line key to perform a speed dial either with a Voice Profile ID (VID) or without a VID. When both are configured, VID has a higher priority. The call is routed to that line.
If a line key is configured without VID, you can configure a speed-dial key to use the line in focus.
Procedure
|
Step 1 |
Configure a speed-dial key without using VID. |
|
Step 2 |
Change the focus to the line that you prefer. |
|
Step 3 |
Press the speed-dial key to make a call. The call is made with the line in focus. If the existing number of calls on the line in focus is equal to the value set in the Call Appearances Per Line field in the phone web page, the speed-dial call is made from the next available line. |
Use the Line in Focus to Check Speed-Dial Calls
If a line key is configured without VID, you can perform a check to confirm whether the call is made with the line in focus.
Procedure
|
Step 1 |
Configure a speed-dial key without using VID. |
|
Step 2 |
Change the focus to the line that you prefer. |
|
Step 3 |
Press the speed-dial key to make a call. The call is made with the line in focus. |
Dial an international number
You can dial international calls when you prefix the phone number with a plus (+) sign.
Procedure
|
Step 1 |
Press and hold star (*) for at least 1 second. The plus (+) sign is displayed as the first digit in the phone number. |
|
Step 2 |
Enter the phone number. |
|
Step 3 |
Press Call or wait 10 seconds after the last key press to automatically place the call. |
Secure calls
Your phone encrypts all calls to protect the calls. The lock icon displays on the phone screen for all secure calls.
You can also set a password on your phone to restrict unauthorized access.
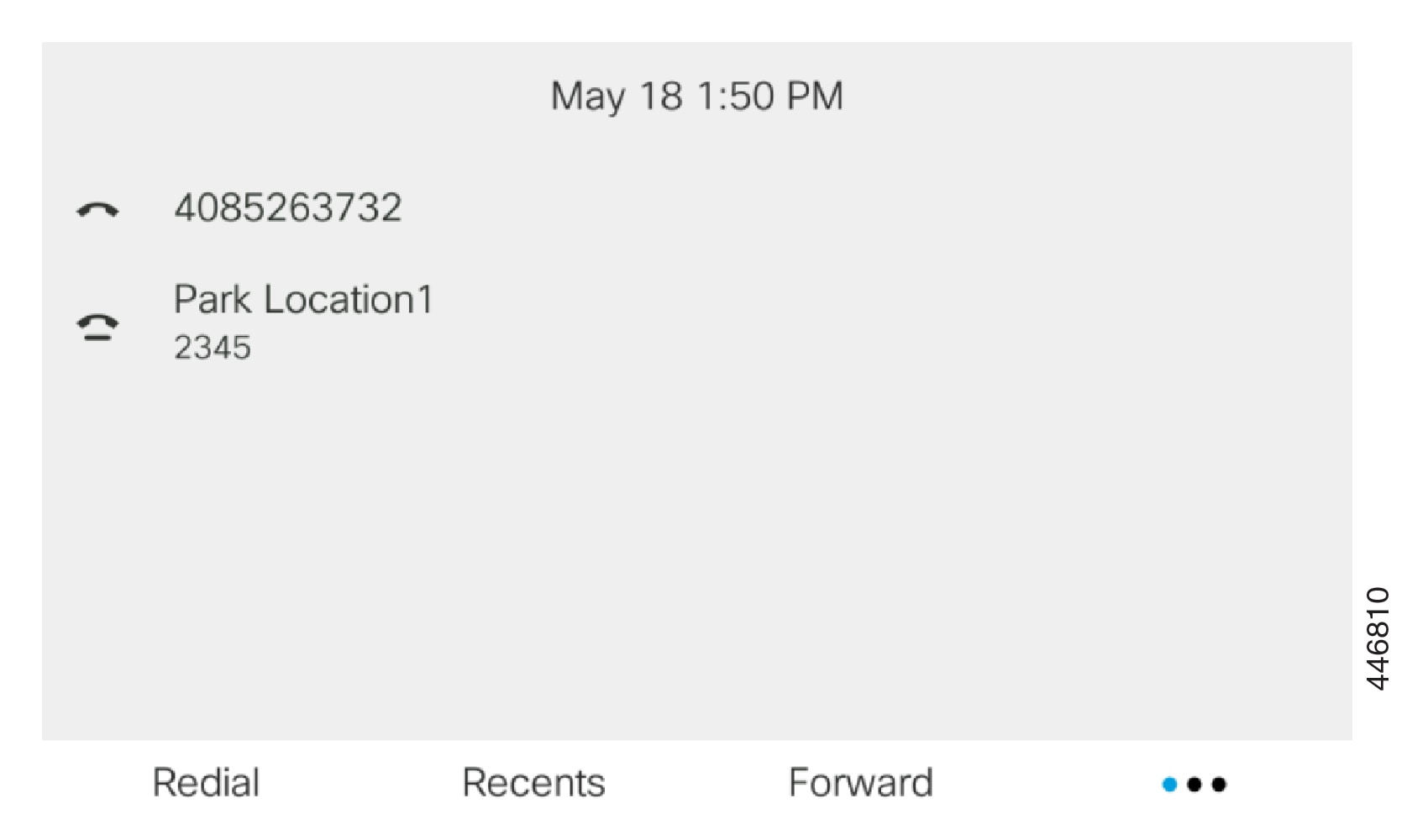
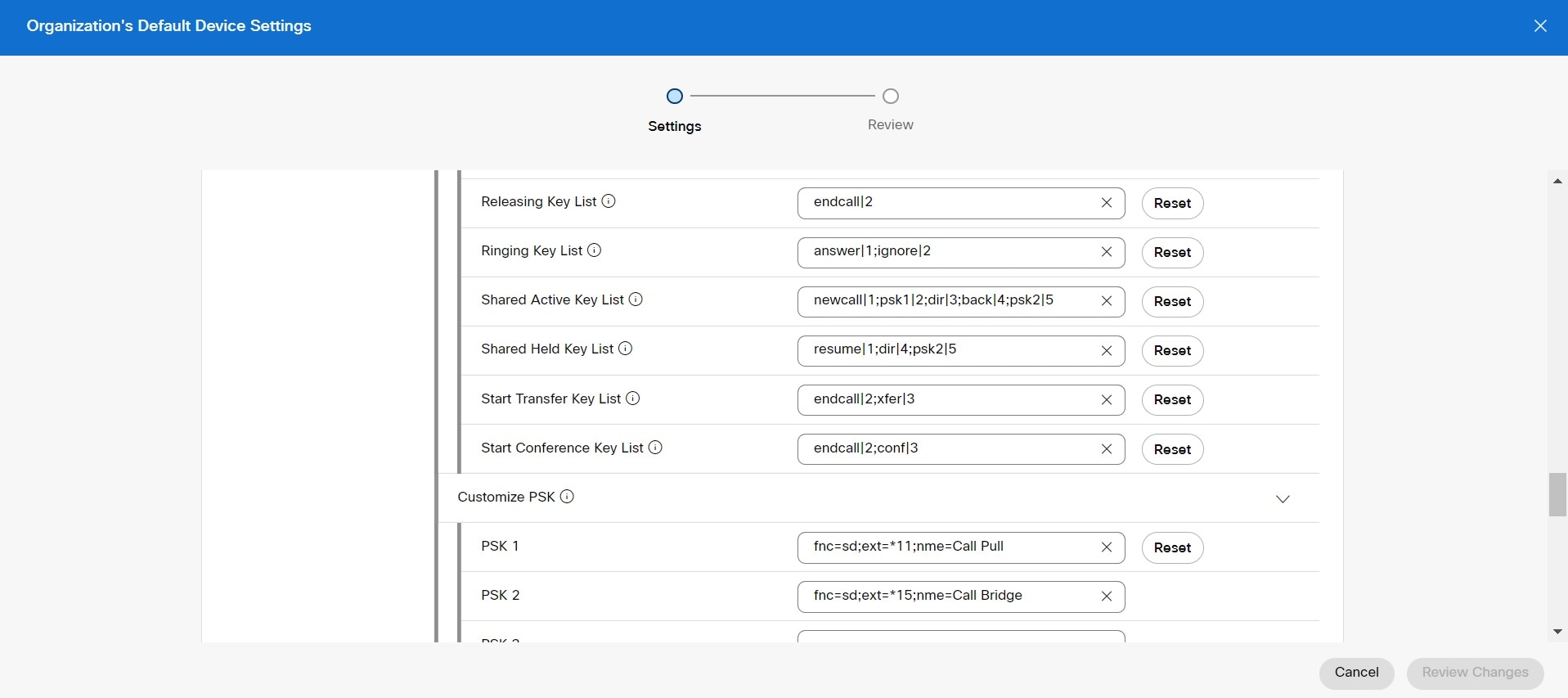
 Feedback
Feedback