View Map Heirarchy on Detect and Locate
Uploading Maps to Cisco Spaces: Detect and Locate
One of the first setup tasks is uploading maps that are exported from Cisco Prime Infrastructure to Cisco Spaces: Detect and Locate. Typically, map data contains floor images, floor coordinates, access points (AP), calibration data, and details about APs on a floor.
Before you begin
If Cisco Spaces: Detect and Locate is launched through Cisco Spaces, maps are automatically synchronized into through Cisco CMX tethering.
Procedure
|
Step 1 |
Log in to Cisco Spaces: Detect and Locate. |
|
Step 2 |
From the left navigation pane, click Maps and then choose the Upload button. |
|
Step 3 |
Browse to the location where the maps are stored (on your computer). Select the maps that were previously exported from Cisco Prime Infrastructure. |
|
Step 4 |
Verify if the maps are uploaded successfully. |
Viewing the Map on Cisco Spaces: Detect and Locate
Procedure
|
Step 1 |
From the Cisco Spaces: Detect and Locate dashboard, use the drop-down list to navigate to the desired campus, building, and floor. 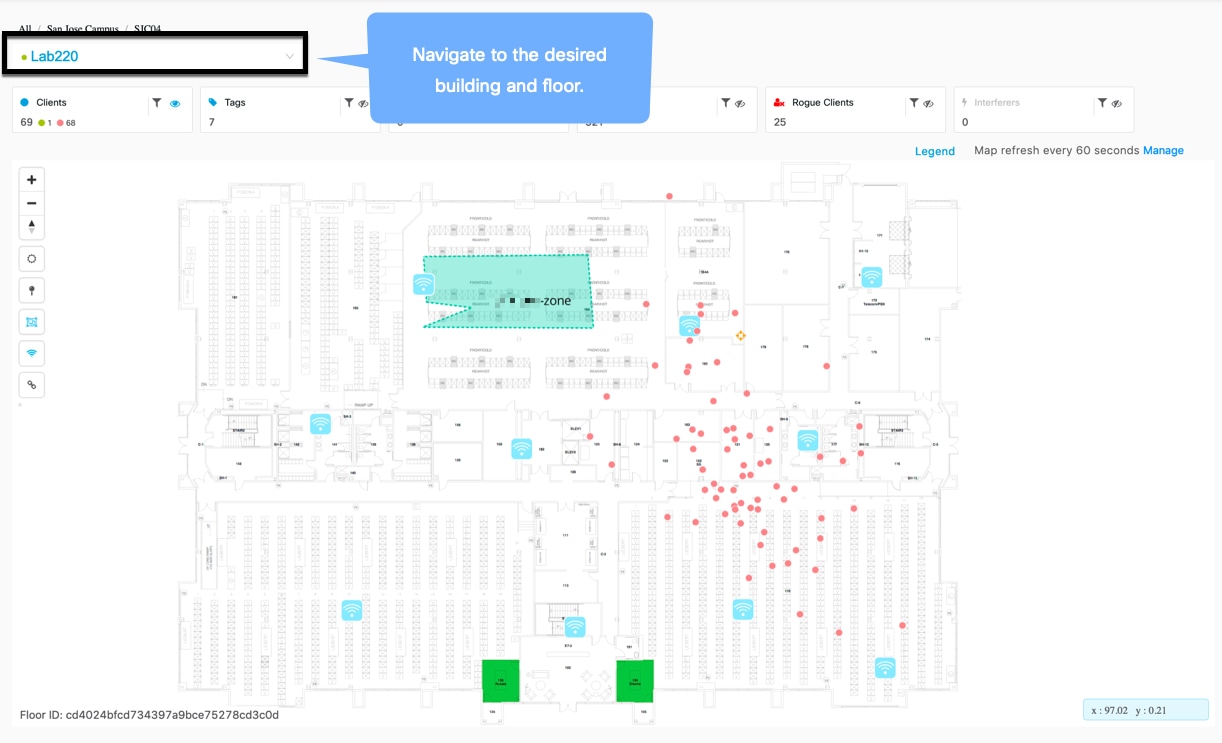
|
||
|
Step 2 |
From the toolbar on the top, choose any combination of the icons to customize your view of the devices. 
|
||
|
Step 3 |
(Optional) Click the |
||
|
Step 4 |
Choose any combination of the following icons to enable or disable other elements on your dashboard, like zones, access points, and tags and heat maps. 
|
Understand the Map Legend
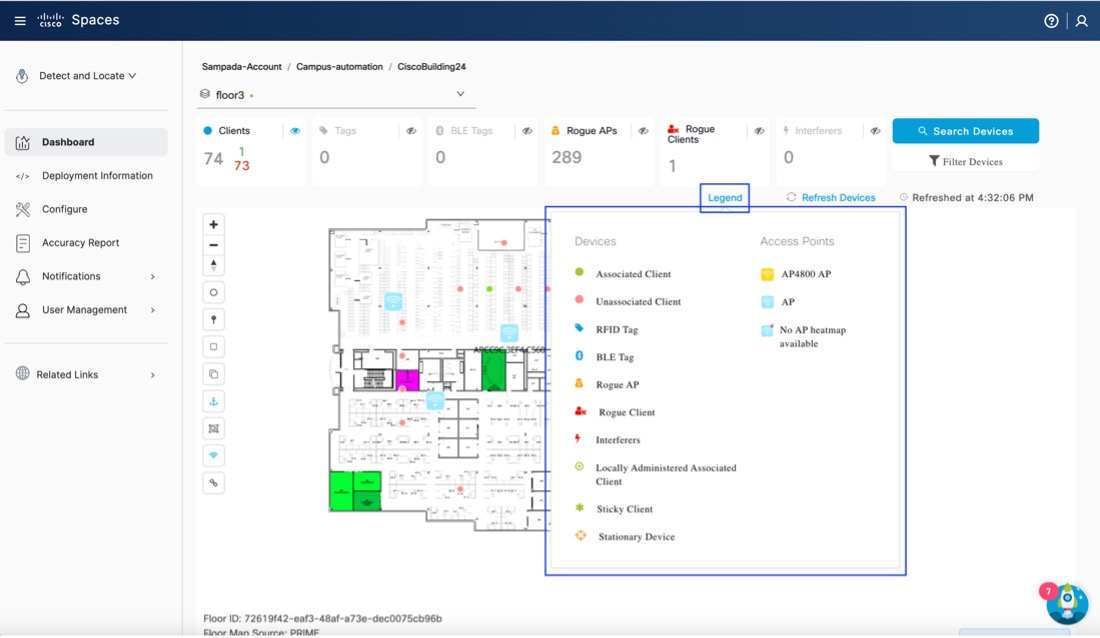
-
A green dot
 indicates connected clients. Click to see additional details of a client.
indicates connected clients. Click to see additional details of a client.
-
A red dot
 indicates probing clients. Click to see additional details about a client.
indicates probing clients. Click to see additional details about a client.
-
A dot associated with a number
 indicates a cluster of probing clients. Click to view details of all the clients in that cluster. You can also zoom in to
view the clients individually.
indicates a cluster of probing clients. Click to view details of all the clients in that cluster. You can also zoom in to
view the clients individually.
-
Locally Administered Associated Client
-
Sticky Client
-
Stationary Device
Customize the Devices Viewed
The toolbar on the top lists the various types of devices. A device is represented by a name, icon, and a corresponding number
that indicates the number of such devices on your network. Use the  icon beside each device to show or hide a particular type of device, so that you customize your view of the devices.
icon beside each device to show or hide a particular type of device, so that you customize your view of the devices.

The devices represented on this toolbar are described below:
-
Clients: All client devices. You can see the breakdown of this number into connected and detected devices.
Figure 9. Connected and Detected Devices 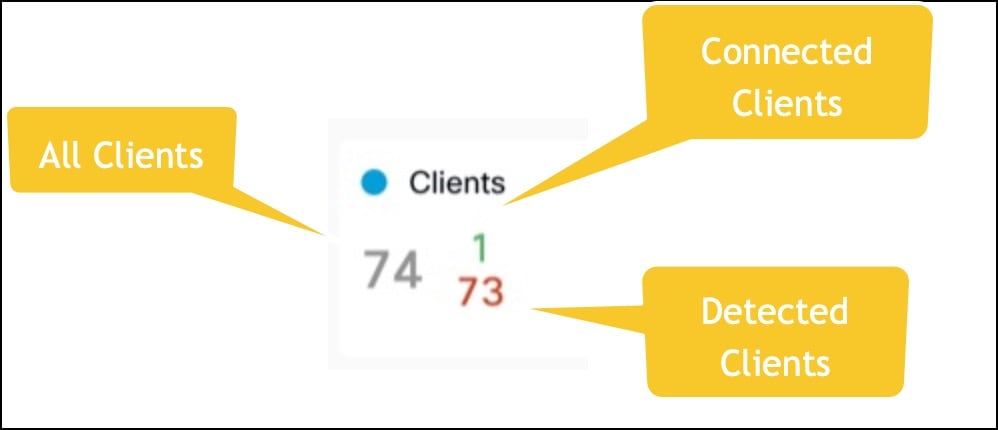
-
Tags: Vendor-specific information that is related to Wi-Fi tags are displayed in raw format.
-
BLE Tags: Bluetooth Low Energy tags attached to track devices.
-
Rogue APs: APs that are not part of or managed by the Cisco CMX infrastructure. Click to see additional details.
-
Rogue Clients: Clients that are connected to rogue access points.
-
Interferers: Devices that can create a radio frequency interference. .
Create Zones
From the left navigation pane, click Maps, and browse to the location where you need to create a zone. Click the Create a Zone icon from the toolbar to the left and click on the map to create the zone boundaries. You can double-click to complete the creation of the zone. Add a name for the zone after placing it on the map. You can zoom into the zone and view it.
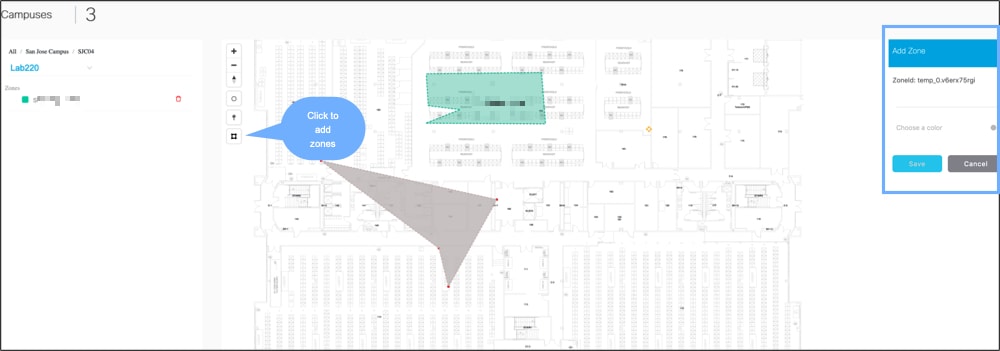
 icon to filter the displayed items. These filters are persistent and across sessions.
icon to filter the displayed items. These filters are persistent and across sessions.
 : Show or hide the zones on a specific floor.
: Show or hide the zones on a specific floor.
 : Show or hide all the APs that have been deployed on a specific floor. If the map has been uploaded to
: Show or hide all the APs that have been deployed on a specific floor. If the map has been uploaded to  ) and which APs have issues with device location and hence may need troubleshooting.(
) and which APs have issues with device location and hence may need troubleshooting.(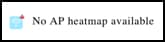 )
)
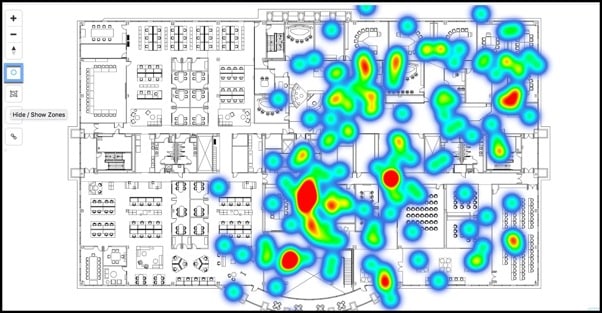
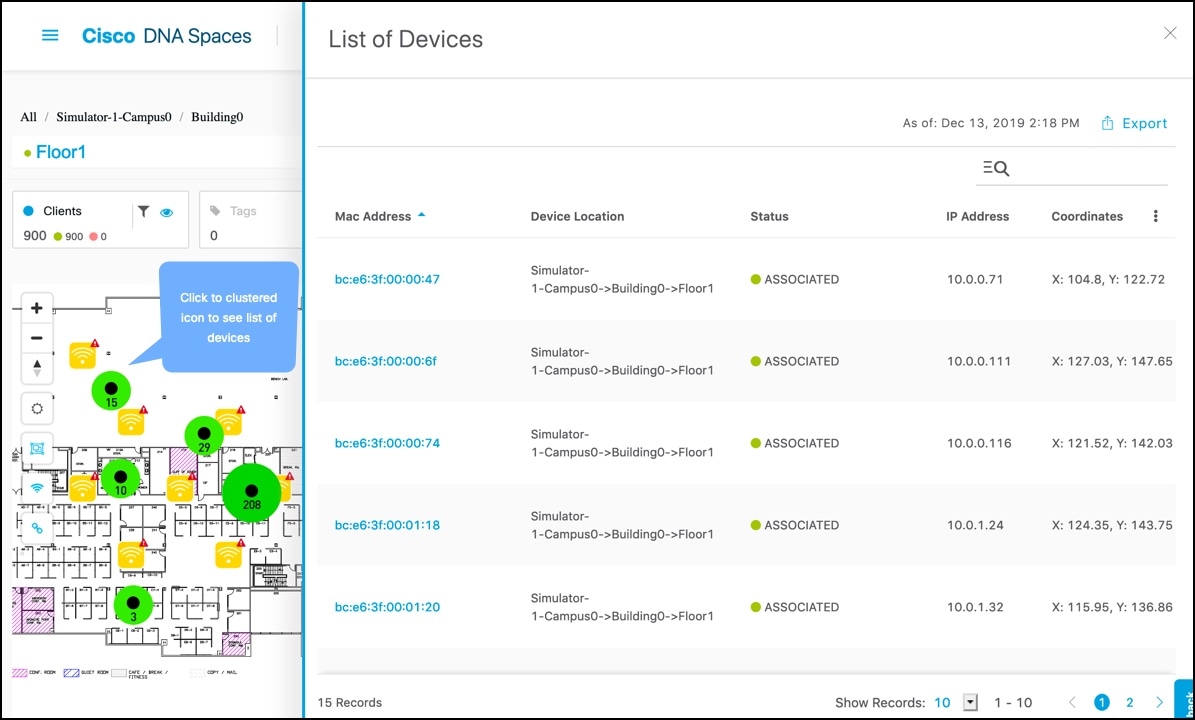
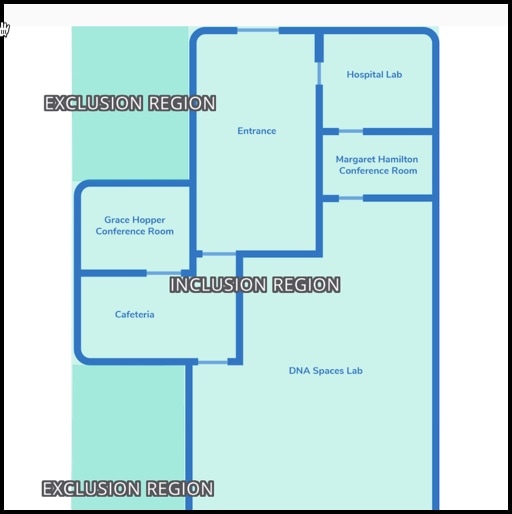
 Feedback
Feedback