Purpose of this Guide
This guide provides information about the following topics:
-
Installing and configuring Cisco Jabber Softphone for VDI for Windows
-
Installing and configuring Cisco AnyConnect Secure Mobility Client in a Cisco Jabber Softphone for VDI for Windows deployment
-
Upgrading Cisco Jabber Softphone for VDI for Windows
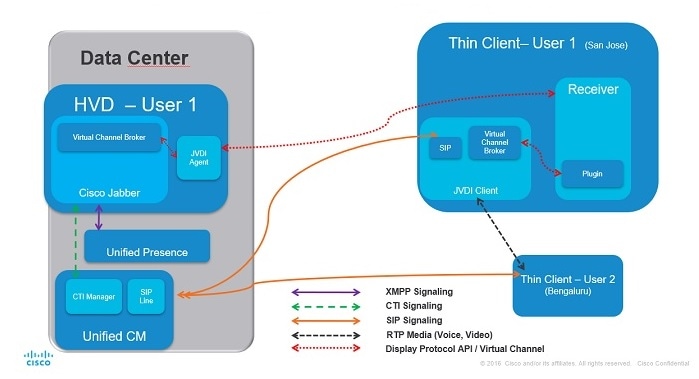
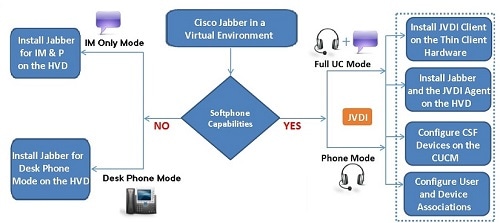

 Feedback
Feedback