Cisco IP Phone 8845, 8851, 8861 and 8865 support Bluetooth. For a list of supported third party headsets, see http://www.cisco.com/c/en/us/products/unified-communications/uc_endpoints_accessories.html.
Bluetooth enables low-bandwidth wireless connections within a range of 66 feet (20 meters). The best performance is in the
3- to 6-foot (1- to 2-meter) range. Bluetooth wireless technology operates in the 2.4 GHz band, which is the same as the 802.11b/g
band. Interference issues can occur. We recommend that you:
-
Use 802.11a, 802.11n, or 802.11ac that operates in the 5 GHz band.
-
Reduce the
proximity of other 802.11b/g devices, Bluetooth devices, microwave ovens, and
large metal objects.
The Cisco IP Phone uses a shared key authentication and encryption method to connect with headsets. The Cisco IP Phone can
connect with up to 50 headsets, one at a time. The last connected headset is used as the default. Pairing is typically performed
once for each headset.
After a
device is paired, the Bluetooth connection is maintained as long as both
devices (phone and headset) are enabled and within range of each other. The
connection typically reestablishes itself automatically if either of the
devices powers down then powers up. However, some headsets require user action
to reestablish the connection.
The Bluetooth icon indicates that Bluetooth is on, whether a device is connected or not.
indicates that Bluetooth is on, whether a device is connected or not.
Potential interference issues can occur. We recommend that you reduce the proximity of other 802.11b/g devices, Bluetooth
devices, microwave ovens, and large metal objects. If possible, configure other 802.11 devices to use the 802.11a channels.
For a Bluetooth wireless headset to work, it does not need to be within direct line-of-sight of the phone. But some barriers
such as walls or doors can affect the connection. Interference from other electronic devices can also affect performance.
When headsets are more than 30 feet (10 meters) away from the Cisco IP Phone, Bluetooth drops the connection after a 15- to
20-second timeout. The paired headset reconnects when it is comes back into range of the Cisco IP Phone. For certain phone
types that operate in power-save modes, you can wake up the headset by tapping on the operational button.
Enable the headset before you add it as a phone accessory.
The phone supports various Handsfree Profile features that allow you to use devices such as Bluetooth wireless headsets for
certain tasks. For example, instead of pressing Redial on the phone, you can redial a number from the Bluetooth wireless headset
by following instructions from the headset manufacturer.
Cisco IP Phone 8811, 8841, 8851NR, and 8865NR do not support Bluetooth wireless headsets. These hands free features apply
to Bluetooth wireless headsets that are used with the Cisco IP Phone8845, 8851, 8861 and 8865:
Hands free devices have different feature activation methods. Device manufacturers may also use different terms when referring
to the same feature.

Important |
Only one headset type works at any given time. If you use both a Bluetooth headset and an analog headset that are attached
to the phone, enabling the Bluetooth headset disables the analog headset. To enable the analog headset, disable the Bluetooth
headset. Plugging a USB headset into a phone that has Bluetooth headset enabled disables both the Bluetooth and analog headset.
If you unplug the USB headset, you can either enable the Bluetooth headset or disable the Bluetooth headset to use the analog
headset.
|
For
information about how to use your Bluetooth wireless headset, see:







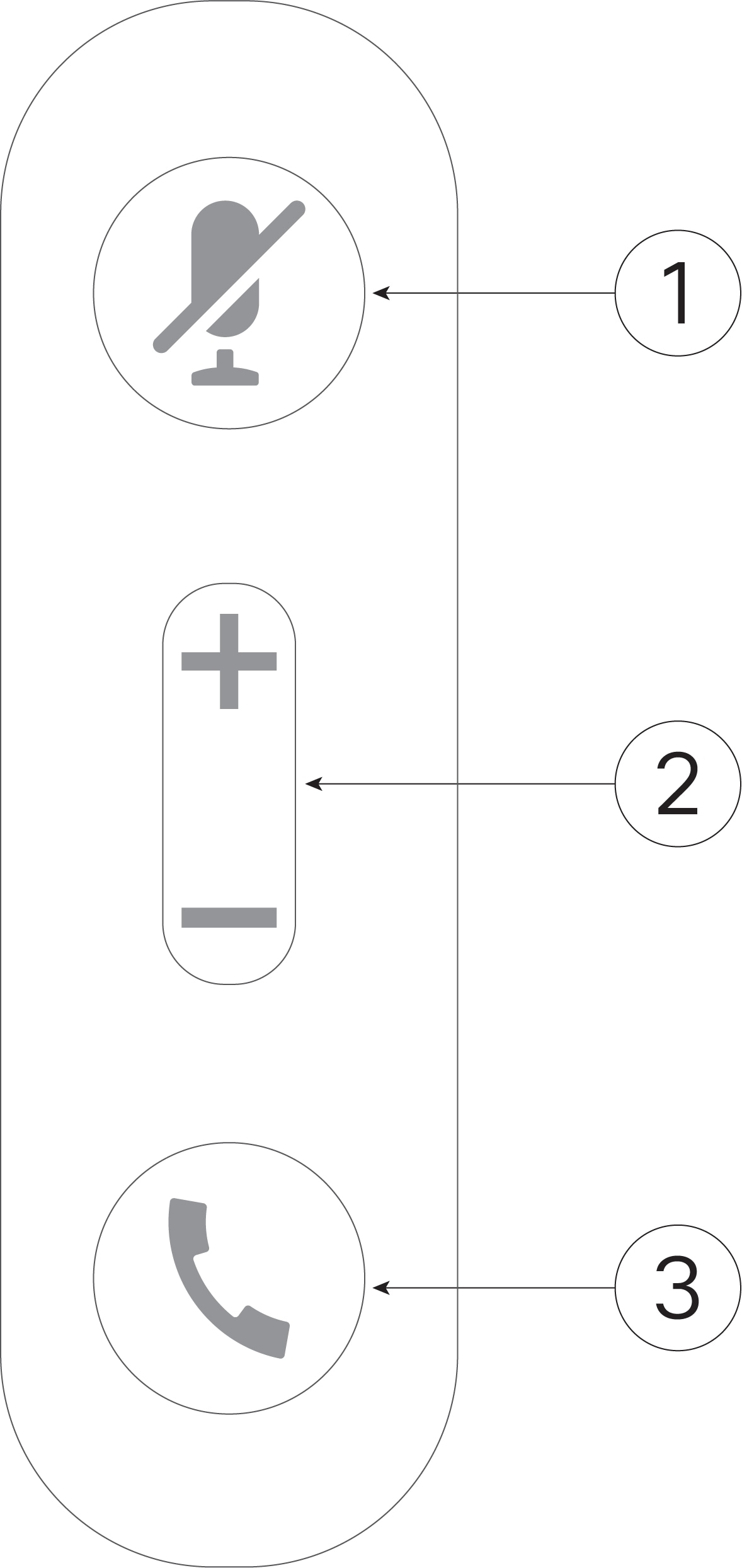
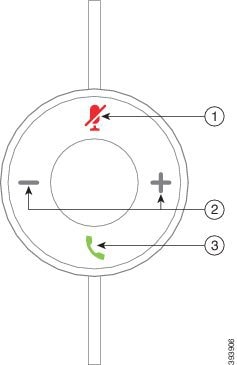
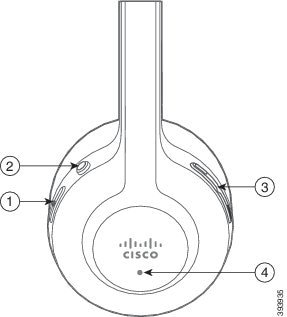


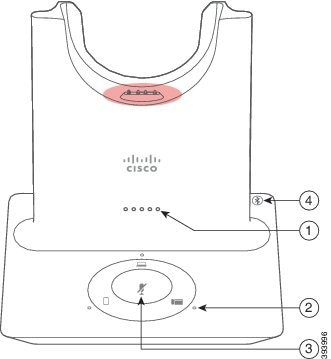
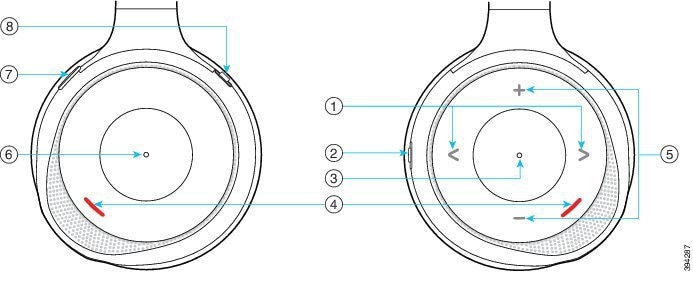

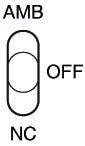



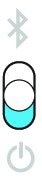

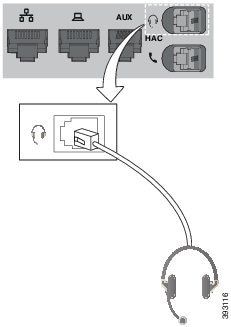
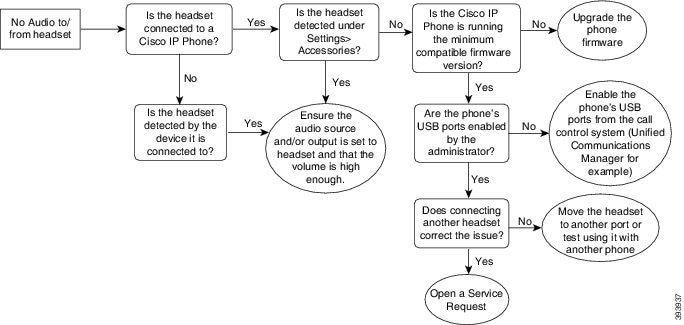
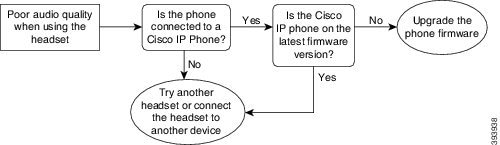
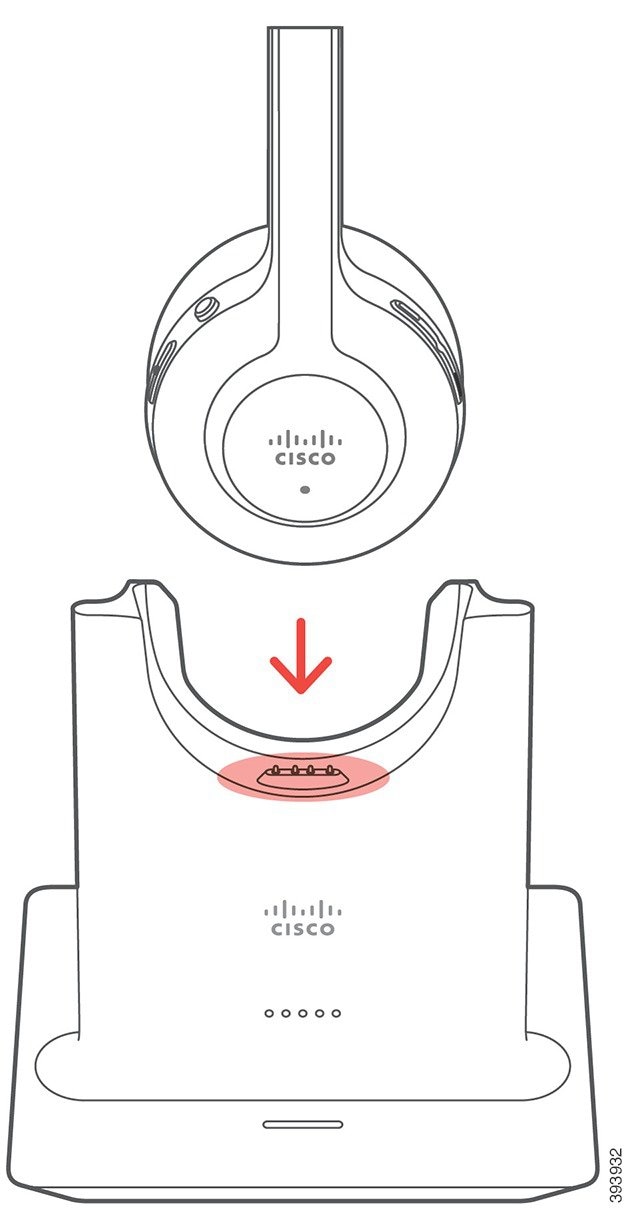
 Feedback
Feedback