Installation Guide for Cisco Business Edition 6000H/M, Release 11.6
Bias-Free Language
The documentation set for this product strives to use bias-free language. For the purposes of this documentation set, bias-free is defined as language that does not imply discrimination based on age, disability, gender, racial identity, ethnic identity, sexual orientation, socioeconomic status, and intersectionality. Exceptions may be present in the documentation due to language that is hardcoded in the user interfaces of the product software, language used based on RFP documentation, or language that is used by a referenced third-party product. Learn more about how Cisco is using Inclusive Language.
- Updated:
- February 21, 2017
Chapter: Installation of Cisco Business Edition 6000H/M
- Installation Overview
- Installation Task Flow of Cisco Business Edition 6000H/M
- Configure Cisco Integrated Management Controller
- Configure Virtualization Software
- Delete Unused or Unwanted Virtual Machines
- Deploy Virtual Machine OVAs
- Customize Virtual Machines for Cisco Unity Connection
- Associate Application ISO Files to Virtual Machines
- Install UC Applications Using Touchless Installation
- Install UC Applications Manually
- Complete Packed Virtual Machine (OVA) Installation
Installation of Cisco Business Edition 6000H/M
Installation Overview
This chapter describes the tasks that you must perform to install software on your Business Edition 6000 appliance. It contains two main task flows that describe how to install software on the appliance.
For Customized deployments, use the tasks in this chapter to configure VMware and install application software on your appliance.
If your appliance was configured through the Business Edition Management , your appliance is already installed with VMware and UC applications.
Skip to Post-installation of Cisco Business Edition 6000H/M chapter.
Preloaded File Types in the Datastore
In addition to pre-deployed virtual machines, Cisco Business Edition servers are shipped with selected Collaboration application software that is pre-loaded on the datastore. Following is a breakdown of the file types for application installs:
-
ISO Files—An ISO file is a DVD image containing application install files (for example, Bootable_UCSInstall_UCOS_11.5.1.13900-1.sgn.iso). An ISO file is present for a UC application only if the OVA file for that application does not include the application software.
-
OVA Files—Each UC application has an associated Open Virtualization Archive (OVA) file, which is used to package and deploy the virtual machine. There are two types of OVAs for Business Edition servers:
-
Some OVAs are templates that define the VM, but do not include any application software. For those applications, there is an associated ISO file in the datastore (for example, Bootable_UCSInstall_UCOS_11.5.1.13900-1.sgn.iso). For the installation, you must deploy the OVA template and install the software using the associated ISO file.
-
Other OVA files define the VM and include the application software (for example, cpc-provisioning-11.2.0-523-small.ova ). For these applications, there is no ISO file. You can deploy the VM and install the software using the OVA file.
-
For information on which ISO and OVA files are pre-loaded in your server's datastore, refer to the preload summary for your server at http://www.cisco.com/c/en/us/support/unified-communications/business-edition-6000/products-release-notes-list.html.
 Note | Cisco recommends that you archive the OVA-ISO directory locally. If there is a hardware failure, replacement hardware does not include a factory preload. If the factory preloaded software is either deleted, overwritten or lost, then manual rebuilt of preloaded software is required. Restore to factory default capability is not supported. |
Installation Task Flow of Cisco Business Edition 6000H/M
Perform the following tasks to install software on your Cisco Business Edition 6000 server.
| Command or Action | Purpose | |||
|---|---|---|---|---|
| Step 1 | Configure Cisco Integrated Management Controller
|
Configure CIMC for your Business Edition 6000 server. | ||
| Step 2 | Customize Virtualization Software |
Configure the pre-installed VMware vSphere ESXi software on the appliance. | ||
| Step 3 | Delete Unused or Unwanted Preloaded files |
Delete any pre-deployed VMs that you do not require.
|
Configure Cisco Integrated Management Controller
Cisco Integrated Management Controller (CIMC) is the management interface for the Cisco UCS appliance. CIMC runs within the appliance, allowing remote administration, configuration, and monitoring of the appliance through web or SSH command line access.
Complete the following tasks to configure CIMC on a Business Edition 6000 appliance for customized and pre-configured deployments.
 Note | If you ordered your appliance through Business Edition Management portal, CIMC is already set up on your appliance. Skip to Configure Virtualization Software. |
Complete the following tasks to Configure Cisco Integrated Management Controller:
| Command or Action | Purpose |
|---|
Power On and Initial CIMC Setup
Use this procedure to power on the appliance and begin basic Cisco Integrated Management controller (CIMC) configuration.
Ensure that the BE6000 appliance has been rack-mounted, connected to a power supply, connected to the data network, and that a monitor and keyboard are connected to the appliance, as described in the Quick Start Guide.
What to Do Next
Complete the CIMC Configuration
Use this procedure to configure DNS and NTP settings in the CIMC interface.
What to Do Next
Configure Virtualization Software
Complete the following tasks to set up the VMware vSphere ESXi.
Customize Virtualization Software Remote Access
Follow this procedure to customize the VMware vSphere ESXi to enable remote access from your PC using the vSphere client.
 Note | For appliances ordered through the Business Edition Management, VMware vSphere ESXi is already been customized, skip to Step 5. |
 Note | If you use ESXi 6.5, then select VMFS5 file type to create the datastore. |
| Step 1 | When the
hypervisor boots, the ESXi Direct Console User Interface displays on the
monitor as shown in the following figure.
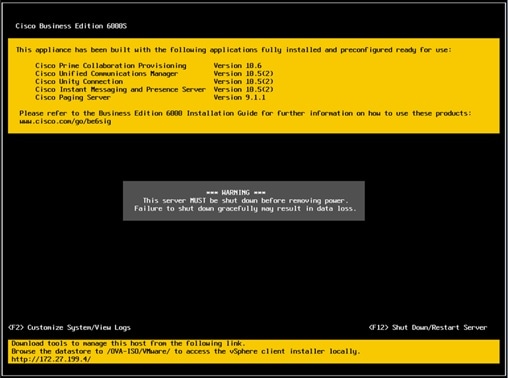 |
| Step 2 | Press
F2 to enter the System Customization menu as shown
in the following figure.
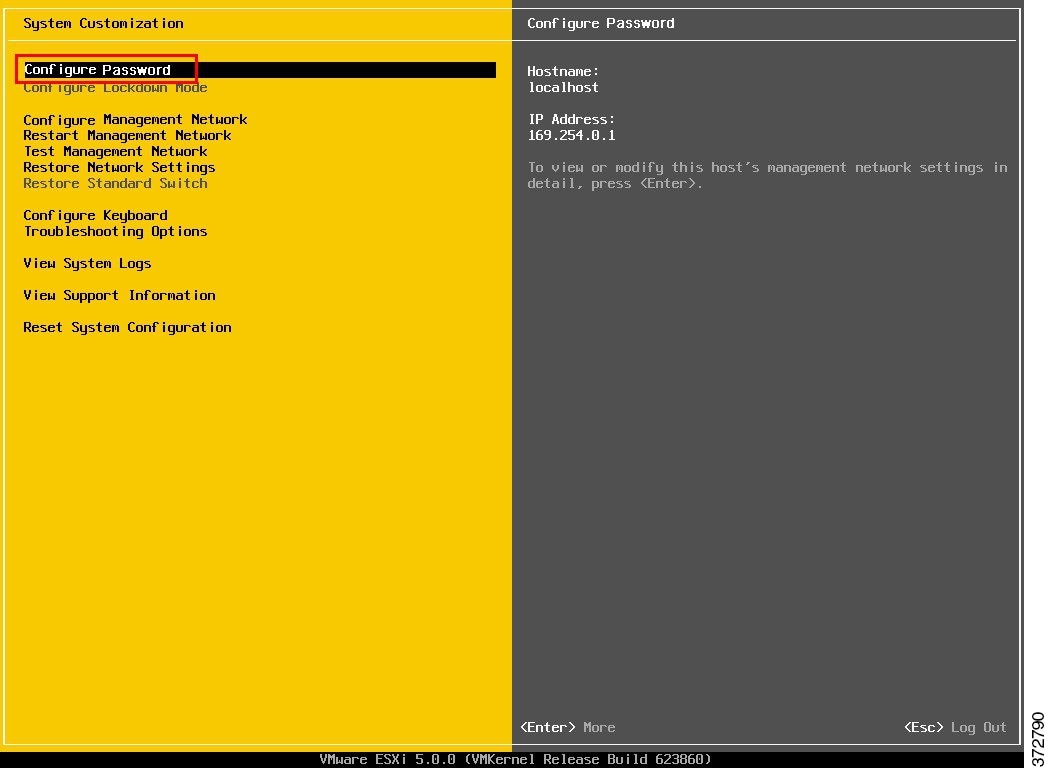 |
| Step 3 | Choose
Configure Password to change the password.
If your applications are pre-deployed, skip to Step 5 . |
| Step 4 | To assign a static IP address, select the
Configure Management Network menu, and follow the
instructions on screen to change
"IP
Configuration".
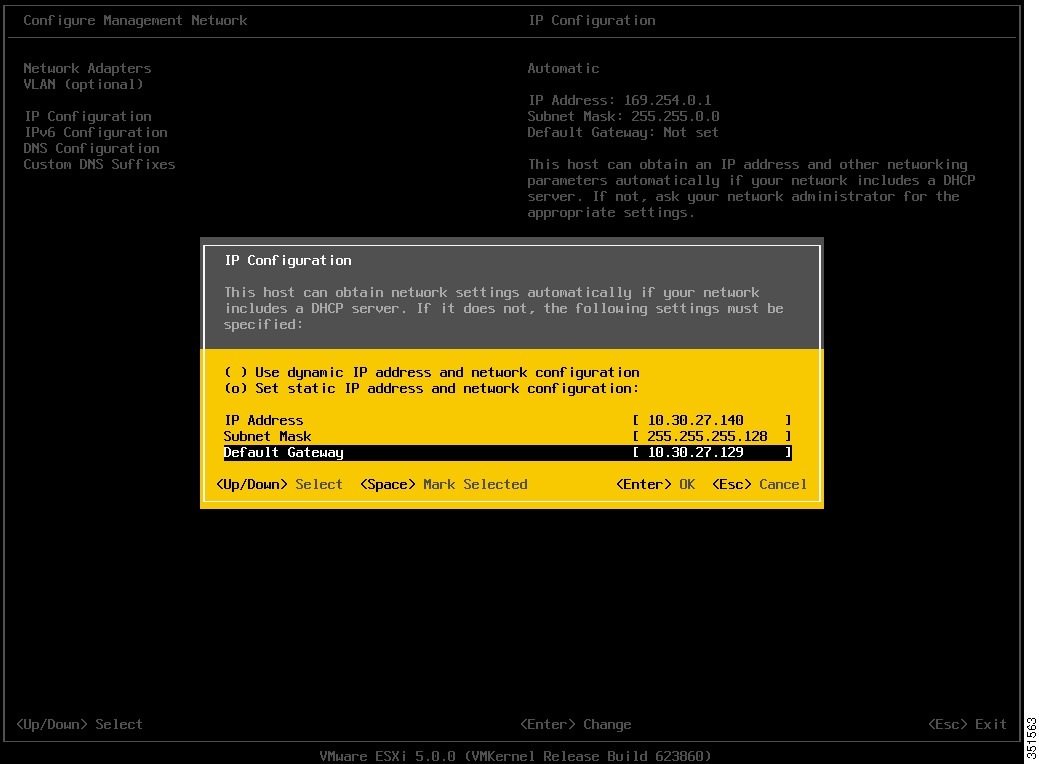 |
| Step 5 | Connect your PC to the data network, and browse to the new
hypervisor IP address.
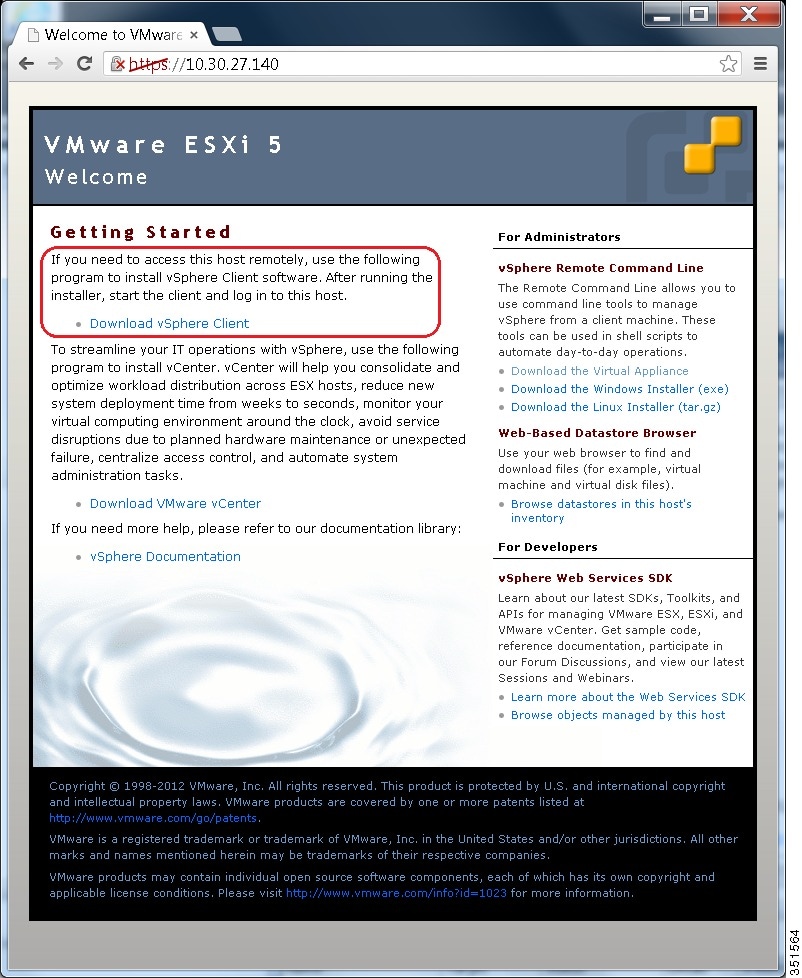 |
| Step 6 | If not already installed on your PC, download and install the vSphere client. The vSphere client can be downloaded from the internet, or accessed in the datastore. |
What to Do Next
Access and Configure Virtualization Software
Some Business Edition applications require the host to have a valid time reference. Follow these steps to access the ESXi host to configure NTP as well as configure fault tolerance for network interface cards (NICs) using the NIC teaming feature, view preinstalled applications, and browse the datastore to verify the preloaded collaboration application software.
| Step 1 | Launch the vSphere client application and type the IP address of the VMware vSphere ESXi.
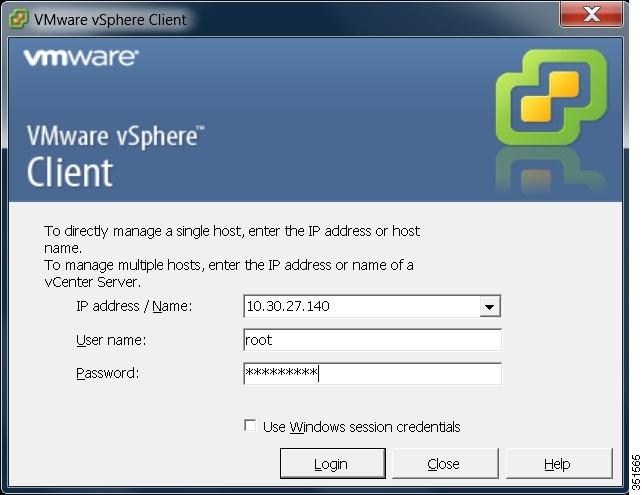 | ||||
| Step 2 | Type the IP address of the VMware vSphere ESXi in the browser to access the vCenter and then select vSphere Web Client (Flash). | ||||
| Step 3 | Use the login credentials that you previously configured. | ||||
| Step 4 | BE6000 appliances are factory loaded with a Collaboration embedded OEM license for Cisco UC Virtualization Hypervisor Plus. If you want to use this license, it is ready for use. If you want to re-upload or version-upgrade this license, follow these steps:
| ||||
| Step 5 | Configure NTP
settings:
| ||||
| Step 6 | (Optional) Configure fault tolerance by using the NIC teaming feature in VMware:
| ||||
| Step 7 | Browse the
datastore:
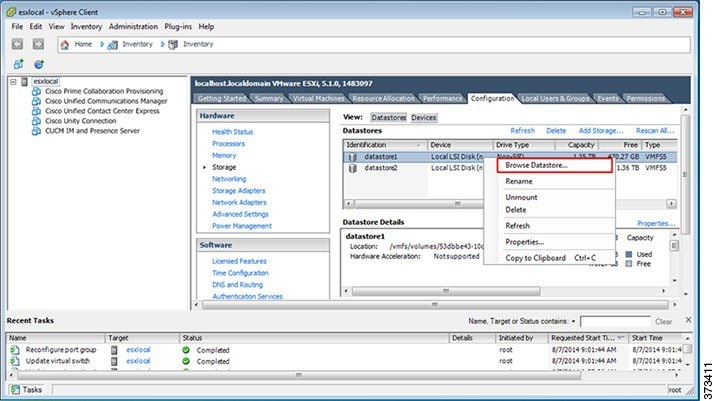 | ||||
| Step 8 | (Optional) Cisco recommends that you archive the OVA-ISO directory locally. If a appliance fails, the replacement product does not include preloaded content. |
What to Do Next
Delete Unused or Unwanted Virtual Machines
You can optionally delete unused or unwanted preloaded files to free up disk space or make room for subsequent installations.
You can delete unused or unwanted preloaded files in the following scenarios:
-
If you want to deploy a new application version or patch level than the existing factory-preloaded application.
-
If you do not want to run a particular preloaded application and its files.
What to Do Next
Deploy Virtual Machine OVAs
For each application that you want to run, requires one of the preloaded virtual machine OVA files. If a new version is preferred, then deletion and substitution with the new version's file is recommended. Depending on the preloaded application, the OVA contains a fully installed ready to run application, a partially installed application, or only a VM configuration for an empty virtual machine. For more details, see the Preload File Summaries in Release Notes at http://www.cisco.com/c/en/us/support/unified-communications/business-edition-6000/products-release-notes-list.html.
 Note | The OVA template files that contain empty virtual machines are deployed in seconds, while larger OVA files that contain partially or fully installed applications can take longer to deploy. |
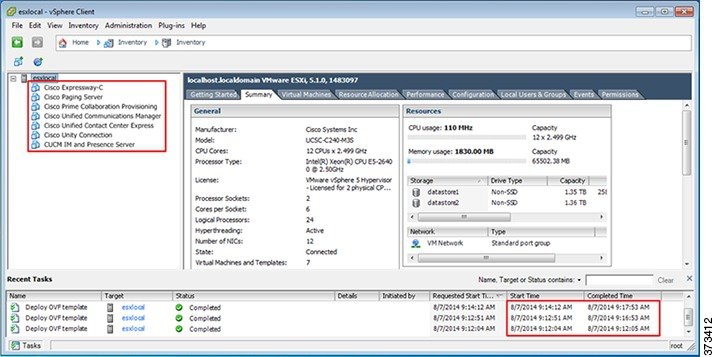
| Step 1 | On the vSphere
Client, navigate to
.
The Deploy OVF Template screen is launched. |
| Step 2 | Browse and select the source OVA template file on your PC. For application and filename mapping, see the Build Summary PDF in the datastore OVA-ISO directory, or download from here: http://www.cisco.com/c/en/us/support/unified-communications/business-edition-6000/products-release-notes-list.html. |
| Step 3 | If prompted to accept license agreements, continue to click Next. |
| Step 4 | Specify a meaningful name for the virtual machine. |
| Step 5 | Select the appropriate virtual machine size for your deployment, if prompted. |
| Step 6 | Set the remaining parameters, as required. |
| Step 7 | If prompted for the Disk Format, specify Thick Provision Lazy Zero. |
| Step 8 | Deploy VMs for all of your UC applications before proceeding to the next task. |
What to Do Next
If your system includes Cisco Unity Connection, Customize Virtual Machines for Cisco Unity Connection
Otherwise, Associate Application ISO Files to Virtual Machines
Customize Virtual Machines for Cisco Unity Connection
For Customized installations, use this procedure to configure your Cisco Unity Connection virtual machine settings to ensure optimum performance.
Pre-configureFor Customized installations, use this procedure to configure your Cisco Unity Connection virtual machine settings to ensure optimum performance.
What to Do Next
Associate Application ISO Files to Virtual Machines
If you have deployed a skip-install OVA that contains partially installed application, skip this step:
-
Cisco Unified Communications Manager
-
IM and Presence Service
-
Cisco Unity Connection
-
Cisco Unified Contact Center Express
-
Cisco Emergency Responder
If you deployed an OVA that contains a ready to run fully installed application,skip this step:
For all other OVA files that contain only VM configurations of empty virtual machines, use this procedure to associate the ISO installation files that is used to complete the installation.
 Note | For an up to date list of installation files for your appliance, see the Preload Summary for your appliance in the datastore OVA-ISO directory or at: http://www.cisco.com/c/en/us/support/unified-communications/business-edition-6000/products-release-notes-list.html |
What to Do Next
Install your UC applications using either of the following procedures:
Install UC Applications Using Touchless Installation
Touchless installation allows you to install multiple UC applications and virtual machines of an application simultaneously, across different hosts if required, without having to interact with the system while the install process runs. While you must prepare the system, touchless installation can save time, particularly if you want to install multiple applications. If you are installing only one or two applications, you may prefer to follow the manual procedure in the following section.
Use touchless installation to install the following applications:
| Command or Action | Purpose | |
|---|---|---|
| Step 1 | Generate Answer Files
|
Generate answer files (AFG files) for UC applications. |
| Step 2 | Create Virtual Floppy Images
|
Use your AFG files to create virtual floppy images. |
| Step 3 | Upload Virtual Floppy Images to Datastore
|
Upload your virtual floppy images to the datastore. |
| Step 4 | Mount Virtual Floppy on Virtual Machines and Set Boot Option
|
Mount each virtual floppy on the corresponding UC application VM. |
| Step 5 | Run Touchless Installation
|
Run the touchless installation of your UC applications. We recommend that you run your installations simultaneously. |
Generate Answer Files
Use this procedure to generate answer files for the touchless installation of your UC applications.
 Tip | We recommend that you create application-specific folders (for example, UCM, IMP, CUC, CCX) in which to save the generated files so that you do not get the files mixed up. |
| Step 1 | Go to the online answer file generator at: www.cisco.com/web/cuc_afg/. |
| Step 2 | From the Product drop-down menu, select the UC application for which you want to generate answer files. |
| Step 3 | Select the Version that you want to install. |
| Step 4 | Complete the remaining fields with the installation details that you want to configure on the appliance. For example, you can assign items such as passwords, IP addressing, and DNS settings. |
| Step 5 | Click Generate Answer Files to generate the platformConfig.xml file for that UC application. Each UC application generates a platformConfig.xml file. Cisco Unified Communications Manager also generates a clusterConfig.xml file. |
| Step 6 | Save the generated answer files as follows: |
| Step 7 | Repeat these steps for each UC application for which you want to use touchless installation. |
What to Do Next
Create Virtual Floppy Images
Use this procedure to create virtual floppy images from the answer files. You will use the virtual floppy images in your touchless installation.
 Tip | We recommend that you follow the recommended naming conventions for your .flp files. |
-
You can use Winimage to create the virtual floppy images. You can download Winimage from http://www.winimage.com/download.htm. You can also use other tools, such as BFI, to create virtual floppy images.
What to Do Next
Upload Virtual Floppy Images to Datastore
Use this procedure to upload the virtual floppy images to the datastore.
What to Do Next
Mount Virtual Floppy on Virtual Machines
Mount Virtual Floppy on Virtual Machines and Set Boot Option
Use this procedure to mount the UC application virtual floppy images on their corresponding VM.
This step is not required for pre-deployed VMs as they are already configured.
What to Do Next
Run Touchless Installation
Run Touchless Installation
 Note | If your VM is pre-deployed, you need to perform step 6 only. |
What to Do Next
Use the manual method to install any remaining UC applications in the next section.
Install UC Applications Manually
Use this procedure to follow the interactive install process to install any UC applications that do not have a touchless install option such as Cisco Emergency Responder.
For details specific to Cisco Prime Collaboration Provisioning or Cisco TelePresence Video Communications Appliance installations, refer to Complete Other Applications Installation.
Complete Packed Virtual Machine (OVA) Installation
Complete Other Applications Installation
Use this procedure to complete installation of Cisco Prime Collaboration Provisioning, Cisco Prime Collaboration Assurance and Analytics Business, or Cisco Prime Collaboration Deployment.
Complete Cisco Expressway Installation
Use this procedure to complete installation of Cisco Expressway.
 Note | For detailed documentation on installing and setting up Cisco Expressway refer to http://www.cisco.com/c/en/us/support/unified-communications/expressway-series/products-installation-guides-list.html. |
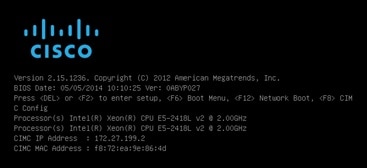
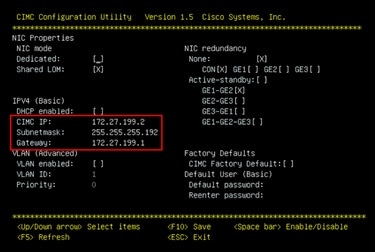
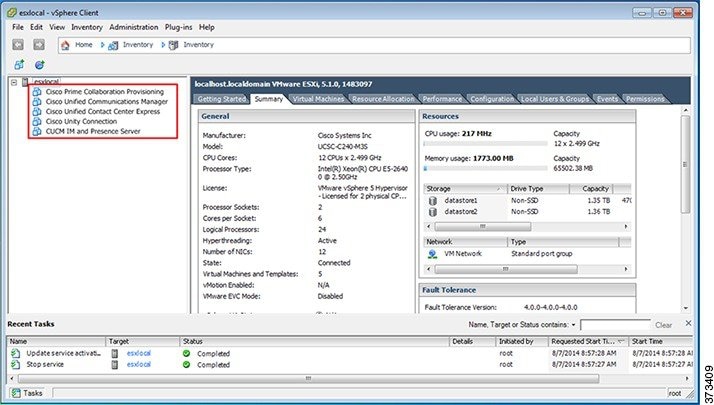
 Feedback
Feedback