Cisco UCS Director Application Container Guide, Release 5.5
Bias-Free Language
The documentation set for this product strives to use bias-free language. For the purposes of this documentation set, bias-free is defined as language that does not imply discrimination based on age, disability, gender, racial identity, ethnic identity, sexual orientation, socioeconomic status, and intersectionality. Exceptions may be present in the documentation due to language that is hardcoded in the user interfaces of the product software, language used based on RFP documentation, or language that is used by a referenced third-party product. Learn more about how Cisco is using Inclusive Language.
- Updated:
- June 13, 2016
Chapter: Creating Application Containers
Creating Application Containers
This chapter contains the following sections:
- General Application Container Creation Process
- Creating Application Container Policies
- About Application Container Templates
- Creating Application Container Templates
- Creating a Custom Workflow for Application Containers
- Managing Application Containers
General Application Container Creation Process
The following process explains the creation of an application container in Cisco UCS Director, such as a fenced virtual application container: The following sections in this chapter provide detailed procedures for completing each step.
 Note | The process for creating an Application Centric Infrastructure Controller (APIC) managed container is different. For APIC containers, refer to APIC Application Container Creation Process. |
-
If a gateway is required, create a tiered application gateway policy.
-
If a load balancer is required, create a load balancer policy.
-
Create a virtual infrastructure policy to define the cloud account, the type of container and, if appropriate, the tiered application gateway and load balancer policies.
-
Create an application container template.
-
Add networks (one network per application tier).
-
Add virtual machines and baremetal servers.
-
Add a compute policy, storage policy, network policy, and systems policy. If desired, you can also add a cost model.
-
Add an end user self-service policy and configure the self-service options.
-
Add the container setup workflow required to deliver the service offering to the user as part of a service request. The workflow must consider the type of container and the application to be provisioned.
-
-
Create a container based on the container template.
The figure illustrates the creation of the general application container template within Cisco UCS Director.
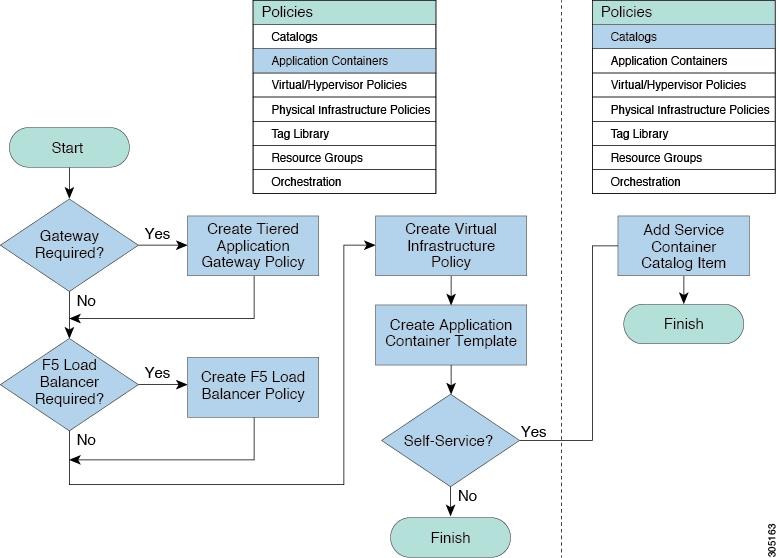
Creating Application Container Policies
About Application Container Templates
-
Virtual account (cloud)
-
Network configuration
-
VM configuration
-
Container security
-
Select Network, Storage, Compute, and Cost Model policies
-
Select the gateway policy, if Gateway Required check box is enabled (optional)
-
Options for service end users
 Note | For more information regarding the container templates and Virtual Secure Gateways (VSGs), see Creating an Application Template for a VSG. |
Creating Application Container Templates
 Note | For more information on creating the container templates for use with a VSG, see Creating an Application Template for a VSG. |
 Note | With this template, you can create application containers for use in various networks (including DFA Networks). Changes to the template will not affect the existing application containers created with the template. This topic describes the creation of a fenced virtual application container template. The content displayed on your screens may vary slightly depending upon settings in your policy. |
Create a virtual infrastructure policy. See Creating Application Container Policies.
| Step 1 | On the menu bar, choose . | ||||||||||||||||||||||||||||||||||||||||||
| Step 2 | Click the Application Container Templates tab. | ||||||||||||||||||||||||||||||||||||||||||
| Step 3 | Click
Add
Template. The
Application Container Template screen appears.
Complete the following fields:
| ||||||||||||||||||||||||||||||||||||||||||
| Step 4 | Click Next. | ||||||||||||||||||||||||||||||||||||||||||
| Step 5 | The
Application Container Template - Select a Virtual infrastructure
policy screen appears. Complete the following selection:
| ||||||||||||||||||||||||||||||||||||||||||
| Step 6 | Click Next. | ||||||||||||||||||||||||||||||||||||||||||
| Step 7 | If you chose a
fabric-based virtual infrastructure policy in the
Fabric
Networks screen, click the
(+)
Add
icon to add a fabric network and complete the following
fields; however, if you chose any other virtual infrastructure policy go to
step 10.
| ||||||||||||||||||||||||||||||||||||||||||
| Step 8 | Click Submit. | ||||||||||||||||||||||||||||||||||||||||||
| Step 9 | Click Next. | ||||||||||||||||||||||||||||||||||||||||||
| Step 10 | Continue with
this step if you did
not choose
Fabric-based virtual infrastructure policy in step 5. Otherwise, go to step 14
to define VMs.
The Application Container: Template - Internal Networks screen appears. You can add and configure multiple networks for a container. These networks are applicable to the VM that is provisioned using this template. | ||||||||||||||||||||||||||||||||||||||||||
| Step 11 | Click the
(+) Add
icon to add a network. Complete the following fields:
| ||||||||||||||||||||||||||||||||||||||||||
| Step 12 | Click
Submit.
Next, you can add and configure the VM that will be provisioned in the application container. | ||||||||||||||||||||||||||||||||||||||||||
| Step 13 | Click OK. | ||||||||||||||||||||||||||||||||||||||||||
| Step 14 | Click
the Add (+)
icon to add a VM. The
Add
Entry screen appears. Complete the following fields:
| ||||||||||||||||||||||||||||||||||||||||||
| Step 15 | Click Next. | ||||||||||||||||||||||||||||||||||||||||||
| Step 16 | Continue with
this step if you did
not choose
Fabric-based virtual infrastructure policy in step 5. Otherwise, go to step 18.
In the Application Container Template - External Gateway Security Configuration screen, click the Port Mappings (+) Add icon to add port mappings. Complete the following fields:
| ||||||||||||||||||||||||||||||||||||||||||
| Step 17 | In the
Application Container Template - External Gateway Security Configuration
screen, click the
Outbound ACLs (+) Add icon to add port mappings.
Complete the following fields:
| ||||||||||||||||||||||||||||||||||||||||||
| Step 18 | Click Next. The Application Container:
Template - Deployment Policies screen appears.
| ||||||||||||||||||||||||||||||||||||||||||
| Step 19 | Click Next. The
Application Container: Template - Options screen
appears.
In this page, you can select options to enable or disable certain privileges for the self-service end user. Complete the following fields:
| ||||||||||||||||||||||||||||||||||||||||||
| Step 20 | Click
Next. The
Application Container: Template - Setup Workflows
screen appears. Complete the following field:
| ||||||||||||||||||||||||||||||||||||||||||
| Step 21 | Click Next. The Application Container Template - Summary screen appears, displaying your current settings. | ||||||||||||||||||||||||||||||||||||||||||
| Step 22 | Click Submit to complete the creation of the application container template. |
What to Do Next
See Creating a Custom Workflow for Application Containers for information on customizing certain aspects of a template.
Creating a Custom Workflow for Application Containers
 Note | For more information about using the orchestration to run workflows, see the Cisco UCS Director Orchestration Guide for this release. |
 Note | You cannot create an APIC application container by running a workflow directly. For information on creating the APIC application containers, see APIC Application Container Creation Process. |
- Gateway Type: CISCO ASA—If the gateway type is CISCO ASA for the container, you must specifically choose Application Container with ASA Gateway from the list of available workflows. You can search for the workflow and check its check box in order to select it.
-
Distributed Virtual Portgroups—If you choose the Distributed Virtual Portgroup in the network policy that is associated with the container, then you must perform the following steps manually:
-
Choose Virtual Network Type and enter its name as required in a workflow associated with the container.
-
Choose a specific workflow. This type of workflow depends on which gateway type was associated with the container. For a Linux gateway, choose Application Container Setup workflow. For a CISCO ASA gateway type, choose the Application Container with ASA Gateway.
-
Edit or clone the required workflow by going to the Cisco UCS Director Orchestrator application and editing the workflow on the Workflow Designer page.
-
In the workflow window, double-click the Allocate Container VM Resources task.
-
Choose the required virtual network type (either Distributed Virtual Portgroup or Distributed Virtual Portgroup N1K).
-
Specify the primary DVSwitch and alternate DVSwitch names.
-
Click Save to save the workflow.
-
Managing Application Containers
Viewing Container Actions
Actions available to apply to a container are context-sensitive. You can use the action icons at the top of the Application Container tab or the actions drop-down to perform these actions.
| Step 1 | On the menu bar, choose . | ||||
| Step 2 | Click the Application Container tab. | ||||
| Step 3 | Choose a
container or right-click on the container to bring up all of the actions.
|
Adding VMs
 Note | You cannot add the VMs to the container through the Add VMs to Container workflow. You can add VMs only by clicking Add VMs or by using the API. |
| Step 1 | Choose . | ||||||||||||||||||||||||
| Step 2 | Click the Application Containers tab. | ||||||||||||||||||||||||
| Step 3 | Choose a container. | ||||||||||||||||||||||||
| Step 4 | Click Add VMs. | ||||||||||||||||||||||||
| Step 5 | In the Add VMs dialog box, click the Add (+) icon to add a new VM. | ||||||||||||||||||||||||
| Step 6 | From the Network drop-down list, choose the network (tier) to which to add the VM. | ||||||||||||||||||||||||
| Step 7 | Define the
Virtual Machine:
To use a template defined in the application profile, check the Use Predefined Template check box. If instead you want to define the VM using an image and setting the parameters by hand, skip to Step 9. | ||||||||||||||||||||||||
| Step 8 | In the Add Entry
dialog box, complete the following fields:
Skip to Step 10. | ||||||||||||||||||||||||
| Step 9 | In the
Add
Entry dialog box, complete the following fields:
| ||||||||||||||||||||||||
| Step 10 | Click Submit. | ||||||||||||||||||||||||
| Step 11 | To create more VMs, repeat the procedure starting with Step 5. | ||||||||||||||||||||||||
| Step 12 | When you have defined all the VMs you want, click Submit in the Add VMs dialog. |
Deleting VMs
| Step 1 | On the menu bar, choose . | ||
| Step 2 | Choose an application container. | ||
| Step 3 | Click Decommission Container. | ||
| Step 4 | From the list of
VMs, select the VM or VMs that you want to delete.
| ||
| Step 5 | Click Submit. | ||
| Step 6 | In the confirmation dialog, click OK. The VM is deleted from the selected container. |
Accessing a VM Console
You can view the console on your VMs if you have the proper access rights.
Enable access for VMs that you want to access using VNC. See Enabling VNC Console Access.
| Step 1 | On the menu bar, choose . | ||
| Step 2 | Click the Application Container tab. | ||
| Step 3 | Choose a container. | ||
| Step 4 | Click Open Console action. The Access Console dialog box appears. | ||
| Step 5 | From the Select VM drop-down list, choose a VM. | ||
| Step 6 | Click
Submit. A console of the selected VM opens in a new
browser window.
|
Enabling VNC Console Access
To enable console access on an individual VM, follow this procedure:
| Step 1 | Select . |
| Step 2 | Select the VM tab. |
| Step 3 | Select the VM for which to enable console access. |
| Step 4 | Select the Configure VNC action. |
| Step 5 | When the Configure VNC Request dialog comes up, click Submit. |
Cloning an Existing Container
As an administrator you can clone an existing container. Cloning transfers all of the settings and configuration data from the VMs that are contained in the original container.
| Step 1 | On the menu bar, choose . | ||||||
| Step 2 | Click the Application Containers tab. | ||||||
| Step 3 | Choose a container. | ||||||
| Step 4 | Click
the Clone
Container icon. Complete the following fields:
| ||||||
| Step 5 | Click Submit. |
Managing Container Power
Administrators have the ability to disable and enable the power to containers.
Deleting Application Containers
When you delete a container, you also delete the resources that are provisioned for that container. When the delete container action is initiated, Cisco UCS Director rolls back the application container setup. A service request is created, reflecting the rollback status.
| Step 1 | On the menu bar, choose . | ||
| Step 2 | Click the Application Containers tab. | ||
| Step 3 | Choose a container. | ||
| Step 4 | Click
the Delete
Container icon.
| ||
| Step 5 | If prompted, and if you want to delete the L4-L7 services along with the container, click Submit. | ||
| Step 6 | Click Submit. A notice appears confirming that a service request has been generated. | ||
| Step 7 | Choose | ||
| Step 8 | Click the Service Request tab. | ||
| Step 9 | Choose the deletion service request. | ||
| Step 10 | Click View Details. |
Viewing Reports
You can generate summary reports, a detailed report with credentials, and a detailed report without credentials for each container.
| Step 1 | On the menu bar, choose . | ||
| Step 2 | Click the Application Container tab. | ||
| Step 3 | Choose a container or right-click on the container to bring up all of the actions. | ||
| Step 4 | Click View Reports. | ||
| Step 5 | From the
Select Report Type
drop-down list, choose the report you want to view.
Reports "with Credentials" show passwords in plain text. Reports "without Credentials" hide passwords in the report. Reports for Administrators contain policy information not given in reports for Self-Service Users. A dialog appears with a report detailing the application container.
|
Viewing Application Container Information
The application container dashboard displays complete information for the APIC application container. There are various tabs you can view for a selected APIC application container.
| Step 1 | On the menu bar, choose . | ||||||||||||||||||
| Step 2 | Click the Application Containers tab, and choose an APIC application container. | ||||||||||||||||||
| Step 3 | Click View Details. | ||||||||||||||||||
| Step 4 | You can view the
following information:
|
 Feedback
Feedback