- Index
- Preface
- Product Overview
- Command-Line Interfaces
- Configuring the Switch for the First Time
- Administering the Switch
- Configuring VSS
- Configuring the Cisco IOS In-Service Software Upgrade Process
- Configuring the Cisco IOS XE In Service Software Upgrade Process
- Configuring Interfaces
- Checking Port Status and Connectivity
- Configuring Trustsec
- Configuring Supervisor Engine Redundancy Using RPR and SSO on Supervisor Engine 6-E and Supervisor Engine 6L-E
- Configuring Supervisor Engine Redundancy Using RPR and SSO on Supervisor Engine 7-E and Supervisor Engine 7L-E
- Configuring Cisco NSF with SSO Supervisor Engine Redundancy
- Environmental Monitoring and Power Management
- Configuring Power over Ethernet
- Configuring the Catalyst 4500 Series Switch with Cisco Network Assistant
- Configuring VLANs, VTP, and VMPS
- Configuring IP Unnumbered Interface
- Configuring Layer 2 Ethernet Interfaces
- Configuring SmartPort Macros
- Configuring Cisco IOS Auto Smartport Macros
- Configuring STP and MST
- Configuring Flex Links and MAC Address-Table Move Update
- Configuring Resilient Ethernet Protocol
- Configuring Optional STP Features
- Configuring EtherChannel and Link State Tracking
- Configuring IGMP Snooping and Filtering
- Configuring IPv6 MLD Snooping
- Configuring 802.1Q Tunneling, VLAN Mapping, and Layer 2 Protocol Tunneling
- Configuring CDP
- Configuring LLDP, LLDP-MED, and Location Service
- Configuring UDLD
- Configuring Unidirectional Ethernet
- Configuring Layer 3 Interfaces
- Configuring Cisco Express Forwarding
- Configuring Unicast Reverse Path Forwarding
- Configuring IP Multicast
- Configuring ANCP Client
- Configuring Bidirection Forwarding Detection
- Configuring Policy-Based Routing
- Configuring VRF-lite
- Configuring Quality of Service
- Configuring Voice Interfaces
- Configuring Private VLANs
- Configuring MACsec Encryption
- Configuring 802.1X Port-Based Authentication
- Configuring the PPPoE Intermediate Agent
- Configuring Web-Based Authentication
- Configuring Port Security
- Configuring Control Plane Policing and Layer 2 Control Packet QoS
- Configuring Dynamic ARP Inspection
- Configuring DHCP Snooping, IP Source Guard, and IPSG for Static Hosts
- Configuring Network Security with ACLs
- Support for IPv6
- Port Unicast and Multicast Flood Blocking
- Configuring Storm Control
- Configuring SPAN and RSPAN
- Configuring Wireshark
- Configuring Enhanced Object Tracking
- Configuring System Message Logging
- Configuring OBFL
- Configuring SNMP
- Configuring NetFlow-lite
- Configuring Flexible NetFlow
- Configuring Ethernet OAM and CFM
- Configuring Y.1731 (AIS and RDI)
- Configuring Call Home
- Configuring Cisco IOS IP SLA Operations
- Configuring RMON
- Performing Diagnostics
- Configuring WCCP Version 2 Services
- Configuring MIB Support
- ROM Monitor
- Acronyms and Abbreviations
Catalyst 4500 Series Switch Software Configuration Guide, Release IOS XE 3.4.xSG and IOS 15.1(2)SGx
Bias-Free Language
The documentation set for this product strives to use bias-free language. For the purposes of this documentation set, bias-free is defined as language that does not imply discrimination based on age, disability, gender, racial identity, ethnic identity, sexual orientation, socioeconomic status, and intersectionality. Exceptions may be present in the documentation due to language that is hardcoded in the user interfaces of the product software, language used based on RFP documentation, or language that is used by a referenced third-party product. Learn more about how Cisco is using Inclusive Language.
- Updated:
- July 14, 2014
Chapter: Configuring Interfaces
- About Interface Configuration
- Using the interface Command
- Configuring a Range of Interfaces
- Using the Ethernet Management Port
- Defining and Using Interface-Range Macros
- Deploying SFP+ in X2 Ports
- Deploying 10-Gigabit Ethernet and Gigabit Ethernet SFP Ports on Supervisor Engine V-10GE
- Deploying 10-Gigabit Ethernet or Gigabit Ethernet Ports
- Invoking Shared-Backplane Uplink Mode on Supervisor Engine 6-E and Supervisor Engine 6L-E
- Limitation and Restrictions on Supervisor Engine 7-E and Supervisor Engine 7L-E
- Selecting Uplink Mode on a Supervisor Engine 6-E
- Selecting the Uplink Port on a Supervisor Engine 7L-E
- Digital Optical Monitoring Transceiver Support
- Configuring Optional Interface Features
Configuring Interfaces
This chapter describes how to configure interfaces for the Catalyst 4500 series of standalone and modular switches. It also provides guidelines, procedures, and configuration examples.
This chapter includes the following major sections:
- About Interface Configuration
- Using the interface Command
- Configuring a Range of Interfaces
- Using the Ethernet Management Port
- Defining and Using Interface-Range Macros
- Deploying SFP+ in X2 Ports
- Deploying 10-Gigabit Ethernet and Gigabit Ethernet SFP Ports on Supervisor Engine V-10GE
- Deploying 10-Gigabit Ethernet or Gigabit Ethernet Ports
- Invoking Shared-Backplane Uplink Mode on Supervisor Engine 6-E and Supervisor Engine 6L-E
- Limitation and Restrictions on Supervisor Engine 7-E and Supervisor Engine 7L-E
- Selecting Uplink Mode on a Supervisor Engine 6-E
- Selecting the Uplink Port on a Supervisor Engine 7L-E
- Digital Optical Monitoring Transceiver Support
- Configuring Optional Interface Features
- Understanding Online Insertion and Removal
- Online Insertion and Removal on a WS-4500X-32
- Monitoring and Maintaining the Interface

Note![]() For complete syntax and usage information for the switch commands used in this chapter, first look at the Cisco Catalyst 4500 Series Switch Command Reference and related publications at this location: For complete syntax and usage information for the switch commands used in this chapter, first look at the Cisco Catalyst 4500 Series Switch Command Reference and related publications at this location:
For complete syntax and usage information for the switch commands used in this chapter, first look at the Cisco Catalyst 4500 Series Switch Command Reference and related publications at this location: For complete syntax and usage information for the switch commands used in this chapter, first look at the Cisco Catalyst 4500 Series Switch Command Reference and related publications at this location:
http://www.cisco.com/en/US/products/hw/switches/ps4324/index.html
If the command is not found in the Catalyst 4500 Series Switch Command Reference, it will be found in the larger Cisco IOS library. Refer to the Cisco IOS Command Reference and related publications at this location:
http://www.cisco.com/en/US/products/ps6350/index.html
About Interface Configuration
By default, all interfaces are enabled. The 10/100-Mbps Ethernet interfaces autonegotiate connection speed and duplex. The 10/100/1000-Mbps Ethernet interfaces negotiate speed, duplex, and flow control. The 1000-Mbps Ethernet interfaces negotiate flow control only. Autonegotiation automatically selects the fastest speed possible on that port for the given pair. If a speed is explicitly stated for an interface, that interface defaults to half duplex unless it is explicitly set for full duplex.
Many features are enabled on a per-interface basis. When you enter the interface command, you must specify the following:
–![]() Fast Ethernet (use the fastethernet keyword)
Fast Ethernet (use the fastethernet keyword)
–![]() Gigabit Ethernet (use the gigabitethernet keyword)
Gigabit Ethernet (use the gigabitethernet keyword)
–![]() 10-Gigabit Ethernet (use the tengigabitethernet keyword)
10-Gigabit Ethernet (use the tengigabitethernet keyword)
- Slot number—The slot in which the interface module is installed. Slots are numbered starting with 1, from top to bottom.
- Interface number — The interface number on the module. The interface numbers always begin with 1. When you are facing the front of the switch, the interfaces are numbered from left to right.
You can identify interfaces by physically checking the slot/interface location on the switch. You can also use the Cisco IOS show commands to display information about a specific interface or all the interfaces.
Using the interface Command
These general instructions apply to all interface configuration processes:
Step 1![]() At the privileged EXEC prompt, enter the configure terminal command to enter global configuration mode:
At the privileged EXEC prompt, enter the configure terminal command to enter global configuration mode:
Step 2![]() In global configuration mode, enter the interface command. Identify the interface type and the number of the connector on the interface card. The following example shows how to select Fast Ethernet, slot 5, interface 1:
In global configuration mode, enter the interface command. Identify the interface type and the number of the connector on the interface card. The following example shows how to select Fast Ethernet, slot 5, interface 1:
Step 3![]() Interface numbers are assigned at the factory at the time of installation or when modules are added to a system. Enter the show interfaces EXEC command to see a list of all interfaces installed on your switch. A report is provided for each interface that your switch supports, as shown in this display:
Interface numbers are assigned at the factory at the time of installation or when modules are added to a system. Enter the show interfaces EXEC command to see a list of all interfaces installed on your switch. A report is provided for each interface that your switch supports, as shown in this display:
Step 4![]() To begin configuring Fast Ethernet interface 5/5, as shown in the following example, enter the interface keyword, interface type, slot number, and interface number in global configuration mode:
To begin configuring Fast Ethernet interface 5/5, as shown in the following example, enter the interface keyword, interface type, slot number, and interface number in global configuration mode:

Note You do not need to add a space between the interface type and interface number. For example, in the preceding line you can specify either fastethernet 5/5 or fastethernet5/5.
Step 5![]() Follow each interface command with the interface configuration commands your particular interface requires. The commands you enter define the protocols and applications that run on the interface. The commands are collected and applied to the interface command until you enter another interface command or press Ctrl-Z to exit interface configuration mode and return to privileged EXEC mode.
Follow each interface command with the interface configuration commands your particular interface requires. The commands you enter define the protocols and applications that run on the interface. The commands are collected and applied to the interface command until you enter another interface command or press Ctrl-Z to exit interface configuration mode and return to privileged EXEC mode.
Step 6![]() After you configure an interface, check its status by using the EXEC show commands listed
After you configure an interface, check its status by using the EXEC show commands listed![]() in the “Monitoring and Maintaining the Interface” section.
in the “Monitoring and Maintaining the Interface” section.
Configuring a Range of Interfaces
The interface-range configuration mode allows you to configure multiple interfaces with the same configuration parameters. When you enter the interface-range configuration mode, all command parameters you enter are attributed to all interfaces within that range until you exit interface-range configuration mode.
To configure a range of interfaces with the same configuration, enter this command:

Note![]() When you use the interface range command, you must add a space between the vlan, fastethernet, gigabitethernet, tengigabitethernet, or macro keyword and the dash. For example, the command interface range fastethernet 5/1 - 5 specifies a valid range; the command When you use the interface range command, you must add a space between the vlan, fastethernet, gigabitethernet, tengigabitethernet, or macro keyword and the dash. For example, the command interface range fastethernet 5/1 - 5 specifies a valid range; the command
When you use the interface range command, you must add a space between the vlan, fastethernet, gigabitethernet, tengigabitethernet, or macro keyword and the dash. For example, the command interface range fastethernet 5/1 - 5 specifies a valid range; the command When you use the interface range command, you must add a space between the vlan, fastethernet, gigabitethernet, tengigabitethernet, or macro keyword and the dash. For example, the command interface range fastethernet 5/1 - 5 specifies a valid range; the command
interface range fastethernet 5/1-5 does not contain a valid range command.

Note![]() The The interface range command works only with VLAN interfaces that have been configured with the interface vlan command (the show running-configuration command displays the configured VLAN interfaces). VLAN interfaces that are not displayed by the show running-configuration command cannot be used with the interface range command.
The The interface range command works only with VLAN interfaces that have been configured with the interface vlan command (the show running-configuration command displays the configured VLAN interfaces). VLAN interfaces that are not displayed by the show running-configuration command cannot be used with the interface range command.
This example shows how to reenable all Fast Ethernet interfaces 5/1 to 5/5:
This example shows how to use a comma to add different interface type strings to the range to reenable all Fast Ethernet interfaces ranging from 5/1 to 5/5 and both Gigabit Ethernet interfaces 1/1 and 1/2:

Note![]() If you enter multiple configuration commands while in interface-range configuration mode, each command is run as it is entered (they are not batched together and run after you exit interface-range configuration mode). If you exit interface-range configuration mode while the commands are being run, some commands might not be run on all interfaces in the range. Wait until the command prompt is displayed before exiting interface-range configuration mode. If you enter multiple configuration commands while in interface-range configuration mode, each command is run as it is entered (they are not batched together and run after you exit interface-range configuration mode). If you exit interface-range configuration mode while the commands are being run, some commands might not be run on all interfaces in the range. Wait until the command prompt is displayed before exiting interface-range configuration mode.
If you enter multiple configuration commands while in interface-range configuration mode, each command is run as it is entered (they are not batched together and run after you exit interface-range configuration mode). If you exit interface-range configuration mode while the commands are being run, some commands might not be run on all interfaces in the range. Wait until the command prompt is displayed before exiting interface-range configuration mode. If you enter multiple configuration commands while in interface-range configuration mode, each command is run as it is entered (they are not batched together and run after you exit interface-range configuration mode). If you exit interface-range configuration mode while the commands are being run, some commands might not be run on all interfaces in the range. Wait until the command prompt is displayed before exiting interface-range configuration mode.
Using the Ethernet Management Port
This section has this information:
- Understanding the Ethernet Management Port
- Supported Features on the Ethernet Management Port
- Configuring the Ethernet Management Port
Understanding the Ethernet Management Port
The Ethernet management port, also referred to as the Fa1 or fastethernet1 port , is a Layer 3 host port to which you can connect a PC. Use the Ethernet management port instead of the switch console port for network management. When managing a switch, connect the PC to the Ethernet management port on a Catalyst 4500 series switch. (Figure 1-1).

Note![]() When connecting a PC to the Ethernet management port, you must assign an IP address. When connecting a PC to the Ethernet management port, you must assign an IP address.
When connecting a PC to the Ethernet management port, you must assign an IP address. When connecting a PC to the Ethernet management port, you must assign an IP address.
Figure 1-1 Connecting a Switch to a PC
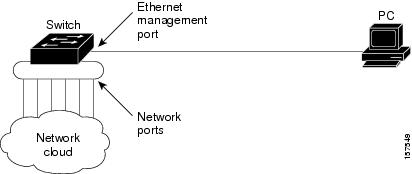
By default, the Ethernet management port is enabled. The switch cannot route packets from the Ethernet management port to a network port, and from the network port to the Ethernet port. To obtain these, the Fa1 interface is automatically placed in a separate routing domain (or VRF domain), called mgmtVrf. (You observe the ip Vrf forwarding mgmtVrf line in the running configuration when you boot up.) For details, read the “Fa1 Interface and mgmtVrf” section.
Even though the Ethernet management port does not support routing, you might need to enable routing protocols on the port. As illustrated in Figure 1-2, you must enable routing protocols on the Ethernet management port when the PC is multiple hops away from the switch and the packets must pass through multiple Layer 3 devices to reach the PC.
Figure 1-2 Network with Routing Protocols Enabled
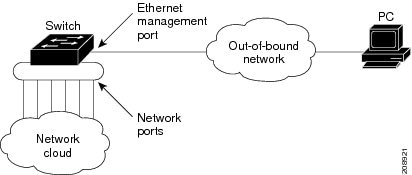
The specific implementation of Ethernet management port depends on the redundancy model you are applying.
For details on configuring SSO and ISSU, refer to Chapter 10, “Configuring Supervisor Engine Redundancy Using RPR and SSO on Supervisor Engine 6-E and Supervisor Engine 6L-E” and Chapter 1, “Configuring the Cisco IOS In-Service Software Upgrade Process”.
Fa1 Interface and mgmtVrf

All features that use fa1 now need to be VRF-aware.

Note![]() You cannot configure any other interface in the same routing domain and you cannot configure a different routing domain for the Fa1 interface. You cannot configure any other interface in the same routing domain and you cannot configure a different routing domain for the Fa1 interface.
You cannot configure any other interface in the same routing domain and you cannot configure a different routing domain for the Fa1 interface. You cannot configure any other interface in the same routing domain and you cannot configure a different routing domain for the Fa1 interface.
On bootup the fa1 port assumes the following default configuration.
Images prior to Cisco IOS XE 3.4.0SG/15.1(2)SG use the old VRF definition format for management VRF as shown below.
Images starting from Cisco IOS XE 3.4.0SG/15.1(2)SG use the new VRF definition format for management VRF as shown below.
Because the management port is placed in mgmtVrf, you should be aware of the VRF aware commands required for the following tasks:

Note![]() Command usage specific to the mgmtVrf are mentioned below. The additional configuration that is necessary to make the feature work needs to be configured. Command usage specific to the mgmtVrf are mentioned below. The additional configuration that is necessary to make the feature work needs to be configured.
Command usage specific to the mgmtVrf are mentioned below. The additional configuration that is necessary to make the feature work needs to be configured. Command usage specific to the mgmtVrf are mentioned below. The additional configuration that is necessary to make the feature work needs to be configured.
Ping
If you want to ping an IP address that is reachable through an fa1 port, enter the following command:
TraceRoute
Telnet
If you want to Telnet to a remote switch through the Fa1 port, enter the following command:
Following is an example illustrating how to use this command:
TFTP
If you want to use Fa1 port for TFTP operation, configure the Fa1 port as the source interface for TFTP as follows:
FTP
If you want to use an Fa1 port for an FTP operation, configure the Fa1 port as the source interface for FTP as follows:
SSH
If you want initiate SSH from your switch through the Fa1 port, enter the following command:
SSO Model
On a redundant chassis, management port behavior differs from that of a standard Ethernet port in that each supervisor engine possesses a management port, and only the port on the active supervisor engine is enabled. The management port on the standby supervisor engine is always disabled; it cannot switch any kind of traffic.
When a switchover occurs, the management port of the standby supervisor engine (now, active) is enabled and can be used to switch traffic, while the management port on the “old” active supervisor engine is disabled.

Note![]() The Cisco IOS configuration for the management port is synchronized between the two supervisor engines. Under Cisco IOS, they possess the same IP address. To avoid address overlapping during a switchover on a redundant chassis, you should assign a different IP address on the management port from the one you assigned to the same port in the ROMMON configuration. The Cisco IOS configuration for the management port is synchronized between the two supervisor engines. Under Cisco IOS, they possess the same IP address. To avoid address overlapping during a switchover on a redundant chassis, you should assign a different IP address on the management port from the one you assigned to the same port in the ROMMON configuration.
The Cisco IOS configuration for the management port is synchronized between the two supervisor engines. Under Cisco IOS, they possess the same IP address. To avoid address overlapping during a switchover on a redundant chassis, you should assign a different IP address on the management port from the one you assigned to the same port in the ROMMON configuration. The Cisco IOS configuration for the management port is synchronized between the two supervisor engines. Under Cisco IOS, they possess the same IP address. To avoid address overlapping during a switchover on a redundant chassis, you should assign a different IP address on the management port from the one you assigned to the same port in the ROMMON configuration.
ISSU Model
In SSO mode, the running configurations on the active and standby supervisor engines must match. You cannot enable the management port on a redundant chassis if one of the two supervisor engines is running an Cisco IOS image prior to Cisco IOS Release 12.2(50)SG (wherein a management port is not supported).
When you perform an ISSU upgrade or downgrade between Cisco IOS Release 12.2(50)SG and a software image prior to Cisco IOS Release 12.2(50)SG, we automatically disable the management port. The port configuration is restored when both software images running on the supervisor engines are at least Cisco IOS Release 12.2(50)SG. A warning message is also displayed.
Supported Features on the Ethernet Management Port
The Ethernet management port supports these features:
- Express setup
- Network Assistant
- Telnet with passwords
- TFTP
- Secure Shell (SSH)
- DHCP-based autoconfiguration
- SNMP (only the ENTITY-MIB and the IF-MIB)
- IP ping
- Interface features
–![]() Speed—10 Mb/s, 100 Mb/s, 1000Mb/s, and autonegotiation
Speed—10 Mb/s, 100 Mb/s, 1000Mb/s, and autonegotiation
–![]() Duplex mode—Full, half, and autonegotiation
Duplex mode—Full, half, and autonegotiation
- Cisco Discovery Protocol (CDP) (only on WS-C4900M and WS-C4948)
- IPv4 access control lists (ACLs)
- Routing protocols (only on WS-C4900M and WS-C4948)
- AAA

Configuring the Ethernet Management Port
To specify the Ethernet management port, enter fastethernet1.
To disable the port, use the shutdown interface configuration command. To enable the port, use the
no shutdown interface configuration command.
To determine the link status to the PC, you can monitor the LED for the Ethernet management port:
- The LED is green (on) when the link is active.
- The LED is off when the link is down.
- The LED is amber when there is a POST failure.
To display the link status, use the show interfaces fastethernet 1 privileged EXEC command.
Defining and Using Interface-Range Macros
You can define an interface-range macro to automatically select a range of interfaces for configuration. Before using the macro keyword in the interface-range macro command string, you must define the macro.
To define an interface-range macro, enter this command:
This example shows how to define an interface-range macro named enet_list to select Fast Ethernet interfaces 5/1 through 5/4:
To show the defined interface-range macro configuration, enter this command:
|
|
|
|---|---|
|
|
This example shows how to display the defined interface-range macro named enet_list :
To use an interface-range macro in the interface range command, enter this command:
|
|
|
|---|---|
|
|
Selects the interface range to be configured using the values saved in a named interface-range macro. |
This example shows how to change to the interface-range configuration mode using the interface-range macro enet_list :
Deploying SFP+ in X2 Ports

Note![]() This feature is supported on Supervisor Engine 6-E and 6L-E as well as on WS-X4606-X2-E, WS-X4908-10GE, WS-X4904-10GE, and WS-C4900M. This feature is supported on Supervisor Engine 6-E and 6L-E as well as on WS-X4606-X2-E, WS-X4908-10GE, WS-X4904-10GE, and WS-C4900M.
This feature is supported on Supervisor Engine 6-E and 6L-E as well as on WS-X4606-X2-E, WS-X4908-10GE, WS-X4904-10GE, and WS-C4900M. This feature is supported on Supervisor Engine 6-E and 6L-E as well as on WS-X4606-X2-E, WS-X4908-10GE, WS-X4904-10GE, and WS-C4900M.
To use an SFP+ in an X2 port to obtain 10-Gigabit Ethernet bandwidth, the Catalyst 4500 series switch supports OneX Convertor modules. When you plug a OneX Convertor module into an X2 port, it converts the X2 port into an SFP+ port into which you can plug in an SFP+. An SFP+ in a OneX Convertor module provides the same functionality as an X2 and maintains the same port numbering.
The output for the show idprom tengigabitethernet slot/interface command displays the contents of both the SFP+ and the OneX Convertor module SEEPROMs when an SFP+ in a OneX Convertor module is plugged into an X2 port.
Deploying 10-Gigabit Ethernet and Gigabit Ethernet SFP Ports on Supervisor Engine V-10GE

Note![]() On a Catalyst 4510R series switch, if you enable both the 10-Gigabit Ethernet and Gigabit Ethernet SFP uplink ports, you must reboot the switch. On the Catalyst 4503, 4506, and 4507R series switches, this capability is automatically enabled. On a Catalyst 4510R series switch, if you enable both the 10-Gigabit Ethernet and Gigabit Ethernet SFP uplink ports, you must reboot the switch. On the Catalyst 4503, 4506, and 4507R series switches, this capability is automatically enabled.
On a Catalyst 4510R series switch, if you enable both the 10-Gigabit Ethernet and Gigabit Ethernet SFP uplink ports, you must reboot the switch. On the Catalyst 4503, 4506, and 4507R series switches, this capability is automatically enabled. On a Catalyst 4510R series switch, if you enable both the 10-Gigabit Ethernet and Gigabit Ethernet SFP uplink ports, you must reboot the switch. On the Catalyst 4503, 4506, and 4507R series switches, this capability is automatically enabled.
Prior to Cisco IOS Release 12.2(25)SG, you could enable either the dual wire-speed 10-Gigabit Ethernet ports or four alternatively wired Gigabit Ethernet SFP uplink ports.
Beginning with Cisco IOS Release 12.2(25)SG, you could simultaneously deploy the dual 10-Gigabit Ethernet ports and the four Gigabit Ethernet SFP ports on the Catalyst 4503, Catalyst 4506, and Catalyst 4507R chassis.
When you deploy a Catalyst 4510R chassis, one of the following configurations is supported:
- Dual 10-Gigabit Ethernet ports (X2 optics) only.
- Four Gigabit Ethernet ports (SFP optics) only.
- Both the dual 10-Gigabit Ethernet and the four Gigabit Ethernet ports. The tenth slot (Flex-Slot) only supports a 2-port gigabit interface converter (GBIC) line card (WS-X4302-GB) when in this mode.
- You cannot place a line card with a backplane traffic capacity exceeding 6 Gbps in slots 8, 9, and 10 of a Catalyst 4510R-E chassis when used with a Supervisor Engine 6-E or 6L-E.
To select the 10-Gigabit Ethernet or the Gigabit Ethernet SFP uplink port, perform this task:
|
|
|
|
|---|---|---|
|
|
||
|
|
The following example shows how to enable both 10-Gigabit Ethernet and Gigabit Ethernet SFP uplink ports on a Catalyst 4510R series switch:

Note![]() When you modify the uplink mode, you must reboot the switch. When you modify the uplink mode, you must reboot the switch.
When you modify the uplink mode, you must reboot the switch. When you modify the uplink mode, you must reboot the switch.
Deploying 10-Gigabit Ethernet or Gigabit Ethernet Ports
To increase the flexibility of X2 ports, the Catalyst 4500 series switch as well as Catalyst 4900M and Catalyst 4948E support TwinGig Convertor modules. When you plug a TwinGig Convertor module into an X2 hole, it converts a single X2 hole (capable of holding one pluggable X2 optic) into two SFP holes (capable of holding two pluggable SFP optics). This enables you to have 10-Gigabit ports and 1-Gigabit ports on the same line card. It also allows you to use Gigabit ports, and then switch to a 10-Gigabit port, when needed.
This section includes these topics:
- Port Numbering TwinGig Convertors
- Limitations on Using a TwinGig Convertor
- Selecting X2/TwinGig Convertor Mode
Port Numbering TwinGig Convertors
When a TwinGig Convertor is enabled or disabled, the number and type of ports on the line card change dynamically. The terminology must reflect this behavior. In Cisco IOS, 10-Gigabit ports are named 10-Gigabit and 1-Gigabit ports are named Gigabit. Starting with Cisco IOS Release 12.2(40)SG, to avoid having two ports named 10-Gigabit1/1 and Gigabit1/1, the 10-Gigabit and 1-Gigabit port numbers are independent. For example, for a WS-X4606-10GE-E module with six X2 holes, the X2 ports are named 10-Gigabit slot-num/<1-6>, and the SFP ports are named Gigabit slot-num/<7-18>.
Figure 1-3 Faceplate for WS-X4606-10GE

In Cisco IOS, ports 1 through 18 always exist. This means that you can apply configurations on them and they display in the CLI output. However, only the X2 or the SFP ports can be active at any particular time. For example, if an X2 is plugged into the second hole, the X2 port 2 is active and SFP ports 9 and 10 are inactive. If a TwinGig Convertor is plugged into the second hole, the X2 port 2 is inactive, and the SFP ports 9 and 10 are active. The inactive ports are treated analogously to the inactive ports on Supervisor Engines IV and V-10GE, where at no time are all of the uplinks connected to the switching ASICs.

Note![]() When using both TwinGig and X2 transceivers on the WS-X4606-X2-E module, place ports 1-3 in one group and ports 4-6 in another. (The mode selected with the show hw-module module port-group command determines the behavior. See When using both TwinGig and X2 transceivers on the WS-X4606-X2-E module, place ports 1-3 in one group and ports 4-6 in another. (The mode selected with the show hw-module module port-group command determines the behavior. See “Selecting X2/TwinGig Convertor Mode”.) Mixing within a port group does not work. For example, you cannot have an X2 in port 1 and a TwinGig in port 2 and expect both of them to function.
When using both TwinGig and X2 transceivers on the WS-X4606-X2-E module, place ports 1-3 in one group and ports 4-6 in another. (The mode selected with the show hw-module module port-group command determines the behavior. See When using both TwinGig and X2 transceivers on the WS-X4606-X2-E module, place ports 1-3 in one group and ports 4-6 in another. (The mode selected with the show hw-module module port-group command determines the behavior. See “Selecting X2/TwinGig Convertor Mode”.) Mixing within a port group does not work. For example, you cannot have an X2 in port 1 and a TwinGig in port 2 and expect both of them to function.
Limitations on Using a TwinGig Convertor
Supervisor Engine 6-E, Supervisor Engine 6L-E, and Catalyst 4900M connect ports to the switching engine through a stub ASIC. This stub ASIC imposes some limitations on the ports: Gigabit and 10-Gigabit ports cannot be mixed on a single stub ASIC; they must either be all 10-Gigabit Ethernet (X2), or all Gigabit (TwinGig Converter and SFP). The faceplates of X2 modules show this stub port grouping, either with actual physical grouping with a box drawn around a grouping.
Selecting X2/TwinGig Convertor Mode
The default configuration mode is X2. If you plan to deploy 10-Gigabit Ethernet interfaces, you do not need to configure anything. However, if you want to deploy Gigabit interfaces (that is, use TwinGig Convertors), you must configure the associated port-group:
To determine how the X2 holes on a module are grouped, enter the show hw-module module m port-group p command.

Note Place a 10-Gigabit Ethernet port that accepts CVR-X2-SFP into 1-Gigabit mode instead of 10-Gigabit Ethernet mode.
If you configure a 10-Gigabit Ethernet port as 1-Gigabit port, an output similar to the following appears:
If the port is set to the default, 10-Gigabit Ethernet mode, an output similar to the following appears:
- To configure the modes of operation for each X2 port group in which you want to deploy Gigabit, enter the hw-module module m port-group p select gigabitethernet command. This configuration is preserved across power cycles and reloads.
To deploy Gigabit Ethernet interfaces using the TwinGig Convertor, perform this task:
|
|
|
|
|---|---|---|
|
|
||
|
|
||
|
|
||
|
|
This example shows how to select Gigabit Ethernet interfaces on a WS-X4606-10GE-E using the TwinGig Convertor:
Invoking Shared-Backplane Uplink Mode on
Supervisor Engine 6-E and Supervisor Engine 6L-E
This feature enables you to use all four 10-Gigabit Ethernet ports on the supervisor engines as blocking ports when in redundant mode.
Prior to Cisco IOS Release 12.2(40)SG, Catalyst 4500 Supervisor Engine V-10GE allowed you to enable either the dual wire-speed 10-Gigabit Ethernet ports or four TwinGig convertor based Gigabit Ethernet SFP uplink ports when operating in redundant mode.
Beginning with Cisco IOS Release 12.2(40)SG, you could deploy all four 10-Gigabit Ethernet ports, two blocking ports on an active supervisor engine and two blocking ports on the standby supervisor engine, or all eight Gigabit Ethernet SFP ports, four on the active supervisor and four on the standby supervisor engine. This capability is supported on all Catalyst 4500 and 4500E series chassis.
To enable shared-backplane mode, enter this command:
|
|
|
|---|---|
|
|
A reload of the active supervisor engine is required to apply the new configuration. |
To disable shared-backplane mode, enter this command:
|
|
|
|---|---|
|
|
A reload of the active supervisor engine is required to apply the new configuration. |
Limitation and Restrictions on Supervisor Engine 7-E and Supervisor Engine 7L-E
When you use WS-X45-SUP7-E in RPR or SSO mode, only the first two uplinks on each supervisor engine are available. The second two uplinks are unavailable.
Selecting Uplink Mode on a Supervisor Engine 6-E
You can use the hw-module uplink mode command to change the uplink mode to either shared-backplane or tengigabitethernet mode.

Note![]() Only two 10-Gigabit Ethernet ports or four 1-Gigabit Ethernet ports can be used on the supervisor engine. Only two 10-Gigabit Ethernet ports or four 1-Gigabit Ethernet ports can be used on the supervisor engine.
Only two 10-Gigabit Ethernet ports or four 1-Gigabit Ethernet ports can be used on the supervisor engine. Only two 10-Gigabit Ethernet ports or four 1-Gigabit Ethernet ports can be used on the supervisor engine.

Note![]() When changing the uplink mode using the When changing the uplink mode using the hw-module uplink mode shared-backplane command, you must reload the system. A message appears on the console to reflect this.
When changing the uplink mode using the When changing the uplink mode using the hw-module uplink mode shared-backplane command, you must reload the system. A message appears on the console to reflect this.
To select shared-backplane mode, do the following:
On a Supervisor Engine 6-E in a 6 or 7-slot chassis (Catalyst 4506-E, 4507R-E, and 4507R+E), the default uplink mode does not allow a WS-X4640-CSFP-E linecard to boot in the last slot because of a hardware limitation. After you the hw-module uplink mode tengigabitethernet command, you must reload the system to enable Ten Gigabit mode. The configuration is NVGEN’d after you save the running configuration to the startup configuration. You can use the show run | incl uplink command to check the uplink configuration before reloading the system. Furthermore, you can enter the show hw-module uplink command to display the uplink mode. It reports the current uplink mode, as well as the mode after the system reloads.
In uplink Ten Gigabit mode, the uplink is limited to two Ten Gigabit Ethernet interfaces in non-redundant and in redundant mode; Gigabit Ethernet interfaces are not supported. The WS-X4640-CSFP-E linecard boots in the last slot on 6 and 7-slot chassis. To return to default mode, reload the system from tengigabitethernet mode. SharedBackplane mode can be selected from Default mode, where a system reload is required as well.
The hw-module module x port-group x select gigabitethernet command is blocked in uplink TenGigabit mode, preventing you from selecting gigabitethernet mode.
Selecting the Uplink Port on a Supervisor Engine 7L-E
With Cisco IOS Release 15.0(2)SG, the SFP+/SFP uplink modes on Supervisor Engine 7L-E (WS-X45-SUP-7L-E) have changed. The number of uplink ports now depends on the supervisor engine mode (single or redundant) and the uplink mode configuration (1-Gigabit or 10-Gigabit). To configure the uplink mode, use the hw-module uplink select [gigabitethernet/ tengigabitethernet] command, as follows:

Note![]() Supervisor Engine 7L-E is not supported on a ten-slot chassis. USB device and SD card support is applicable to Supervisor 7-E only. Supervisor Engine 7L-E is not supported on a ten-slot chassis. USB device and SD card support is applicable to Supervisor 7-E only.
Supervisor Engine 7L-E is not supported on a ten-slot chassis. USB device and SD card support is applicable to Supervisor 7-E only. Supervisor Engine 7L-E is not supported on a ten-slot chassis. USB device and SD card support is applicable to Supervisor 7-E only.
Single Supervisor Mode
In single supervisor mode, WS-X45-SUP-7L-E supports the uplink configuration of at most either two 10-Gigabit or four 1-Gigabit ports ( Table 1-1 ).
|
|
|
|
|---|---|---|
|
|
|
|
| Choose 10-Gigabit operation through the command line interface. |
||
SFP+ and SFP can be inserted in any order for lines 2 thru 4.
Redundant Supervisor Mode
In redundant supervisor mode, WS-X45-SUP-7L-E supports 1+1 (in 10-Gigabit mode) and 2+2 (in 1-Gigabit mode) ( Table 1-2 ).
Digital Optical Monitoring Transceiver Support
Command line interface (CLI) commands (show inventory, show idprom interface) are used on transceivers to obtain serial number, model name, inventory information.
The following commands are specific to the transceivers that support the DOM capability:
show interfaces int-name transceiver [detail] [threshold]
snmp-server enable trap transceiver
transceiver type all
monitoring

Note![]() This feature is only available when a DOM capable transceiver is present and configured for monitoring. The frequency at which the sensor information is refreshed depends on default values configured in the transceiver SEEPROM (Serial Electrically Erasable Programmable Read Only Memory). This feature is only available when a DOM capable transceiver is present and configured for monitoring. The frequency at which the sensor information is refreshed depends on default values configured in the transceiver SEEPROM (Serial Electrically Erasable Programmable Read Only Memory).
This feature is only available when a DOM capable transceiver is present and configured for monitoring. The frequency at which the sensor information is refreshed depends on default values configured in the transceiver SEEPROM (Serial Electrically Erasable Programmable Read Only Memory). This feature is only available when a DOM capable transceiver is present and configured for monitoring. The frequency at which the sensor information is refreshed depends on default values configured in the transceiver SEEPROM (Serial Electrically Erasable Programmable Read Only Memory).

Note![]() For details on transceiver module compatibility, refer to this URL: For details on transceiver module compatibility, refer to this URL:
For details on transceiver module compatibility, refer to this URL: For details on transceiver module compatibility, refer to this URL:
http://www.cisco.com/en/US/products/hw/modules/ps5455/products_device_support_tables_list.html
Configuring Optional Interface Features
The following sections describe optional procedures:
- Configuring Ethernet Interface Speed and Duplex Mode
- Configuring Flow Control
- Configuring Jumbo Frame Support
- Interacting with Baby Giants
- Configuring the Port Debounce Timer
- Configuring Auto-MDIX on a Port
Configuring Ethernet Interface Speed and Duplex Mode
Speed and Duplex Mode Configuration Guidelines

Note![]() You do not configure the client device for autonegotiation. Instead, you configure the switch with the speed, or range of speeds, that you want to autonegotiate. You do not configure the client device for autonegotiation. Instead, you configure the switch with the speed, or range of speeds, that you want to autonegotiate.
You do not configure the client device for autonegotiation. Instead, you configure the switch with the speed, or range of speeds, that you want to autonegotiate. You do not configure the client device for autonegotiation. Instead, you configure the switch with the speed, or range of speeds, that you want to autonegotiate.
You can configure the interface speed and duplex mode parameters to auto and allow the Catalyst 4500 series switch to negotiate the interface speed and duplex mode between interfaces. If you decide to configure the interface speed and duplex commands manually, consider the following:
- If you enter the no speed command, the switch automatically configures both interface speed and duplex to auto.
- When you set the interface speed to 1000 (Mbps) or auto 1000, the duplex mode is full duplex. You cannot change the duplex mode.
- If the interface speed is set to 10 or 100, the duplex mode is set to half duplex by default unless you explicitly configure it.

Setting the Interface Speed
If you set the interface speed to auto on a 10/100-Mbps Ethernet interface, speed and duplex are autonegotiated. The forced 10/100 autonegotiation feature allows you to limit interface speed auto negotiation up to 100 Mbps on a 10/100/1000BASE-T port.
To set the port speed for a 10/100-Mbps Ethernet interface, perform this task:
|
|
|
|
|---|---|---|
|
|
||
|
|
This example shows how to set the interface speed to 100 Mbps on the Fast Ethernet interface 5/4:
This example shows how to allow Fast Ethernet interface 5/4 to autonegotiate the speed and duplex mode:

Note![]() The proceeding cli is analogous to speed auto 10 100. The proceeding cli is analogous to speed auto 10 100.
The proceeding cli is analogous to speed auto 10 100. The proceeding cli is analogous to speed auto 10 100.
This example shows how to limit the interface speed to 10 and 100 Mbps on the Gigabit Ethernet interface 1/1 in auto-negotiation mode:
This example shows how to limit speed negotiation to 100 Mbps on the Gigabit Ethernet interface 1/1:

Note![]() Turning off autonegotiation on a Gigabit Ethernet interface results in the port being forced into 1000 Mbps and full-duplex mode. Turning off autonegotiation on a Gigabit Ethernet interface results in the port being forced into 1000 Mbps and full-duplex mode.
Turning off autonegotiation on a Gigabit Ethernet interface results in the port being forced into 1000 Mbps and full-duplex mode. Turning off autonegotiation on a Gigabit Ethernet interface results in the port being forced into 1000 Mbps and full-duplex mode.
To turn off the port speed autonegotiation for Gigabit Ethernet interface 1/1, perform this task:
|
|
|
|
|---|---|---|
|
|
||
|
|
To restore autonegotiation, enter the no speed nonegotiate command in the interface configuration mode.

Note![]() For the blocking ports on the WS-X4416 module, do not set the speed to autonegotiate. For the blocking ports on the WS-X4416 module, do not set the speed to autonegotiate.
For the blocking ports on the WS-X4416 module, do not set the speed to autonegotiate. For the blocking ports on the WS-X4416 module, do not set the speed to autonegotiate.
Setting the Interface Duplex Mode

Note![]() When the interface is set to 1000 Mbps, you cannot change the duplex mode from full duplex to half duplex. When the interface is set to 1000 Mbps, you cannot change the duplex mode from full duplex to half duplex.
When the interface is set to 1000 Mbps, you cannot change the duplex mode from full duplex to half duplex. When the interface is set to 1000 Mbps, you cannot change the duplex mode from full duplex to half duplex.
To set the duplex mode of a Fast Ethernet interface, perform this task:
|
|
|
|
|---|---|---|
|
|
||
|
|
This example shows how to set the interface duplex mode to full on Fast Ethernet interface 5/4:
Displaying the Interface Speed and Duplex Mode Configuration
To display the interface speed and duplex mode configuration for an interface, enter this command:
|
|
|
|---|---|
|
|
This example shows how to display the interface speed and duplex mode of Fast Ethernet interface 6/1:
Adding a Description for an Interface
You can add a description about an interface to help you remember its function. The description appears in the output of the following commands: show configuration , show running-config , and
show interfaces .
To add a description for an interface, enter the following command:
|
|
|
|---|---|
|
|
This example shows how to add a description on Fast Ethernet interface 5/5:
Configuring Flow Control
Gigabit Ethernet ports use flow control to slow down the transmission of incoming packets. If a buffer on a Gigabit Ethernet port runs out of space, the port transmits a special packet that requests remote ports to delay sending packets for a period of time. The port can also receive this special packet from its link partner for the same purpose. This special packet is called a pause frame.
The default settings for Gigabit Ethernet interfaces are as follows:
- Sending pause frames is off—Non-oversubscribed Gigabit Ethernet interfaces.
- Receiving pause frames is desired—Non-oversubscribed Gigabit Ethernet interfaces.
- Sending pause frames is on—Oversubscribed Gigabit Ethernet interfaces.
- Receiving pause frames is desired—Oversubscribed Gigabit Ethernet i nterfaces
The default settings for 10-Gigabit Ethernet interfaces are as follows:

Note![]() desired is not a flow control option on the 10-Gigabit Ethernet interfaces. desired is not a flow control option on the 10-Gigabit Ethernet interfaces.
desired is not a flow control option on the 10-Gigabit Ethernet interfaces. desired is not a flow control option on the 10-Gigabit Ethernet interfaces.
To configure flow control, perform this task:
This example shows how to configure flow control on an oversubscribed Gigabit Ethernet port 7/5:
This example shows the output of the show interfaces and show flowcontrol commands on an non-oversubscribed Gigabit Ethernet port 5/5:
This example shows the output of the show interfaces and show flowcontrol commands on an unsupported Fast Ethernet port 3/5:
Configuring Jumbo Frame Support
Ports and Modules That Support Jumbo Frames
Jumbo Frame Support
Maximum Transmission Units
The Catalyst 4500 series switch allows you to configure a maximum of 32 different maximum transmission unit (MTU) sizes system wide. This means that the maximum number of different MTU sizes that you can configure with the system mtu, mtu, ip mtu, and ipv6 mtu command on all Layer 2 and Layer 3 interfaces combined is 32.
Also, the system stores the IPv4 and IPv6 MTU sizes configured on an interface separately. For every system mtu command or per interface mtu command, two separate MTU values are stored, one for IPv4 and one for IPv6. This further reduces the number of slots available (out of 32). However, only a single MTU value is stored for each ip mtu and ipv6 mtu commands.
If the new MTU value you are configuring is already present in the system (that is, configured on some other interface), then no new slot(s) are allocated to store it again.
If the maximum limit of 32 is reached and an attempt is made to configure a new MTU size on a new interface, the system only allows configuration to proceed if the new MTU size has previously been configured on some interface. Otherwise, an error message is displayed and the default MTU size is assigned to the interface being configured.
Jumbo Frame Support Overview
A jumbo frame is a frame larger than the default Ethernet size. Enable jumbo frame support by configuring a larger-than-default MTU size on a port or interface.
Catalyst 4500 series switch Ethernet LAN ports configured with a nondefault MTU size accept frames containing packets with a size between 1500 and 9216 bytes (including Ethernet payload, header and trailer). (The maximum MTU size for a Catalyst 4948 series switch is 9198 bytes (not including header and trailer.)) With a nondefault MTU size configured, the packet size of ingress frames is checked. If the packet is larger than the configured MTU, it is dropped.
For traffic that needs to be routed, the MTU of the egress port is checked. If the MTU is smaller than the packet size, the packet is forwarded to the CPU. If the “do not fragment bit” is not set, it is fragmented. Otherwise, the packet is dropped.

Note![]() Jumbo frame support does not fragment Layer 2 switched packets. Jumbo frame support does not fragment Layer 2 switched packets.
Jumbo frame support does not fragment Layer 2 switched packets. Jumbo frame support does not fragment Layer 2 switched packets.
The Catalyst 4500 series switch does not compare the packet size with the MTU at the egress port, but jumbo frames are dropped in ports that do not support them. The frames can be transmitted in ports that do support jumbo frames, even though the MTU is not configured to jumbo size.

Note![]() Jumbo frame support is only configured per interface; jumbo frame support cannot be configured globally. Jumbo frame support is only configured per interface; jumbo frame support cannot be configured globally.
Jumbo frame support is only configured per interface; jumbo frame support cannot be configured globally. Jumbo frame support is only configured per interface; jumbo frame support cannot be configured globally.
Ethernet Ports
These sections describe configuring nondefault MTU sizes on Ethernet ports:
Starting with Cisco IOS Release 12.2(25)EW, configuring a nondefault MTU size on certain Ethernet ports limits the size of ingress packets. The MTU does not impact the egress packets.
Prior to Cisco IOS Release 12.1(13)EW, you could configure the MTU size only on Gigabit Ethernet.
Layer 3 and Layer 2 EtherChannels
Starting with Release Cisco IOS Release 12.2(25)EW, you could configure all the interfaces in an EtherChannel provided that they have the same MTU. Changing the MTU of an EtherChannel changes the MTU of all member ports. If the MTU of a member port cannot be changed to the new value, that port is suspended (administratively shut down). A port cannot join an EtherChannel if the port has a different MTU. If a member port of an EtherChannel changes MTU, the member port is suspended.
VLAN Interfaces
If switch ports reside in the same VLAN, either configure all of the switch ports to handle jumbo frames and support the same MTU size, or configure none of them. However, such uniformity of MTU size in the same VLAN is not enforced.
When a VLAN has switch ports with different MTU size, packets received from a port with a larger MTU might be dropped when they are forwarded to a port with a smaller MTU.
If the switch ports in a VLAN have jumbo frames enabled, the corresponding SVI can have jumbo frames enabled. The MTU of an SVI should always be smaller than the smallest MTU among all the switch ports in the VLAN, but this condition is not enforced.
The MTU of a packet is not checked on the ingress side for an SVI; it is checked on the egress side of an SVI. If the MTU of a packet is larger than the MTU of the egress SVI, the packet is sent to the CPU for fragmentation processing. If the “do not fragment” bit is not set, the packet is fragmented. Otherwise, the packet is dropped.
Configuring MTU Sizes
To configure the MTU size, perform this task:
|
|
|
|
|---|---|---|
|
|
||
|
|
||
|
|
||
|
|
||
|
|
||
|
|
|
1.type = fastethernet, gigabitethernet, or tengigabitethernet |

Note![]() When you remove a line card, and then reinsert the card, some or all of the MTU values configured on the ports of that line card may be unconfigured. This occurs if the system wide limit of 32 different MTUs is reached while the card is removed. Upon reinserting the line card, the system attempts to reapply the MTU configuration on the ports. If this attempt fails, the MTU values are set to the default. When you remove a line card, and then reinsert the card, some or all of the MTU values configured on the ports of that line card may be unconfigured. This occurs if the system wide limit of 32 different MTUs is reached while the card is removed. Upon reinserting the line card, the system attempts to reapply the MTU configuration on the ports. If this attempt fails, the MTU values are set to the default.
When you remove a line card, and then reinsert the card, some or all of the MTU values configured on the ports of that line card may be unconfigured. This occurs if the system wide limit of 32 different MTUs is reached while the card is removed. Upon reinserting the line card, the system attempts to reapply the MTU configuration on the ports. If this attempt fails, the MTU values are set to the default. When you remove a line card, and then reinsert the card, some or all of the MTU values configured on the ports of that line card may be unconfigured. This occurs if the system wide limit of 32 different MTUs is reached while the card is removed. Upon reinserting the line card, the system attempts to reapply the MTU configuration on the ports. If this attempt fails, the MTU values are set to the default.

Note![]() When configuring the MTU size for VLAN interfaces and Layer 3 and Layer 2 Ethernet ports, note that the supported MTU values are from 1500 to 9198 bytes. When configuring the MTU size for VLAN interfaces and Layer 3 and Layer 2 Ethernet ports, note that the supported MTU values are from 1500 to 9198 bytes.
When configuring the MTU size for VLAN interfaces and Layer 3 and Layer 2 Ethernet ports, note that the supported MTU values are from 1500 to 9198 bytes. When configuring the MTU size for VLAN interfaces and Layer 3 and Layer 2 Ethernet ports, note that the supported MTU values are from 1500 to 9198 bytes.
This example shows how to configure the MTU size on Gigabit Ethernet port 1/1:
Interacting with Baby Giants
The baby giants feature, introduced in Cisco IOS Release 12.1(12c)EW, uses the global command system mtu size to set the global baby giant MTU. This feature also allows certain interfaces to support Ethernet payload size of up to 1552 bytes.
Both the system mtu command and the per-interface mtu command can operate on interfaces that can support jumbo frames, but the per-interface mtu command takes precedence.
For example, before setting the per-interface MTU for interface gi1/1, you enter the system mtu 1550 command to change the MTU for gi1/1 to 1550 bytes. You enter the per-interface mtu command to change the MTU for gi1/1 to 9198 bytes. If you change the baby giant MTU to 1540 bytes with the command system mtu 1540, the MTU for gi1/1 remains unchanged at 9198 bytes.
Configuring the Port Debounce Timer

Note![]() You can only configure port debounce on 10-Gigabit Ethernet ports. You can only configure port debounce on 10-Gigabit Ethernet ports.
You can only configure port debounce on 10-Gigabit Ethernet ports. You can only configure port debounce on 10-Gigabit Ethernet ports.
The port debounce timer suppresses notification of short link-down events. Link-down events that are shorter than the port debounce timer are not notified to Layer 2 or Layer 3 protocols, decreasing traffic loss due to network reconfiguration. You can configure the port debounce timer separately on each LAN port.

To configure the debounce timer on a port, perform this task:
|
|
|
|
|---|---|---|
|
|
||
|
|
||
|
|
||
|
|

Note![]() The default time is 10ms for E-series supervisor engines and line cards. The default time is 10ms for E-series supervisor engines and line cards.
The default time is 10ms for E-series supervisor engines and line cards. The default time is 10ms for E-series supervisor engines and line cards.
When configuring the debounce timer on a port, you can increase the port debounce timer value between 10 milliseconds and 5000 milliseconds on the 10-Gigabit Ethernet ports.
This example shows how to enable the port debounce timer on 10-Gigabit Ethernet port 2/1 and to accept the default value (10 ms):
This example shows how to enable the port debounce timer of 5000 ms on 10-Gigabit Ethernet port 2/2 and to verify the setting:
Configuring Auto-MDIX on a Port
When automatic medium-dependent-interface crossover (auto-MDIX) is enabled on an port, the port automatically detects the required cable connection type (straight through or crossover) and configures the connection appropriately. When connecting switches without the auto-MDIX feature, you must use straight-through cables to connect to devices such as servers, workstations, or routers and crossover cables to connect to other switches or repeaters. With auto-MDIX enabled, use either type of cable to connect to other devices; the interface automatically corrects for any incorrect cabling. For more information about cabling requirements, see the hardware installation guide.
Auto-MDIX is enabled by default. When you enable auto-MDIX, you must also set the speed on the port to auto so that for the feature to operate correctly. auto-MDIX is supported on copper media ports. It is not supported on fiber media ports.

Note![]() The following line cards support Auto-MDIX by default, when port auto-negotiation is enabled: WS-X4424-GB-RJ45, WS-X4448-GB-RJ45,WS-X4548-GB-RJ45 and WS-X4412-2GB-T. You cannot disable them with the mdix command. The following line cards support Auto-MDIX by default, when port auto-negotiation is enabled: WS-X4424-GB-RJ45, WS-X4448-GB-RJ45,WS-X4548-GB-RJ45 and WS-X4412-2GB-T. You cannot disable them with the mdix command.
The following line cards support Auto-MDIX by default, when port auto-negotiation is enabled: WS-X4424-GB-RJ45, WS-X4448-GB-RJ45,WS-X4548-GB-RJ45 and WS-X4412-2GB-T. You cannot disable them with the mdix command. The following line cards support Auto-MDIX by default, when port auto-negotiation is enabled: WS-X4424-GB-RJ45, WS-X4448-GB-RJ45,WS-X4548-GB-RJ45 and WS-X4412-2GB-T. You cannot disable them with the mdix command.

Note![]() The following line cards do not support Auto-MDIX, neither by default nor by CLI: WS-X4548-GB-RJ45V, WS-X4524-GB-RJ45V, WS-X4506-GB-T,WS-X4148-RJ, WS-X4248-RJ21V, WS-X4248-RJ45V, WS-X4224-RJ45V and WS-X4232-GB-RJ. The following line cards do not support Auto-MDIX, neither by default nor by CLI: WS-X4548-GB-RJ45V, WS-X4524-GB-RJ45V, WS-X4506-GB-T,WS-X4148-RJ, WS-X4248-RJ21V, WS-X4248-RJ45V, WS-X4224-RJ45V and WS-X4232-GB-RJ.
The following line cards do not support Auto-MDIX, neither by default nor by CLI: WS-X4548-GB-RJ45V, WS-X4524-GB-RJ45V, WS-X4506-GB-T,WS-X4148-RJ, WS-X4248-RJ21V, WS-X4248-RJ45V, WS-X4224-RJ45V and WS-X4232-GB-RJ. The following line cards do not support Auto-MDIX, neither by default nor by CLI: WS-X4548-GB-RJ45V, WS-X4524-GB-RJ45V, WS-X4506-GB-T,WS-X4148-RJ, WS-X4248-RJ21V, WS-X4248-RJ45V, WS-X4224-RJ45V and WS-X4232-GB-RJ.

Note![]() The following line cards support Auto-MDIX through the CLI on their copper media ports: WS-X4124-RJ45, WS-X4148-RJ45 (hardware revision 3.0 or higher), and WS-X4232-GB-RJ45 (hardware revision 3.0, or higher), WS-X4920-GE-RJ45, WS-4648-RJ45V+E, WS-X4748-UPOE+E and WS-X4748-RJ45+E (Auto-MDIX support when inline power is disabled on the port). The following line cards support Auto-MDIX through the CLI on their copper media ports: WS-X4124-RJ45, WS-X4148-RJ45 (hardware revision 3.0 or higher), and WS-X4232-GB-RJ45 (hardware revision 3.0, or higher), WS-X4920-GE-RJ45, WS-4648-RJ45V+E, WS-X4748-UPOE+E and WS-X4748-RJ45+E (Auto-MDIX support when inline power is disabled on the port).
The following line cards support Auto-MDIX through the CLI on their copper media ports: WS-X4124-RJ45, WS-X4148-RJ45 (hardware revision 3.0 or higher), and WS-X4232-GB-RJ45 (hardware revision 3.0, or higher), WS-X4920-GE-RJ45, WS-4648-RJ45V+E, WS-X4748-UPOE+E and WS-X4748-RJ45+E (Auto-MDIX support when inline power is disabled on the port). The following line cards support Auto-MDIX through the CLI on their copper media ports: WS-X4124-RJ45, WS-X4148-RJ45 (hardware revision 3.0 or higher), and WS-X4232-GB-RJ45 (hardware revision 3.0, or higher), WS-X4920-GE-RJ45, WS-4648-RJ45V+E, WS-X4748-UPOE+E and WS-X4748-RJ45+E (Auto-MDIX support when inline power is disabled on the port).
Table 1-3 shows the link states that results from auto-MDIX settings and correct and incorrect cabling.
|
|
|
|
|
|---|---|---|---|
To configure auto-MDIX on a port, perform this task:
To disable auto-MDIX, use the no mdix auto interface configuration command.
This example shows how to enable auto-MDIX on a port:
Displaying the Interface Auto-MDIX Configuration
To display the interface speed and duplex mode configuration for an interface, perform this task:
|
|
|
|
|---|---|---|
Displays the interface auto-MDIX configuration setting and operational state. |
Depending on how the speed auto and the mdix auto commands are configured on a supported line card interface, the show interfaces command displays the following possible auto-MDIX statuses:
Table 1-4 shows the auto-MDIX setting and operational state and the status of auto-MDIX.
This example show s how to display the auto-MDIX configuration setting and its operational state on Fast Ethernet interface 6/1:
Understanding Online Insertion and Removal
The online insertion and removal (OIR) feature supported on the Catalyst 4500 series switch allows you to remove and replace modules while the system is online. You can shut down the module before removal and restart it after insertion without causing other software or interfaces to shut down.
You do not need to enter a command to notify the software that you are going to remove or install a module. The system notifies the supervisor engine that a module has been removed or installed and scans the system for a configuration change. The newly installed module is initialized, and each interface type is verified against the system configuration; then the system runs diagnostics on the new interface. There is no disruption to normal operation during module insertion or removal.
If you remove a module and then replace it, or insert a different module of the same type into the same slot, no change to the system configuration is needed. An interface of a type that has been configured previously is brought online immediately. If you remove a module and insert a module of a different type, the interface(s) on that module is administratively up with the default configuration for that module.
Online Insertion and Removal on a WS-4500X-32
You must initiate an uplink module removal procedure on a WS-4500X-32 (the Catalyst 4500-X Series Switch) either through a CLI (below) or through the OIR button on the front panel of the uplink.

Note![]() Unscheduled uplink module removal is not supported because the C4KX-NM-8 module has hardware communication lines to the baseboard that cannot be unplugged in an online state. Communication must be stopped first. Unscheduled uplink module removal is not supported because the C4KX-NM-8 module has hardware communication lines to the baseboard that cannot be unplugged in an online state. Communication must be stopped first.
Unscheduled uplink module removal is not supported because the C4KX-NM-8 module has hardware communication lines to the baseboard that cannot be unplugged in an online state. Communication must be stopped first. Unscheduled uplink module removal is not supported because the C4KX-NM-8 module has hardware communication lines to the baseboard that cannot be unplugged in an online state. Communication must be stopped first.
Before removing the uplink module, you must press the OIR button for 5 seconds, and wait for the OIR LED to turn Green. Removing a module without pressing the OIR button causes the system to reboot to ROMMON with the following console error message:

Note![]() No special steps are needed for insertion. No special steps are needed for insertion.
No special steps are needed for insertion. No special steps are needed for insertion.
With Cisco Release IOS XE 3.3.0SG and IOS 15.1(1)SG, two CLI’s are introduced: hw-module module number start and hw-module module number stop. For the number keyword, the only applicable value for WS-C4500 is 2. With Cisco Release IOS XE 3.3.0SG and IOS 15.1(1)SG, the start and stop commands are only enabled on the uplink module of WS-4500X-32.
For details, please refer to the hardware portion of the documentation library:
http://www.cisco.com/en/US/products/hw/switches/ps4324/prod_installation_guides_list.html
Shutting down a Module
To shut down a module safely, either enter the hw-module module stop command or press the OIR button for 5 seconds.

Note![]() The hw-module module stop command is enabled only on the uplink modules of the WS-C4500X-32. The hw-module module stop command is enabled only on the uplink modules of the WS-C4500X-32.
The hw-module module stop command is enabled only on the uplink modules of the WS-C4500X-32. The hw-module module stop command is enabled only on the uplink modules of the WS-C4500X-32.
The following example shows what happens if a module is up and you enter the hw-module module stop command:
The following example shows what happens if a module is already stopped and you enter the hw-module module stop command:
Booting a Module After if it has been Stopped
To bring up a module that has been stopped using the hw-module module number stop command or by pressing the OIR button, you either enter the hw-module module number start command or physically remove and reinsert.
The following example shows what happens if a module has been stopped and you enter this command:
The following example shows what happens if a module has not been stopped and you enter this command:
Common Scenarios
Table 1-5 lists the common scenarios associated with an OIR on a WS-4500X-32.
Monitoring and Maintaining the Interface
The following sections describe how to monitor and maintain the interfaces:
- Monitoring Interface and Controller Status
- Clearing and Resetting the Interface
- Shutting Down and Restarting an Interface
- Configuring Interface Link Status and Trunk Status Events
- Resetting the Interface to the Default Configuration
Monitoring Interface and Controller Status
The Cisco IOS software for the Catalyst 4500 series switch contains commands that you can enter at the EXEC prompt to display information about the interface, including the version of the software and the hardware, the controller status, and statistics about the interfaces. The following table lists some of the interface monitoring commands. (You can display the full list of show commands by entering the show ? command at the EXEC prompt.)
To display information about the interface, enter one of the following commands:
This example shows how to display the status of Fast Ethernet interface 5/5:
Clearing and Resetting the Interface
To clear the interface counters shown with the show interfaces command, enter this command:
|
|
|
|---|---|
|
|
This example shows how to clear and reset the counters on Fast Ethernet interface 5/5:
The clear counters command (without any arguments) clears all the current interface counters from all interfaces.

Note![]() The The clear counters command does not clear counters retrieved with SNMP; it clears only those counters displayed with the EXEC show interfaces command.
The The clear counters command does not clear counters retrieved with SNMP; it clears only those counters displayed with the EXEC show interfaces command.
Shutting Down and Restarting an Interface
You can disable an interface, which disables all functions on the specified interface and marks the interface as unavailable on all monitoring command displays. This information is communicated to other network servers through all dynamic routing protocols. The interface is not mentioned in any routing updates.
To shut down an interface and then restart it, perform this task:
This example shows how to shut down Fast Ethernet interface 5/5:
This example shows how to reenable Fast Ethernet interface 5/5:
To verify whether an interface is disabled, enter the EXEC show interfaces command. An interface that has been shut down appears as “administratively down.”
Configuring Interface Link Status and Trunk Status Events
You can configure interface link status and trunk status events. On the Catalyst 4500 series switch, the following interface logging event notifications are supported both globally and per interface:
- Enable or disable notification on the interface whenever its data link status is changed.
- Enable or disable notification on the trunk interface whenever its trunking status is changed.
Use the [no] logging event link-status use-global command to enable or disable the interface link status event. Use the [no] logging event trunk-status use-global command to enable or disable the interface trunk status event.
Each interface link status logging event can be configured in one of the following states:
- logging event link-status—Link status logging event is enabled explicitly on the interface regardless of the switch global setting.
- no logging event link-status—Link status logging event is disabled explicitly on the interface regardless of the switch global setting.
- logging event link-status use-global—Default link status logging event configuration on the interface; its configuration should follow the switch global link status logging event setting.
The interface trunk status logging event can be configured in the same configuration states.
Configuring Link Status Event Notification for an Interface
To enable or disable a link status logging event, enter one of the following commands:
Global Settings
You can also provide a global configuration for the corresponding logging event. A global configuration provides default logging settings for all interfaces. The [no] logging event link-status global command lets you enable or disable the interface link status logging for the entire switch. The [no] logging event trunk-status global command lets you enable disable interface trunk status logging for the entire switch.
Each interface link status logging event, if not configured at the interface level, uses the following global logging event setting:
- logging event link-status global—Link status logging event is enabled, if not configured on the interface.
- no logging event link-status global—Link status logging event is disabled, if not configured on the interface.
The interface trunk status logging event has similar global configurations.
Configuring a Switch Global Link Status Logging Event
To enable or disable the global link status logging event, enter one of the following commands:
|
|
|
|---|---|
|
|
|
|
|
Examples
The following example displays a summary of the operating states for the interface logging event using different combinations of global and interface logging settings:
The following example displays the configuration and logging message output for link status and trunk status logging events:
Resetting the Interface to the Default Configuration
If you have configured a interface with many command lines and you want to clear all the configuration on that interface, use the default interface global configuration command, as follows:
This command clears all the configurations and shut down the interface:
 Feedback
Feedback