Using the Applications Framework
To use the Applications Framework feature, from the left pane, click Applications.
The Applications window displays the following tabs:
-
Catalog: This tab lists the applications that are used by Cisco DCNM. These applications are used for performing various functions within Cisco DCNM. For example, the Elasticsearch application is used as a database by the Telemetry feature. In this release, you will not be able to add new third-party applications, and hence the Add applications button is disabled.

Note
The green icon on top of the application page indicates that the application is deployed in Cisco DCNM. If you see an amber icon within an application icon, it indicates a problem. If you see an amber icon within the Compliance application icon, it indicates that one of the deployed fabrics has some issues.
-
Compute: This tab displays the existing compute nodes. The tab shows nodes that are part of the hosting infrastructure. The uptime indicates how long they have been part of the infrastructure. In a High Availability setup, both the active and the standby nodes appear as Joined. In a cluster mode, the compute nodes are also displayed indicating if they are joined or discovered.

Note
In cluster mode, the Cisco DCNM servers will not appear in the computes tab.
-
Health: This tab displays all the instances of an application; certain applications may have multiple instances to extend scale. The health parameter indicates how much memory is available to applications. The uptime indicates how long the instances have been up for.
-
Preferences: This tab is relevant to the cluster mode of deployment, where the application instances are placed. In this tab, you can enable compute cluster connectivity and configure the preferences.
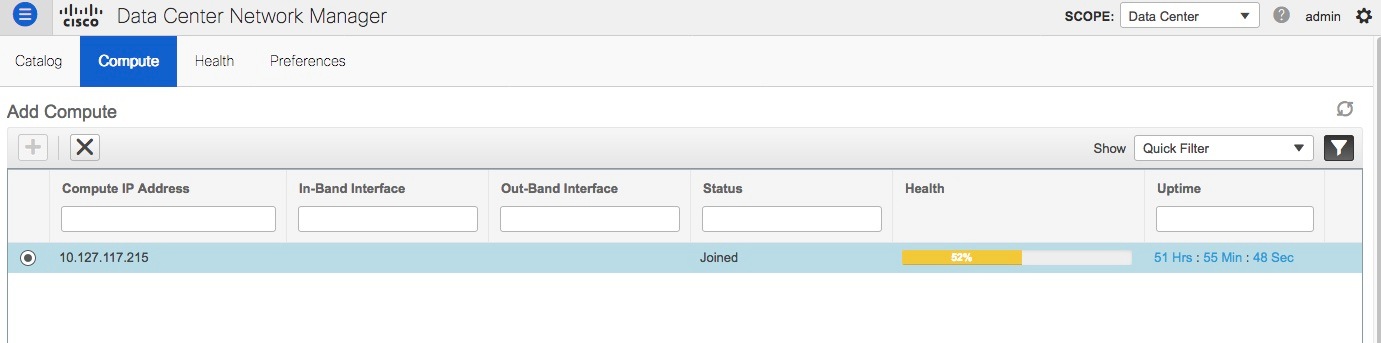
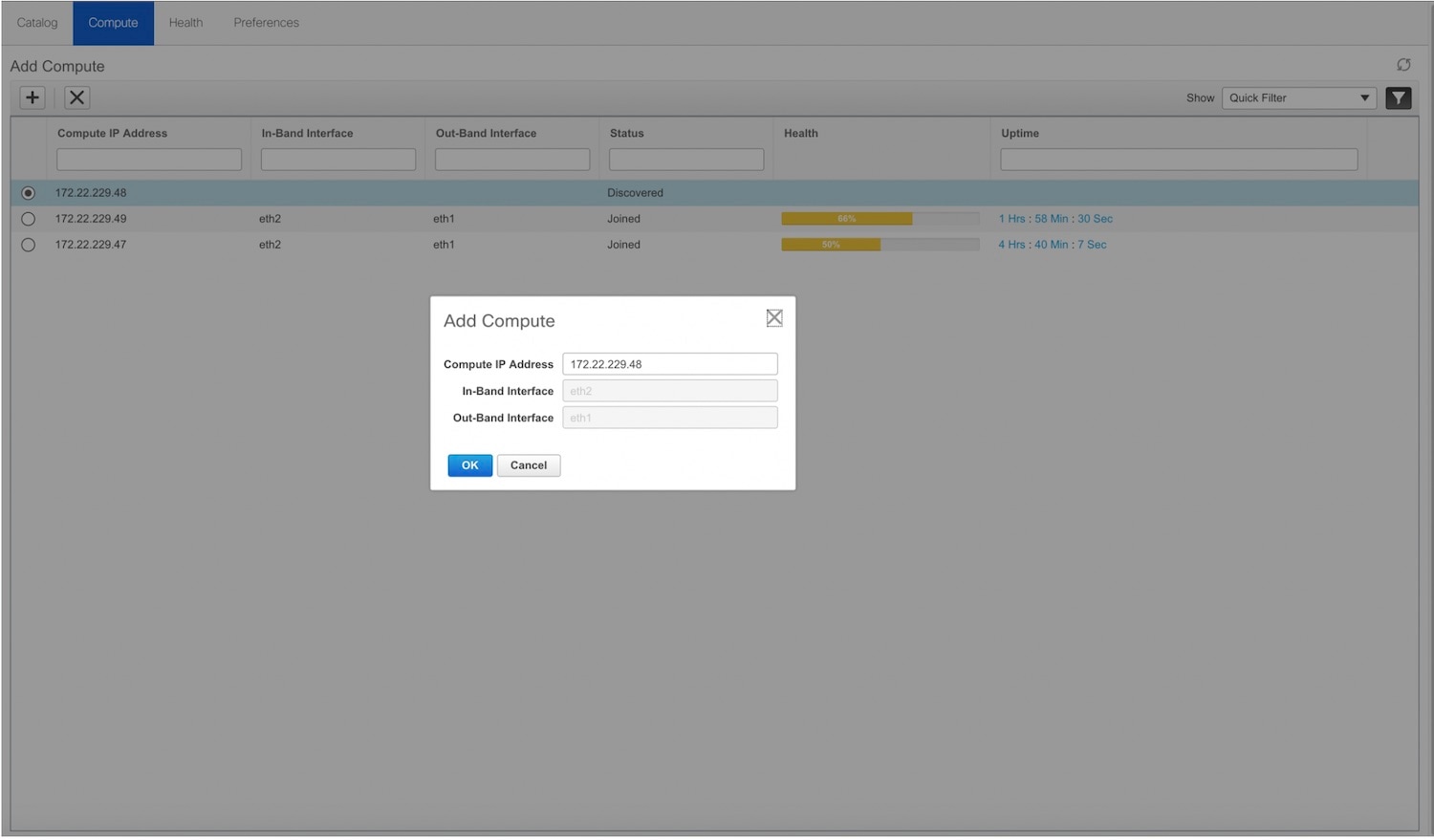
 Feedback
Feedback