New and Changed Information
The following table provides an overview of the changes to the organization and content of this guide up to the current release. The table does not provide an exhaustive list of all changes made to the guide or the new features of the Cisco Cloud APIC.
|
Release |
Feature or Change Description |
Where Documented |
|---|---|---|
|
Release 4.2(1) |
Updated the document for Cloud APIC in Microsoft Azure |
|
|
Release 4.1(1) |
First release of this document |
Stretched VRF Use Case Overview
This document describes how you can stretch a VRF with intersite contracts between an on-premises Cisco APIC and a Cloud APIC site or between two Cloud APIC sites. In this situation, you would deploy a consistent intersite policy between the two sites' workloads.
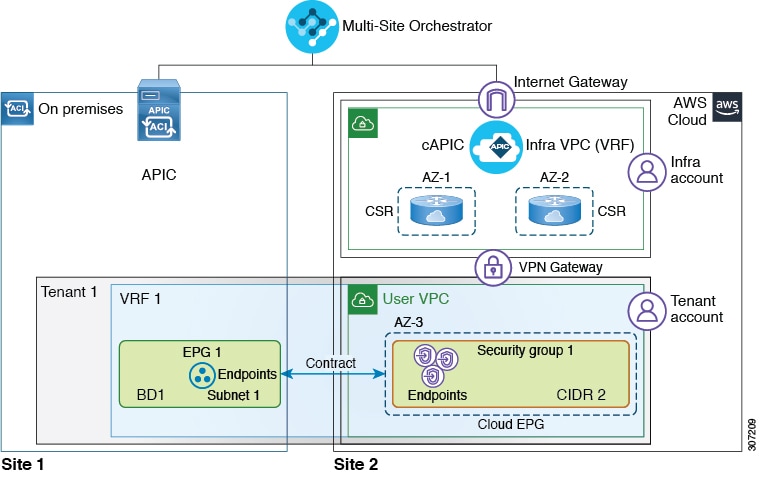
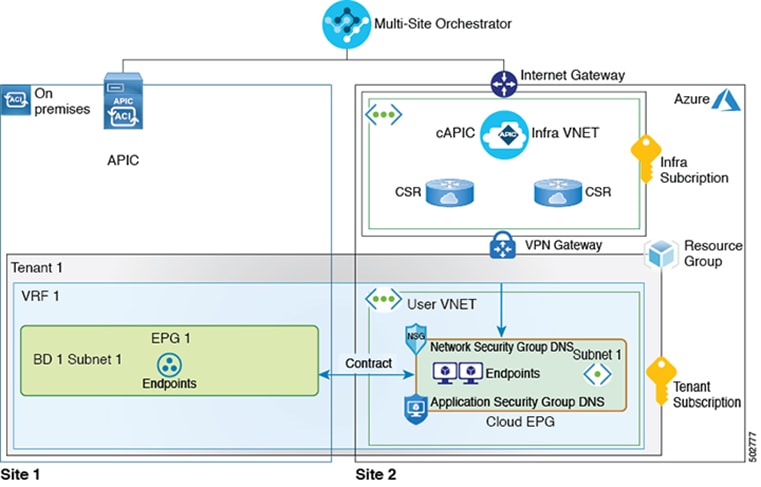
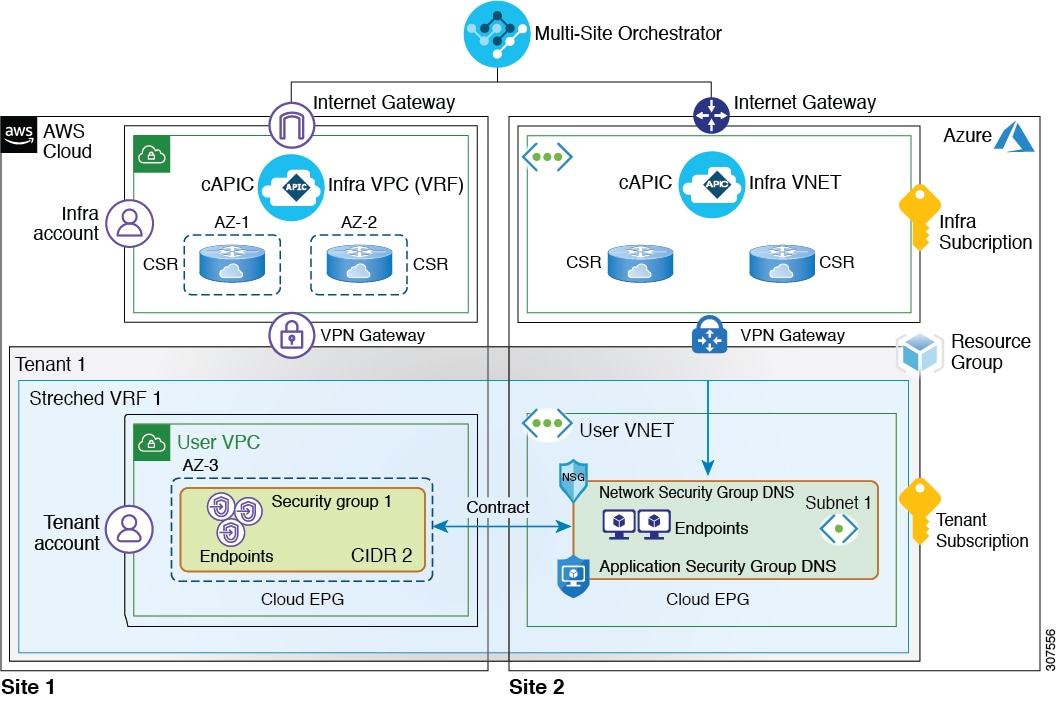
Prerequisites
-
You must have a Cisco ACI Multi-Site Orchestrator installed and configured and the on-premises site added, as described in Cisco ACI Multi-Site Orchestrator Installation and Upgrade Guide
If you plan to use Cloud APIC in AWS, you must install Cisco ACI Multi-Site Release 2.1(1) or later.
If you plan to use Cloud APIC in Azure, you must install Cisco ACI Multi-Site Release 2.2(1) or later.
-
You must have a Cloud APIC installed, configured, and added to the Multi-Site Orchestrator.
For AWS, you must install Cloud APIC Release 4.1(1) or later, as described in the Cisco Cloud APIC for AWS Installation Guide.
For Azure, you must install Cloud APIC Release 4.2(1) or later, as described in the Cisco Cloud APIC for Azure Installation Guide.
-
If you plan to use Amazon Web Services, you must have an AWS account set up and configured for the user tenant that will be used in this use case, as described in Setting Up the AWS Account for the User Tenant chapter of the Cisco Cloud APIC for AWS Installation Guide
There is a one-to-one mapping between AWS accounts and Cisco Cloud APIC tenants, so each tenant must have a unique AWS account associated with it. However, if you already configured an AWS account and a user tenant in your Cisco Cloud APIC, you can choose to use the same tenant for this use-case.
-
If you plan to use Microsoft Azure, you must have an Azure subscription set up and configured to use for the user tenant, as described in chapter of the Cisco Cloud APIC for Azure Installation Guide.
You can create multiple Cloud APIC tenants under the same Azure subscription or you can choose to create a separate subscription for each Cloud APIC tenant. For this use case you can choose to create a new tenant or use an existing one you may have configured previously, for example the subscription configured under the
Infratenant used for the Cloud APIC installation.
Guidelines and Limitations
-
ACI Multi-Site multi-cloud deployments support a combination of any two cloud sites (AWS, Azure, or both) and two on-premises sites for a total of four sites.
-
If you plan to use Amazon Web Services cloud site, you cannot use the same account for multiple Tenants. This includes the
infraTenant as well as any user Tenants you may configure.
Gathering the Necessary Information
There are several pieces of information that you will need as you go through the procedures in this document. Gather the information outlined in the following sections, then refer to the information that you enter in this section in later procedures, when necessary.
Cloud Tenant Information
When you add a tenant in Multi-Site Orchestrator GUI as described later in this document, you must provide cloud account information for the cloud service where the tenant will be created. You can obtain this information from either your AWS account or Azure account.
 Note |
If you are planning to deploy the tenant to only one type of cloud service, you can skip the irrelevant information in the following tables. |
|
Required Information |
Your values |
Where to locate the information |
|---|---|---|
|
AWS account ID for the user tenant |
____________________ |
The Amazon account for your cloud tenant. Creating a new AWS account and user is described in Setting Up an AWS Account and User. |
|
AWS Access Key ID and Secret Access Key for the user tenant |
AccessKey: ____________________ Secret Access Key: ____________________ |
The following information is required only for You can use the information from the .csv file you downloaded when you created the AWS account and user or follow the following procedures to locate this information in AWS:
|
|
Required Information |
Your values |
Where to locate the information |
||
|---|---|---|---|---|
|
Azure account subscription ID for the user tenant |
____________________ |
Use the Azure subscription ID. You can obtain the subscription ID by logging into your Azure account and navigating to .
Alternatively, if you'd like to create a new subscription specifically for the tenant you plan to use for this use case, follow the steps described in Setting Up an Azure Account with a Subscription for this field. |
||
|
Azure Application ID, Directory ID, and Client Secret |
Subscription ID: ____________________ Application ID: ____________________ Client Secret: ____________________ |
The following information is required only for You can locate this information using the following procedure:
|
Setting Up an AWS Account and User
There is a one-to-one mapping between AWS accounts and Cisco Cloud APIC tenants, so each tenant must have a unique AWS account associated with it. This includes the infra tenant as well as any user tenants you may configure.
 Note |
You must have a separate AWS user for each user tenant. However, if you are configuring several different use case scenarios, you can use the same user tenant for all the use cases. You can use the following procedure to create a new user within your AWS account, if necessary. |
Procedure
| Step 1 |
Create a new Amazon Web Services account for the Cloud APIC user tenant.
|
| Step 2 |
Log in to your AWS account. |
| Step 3 |
Go to the AWS Management Console: |
| Step 4 |
Create a new user in your AWS account. This step is required for |
Setting Up an Azure Account with a Subscription
You can choose to deploy multiple tenants within the same subscription or create a separate subscription for each tenant.
If you want to use an existing subscription, for example the one where you deployed your Cloud APIC, skip this section. Otherwise, you can create a separate subscription specifically for the tenant in this use case.
Procedure
| Step 1 |
Log in to your Azure account. |
| Step 2 |
In the left side bar, click All services. |
| Step 3 |
In the All services filter bar at the top, search for "subscriptions" and click Subscriptions. |
| Step 4 |
Create a subscription. Provide all the required information to create a subscription. |
| Step 5 |
Create a new application. This step is required for |
Cloud Site CIDR Information
Each VRF you define creates a VPC in Amazon Web Services or a VNET in Azure. CIDR is a cloud context profile configuration linked to the VRF and is broken up into one or more subnets used by your cloud endpoints. You will need to provide the CIDR and subnet information when you configure VRF.
Keep in mind that while you can define one or more subnets within a CIDR in AWS, you would need to define at least 2 subnets in Azure. This is because when you create subnets in Azure, one subnet is always used as a gateway subnet, so you would need an additional subnet for the endpoints.
In AWS, subnets are linked to availability zones (AZ) and you will need one subnet per availability zone.
|
Cloud Site CIDR Information |
Example |
Your Entry |
|---|---|---|
|
CIDR prefix (AWS VPC or Azure VNET) and netmask |
3.3.0.0/16 |
|
|
Subnet information |
Endpoints subnet: 3.3.2.0/24 (Azure only) Gateway subnet: 3.3.1.0/24 |
|
|
Endpoint information |
3.3.2.1/24 |
APIC Bridge Domain Information
You will need to provide bridge domain (BD) information when creating an EPG that contains on-premises endpoints. If you are configuring cloud-only deployments, you can skip this section.
|
Cisco APIC Bridge Domain Information |
Example |
Your Entry |
|---|---|---|
|
Bridge Domain name |
bd1 |
|
|
Subnet information |
2.2.2.254/24 |
|
|
Endpoint information |
2.2.2.1/24 |
Creating a Tenant
Use the following procedure to create a Tenant and associate it with your on-premises and cloud sites.
Before you begin
-
You must have AWS account or Azure cloud services subscription active and available.
-
If you are creating a brand new tenant for use with AWS, there is a one-to-one mapping between AWS user accounts and APIC tenants, so you must have a separate AWS user account created and ready to be used by the tenant. For more information, see Setting Up an AWS Account and User.
Procedure
| Step 1 |
Log in to your Multi-Site Orchestrator GUI. |
||
| Step 2 |
In the left navigation menu, click Tenants. |
||
| Step 3 |
In the main pane, click Add Tenant. |
||
| Step 4 |
In the Add Tenant window, provide a name for the tenant. You may also choose to provide a description of the tenant. |
||
| Step 5 |
In the Associated Sites area, select the on-premises site where you want to add the tenant. When associating with an on-premises site, simply check the checkbox next to the site. (Optional) If you want to assign the tenant to a specific security domain, you can choose it from the dropdown menu. |
||
| Step 6 |
If you want to add this tenant to an AWS site, check the checkbox next to it. When associating an AWS cloud site with a tenant, you must also provide the AWS user account information. |
||
| Step 7 |
If you want to add this tenant to an Azure site, check the checkbox next to it. When associating an Azure cloud site with a tenant, you must also provide the Azure subscription information. |
||
| Step 8 |
In the Associated Users area, select which users have access to the tenant |
||
| Step 9 |
(Optional) Enable consistency checker. You may choose to enable scheduled consistency checker for this tenant. Additional information about consistency check is available in the Cisco ACI Multi-Site Configuration Guide.
|
||
| Step 10 |
Click Save to add the tenant. |
||
| Step 11 |
Verify that the tenant was successfully pushed to the on-premises APIC site:
|
||
| Step 12 |
Verify that the tenant was successfully pushed to the Cloud APIC site: |
Creating a Schema and Templates
Use the following procedure to create a new schema for the Cloud APIC site. For this use-case example, we will configure a single schema and three templates:
-
The first template for the VRF that will be stretched between the on-premises ACI site and the cloud site. The VRF, contract (c1), and relevant site local properties will be created in the first template.
-
The second template for the on-premises BD and EPG, where the BD will be associated with the VRF created in the first template. A BD, EPG (epg1) will be created specifically for the on-premises site in the second template, along with the relevant site local properties.
-
The third template for the cloud site EPG, where the EPG will be associated with the VRF created in the first template. The cloud EPG (epg2) will be created specifically for the cloud site in the third template, along with the relevant site local properties.
Procedure
| Step 1 |
In the Main menu, click Schemas. |
| Step 2 |
On the Schema screen, click the Add Schema button. |
| Step 3 |
On the Untitled Schema screen, replace the text |
| Step 4 |
Configure the first template.
|
| Step 5 |
Configure the second template.
|
| Step 6 |
Configure the third template.
|
| Step 7 |
Click SAVE. |
Associating Templates with Sites
Use the following procedure to associate the templates with the appropriate sites.
Procedure
| Step 1 |
In the left pane, click the + icon next to Sites. |
| Step 2 |
In the Add Sites window, check the checkbox next to your on-premises site and your cloud site. |
| Step 3 |
From the Assign to Template drop-down next to each site, select the appropriate templates. For the cloud site, select the following templates:
For the on-premises site, select the following templates:
|
| Step 4 |
Click Save. |
Creating a VRF
This section describes how to create a VRF. The VRF will be stretched between the on-premises and cloud sites along with the EPG you will create later.
Procedure
| Step 1 |
In the left pane, select the template you created. |
| Step 2 |
In the middle pane, scroll down to the VRF area, then click + in the dotted box. |
| Step 3 |
In the right pane, enter the name for the VRF in the Display Name field (for example, vrf-stretched). |
| Step 4 |
Click Save. |
Creating Bridge Domains
After you created the stretched VRF, you create the bridge domain (BD) and associate it with the VRF.
Procedure
| Step 1 |
Select the on-premises template. |
| Step 2 |
In the middle pane, scroll down to the Bridge Domain area, then click + in the dotted box to add a BD. |
| Step 3 |
In the right pane, enter a name for the bridge domain in the Display Name field (for example, bd1). |
| Step 4 |
In the right pane, in the Virtual Routing & Forwarding field select the VRF you created, for example vrf-stretched. |
| Step 5 |
In the right pane, scroll down to Subnets and click +Subnet to add a subnet. In the Add Subnet dialog: |
| Step 6 |
Click Save. |
Configuring Cloud Region and CIDR
After you add a cloud site to your schema, you can associate a CIDR with the cloud VRF.
Procedure
| Step 1 |
In the left pane, select the template under the cloud site that you have added. Because you configure the CIDR information at the site-local level, you must select the template under the Sites category on the left, not from the general Templates category. |
||
| Step 2 |
In the middle pane, scroll down to the VRF area, then click the VRF you created. |
||
| Step 3 |
In the right pane, under the Site Local Properties click Regions + to add a region. Then select the region from the dropdown menu. |
||
| Step 4 |
In the right pane, under the Site Local Properties click + CIDR). |
||
| Step 5 |
Click Save. |
||
| Step 6 |
Enter the CIDR information for the VRF. If it's the first CIDR you are adding for the region, select Primary. Otherwise, select Secondary. |
||
| Step 7 |
Click +Subnet to add a subnet to the CIDR.
If you are configuring this for an AWS cloud, you can provide one or more subnets. In addition, if you have configured more than one availability zone for your AWS site, you must add one subnet per availability zone. If you are configuring this for an Azure cloud, you must provide at least two different subnets. In this case, you will also have to designate one of the subnets to be used as the gateway subnet while the other subnets can be used for the cloud endpoints. |
||
| Step 8 |
Click SAVE. |
Creating Application Profile and On-Premises EPG
This section describes how to create an Application Profile and a cloud EPG.
Procedure
| Step 1 |
In the left side bar, select the correct template. If you created a separate template for on-premises objects (for example, |
| Step 2 |
In the middle pane, locate the Application Profile area, then click + Application Profile. |
| Step 3 |
In the right pane, enter the application profile name in the Display Name field (for example, app1). |
| Step 4 |
In the middle pane, click + Add EPG. |
| Step 5 |
In the right pane, enter an EPG name in the Display Name field (for example, epg-onprem). |
| Step 6 |
In the right pane, scroll down to the On-Prem Properties section. |
| Step 7 |
From the Bridge Domain dropdown menu, select the bridge domain you have created. |
| Step 8 |
Configure a subnet for the EPG. You must configure the subnet at the EPG level. |
On-Premises Endpoints
Multi-Site Orchestrator allows you to provision assignment of endpoints to physical (static port configuration) or virtual (VMM) domains. This section provides an example of how to assign endpoints to an EPG based on a VMM domain (VMware). It is assumed that you have the VMM domain already set up and configured in you on-premises site.
Procedure
| Step 1 |
In the left sidebar, under Templates, select the template that contains your EPG. If you created a separate templates for on-premises, cloud, or stretched objects, make sure to select the template that contains
your on-premises EPG, for example |
| Step 2 |
In the middle pane, click the EPG. |
| Step 3 |
In the right pane, under the Site Local Properties heading, in the Domains area, click + Domain. |
| Step 4 |
Enter the necessary information in the Add Domain form:
Click Save. |
Creating Application Profile and Cloud EPG
This section describes how to create an Application Profile and a cloud EPG.
Procedure
| Step 1 |
In the left side bar, select the correct template. If you created a separate template for cloud objects (for example, |
| Step 2 |
In the middle pane, locate the Application profile area, then click + Application Profile. |
| Step 3 |
In the right pane, enter the Application Profile name in the Display Name field (for example, app1). |
| Step 4 |
In the middle pane, click + Add EPG. |
| Step 5 |
In the right pane, enter an EPG name in the Display Name field (for example, epg-cloud). |
| Step 6 |
In the right pane, scroll down to the Cloud Properties section. |
| Step 7 |
From the Virtual Routing & Forwarding dropdown, select the cloud VRF you created. |
| Step 8 |
Configure the endpoint selector for the EPG as described in the next section. |
Adding Cloud Endpoint Selector
On the Cloud APIC, a cloud EPG is a collection of endpoints that share the same security policy. Cloud EPGs can have endpoints in one or more subnets and are tied to a CIDR.
You define the endpoints for a cloud EPG using an object called endpoint selector. The endpoint selector is essentially a set of rules run against the cloud instances assigned to either AWS VPC or Azure VNET managed by the Cloud APIC. Any endpoint selector rules that match endpoint instances will assign that endpoint to the Cloud EPG.
Unlike the traditional on-premises ACI fabrics where endpoints can only belong to a single EPG at any one time, it is possible to configure endpoint selectors to match multiple Cloud EPGs. This in turn would cause the same instance to belong to multiple Cloud EPGs. However, we recommend configuring endpoint selectors in such a way that each endpoint matches only a single EPG.
Configuring actual endpoints is described in the following two sections:
-
Configuring endpoints in an AWS cloud site, see Endpoints in AWS Cloud
-
Configuring endpoints in an Azure cloud site, see Endpoints in Azure Cloud
Procedure
| Step 1 |
In the Multi-Site Orchestrator, select the EPG. |
||||
| Step 2 |
In the right pane, in the Site Local Properties area, click + Selector under the Selectors heading to configure the endpoint selector. If you plan to stretch this EPG, you can also choose to add the endpoint selector at the template level instead. |
||||
| Step 3 |
In the Add New End Point Selector form, enter a name in the End Point Selector Name field, based on the classification that you use for this endpoint selector. For example, for an endpoint selector with the IP Subnet classification, you might use a name such as IP-Subnet-EPSelector. |
||||
| Step 4 |
Click + Expression, then use the three fields to configure the endpoint selector based on how you want to classify the endpoints in the cloud: The Type field determines the expression that you want to use for the endpoint selector:
The Operator field determines the relation between the type and its value:
The Value field determines the collection of endpoints that you want to use for the endpoint selector, based on the choices that you made for the two previous fields. This can be a single IP address, a subnet, AWS region or zone, or a custom tag value. For this use case, you will be assigning endpoints based on IP subnets, so you will configure the endpoint selector using the following example values:
|
||||
| Step 5 |
Click the checkmark next to the new endpoint selector. |
||||
| Step 6 |
Click Save in the Add New End Point Selector form. |
Endpoints in AWS Cloud
Procedure
| Step 1 |
Log in to the Amazon Web Services account. |
| Step 2 |
In the AWS Management Console, click All services. |
| Step 3 |
From All services, select . |
| Step 4 |
Click Launch Instance to create a new instance (VM). |
| Step 5 |
Then select the type of instance you want to create and provide the required information. Based on the endpoint selector you have chosen for the cloud EPG you created, specify one or more of the following parameters for the EC2 instance:
|
Endpoints in Azure Cloud
Procedure
| Step 1 |
Log in to the Azure account. |
| Step 2 |
Navigate to . |
| Step 3 |
Click +Add to create a new virtual machine. |
| Step 4 |
In the Create a virtual machine screen, provide the appropriate information based on the endpoint selector you created. Provide all the required information, such as virtual machine name, size, administrator account, etc. In the Subscription dropdown, select the subscription where you created your tenant. If you are assigning endpoints based on an IP subnet, choose the subnet created by the Multi-Site Orchestrator. If you plan on assigning endpoints based on a custom tag or label, choose a VM, then click the Tags tab on the left. Use an existing tag in this area, or click Add/Edit Tags to create a new one. You will use the entry in the Value field for this tag for the custom tag or label for the endpoint selector. |
Creating a Filter and Contract
This section describes how to create the contract you will use to allow communication between the on-premises EPG and cloud EPG within the shared (stretched) VRF.
Procedure
| Step 1 |
In the left pane, select the template where you will create the contract and filter. Since you created multiple templates for this use case, select the same template where you create the stretched VRF, for example
|
| Step 2 |
In the middle pane, scroll down until you see the Filter area, then click + in the dotted box. |
| Step 3 |
In the right pane, enter a name for the filter in the Display Name field. For example, |
| Step 4 |
Click + Entry to provide information for your schema filter on the Add Entry display: The Add Entry window appears. |
| Step 5 |
In the middle pane, scroll down until you see the Contract area, then click + in the dotted box. |
| Step 6 |
In the right pane, enter a name for the contract in the Display Name field (for example, contract-stretched-vrf). |
| Step 7 |
In the Scope area, leave the selection at VRF. |
| Step 8 |
In the Filter Chain area, click + Filter. In the Add Filter Chain screen.
|
Assigning the Contract to EPGs
This section describes how to add the contract between the cloud EPG and on-premises EPG.
Procedure
| Step 1 |
Add the contract to the on-premises EPG. |
| Step 2 |
Add the contract to the cloud EPG. |
Deploying to Sites
Once you have completed all of the other configuration tasks, deploy the templates you have configured to the sites.
Procedure
| Step 1 |
Click on the Deploy to Sites button at the top right corner of the screen to deploy the templates to the sites. Confirmation window will appear. |
| Step 2 |
Confirm the deployment. The confirmation window lists the changes that will be made for each site. After you confirm the deployment, you should see a message saying Successfully Deployed. |
Verifying the Stretched VRF Configuration
Procedure
| Step 1 |
In the on-premises APIC site: Verify that the configurations were deployed successfully on your on-premises APIC site: If you are configuring a cloud-only deployment, skip this step.
|
||
| Step 2 |
SSH into the cloud CSR router and verify that the VRF pushed from ACI Multi-Site Orchestrator is deployed in the cloud CSR.
Output similar to the following should appear: |
||
| Step 3 |
In the Cloud APIC site: Verify that the Cloud APIC has the VRF and contract that you configured:
|
Trademarks
THE SPECIFICATIONS AND INFORMATION REGARDING THE PRODUCTS REFERENCED IN THIS DOCUMENTATION ARE SUBJECT TO CHANGE WITHOUT NOTICE. EXCEPT AS MAY OTHERWISE BE AGREED BY CISCO IN WRITING, ALL STATEMENTS, INFORMATION, AND RECOMMENDATIONS IN THIS DOCUMENTATION ARE PRESENTED WITHOUT WARRANTY OF ANY KIND, EXPRESS OR IMPLIED.
The Cisco End User License Agreement and any supplemental license terms govern your use of any Cisco software, including this product documentation, and are located at: http://www.cisco.com/go/softwareterms.Cisco product warranty information is available at http://www.cisco.com/go/warranty. US Federal Communications Commission Notices are found here http://www.cisco.com/c/en/us/products/us-fcc-notice.html.
IN NO EVENT SHALL CISCO OR ITS SUPPLIERS BE LIABLE FOR ANY INDIRECT, SPECIAL, CONSEQUENTIAL, OR INCIDENTAL DAMAGES, INCLUDING, WITHOUT LIMITATION, LOST PROFITS OR LOSS OR DAMAGE TO DATA ARISING OUT OF THE USE OR INABILITY TO USE THIS MANUAL, EVEN IF CISCO OR ITS SUPPLIERS HAVE BEEN ADVISED OF THE POSSIBILITY OF SUCH DAMAGES.
Any products and features described herein as in development or available at a future date remain in varying stages of development and will be offered on a when-and if-available basis. Any such product or feature roadmaps are subject to change at the sole discretion of Cisco and Cisco will have no liability for delay in the delivery or failure to deliver any products or feature roadmap items that may be set forth in this document.
Any Internet Protocol (IP) addresses and phone numbers used in this document are not intended to be actual addresses and phone numbers. Any examples, command display output, network topology diagrams, and other figures included in the document are shown for illustrative purposes only. Any use of actual IP addresses or phone numbers in illustrative content is unintentional and coincidental.
The documentation set for this product strives to use bias-free language. For the purposes of this documentation set, bias-free is defined as language that does not imply discrimination based on age, disability, gender, racial identity, ethnic identity, sexual orientation, socioeconomic status, and intersectionality. Exceptions may be present in the documentation due to language that is hardcoded in the user interfaces of the product software, language used based on RFP documentation, or language that is used by a referenced third-party product.
Cisco and the Cisco logo are trademarks or registered trademarks of Cisco and/or its affiliates in the U.S. and other countries. To view a list of Cisco trademarks, go to this URL: www.cisco.com go trademarks. Third-party trademarks mentioned are the property of their respective owners. The use of the word partner does not imply a partnership relationship between Cisco and any other company. (1721R)
 Feedback
Feedback