Loopback Description
To create a loopback on an ANSI or SONET port, the port must be in the Out-of-Service and Management, Maintenance (OOS-MA,MT) service state. After you create the loopback, the service state becomes Out-of-Service and Management, Loopback and Maintenance (OOS-MA,LPBK & MT).
To create a loopback on an a port, the port must be in the Locked, maintenance administrative state and the Locked-Enabled, loopback & maintenance administrative state.
 Caution |
Facility or terminal loopbacks can be service-affecting. To protect traffic, apply a lockout or Force switch to the target loopback port. Basic directions for these procedures exist in Alarm Troubleshooting chapter. |
 Note |
In CTC, a facility loopback is sometimes called facility (line) loopback, and a terminal loopback is sometimes called a terminal (inward) loopback. This is done to indicate the terminating direction of the signal: a facility loopback is sent outward toward the span, whereas a terminal loopback is redirected inward toward its originating port. |
Facility Loopbacks
The following sections give general information about facility loopback operations and specific information about card loopback activity.
General Behavior
A facility loopback tests the line interface unit (LIU) of a card, the electrical interface assembly (EIA), and related cabling. After applying a facility loopback on a port, use a test set to run traffic over the loopback. A successful facility loopback isolates the LIU, the EIA, or the cabling plant as the potential cause of a network problem.
To test a card LIU, connect an optical test set to a trunk or client port and perform a facility loopback. Alternately, use a loopback or hairpin circuit on a card that is farther along the circuit path. For example, Facility Loopback Path on a Near-End Transponder Card shows a facility loopback at a trunk port and at a client port on a TXP card.
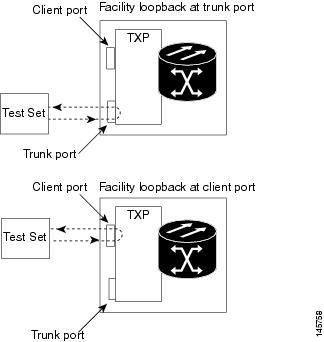
 Caution |
Before performing a facility loopback on a TXP card, be sure that the card contains at least two data communications channel (DCC) paths to the node where the card is installed. A second DCC provides a nonlooped path to log into the node after the loopback is applied, enabling you to remove the facility loopback. Ensuring a second DCC is not necessary if you are directly connected to the node containing the loopback card. |
 Caution |
Ensure that the facility being loopbacked is not being used by the node for line timing. If it is, a timing loop will be created. |
Card Behavior
Port loopbacks either terminate or bridge the loopback signal. All MXP and TXP facility loopbacks are terminated as shown in the following table.
When a port terminates a facility loopback signal, the signal only loops back to the originating port and is not transmitted downstream. When a port bridges a loopback signal, the signal loops back to the originating port and is also transmitted downstream.
 Note |
In the following table, no alarm indication signal (AIS) is injected if the signal is bridged. If the signal is terminated, an applicable AIS is injected downstream. |
|
Card/Port |
Facility Loopback Signal |
|---|---|
|
TXP_MR_10E/TXP_MR_10E_C/TXP_MR_10E_L client ports |
Bridged |
|
TXP_MR_10E/TXP_MR_10E_C/TXP_MR_10E_L trunk ports |
Terminated |
|
TXP_MR_2.5G/TXPP_MR_2.5G client ports |
Terminated |
|
TXP_MR_2.5G/TXPP_MR_2.5G trunk ports |
Terminated |
|
MXP_2.5G_10E_C/MXP_2.5G_10E_L client ports |
Bridged |
|
MXP_2.5G_10E_C/MXP_2.5G_10E_L trunk ports |
Terminated |
|
MXP_MR_10DME client ports |
Terminated |
|
MXP_MR_10DME trunk ports |
Terminated |
|
MXP_MR_2.5G/MXPP_MR_2.5G client ports |
Bridged |
|
MXP_MR_2.5G/MXPP_MR_2.5G trunk ports |
Terminated |
|
GE_XP/10GE_XP client ports |
Terminated |
|
GE_XP/10GE_XP trunk ports |
Terminated |
|
ADM-10G client ports |
Bridged |
|
ADM-10G trunk ports |
Terminated |
|
40G-MXP-C/40E-MXP-C/40ME-MXP-C client ports |
Bridged |
|
40G-MXP-C/40E-MXP-C/40ME-MXP-C trunk ports |
Bridged |
|
40E-TXP-C/40ME-TXP-C client ports |
Bridged |
|
40E-TXP-C/40ME-TXP-C trunk ports |
Bridged |
|
AR_XP/AR_MXP client ports |
Terminated |
|
AR_XP/AR_MXP trunk ports |
Terminated |
The loopback itself is listed in the Conditions window. For example, the window would list the LPBKFACILITY condition for a tested port. (The Alarms window would show the AS-MT condition which means that alarms are suppressed on the facility during loopback unless the default is set to alarm for loopback while in AS-MT.)
With a client-side SONET or ANSI facility loopback, the client port service state is OOS-MA,LPBK & MT. However, any remaining client and trunk ports can be in any other service state. For SONET or ANSI cards in a trunk-side facility loopback, the trunk port service state is OOS-MA,LPBK & MT and the remaining client and trunk ports can be in any other service state.
With a client-side SDH or ESTI facility loopback, the client port is in the Locked-enabled,maintenance & loopback service state. However, the remaining client and trunk ports can be in any other service state. For MXP and TXP cards in a SDH or ETSI trunk-side facility loopback, the trunk port is in the Locked-enabled,maintenance & loopback service state and the remaining client and trunk ports can be in any other service state.
When you apply a facility loopback on the GE_XP, 10GE_XP, GE_XPE, and 10GE_XPE cards, the ifInDiscard counters increment continuously.
Terminal Loopbacks
The following sections give general information about terminal loopback operations and specific information about card loopback activity.
General Behavior
A terminal loopback tests a circuit path as it passes through a TXP, MXP, or ADM-10G card and loops back. For example, as shown in Terminal Loopback on a TXP Card, there are two types of terminal loopbacks shown for a TXP card.
The first is a terminal loopback at the client port. In this situation, the test set traffic comes in through the TXP trunk port, travels through the card, and turns around because of the terminal loopback in effect on the card just before it reaches the LIU of the client port. The signal is then sent back through the card to the trunk port and back to the test set.
The second is a terminal loopback at the trunk port. In this situation, the test set traffic comes in through the TXP client port, travels through the card, and turns around because of the terminal loopback in effect on the card just before it reaches the LIU of the trunk port. The signal is then sent back through the card to the client port and back to the test set.
This test verifies that the terminal circuit paths are valid, but does not test the LIU on the TXP card.
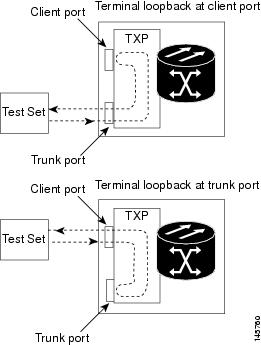
Card Behavior
The SDH terminal port loopbacks can either terminate or bridge the signal. TXP terminal loopbacks are terminated as shown in the following table. During terminal loopbacks, if a port terminates a terminal loopback signal, the signal only loops back to the originating port and is not transmitted downstream. If the port bridges a loopback signal, the signal loops back to the originating port and is also transmitted downstream. Client card terminal loopback bridging and terminating behaviors are listed in the following table.
 Note |
AIS signal is not injected if the signal is bridged. If the signal is terminated, an applicable AIS is injected downstream. |
|
Card/Port |
Terminal Loopback Signal |
|---|---|
|
TXP_MR_10E/TXP_MR_10E_C/TXP_MR_10E_L client ports |
Bridged |
|
TXP_MR_10E/TXP_MR_10E_C/TXP_MR_10E_L trunk ports |
Bridged |
|
TXP_MR_2.5G/TXPP_MR_2.5G client ports |
Bridged |
|
TXP_MR_2.5G/TXPP_MR_2.5G trunk ports |
Bridged |
|
MXP_2.5G_10E_C/MXP_2.5G_10E_L client ports |
Bridged |
|
MXP_2.5G_10E_C/MXP_2.5G_10E_L trunk ports |
Bridged |
|
MXP_MR_10DME client ports |
Bridged |
|
MXP_MR_10DME trunk ports |
Bridged |
|
MXP_MR_2.5G/MXPP_MR_2.5G client ports |
Bridged |
|
MXP_MR_2.5G/MXPP_MR_2.5G trunk ports |
Bridged |
|
GE_XP/10GE_XP client ports |
Bridged |
|
GE_XP/10GE_XP trunk ports |
Bridged |
|
ADM-10G client ports |
Bridged |
|
ADM-10G trunk ports |
Bridged |
|
40G-MXP-C/40E-MXP-C/40ME-MXP-C client ports |
Bridged |
|
40G-MXP-C/40E-MXP-C/40ME-MXP-C trunk ports |
Bridged |
|
40E-TXP-C/40ME-TXP-C client ports |
Bridged |
|
40E-TXP-C/40ME-TXP-C trunk ports |
Bridged |
|
AR_XP/AR_MXP client ports |
Bridged |
|
AR_XP/AR_MXP trunk ports |
Bridged |
Important notes about loopback on MXP and TXP trunk and client ports:
-
For SONET or ANSI TXP and TXPP cards with a client-side terminal loopback, the client port is in the OOS-MA,LPBK & MT service state and trunk port must be in IS-NR service state.
-
For SONET or ANSI MXP and MXPP cards with a client-side terminal loopback, the client port is in the OOS-MA,LPBK & MT service state and the remaining client and trunk ports can be in any service state.
-
For ADM-10G cards with Client Terminal Loopback on a SONET Client port, AIS-P is sent forward on client for the circuits on that port.
-
For ADM-10G cards with a Terminal Loopback on a GE Client port, the client port is squelched.
-
In SONET or ANSI MXP or TXP trunk-side terminal loopbacks, the trunk port is in the OOS-MA,LPBK & MT service state and the client ports must be in IS-NR service state for complete loopback functionality. A terminal loopback affects all client ports because it is performed on the aggregate signal.
-
For ADM-10G cards with a Facility Loopback on the Trunk port, AIS-P is sent forward on all the SONET client ports.
-
For ADM-10G cards with a Facility Loopback on the Trunk port, all the GE client ports is squelched
-
For ADM-10G Terminal Loopback on the Trunk port, the signal is anyway sent downstream (drop and continue).
-
For SDH or ETSI TXP and TXPP client-side facility loopbacks, the client port is in the Locked-enabled,maintenance & loopback service state and the trunk port must be in Unlocked-enabled service state.
-
For SDH or ETSI MXP and MXPP cards with a client-side terminal loopback, the client port is in the Locked-enabled,maintenance & loopback service state and remaining client and trunk ports can be in any service state.
-
In SDH and ETSI MXP or TXP trunk-side terminal loopbacks, the trunk port is in the Locked-enabled,maintenance & loopback service state and the client ports must be in Unlocked-enabled service state for complete loopback functionality. A facility loopback affects all client ports because it is performed on the aggregate signal.
The loopback itself is listed in the Conditions window. For example, the window would list the LPBKTERMINAL condition or LPBKFACILITY condition for a tested port. (The Alarms window would show the AS-MT condition, which indicates that all alarms are suppressed on the port during loopback testing unless the default is set to alarm for loopback while in AS-MT.)
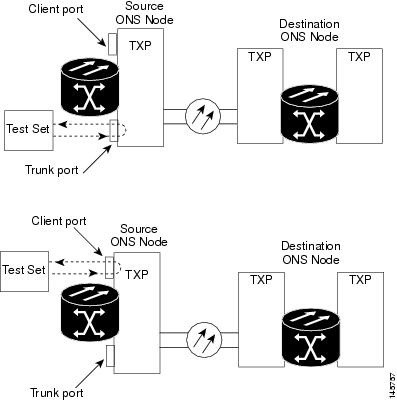
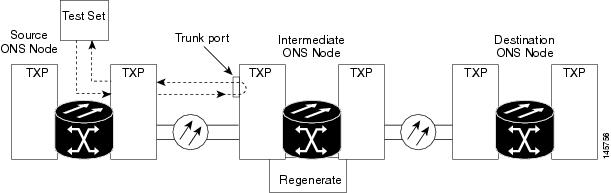
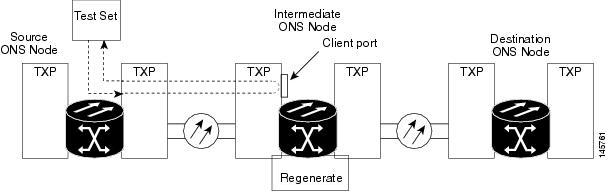
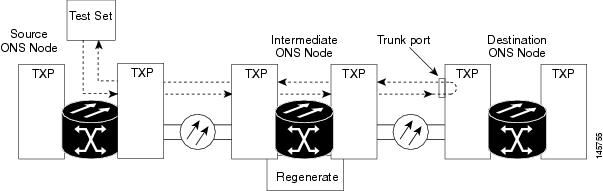
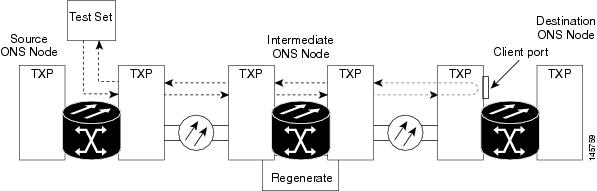
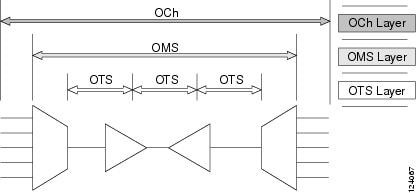
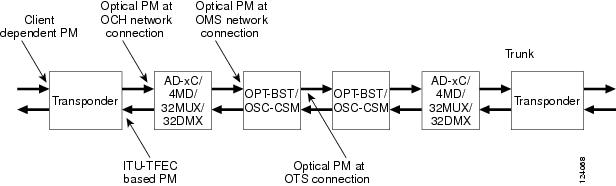

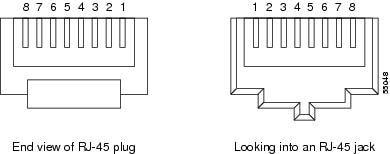
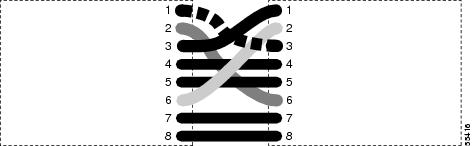
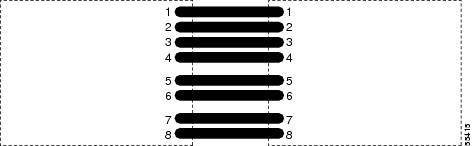
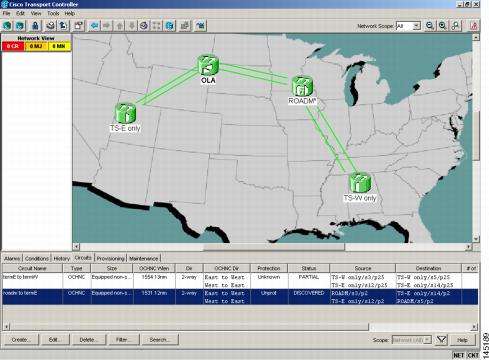
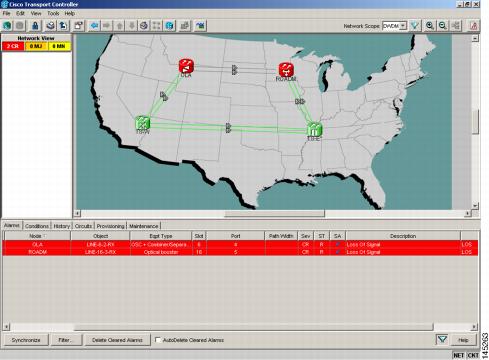
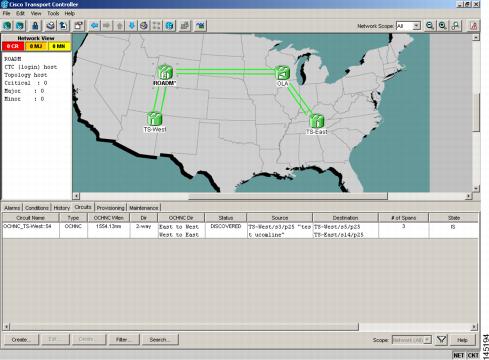
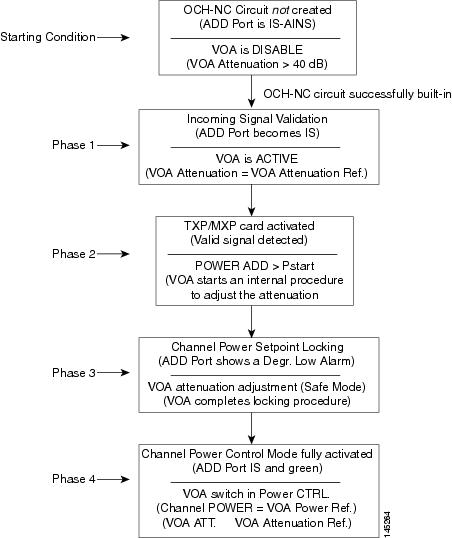
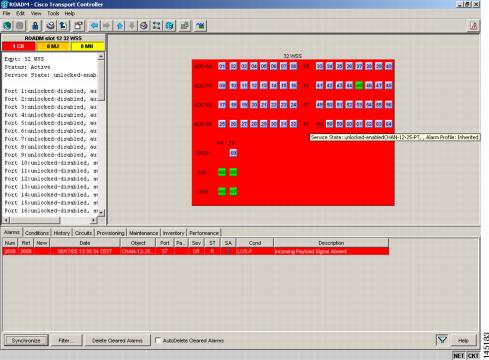
 Feedback
Feedback