About Intelligent Capture
For Cisco DNA Center, all information about device and client health is typically available from Cisco wireless controllers. Intelligent Capture provides support for a direct communication link between Cisco DNA Center and access points (APs), so each of the APs can communicate with Cisco DNA Center directly. Using this channel, Cisco DNA Center can receive packet capture data, AP and client statistics, and spectrum data. With the direct communication link between Cisco DNA Center and APs, Intelligent Capture allows you to access data from APs that is not available from wireless controllers.
 Note |
|
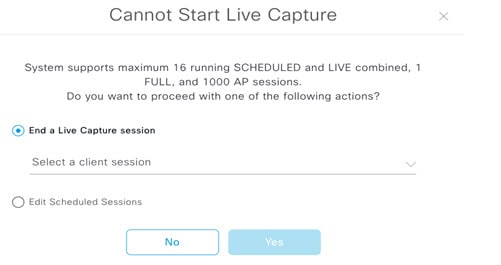
 icon with the message
icon with the message 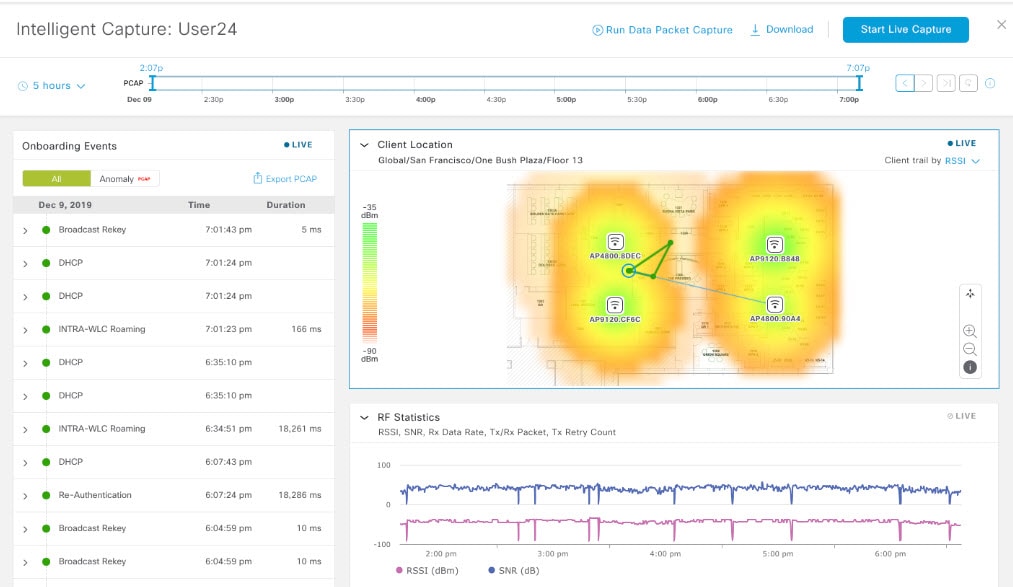
 filter
filter
 : Successful onboarding event.
: Successful onboarding event.
 : Incomplete event.
: Incomplete event.
 : Anomaly event.
: Anomaly event.
 icon indicates that data packets for this event have been captured for download or analysis.
icon indicates that data packets for this event have been captured for download or analysis.
 : Good
: Good  : Fair
: Fair  : Poor
: Poor
 icon.
icon.
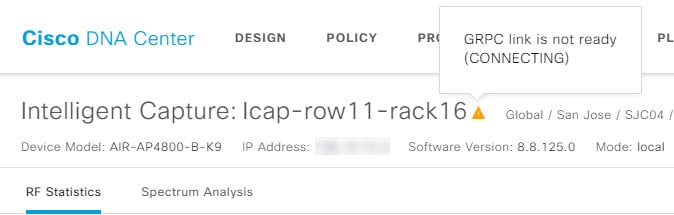
 Feedback
Feedback