Ping Utility on the 300 Series Managed Switches
Available Languages
Objective
Ping is a utility which serves to test connectivity between two end points. When you perform a ping test, Internet Control Message Protocol (ICMP) packets are sent to a specific destination to test the connection. After the test, a report is given to see the percentage of success. A ping test is used to determine if there is a network connection problem while a traceroute tells you where in the path the problem is.
This article explains how to perform a ping test on the 300 Series Managed Switches.
Applicable Devices
• SG300-10PP
• SG300-10MPP
• SG300-28PP-R
• SG300-28SFP-R
• SF302-08MPP
• SF302-08PP
• SF300-24PP-R
• SF300-48PP-R
Software Version
• 1.4.0.00p3 [SG300-28SFP-R]
• 6.2.10.18 [All other Applicable Devices]
Ping Test
Step 1. Log in to the web configuration utility and choose Administration > Ping. The Ping page opens:
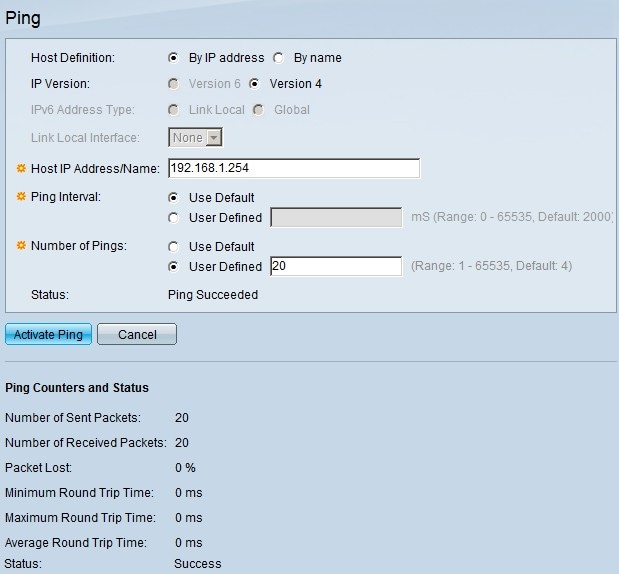
Step 2. In the Host Definition field, click the radio button of one of these available options to define the host:
• By IP Address — Uses the IP address of the remote device to test connectivity.
• By name — Uses the name of the remote device to test connectivity if the device name is properly configured.
Step 3. In the IP Version field, click the radio button of one of these available options to define the IP version:
• Version 6 — If IP version 6 is supported by the switch, this option will be available. Uses IPv6 to define the IP address.
• Version 4 — Uses IPv4 to define the IP address.
Step 4. If Version 6 is chosen in Step 3, in the IPv6 Address Type field, click the radio button for one of these available options to define the IPv6 type:
• Link Local — The IPv6 address uniquely identifies a host on a single network link.
• Global — The IPv6 address is a global Unicast IPv6 type that is visible and reachable from other networks.
Step 5. If version 6 is chosen in Step 3 and link local is chosen as the IPv6 address type in Step 4, from the Link Local Interface drop-down list, choose the interface from where the local information is received.
Step 6. In the Host IP Address/Name field, enter the IP address or name of the device with which you want to test connectivity.
Step 7. In the Ping Interval field, click one of the following radio buttons:
• User Default — The switch uses the default time that it waits between each ping.
• User Defined — Enter the interval time in microseconds that the switch waits between each ping.
Step 8. In the Number of Pings field, click one of the following radio buttons:
• User Default — The switch uses the default number of times it performs a ping.
• User Defined — Enter the number of times you want the switch to ping.
Step 9. Click Activate Ping to start the test.
The results of the ping test appears under the Ping Counters and Status area. The information given is explained below:
• Number of Sent Packets — The number of times ping was performed.
• Number of Received Packets —The number of ping packets received by the device at the other end of the connection.
• Packet Lost — The percentage of packets dropped during the test.
• Minimum Round Trip Time — The minimum time used for a ping packet to travel to its destination and come back with a reply.
• Maximum Round Trip Time — The maximum time used for a ping packet to travel to its destination and come back with a reply.
• Average Round Trip Time — The average time used for a ping packet to travel to its destination and come back with a reply.
• Status — The result of the ping test.
Revision History
| Revision | Publish Date | Comments |
|---|---|---|
1.0 |
11-Dec-2018
|
Initial Release |
 Feedback
Feedback