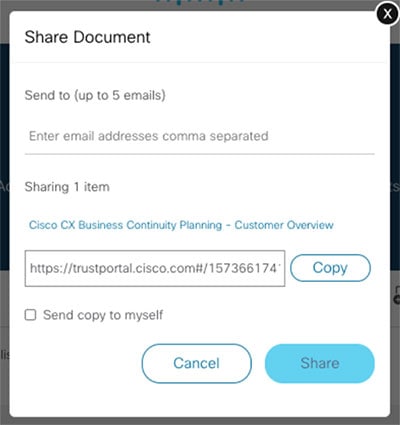Trust Portal Guide
Watch our Trust Portal demo for customers.
View now (4:16 min)Log in
To access features like My collection and Share content start by signing in to https://trustportal.cisco.com. For the most optimal experience, we recommend using the Google Chrome browser.
- Click the user icon
 at the top right of the page and sign in with your Cisco.com account.
at the top right of the page and sign in with your Cisco.com account. - If you do not have a Cisco.com account, create one here.
- Once you are logged in, you will be returned to the Trust Portal home page. Some previously inactive features, like View my collection, will now be visible.
View Trust Packages
Each Trust Package is a curated bundle of certifications and compliance content that may include SOC/ISO certifications, Privacy Data Sheets (GDPR), penetration tests, risk questionnaires, and more.
- From the Trust Portal home page, scroll to the box titled Get Trust Packages by Product on the right. Some of our most popular Trust Packages are linked directly, or you can choose View all Trust Packages.
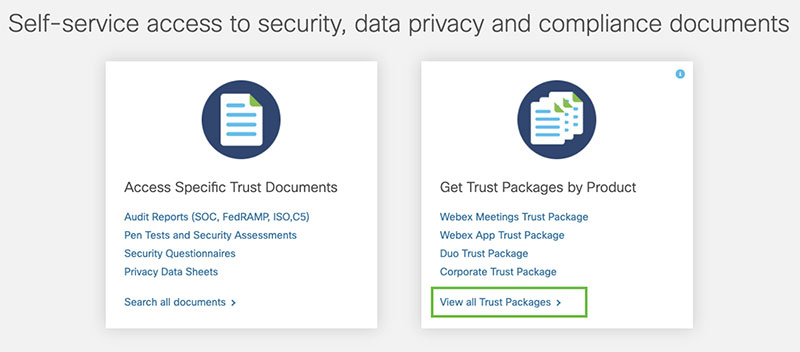
- Selecting View all Trust Packages takes you to the main search page, with the filter for Trust Packages enabled.
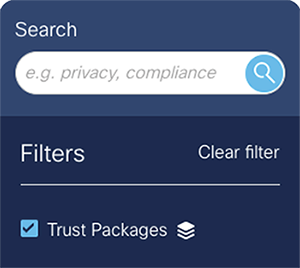
- From the search page, you have several options:
- To download the Trust Package contents, share it, or add it to your collection, select the checkbox and choose an action from the top of the screen.
- To preview the contents of a Trust Package, click the down arrow on the right of the title.
- Click directly on the package title to be taken to its full page.
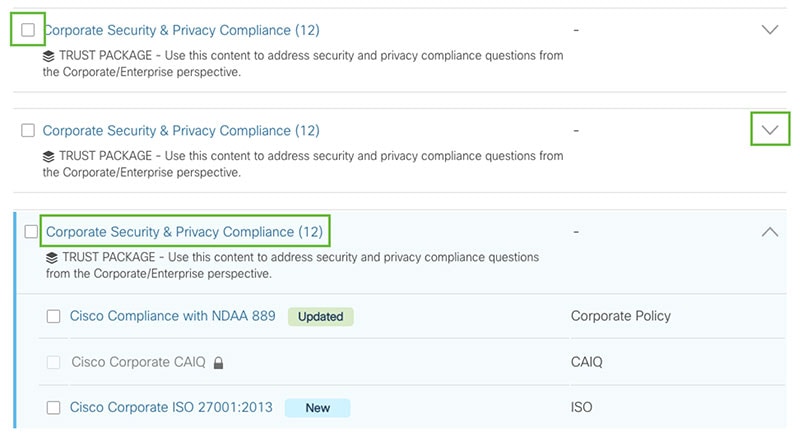
- From the Trust Package page, you can download, share, or add the contents to your collection, either individually or as a whole.
Search for documents
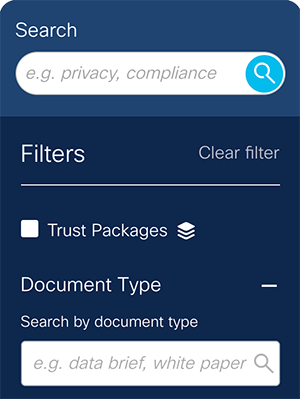
- Search by keyword
At the top-left of the page, enter document titles or keywords in Search field. Results will automatically populate in the document list.
- Filter by Document Type
Select from a list of popular document types, or search directly within the filter itself. Examples may include terms like Privacy Data Sheet, SOC, or Penetration Test. Results will automatically populate in the document list.
- Filter by Product
In the filter, below Document Type, you can find two drop-down menus: Solution Category and Products & Services. Select from either drop-down, or both, and the documents list will automatically populate the filtered results.- Solution Category allows you to search by category such as Collaboration, Internet of Things, or Security.
- Products & Services allows you to filter by specific products, such as Webex Meetings.
- Apply additional filters
Trust Package, Availability (confidential or public), Language, Region, and Industry are all available filters to further define your results.
Click the Clear filter link to revert to the full results list.
View and download a document
You can download content from anywhere on the Trust Portal, by using the Download link on the top right corner.
- To view content, click the on the listed title:
- A document will open in-browser for you to view directly.

- A hyperlink to another Cisco.com webpage will open in the same browser tab.

- A hyperlink to a non-Cisco website will open in a new browser tab.

- A document will open in-browser for you to view directly.
- While viewing a document, you can download it, share it, or add it to your collection. You can also download documents from within a Trust Package page.
- From the search page, you can download one or multiple items at the same time.
- Select the checkbox next to each listed title.
- Click Download at the top of the screen.
- To download the full contents of a Trust Package:
- From the search page: select the checkbox for the Trust Package
- From the Trust Package page: select the checkbox for Select full Trust Package
- Click Download at the top of the screen.
- Links and secure confidential content will not be downloaded.
Use My collection to store and organize your favorite assets
My collection allows you to manage and organize documents that you use regularly, similar to bookmarking your favorite webpages.
- Once you find the content you need, check the box to the left of each title to select the documents, packages, or links you’d like to save.
- Click the Add to my collection button at the top of the page.
- A pop-up will appear, with two tabs: My folders and Create new folder.
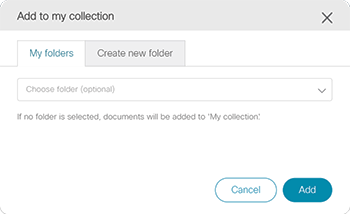
- Use the drop-down in the My folders tab to select a folder you have previously created. If no folder is selected, document(s) will be added to your default master folder. Click the Add button.
- To create a new folder, go to the Create new folder tab. Type in the new folder name and optional description.
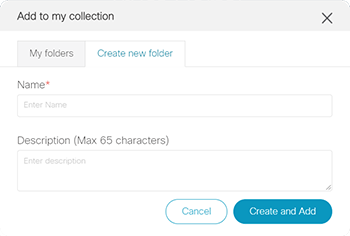
- Click the Create and Add button. When completed successfully, you will see a pop-up confirmation message, “Document(s) added to the folder successfully”, that will disappear and return you to the homepage.
- To view your saved documents, click the View my collection link at the top right of the page. From My collections page you can download and remove documents, or create new folders.

Request access to view a confidential document
To view a confidential document, you must first request access by completing the Trust Portal Access Request form below.
Before you start the form make sure you have the following:
- An active Cisco.com account
Need to create a Cisco.com account? Visit the enrollment page - A valid business email address that is registered to your Cisco.com account*
Need to update your Cisco.com account email address? Visit the Customer Profile Manager
*Important: Requests submitted with a non-business email will be declined.
Have you met the above requirements? Complete and submit our Access Request form. You will receive email notification of your request status in 24-48 hours.
How to view a confidential document
Confidential documents on the Trust Portal require special access to view. Refer to “Request access to view a confidential document” above to request access.
- Before you try to access confidential content be sure you have requested access and have been notified via email that your access is approved.
Have you met the above requirements? Proceed to the next step.
- Log in with your Cisco.com account.
- Confidential documents appear among the general document list with a closed lock icon and a grayed-out title.
- To access the confidential documents, all users are required to complete the Trust Portal click-to-accept non-disclosure agreement (NDA).
To accept the NDA:
Hover over any confidential title and click the message "Review and accept terms and conditions."

- Review and click accept. The click-to-accept terms and conditions are valid for two weeks. All users will be asked to accept again when this two-week period expires.
- When the NDA acceptance is complete, the lock icons will display as "unlocked" and you may click on the title of any confidential document to view it. The document view page will open; to return click the Back link.

- Confidential material may only be viewed on the Trust Portal. Unlike public documents, they are not downloadable as a PDF. However, you may download an html link to the document.
From the homepage, check the box next to the confidential title, click Download Selected button and save to your desired local drive.
An HTML file will be saved on your device, and when opened it will load the Trust Portal document view page in your default browser. You must be logged in and have accepted the NDA to view it. Internet access is required.
- Once unlocked, confidential documents may be added and saved to a folder in My collection.