Bei der Einrichtung des Network Plug and Play-Service in Ihrer Umgebung müssen Sie möglicherweise verschiedene Aufgaben durchführen.
Dazu gehören unter anderem der Upload von Konfigurationen und Images, das Hinzufügen und Konfigurieren von Geräten zur Verwendung
von Network Plug and Play und das Management von mit dem Service verbundenen Geräten, die noch nicht beim Service registriert
sind. In den nachfolgenden Abschnitten werden diese Aufgaben detailliert beschrieben.
Verwenden des Network Plug and Play-Dashboards
Im Network Plug and Play-Dashboard finden Sie einen Überblick über alle Geräte, die aktuell per Network Plug and Play bereitgestellt werden.
Es werden drei Diagramme angezeigt, die den Gerätestatus aufgeschlüsselt nach folgenden Elementen anzeigen:
Bei jedem Diagramm wird angegeben, wie viele Geräte bzw. Gruppen sich jeweils im betreffenden Status befinden. Durch einen
Klick auf die Statusüberschrift eines Diagramms können Sie eine detaillierte Liste aller Geräte oder Gruppen aufrufen, die
in die betreffende Kategorie fallen. Die folgende Tabelle zeigt die verschiedenen Status:
Tabelle 1. Netzwerk Plug and Play-Dashboard − Statusdefinitionen
|
Status
|
Beschreibung
|
|
Gruppen
|
|
Vorab bereitgestellt
|
Gerätegruppen mit PnP-fähigen Geräten nur im Status „Ausstehend“.
|
|
In Bearbeitung
|
Gerätegruppen mit einigen PnP-fähigen Geräten im Status „Ausstehend“ und einigen im Status „Bereitstellung“ oder „Wurde bereitgestellt“.
|
|
Wurde bereitgestellt
|
Gerätegruppen, in denen sich alle PnP-fähigen Geräte im Status „Wurde bereitgestellt“ befinden.
|
|
Fehler
|
Gerätegruppen mit einem oder mehreren PnP-fähigen Geräten im Status „Fehler“.
|
|
Aktivierte Geräte
|
|
Ausstehend
|
Geräte im Bestand, die für PnP aktiviert wurden, aber noch keine Verbindung zum PnP-Server hergestellt haben.
|
|
Wird bereitgestellt
|
Geräte, die den PnP-Server kontaktiert und mit der Bereitstellung begonnen haben, aber den Bereitstellungsprozess nicht abgeschlossen
haben.
|
|
Wurde bereitgestellt
|
Geräte, die erfolgreich über PnP bereitgestellt wurden.
|
|
Fehler
|
Geräte, bei denen der PnP-Bereitstellungsprozess fehlgeschlagen ist.
|
|
Nicht beanspruchte Geräte
|
|
Nicht beansprucht
|
Geräte, die den PnP-Server kontaktiert haben, aber nicht im Bestand definiert sind.
|
|
Ignored (Ignoriert)
|
Nicht beanspruchte Geräte, die vom Benutzer explizit ignoriert wurden.
|
Über die Dropdown-Liste „Organization“ (Organisation) oben rechts auf der Seite können Sie die angezeigten Informationen auf
eine bestimmte Organisation beschränken. Geben Sie beim Anzeigen von Gerätegruppen einen Gruppennamen ganz oder teilweise
im Suchfeld ein, um die in der Tabelle angezeigten Gruppen einzuschränken. Analog hierzu können Sie beim Anzeigen von Bereitstellungsregeln
im Suchfeld einen Gerätenamen, eine Produkt-ID oder eine Seriennummer eingeben, um den aktuellen Status eines einzelnen Geräts
abzurufen.

Hinweis |
Das Diagramm für nicht beanspruchte Geräte wird nur Administratoren angezeigt, die Daten für alle Organisationen anzeigen.
|
Verwalten von aktivierten Geräten
Aktivierte Geräte sind Geräte im Bestand, die für die Bereitstellung mit einer Image- oder Konfigurationsdatei konfiguriert
wurden oder zuvor von Cisco Business Dashboard erkannt wurden und versucht haben, eine Verbindung über Network Plug and Play herzustellen.
Bei einem aktivierten Gerät, das mit einer Image- oder Konfigurationsdatei konfiguriert wurde, wird dieses Image und/oder
diese Konfiguration bei der nächsten Gelegenheit auf das Gerät angewendet. Wenn das Gerät mit dem Dashboard verbunden und
verwaltet wird, werden die Änderungen sofort angewendet. Andernfalls werden die Änderungen übernommen, wenn das Gerät das
nächste Mal verbunden wird − entweder über eine Probe oder direktes Management − oder wenn es sich über das Network Plug and
Play-Protokoll anmeldet.
Führen Sie die folgenden Schritte aus, um ein neues aktiviertes Gerät zu erstellen.
-
Navigieren Sie zu (Aktivierte Geräte).
-
Klicken Sie auf das Pluszeichen (✚), um dem Bestand ein neues aktiviertes Gerät hinzuzufügen.
-
Füllen Sie das Formular Add New Device (Neues Gerät hinzufügen) mit den angeforderten Parametern aus, einschließlich Details zum Gerät, der Organisation, dem Netzwerk
und der Gerätegruppe, zu der es gehören soll, und klicken Sie dann auf Next (Weiter).
-
Wählen Sie optional ein Firmware-Image aus, das auf das Gerät angewendet werden soll. Wenn Sie als Image Default (Standard) auswählen, verwendet das Gerät das für die jeweilige Produkt-ID als Standard-Image festgelegte Image, sobald es
sich mit dem Server verbindet.
-
Wählen Sie optional eine Konfiguration, die auf das Gerät angewendet werden soll, sowie die Version der Konfiguration aus,
falls es mehrere Versionen gibt. Wenn es sich bei der Konfiguration um eine Vorlage mit Platzhaltern handelt, wird ein Formular
angezeigt, in dem die für dieses Gerät zu verwendenden Werte eingegeben werden müssen. Füllen Sie diese Felder bei Bedarf
aus. Wenn die Vorlage vom System definierte Parameter verwendet, können Sie auf das Kontrollkästchen klicken, um die zu verwendenden
Werte anzuzeigen.
-
Klicken Sie auf Next (Weiter), um zum Bildschirm Summary (Zusammenfassung) zu gelangen. Überprüfen Sie die eingegebenen Daten. Im Vorschaufenster unten können Sie auch die endgültige
Gerätekonfiguration überprüfen. Wenn Sie zufrieden sind, klicken Sie auf Finish (Fertigstellen).
Führen Sie die folgenden Schritte aus, um ein vorhandenes Gerät zu bearbeiten.
-
Navigieren Sie zu (Aktivierte Geräte).
-
Aktivieren Sie das Kontrollkästchen für das zu ändernde Gerät und klicken Sie auf Edit (Bearbeiten). Alternativ können Sie auf den Namen des Geräts klicken.
-
Klicken Sie auf Next (Weiter), um den Bildschirm Provision Device (Gerät bereitstellen) anzuzeigen. Ändern Sie bei Bedarf das Image und/oder die Konfigurationsdatei und nehmen Sie alle Änderungen
an den mit der Konfiguration verbundenen Parameterwerten vor.
-
Klicken Sie auf Next (Weiter), um zum Bildschirm Summary (Zusammenfassung) zu gelangen. Überprüfen Sie die eingegebenen Daten. Im Vorschaufenster unten können Sie auch die endgültige
Gerätekonfiguration überprüfen. Wenn Sie zufrieden sind, klicken Sie auf Finish (Fertigstellen).

Hinweis |
Wenn die Einstellungen für die Image- oder Konfigurationsdatei für ein Gerät geändert werden, das schon bereitgestellt wurde,
wird der Status dieses Geräts auf „Pending“ (Ausstehend) zurückgesetzt, und das Gerät wird beim nächsten Einchecken beim Dashboard
erneut bereitgestellt.
|
Führen Sie die folgenden Schritte aus, um ein aktiviertes Gerät zu entfernen.
-
Navigieren Sie zu (Aktivierte Geräte).
-
Markieren Sie ein oder mehrere Kontrollkästchen für die zu entfernenden Geräte und klicken Sie auf das Symbol zum Löschen.

Hinweis |
Wenn ein aktiviertes Gerät gelöscht wird, dieses Gerät jedoch dem Dashboard anderweitig bekannt ist und das Gerät online ist,
werden nur die Einstellungen für die Image- und Konfigurationsdateien für dieses Gerät entfernt. Das Gerät verbleibt im Bestand,
ähnlich wie jedes andere verwaltete Gerät. Wenn ein Gerät anschließend über PnP eine Verbindung mit dem Dashboard herstellt,
wird der Tabelle der aktivierten Geräte ein neuer Eintrag hinzugefügt.
|
Nicht beanspruchte Geräte

Hinweis |
Die Seite Unclaimed Devices (Nicht beanspruchte Geräte) ist nur für Administratoren verfügbar.
|
Nicht beanspruchte Geräte sind Geräte, die eine Verbindung mit dem Service hergestellt haben, für die jedoch im Bestand kein
passender Gerätedatensatz vorhanden ist. Führen Sie die folgenden Schritte aus, um eine Liste aller nicht beanspruchter Geräte
aufzurufen und nicht beanspruchte Geräte zu beanspruchen, damit sie mit Network Plug and Play verwaltet werden können.
-
Navigieren Sie zu (Nicht beanspruchte Geräte), und wechseln Sie zur Registerkarte Unclaimed (Nicht beansprucht).
-
Klicken Sie auf die Schaltfläche „Claim“ (Beanspruchen), um das Gerät zu verwalten.
-
Füllen Sie das Formular „Unclaimed Device“ (Nicht beanspruchtes Gerät) mit den angeforderten Parametern aus, einschließlich
der Organisation, dem Netzwerk und der Gerätegruppe, zu der es gehören soll, und klicken Sie dann auf Next (Weiter).
-
Wählen Sie optional ein Firmware-Image aus, das auf das Gerät angewendet werden soll. Wenn Sie als Image Default (Standard) auswählen, verwendet das Gerät das für die jeweilige Produkt-ID als Standard-Image festgelegte Image, sobald es
sich mit dem Server verbindet.
-
Wählen Sie alternativ eine Konfiguration, die auf das Gerät angewendet werden soll, sowie die Version der Konfiguration aus,
falls es mehrere Versionen gibt. Wenn es sich bei der Konfiguration um eine Vorlage mit Platzhaltern handelt, wird ein Formular
angezeigt, in dem die für dieses Gerät zu verwendenden Werte eingegeben werden müssen. Füllen Sie diese Felder bei Bedarf
aus.
Wenn die Vorlage vom System definierte Parameter verwendet, können Sie das Kontrollkästchen aktivieren, um die zu verwendenden
Werte anzuzeigen.
-
Klicken Sie auf Next (Weiter), um zum Bildschirm Summary (Zusammenfassung) zu gelangen. Überprüfen Sie die eingegebenen Daten. Im Vorschaufenster unten können Sie auch die endgültige
Gerätekonfiguration überprüfen. Wenn Sie zufrieden sind, klicken Sie auf Finish (Fertigstellen).
Führen Sie die folgenden Schritte aus, um Geräte aus der Liste „Unclaimed“ (Nicht beansprucht) zu entfernen, ohne sie bereitzustellen.
-
Navigieren Sie zu (Nicht beanspruchte Geräte), und wechseln Sie zur Registerkarte Unclaimed (Nicht beansprucht).
-
Klicken Sie für das Gerät, das Sie aus der Liste entfernen möchten, auf Ignore (Ignorieren) .
Die Geräte werden in die Liste Ignored (Ignoriert) verschoben. Es werden keine weiteren Aktionen für sie durchgeführt. Führen Sie die folgenden Schritte aus, um
ein ignoriertes Gerät wieder zu beanspruchen.
-
Navigieren Sie zu (Nicht beanspruchte Geräte), und wechseln Sie zur Registerkarte Ignored (Ignoriert).
-
Klicken Sie auf die Schaltfläche Unignore (Ignorieren aufheben), um das Gerät wieder zu beanspruchen.
Die Geräte werden in die Liste Unclaimed (Nicht beansprucht) verschoben. Sie können die Geräte wie oben beschrieben beanspruchen.
Automatisches Beanspruchen von Geräten

Hinweis |
Die Seite Auto Claim (Automatische Beanspruchung) ist nur für Administratoren verfügbar.
|
Sie können eine Regel zur automatischen Beanspruchung für eine Produkt-ID erstellen, damit Geräte mit dieser ID automatisch
vom Server beansprucht und bereitgestellt werden. Führen Sie die folgenden Schritte aus, um eine Regel zur automatischen Beanspruchung
zu erstellen.
-
Navigieren Sie zu (Geräte automatisch beanspruchen).
-
Klicken Sie auf das Pluszeichen (✚), um eine neue Regel zur automatischen Beanspruchung zu erstellen.
-
Füllen Sie das Formular „Auto Claim Device“ (Automatisches Beanspruchen von Geräten) mit den angeforderten Parametern aus,
einschließlich der zu vergleichenden Produkt-ID (PID), der Organisation, dem Netzwerk und der Gerätegruppe, zu der das neu
beanspruchte Gerät gehören soll, und klicken Sie dann auf Next (Weiter).
-
Wählen Sie optional ein Firmware-Image aus, das auf das Gerät angewendet werden soll. Wenn Sie als Image Default (Standard) auswählen, verwendet das Gerät das für die jeweilige Produkt-ID als Standard-Image festgelegte Image, sobald es
sich mit dem Server verbindet.
-
Wählen Sie alternativ eine Konfiguration, die auf das Gerät angewendet werden soll, sowie die Version der Konfiguration aus,
falls es mehrere Versionen gibt. Wenn es sich bei der Konfiguration um eine Vorlage mit Platzhaltern handelt, wird ein Formular
angezeigt, in dem die für dieses Gerät zu verwendenden Werte eingegeben werden müssen. Füllen Sie diese Felder bei Bedarf
aus.
Wenn die Vorlage vom System definierte Parameter verwendet, können Sie das Kontrollkästchen aktivieren, um die zu verwendenden
Werte anzuzeigen.
-
Klicken Sie auf Next (Weiter), um zum Bildschirm Summary (Zusammenfassung) zu gelangen. Überprüfen Sie die eingegebenen Daten. Im Vorschaufenster unten können Sie auch die endgültige
Gerätekonfiguration überprüfen. Wenn Sie zufrieden sind, klicken Sie auf Finish (Fertigstellen).
Neue Geräte, die nicht im Bestand enthalten sind, werden mit der Liste der Regeln zur automatischen Beanspruchung abgeglichen.
Wird hier eine passende Regel gefunden, wird im Bestand ein neuer Gerätedatensatz mit dem von der Regel zur automatischen Beanspruchung vorgegebenen Image und der entsprechenden Konfigurationsdatei erstellt. Anschließend wird das Gerät entsprechend bereitgestellt.
Passt keine der Regeln zur automatischen Beanspruchung auf das Gerät, wird das Gerät der Liste der nicht beanspruchten Geräte hinzugefügt, und es wird keine weitere Aktion durchgeführt.
Geräte-Firmware-Images
Auf der Seite Images können Sie Firmware-Images hochladen, die dann auf Geräten bereitgestellt werden können.
Dabei können Sie Firmware-Images als Standard-Image für bestimmte Plattformen festlegen. So lässt sich die Firmware ganzer
Gerätefamilien später sehr einfach aktualisieren. Firmware-Images sind organisationsspezifisch und dürfen nur für Bereitstellungsgeräte
verwendet werden, die derselben Organisation zugeordnet sind.
Führen Sie die folgenden Schritte aus, um ein Firmware-Image hochzuladen.
-
Navigieren Sie zu .
-
Klicken Sie auf das Plussymbol (✚).
-
Wählen Sie die Organisation für das Image aus der Dropdown-Liste aus.
-
Ziehen Sie ein Firmware-Image von Ihrem PC in den Zielbereich im Fenster Upload File (Datei hochladen). Alternativ können Sie in den Zielbereich klicken und ein Firmware-Image zum Hochladen auswählen.
-
Klicken Sie auf Upload (Hochladen).
Sie können ein Image als Standard-Image für einen oder mehrere Gerätetypen festlegen. Führen Sie die folgenden Schritte aus,
um ein Image als Standard-Image festzulegen.
-
Navigieren Sie zu .
-
Aktivieren Sie in der Tabelle Images die Optionsschaltfläche für das Image, und klicken Sie dann auf Edit (Bearbeiten).
-
Geben Sie in das Feld Default Image for Product IDs (Standard-Image für Produkt-IDs) eine Liste von Produkt-IDs ein, jeweils durch Komma voneinander getrennt. Produkt-IDs dürfen
Fragezeichen (?) als Platzhalter für einzelne Zeichen enthalten und Sterne (*) als Platzhalter für Zeichenfolgen.
-
Klicken Sie auf Save (Speichern).
Führen Sie die folgenden Schritte aus, um ein Image zu entfernen.
-
Navigieren Sie zu .
-
Aktivieren Sie die Optionsschaltfläche für das zu löschende Image, und klicken Sie dann auf Delete (Löschen).
Gerätekonfigurationsdateien
Auf der Seite „Configurations“ (Konfigurationen) können Sie Konfigurationsdateien hochladen oder erstellen, die dann auf den
Geräten bereitgestellt werden können. Konfigurationsdateien sind organisationsspezifisch und dürfen nur für Bereitstellungsgeräte
verwendet werden, die derselben Organisation zugeordnet sind.
Konfigurationsdateien können einfache Textdateien sein oder Platzhalter und zugehörige Metadaten enthalten, sodass dieselbe
Konfigurationsdatei mit mehreren Geräten verwendet werden kann, während gleichzeitig eindeutige Parameter für jedes einzelne
Gerät eingestellt werden können. Eine einzige Konfigurationsvorlage kann beispielsweise auf mehrere Geräte angewendet werden,
wobei der Hostname jedoch für jedes Gerät einzeln angegeben werden kann.
Mehrere Konfigurationsvorlagen sind als Systemvorlagen in der Dashboard-Anwendung enthalten und stehen allen Organisationen
zur Verfügung. Mithilfe dieser Vorlagen können allgemein geänderte Vorlagen geändert werden. Sie können unverändert übernommen,
geändert oder kopiert und als Grundlage für neue Vorlagen verwendet werden.
Führen Sie die folgenden Schritte aus, um eine neue Konfiguration manuell zu erstellen.
-
Navigieren Sie zu (Konfigurationen).
-
Klicken Sie auf das Plussymbol (✚).
-
Der Vorlageneditor startet mit einem leeren Bereich für die Konfiguration auf der linken Seite und einem Formular auf der
rechten Seite zur Verwaltung der mit der Vorlage verbundenen Metadaten.
Geben Sie in das Feld oben links einen Namen für die Konfiguration ein. Wählen Sie eine Organisation aus und geben Sie in
den Feldern rechts eine durch Komma getrennte Liste von Produkt-IDs ein, die diese Konfiguration unterstützen. Optional können
Sie eine Beschreibung eingeben. Produkt-IDs dürfen Fragezeichen (?) als Platzhalter für einzelne Zeichen enthalten und Sterne
(*) als Platzhalter für Zeichenfolgen.
-
Erstellen Sie die Konfiguration durch Eingeben oder Einfügen von Text in den Textbereich auf der linken Seite. Nehmen Sie
ggf. mit den Bedienelementen auf der rechten Seite die entsprechenden Änderungen an den Metadaten vor.
Sie können die Schaltfläche Preview (Vorschau) verwenden, um zu sehen, wie die Konfigurationsvorlage aussieht, wenn sie einem Gerät zugeordnet wird.
-
Wenn Sie mit der Konfiguration zufrieden sind, klicken Sie auf Save (Speichern).
Führen Sie die folgenden Schritte aus, um eine Konfigurationsdatei hochzuladen.
-
Navigieren Sie zu (Konfigurationen).
-
Klicken Sie auf das Symbol zum Hochladen.
-
Wählen Sie die Organisation für die Konfiguration aus der Dropdown-Liste aus. Geben Sie einen Namen für die Konfiguration
an und fügen Sie optional eine Beschreibung hinzu.
-
Ziehen Sie eine Konfigurationsdatei von Ihrem PC in den Zielbereich im Fenster Upload File (Datei hochladen). Alternativ können Sie in den Zielbereich klicken und eine Konfigurationsdatei zum Hochladen auswählen.
-
Klicken Sie auf Upload (Hochladen).
Bei Bedarf können Sie auf den Dateinamen der hochgeladenen Konfigurationsdatei klicken, um deren Inhalte im Vorlageneditor
zu sehen.
Führen Sie die folgenden Schritte aus, um eine Konfiguration zu entfernen.
-
Navigieren Sie zu (Konfigurationen).
-
Markieren Sie ein oder mehrere Kontrollkästchen für die zu entfernenden Konfigurationen und klicken Sie auf das Symbol zum
Löschen.
Verwalten der Einstellungen
Auf der Seite mit den Network Plug and Play-Einstellungen können Sie steuern, wie das Network Plug and Play-Protokoll arbeitet.
Der Parameter Check In Time Interval (Check-in-Zeitintervall) legt fest, wie häufig ein Gerät nach der Erstbereitstellung eine Verbindung mit dem Network Plug
and Play-Service herstellt. Führen Sie die folgenden Schritte aus, um diesen Parameter zu ändern.
-
Navigieren Sie zu (Einstellungen).
-
Geben Sie das gewünschte Zeitintervall für den Verbindungsaufbau in das dafür vorgesehene Feld ein. Das Intervall wird in
Minuten angegeben. Der Standardwert ist 2.880 Minuten (oder 2 Tage).
-
Klicken Sie auf Save (Speichern).
Das Check-in-Zeitintervall wird für das System als Ganzes festgelegt, kann aber auf Organisationsebene überschrieben werden. Wenn kein Intervall für
die Organisation festgelegt ist, wird der Systemwert verwendet.
Konfigurieren des Zertifikats
Das Zertifikat, das von Cisco Business Dashboard beim ersten Start automatisch generiert wird, ist ein selbstsigniertes Zertifikat. In den meisten Fällen reicht dies nicht
aus, damit das Zertifikat vom Network Plug and Play-Client akzeptiert wird, und es muss ein neues Zertifikat generiert werden.
Beim Generieren eines neuen selbstsignierten Zertifikats oder einer neuen Zertifikatsignierungsanforderung (Certificate Signing
Request, CSR) berücksichtigt das Dashboard neben den in der GUI im Feld Subject Alternative Name festgelegten Werten auch den Inhalt des Felds Common Name (Allgemeiner Name) im Feld Subject Alternative Name.
Weitere Informationen zum Konfigurieren des Zertifikats für das Dashboard finden Sie unter Verwalten von Zertifikaten.
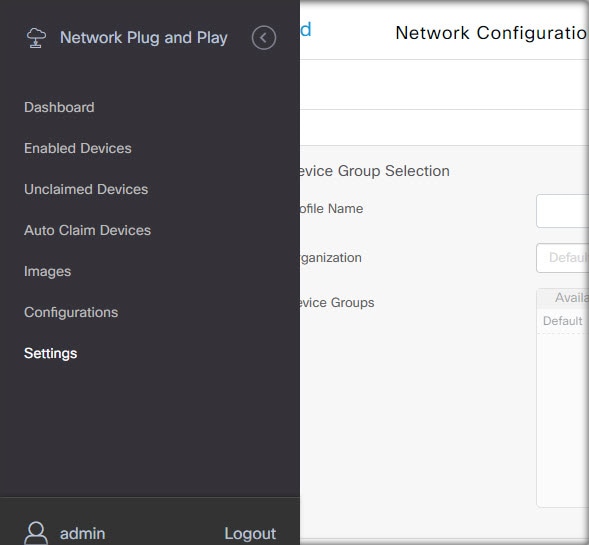

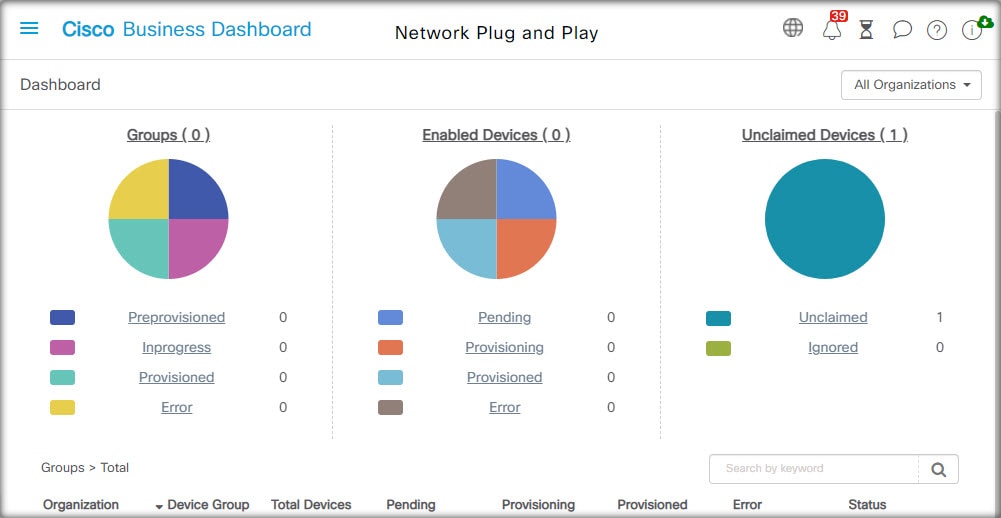
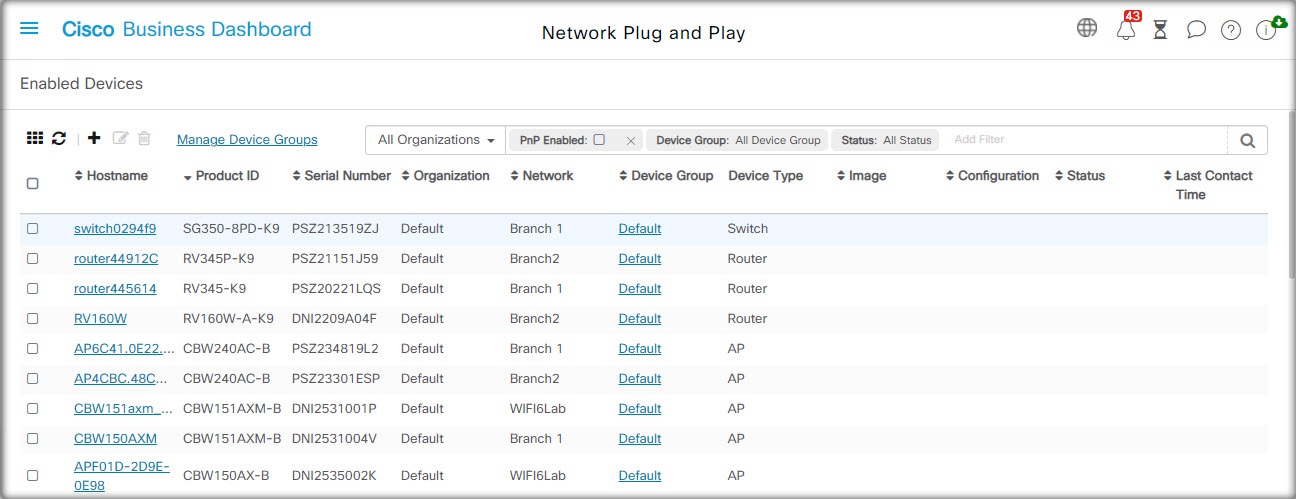
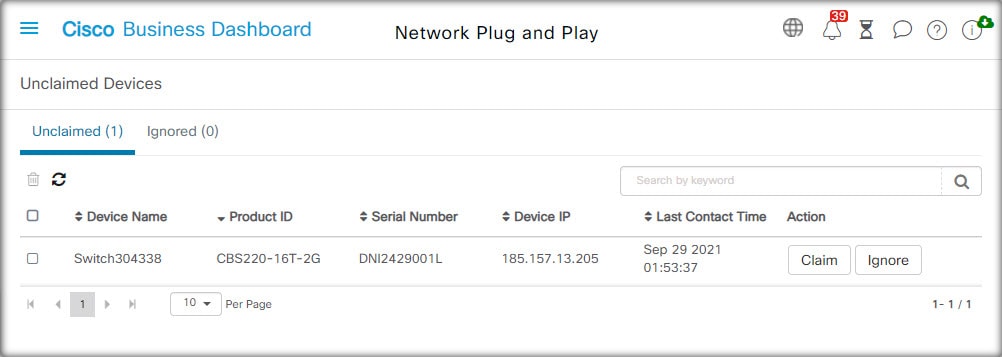
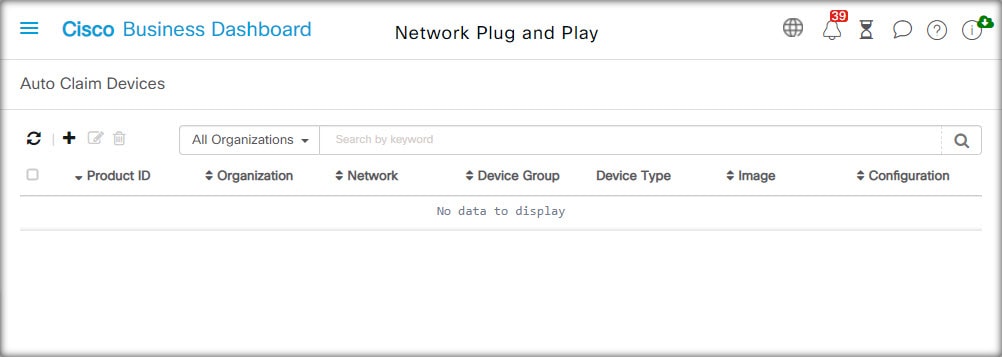
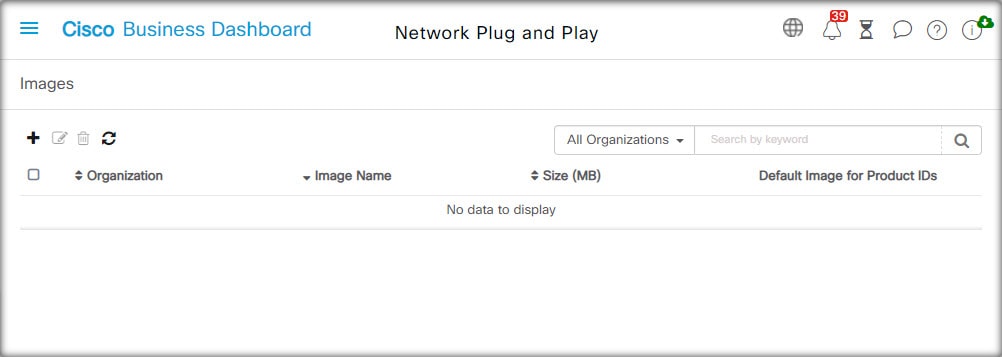
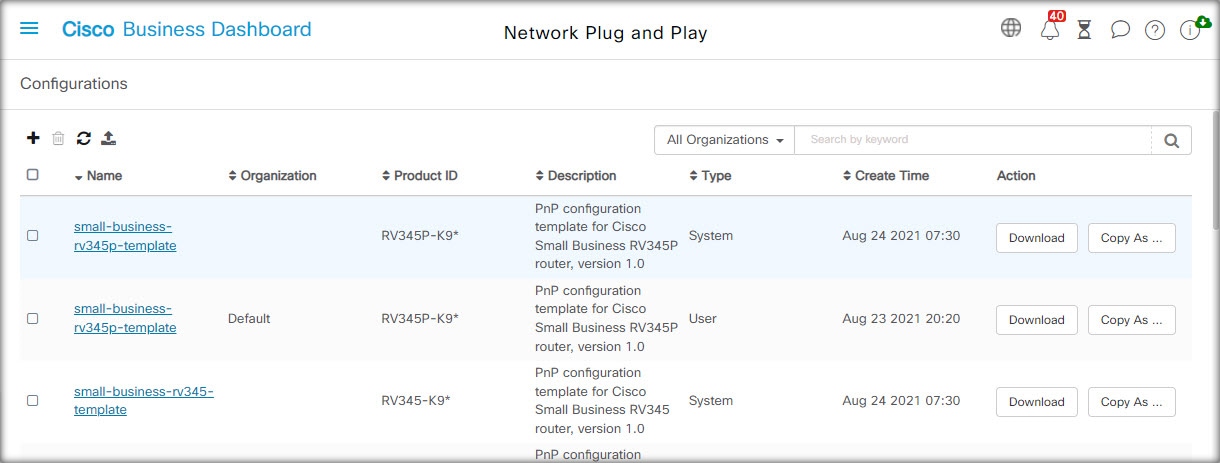
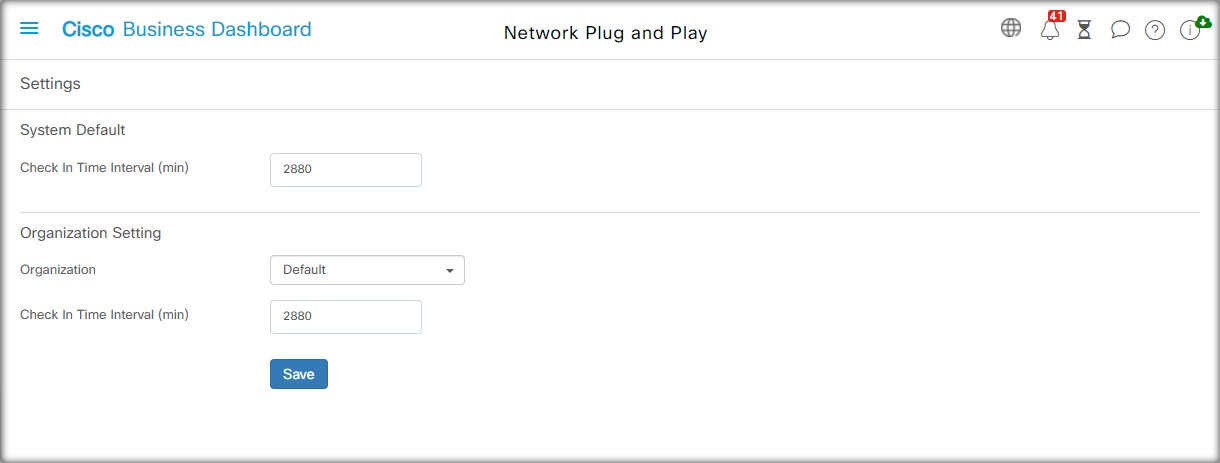
 Feedback
Feedback