Verwenden der Cisco Business Dashboard-GUI
Dieses Kapitel bietet einen Überblick über die Cisco Business Dashboard-GUI mit Beschreibungen der Links im Navigationsbereich.
Startseite
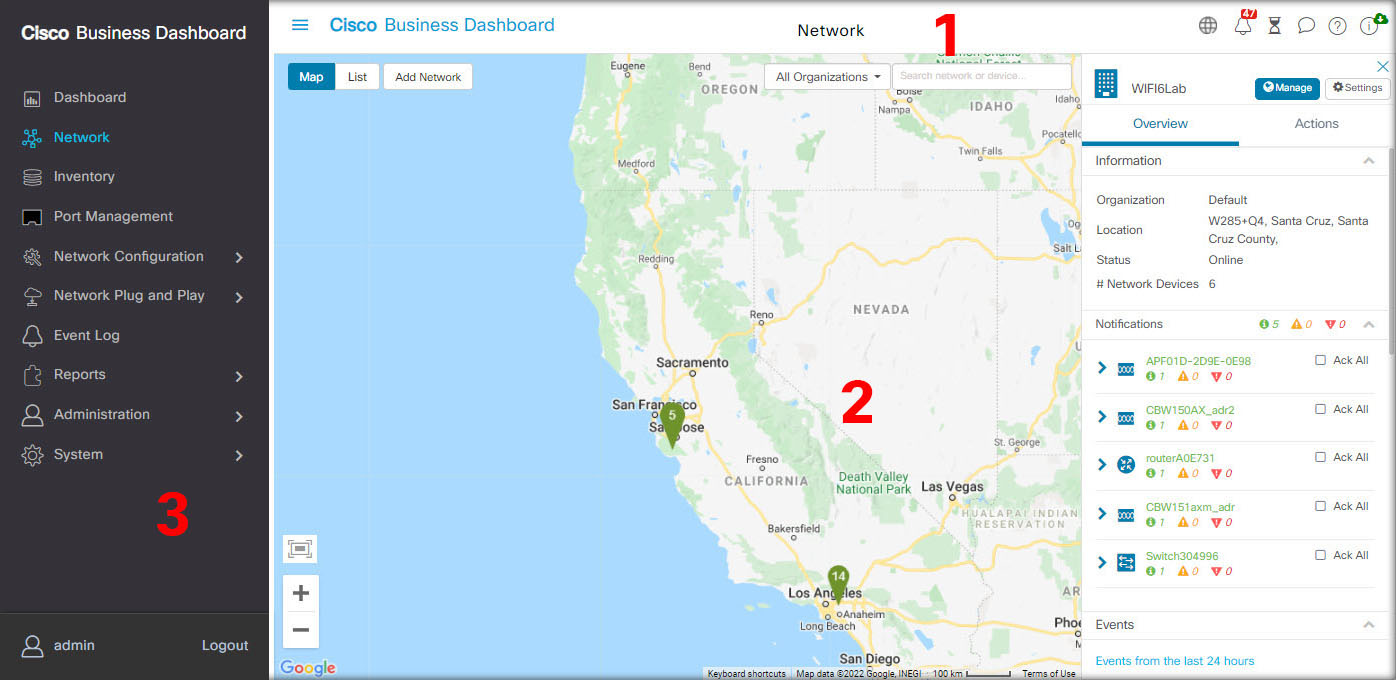
-
Der Header-Bereich
Die Symbolleiste im Header-Bereich enthält folgende Optionen:
-
Eine Menüschaltfläche zum Anzeigen des Navigationsbereichs
-
Header-Text
-
eine Reihe von Symbolen für Funktionen wie Sprachauswahl, Benachrichtigungen, Aufgabenaktivitäten, Feedback, Kontexthilfe und Versionsinformationen
-
-
Im Arbeitsbereich wird die Schnittstelle der Funktionen angezeigt.
Wenn Sie im Navigationsbereich auf eine Option klicken, wird das entsprechende Fenster in diesem Bereich geöffnet.
-
Der Navigationsbereich bietet Zugriff auf die Funktionen von Cisco Business Dashboard. Der Navigationsbereich wird eingeblendet, wenn auf das Menü-Symbol geklickt wird, und ausgeblendet, nachdem eine Auswahl getroffen wurde.
Der aktuell angemeldete Benutzer wird unten im Navigationsbereich angezeigt.
Optionen im Navigationsbereich
Der Navigationsbereich enthält Optionen zum Zugriff auf die Hauptfunktionen von Cisco Business Dashboard.
|
Symbol |
Beschreibung |
|---|---|

|
Im Dashboard können Sie die Leistung Ihres Netzwerks im zeitlichen Verlauf anzeigen. Zudem lassen sich hier das Datenverkehrsaufkommen und die Anzahl der verbundenen Geräte sowie weitere Netzwerkdetails überwachen. |

|
Das Netzwerk-Symbol zeigt eine Übersicht aller Standorte im Netzwerk in Karten- oder Listenform an. Darüber hinaus enthält es verschiedene Ansichten der einzelnen Netzwerke und der erkannten Geräte. Die Ansicht enthält die Netzwerktopologie und einen Etagenplan mit dem physischen Layout des Netzwerks. |

|
Das Tool Inventory (Bestand) stellt eine Liste aller Geräte im Netzwerk bereit. Dort können Sie detaillierte Informationen zu den Geräten anzeigen und Aktionen wie Firmware-Updates, Konfigurations-Backups und Neustarts durchführen. |

|
Die Option Port Management (Portverwaltung) bietet eine Ansicht der Vorderseiten aller Netzwerkgeräte. Sie können Details zu den einzelnen Ports anzeigen und die Konfiguration ändern. |

|
Auf der Seite Network Configuration (Netzwerkkonfiguration) können Sie die Konfigurationsprofile für Ihr Netzwerk verwalten. |

|
Auf der Seite Network Plug and Play können Netzwerkgeräte völlig ohne Benutzerinteraktion bereitgestellt werden. Firmware und Konfigurationsdateien werden während der Installation automatisch von Cisco Business Dashboard heruntergeladen. |

|
Auf der Seite Event Log (Ereignisprotokoll) finden Sie eine Liste aller Ereignisse, die im Netzwerk eingetreten sind. Mithilfe von Filtern können Sie diese Liste auf die Ereignisse eingrenzen, die für Sie von Interesse sind. |

|
Die Option Reports (Berichte) zeigt eine Reihe von Berichten mit Informationen zum Lifecycle Ihrer Netzwerkgeräte an, u. a. End-of-Life-Bulletins, Garantieinformationen und Details zum Servicevertrag. |

|
Auf den Seiten unter Administration (Verwaltung) können Sie Cisco Business Dashboard verwalten. |

|
Die Seiten unter System dienen zum Verwalten der Cisco Business Dashboard-Anwendung. |

|
Der aktuell angemeldete Benutzer wird unten in der Navigationsleiste zusammen mit einer Option zum Abmelden angezeigt. Klicken Sie auf den Benutzernamen, um die Profilseite des Benutzers anzuzeigen. |
Optionen in der Header-Leiste
Über die Header-Leiste können Sie auf andere Systemfunktionen zugreifen. Außerdem werden dort Systembenachrichtigungen angezeigt.
|
Symbol |
Beschreibung |
|---|---|
|
|
Die Schaltfläche Menu (Menü) befindet sich oben links im Header. Durch Klicken auf diese Schaltfläche wird der Navigationsbereich angezeigt. |
|
|
In der Dropdown-Liste Language Selection (Sprachauswahl) können Sie die Sprache für die Benutzeroberfläche auswählen. |
|
|
Das Benachrichtigungscenter-Symbol zeigt die Anzahl und den Schweregrad der ausstehenden Benachrichtigungen in Cisco Business Dashboard an. Klicken Sie auf dieses Symbol, um den Bereich „Notification Center“ (Benachrichtigungscenter) anzuzeigen, in dem Sie die angezeigten Benachrichtigungsereignisse filtern können. Weitere Informationen finden Sie in diesem Leitfaden unter Anzeigen und Filtern aktueller Gerätebenachrichtigungen. |

|
Das Jobcenter-Symbol zeigt den Status der aktuell ausgeführten Jobs und den Verlauf der vergangenen Jobs an. Zu den Jobs gehören alle von Cisco Business Dashboard ausgeführten Aktionen, einschließlich Jobs, die von Benutzern initiiert wurden, und Systemjobs. Klicken Sie auf dieses Symbol, um ausstehende, in Bearbeitung befindliche und abgeschlossene Jobs anzuzeigen sowie alle Jobs, die für einen späteren Zeitpunkt geplant wurden. |
|
|
Über das Feedback-Symbol können Sie Feedback zu Ihren Erfahrungen mit Cisco Business Dashboard und ggf. Verbesserungsvorschläge übermitteln. |

|
Klicken Sie auf das Hilfe-Symbol, um die Online-Dokumentation für Cisco Business Dashboard zu öffnen. |


|
Klicken Sie auf das Symbol Allgemeines zu Cisco Business Dashboard, um Informationen zu dieser Version, einschließlich der aktuellen Version, anzuzeigen. Ist eine neue Version verfügbar, wird das Symbol mit einem grünen Symbol und einem Pfeil versehen. Im zugehörigen Popup-Fenster finden Sie dann einen Link, über den Sie das Update installieren können. |




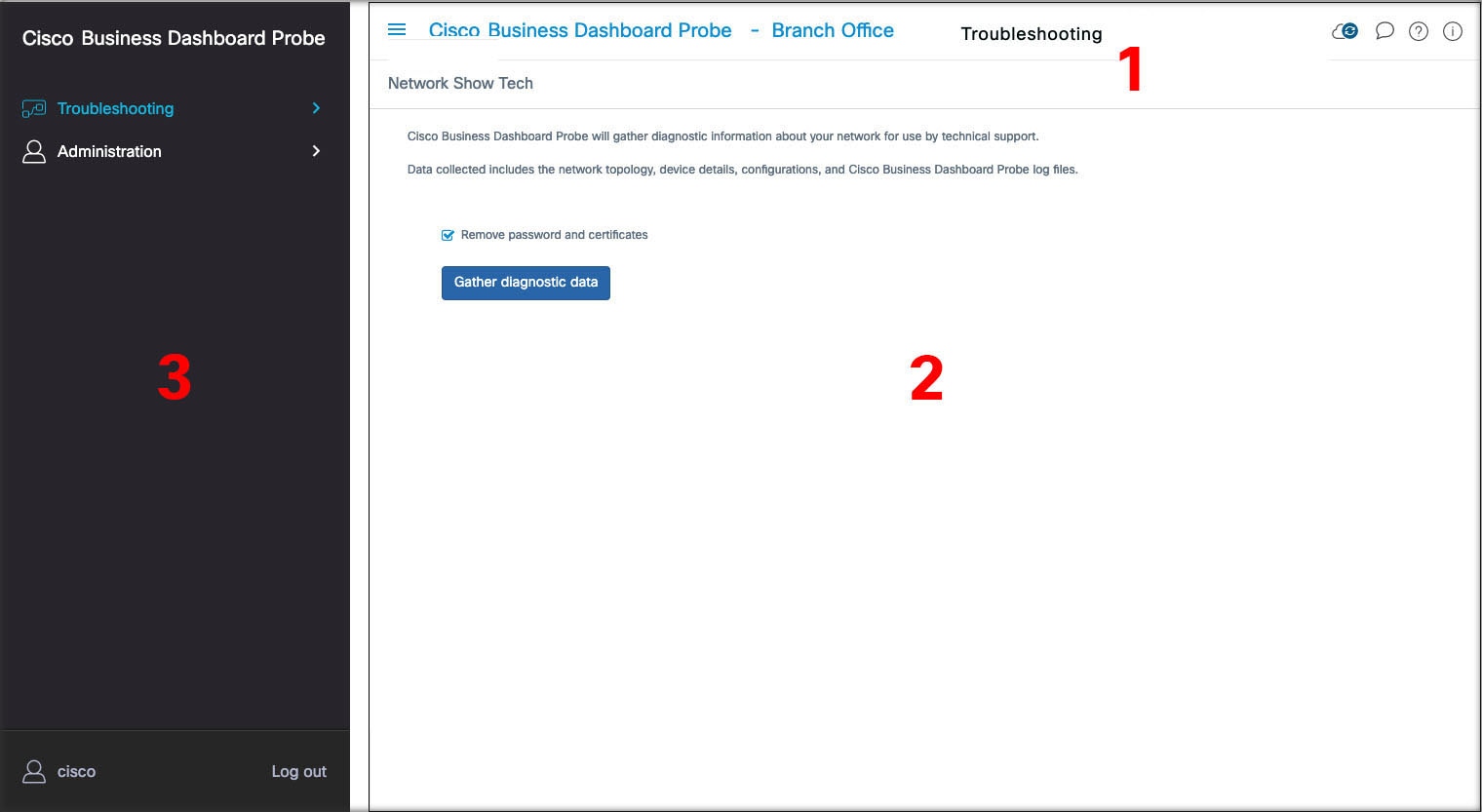



 Feedback
Feedback