El objetivo de este documento es darle la bienvenida a Cisco Business y familiarizarle con los aspectos básicos de las redes.
¿Es usted un propietario de una pequeña empresa que intenta configurar su red? ¿Ha configurado su red, pero ahora tiene problemas? ¿Ha pedido ayuda y ha recibido el consejo de hablar con su responsable de TI, pero no tiene un responsable de TI? Si no conoce las redes, es como aprender un idioma completamente nuevo. Este es un gran lugar para empezar. Este artículo tiene como objetivo familiarizarle con algunos términos comerciales comunes de Cisco y ponerle más cómodo a la hora de explorar qué hacer al configurar y mantener una red.
Los siguientes vídeos y PDF ofrecen información de muy alto nivel sobre las redes y lo que podría necesitar.
Estos sitios web ofrecen aún más información. ¡Míralos!
Cisco Business, a veces denominada Cisco Small Business o SMB, tiene su propia sección en el sitio web de Cisco. Haga clic aquí para ir directamente a Cisco Business Community.
Este sitio contiene muchos temas que pueden ser relevantes para usted.
Nota: Este sitio web se actualiza con frecuencia, por lo que lo que ve puede diferir ligeramente de los ejemplos proporcionados.
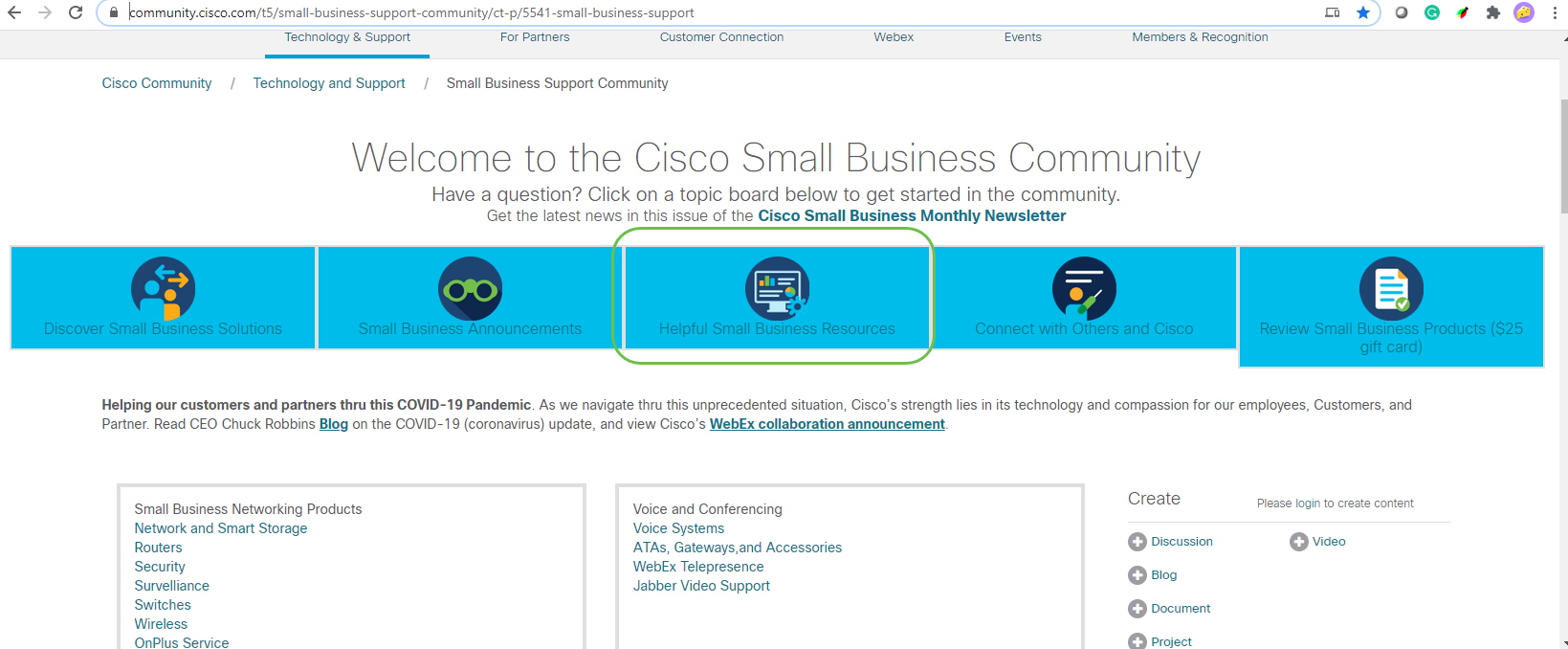
Nota: Los productos empresariales se adaptan a empresas más grandes que suelen contar con personal de TI. Todo depende del tamaño de su empresa y de las necesidades de red. Este artículo está dirigido específicamente a Cisco Business.
Todos los equipos Cisco Business (Small Business) cuentan con una página de asistencia especial para productos. Para ver una descripción general, navegue hasta la página de soporte empresarial de Cisco.
Haga clic en el dispositivo y la familia que desea explorar.
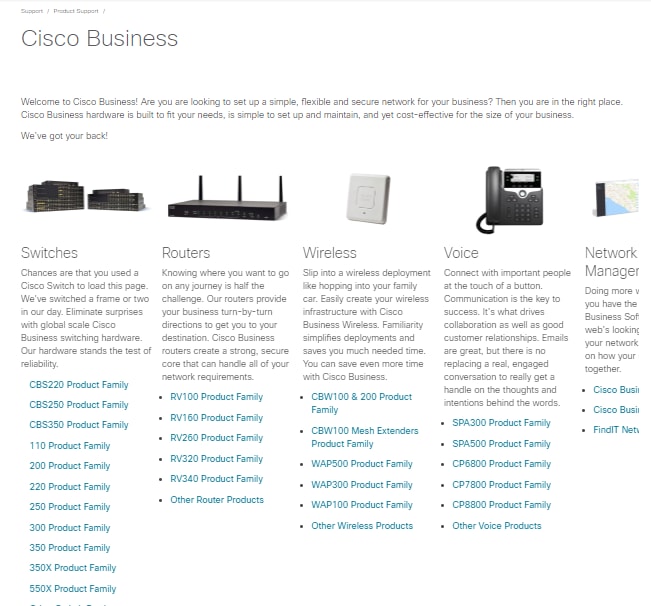
Una vez que abra la página de soporte para su producto específico, tendrá varios enlaces que explorar.
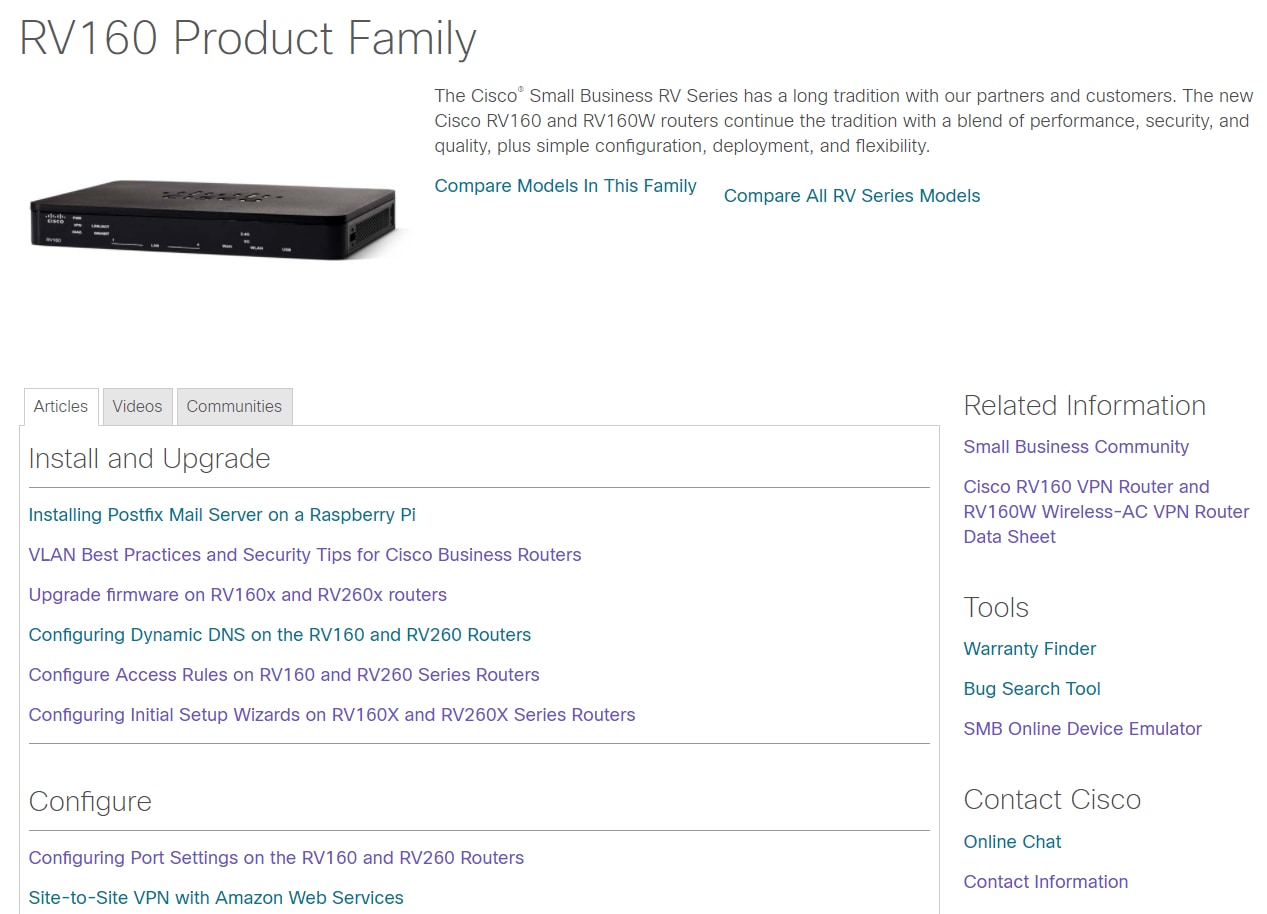
Otra opción es navegar al sitio web de Cisco. Seleccione Soporte y Productos y Descargas. En la barra de búsqueda, introduzca el modelo del dispositivo que desea explorar.
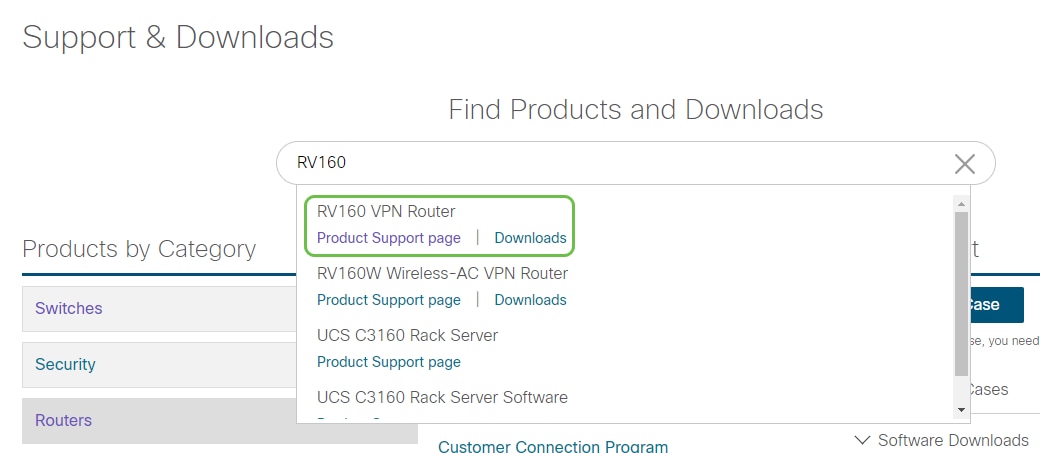
Se le llevará a una página especial para ese producto.
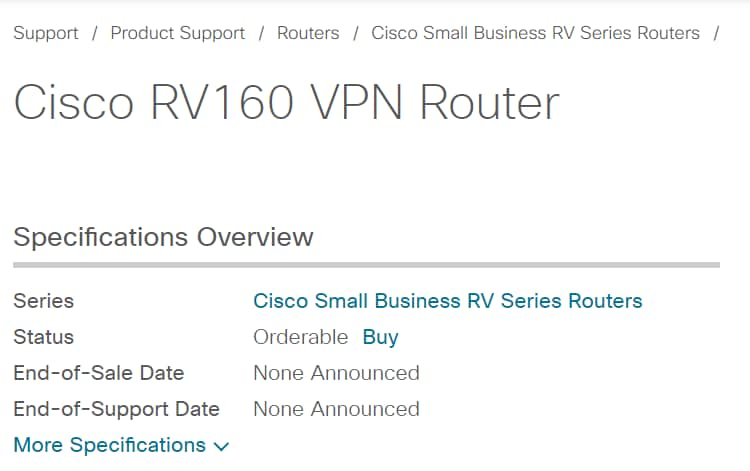
Desplácese hacia abajo y se mostrarán las siguientes categorías. Puede seleccionar el área de interés o desplazarse más allá para ver las listas de documentación en cada categoría.
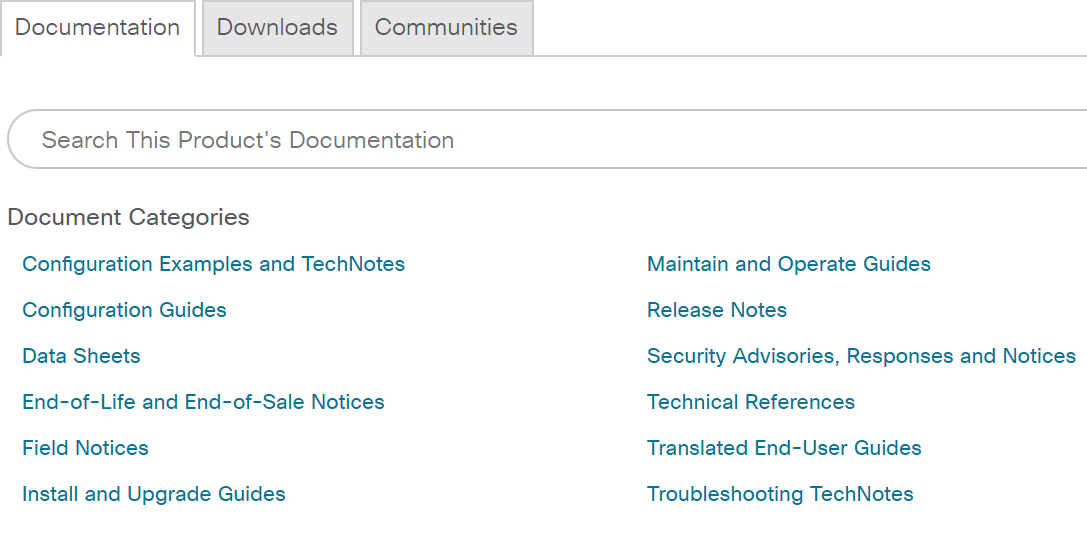
En el lado derecho de la pantalla puede encontrar otra documentación relacionada.
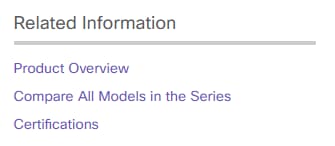
Este mismo sitio también se utiliza para soporte de productos y descargas. Si desea encontrar la versión de firmware más reciente para el dispositivo, puede encontrarla aquí.
Guía de administración y Guía de inicio rápido: Estos son dos recursos diferentes que se pueden buscar para obtener información muy detallada sobre su producto y sus características. Al realizar una búsqueda en un sitio o en la Web con el número de modelo, puede agregar uno u otro para ver estas guías más largas.
Consejo: Algunos documentos son bastante grandes y pueden resultar difíciles de navegar. Si busca algo específico en un artículo de Cisco o en la guía de administración en línea, y se encuentra en un equipo que utiliza Windows, puede mantener pulsado el botón Ctrl del teclado y hacer clic en la tecla f. Se abrirá un área en el lado izquierdo de la pantalla. Desde allí puede escribir la palabra clave y hacer clic en la flecha hacia arriba y hacia abajo. Se desplazará por el documento a medida que haga clic en la flecha, resaltando esa palabra en el documento para obtener una visibilidad sencilla.
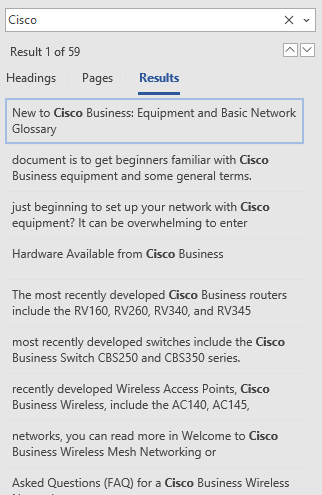
En esta sección encontrará enlaces para comparar varios modelos y dispositivos de la cartera de productos de Cisco Business.
Para iniciar sesión en el dispositivo, debe acceder a él.
Asegúrese de que el dispositivo está encendido y tiene alimentación. Utilice un cable Ethernet para conectar el ordenador al dispositivo. En función del dispositivo que utilice, es posible que necesite un adaptador Ethernet si el dispositivo no dispone de uno. En el dispositivo puede colocar el cable Ethernet en cualquier puerto LAN (en un router) o puerto normal en otro dispositivo. En un teléfono IP de Cisco, también lo conectaría al puerto LAN, que es un icono que puede mostrar tres cajas o ordenadores conectados.
Consejo: No debe estar conectado a una VPN. Es posible que también tenga que apagar su WiFi.
Haga doble clic en un navegador web para abrir la barra de direcciones (búsqueda) donde escribe los nombres de sitios web que desea visitar.

Si no ve el explorador Web, puede acceder a él en la barra de búsqueda inferior izquierda de un equipo con Windows. Comience a escribir el nombre de la aplicación y las opciones que coincidan, puede seleccionar desde allí y se abrirá.
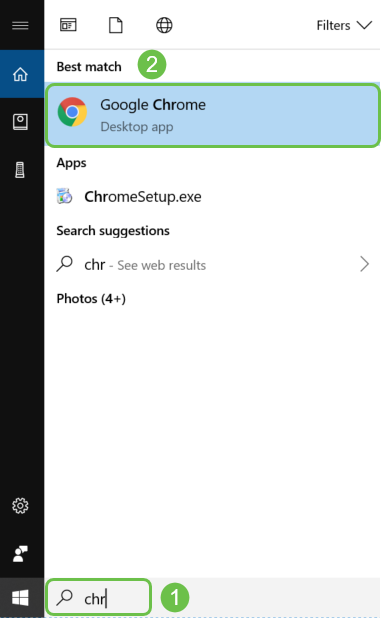
Introduzca la dirección IP del dispositivo. Si realizó un reinicio de fábrica o esta es la primera vez que ingresa las credenciales, utilice la dirección IP predeterminada 192.168.1.1 para un router, 192.168.1.254 para un switch y 192.168.1.245 para un punto de acceso inalámbrico. Las credenciales son cisco para el nombre de usuario y la contraseña por primera vez. Los dispositivos antiguos y algunos teléfonos utilizan admin como nombre de usuario y contraseña predeterminados. Si ha cambiado las credenciales, introdúzcalas en su lugar.
Nota: Cuando se accede a un switch o WAP, la dirección IP predeterminada se aplica en situaciones en las que el switch o WAP no está conectado a un router y su equipo está conectado directamente al switch o WAP. Si el switch o WAP está conectado a un router, DHCP asignará de forma predeterminada una dirección IP y puede ser diferente.
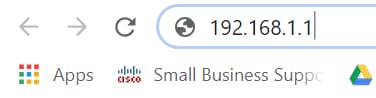
Si olvidó la dirección IP del dispositivo y no tiene una configuración específica que debe mantener, puede restablecer los valores predeterminados de fábrica en el dispositivo físico. Abra un clip e inserte el extremo en el pequeño botón de reinicio empotrado. Espere 10 segundos y verá que las luces del dispositivo se encienden. Se tardará al menos unos minutos en arrancar de nuevo. La dirección IP, así como el archivo de configuración, volverán a ser los valores predeterminados.
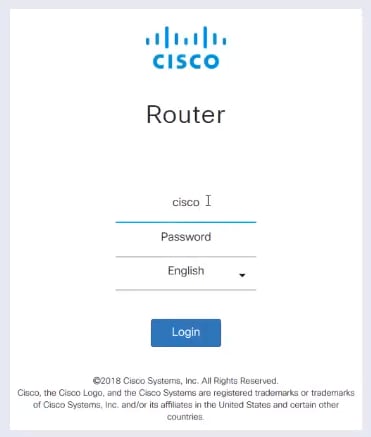
En este momento, puede recibir una advertencia de que no es seguro. Esto se debe a que no tiene un certificado registrado para el router. Puede elegir Proceed, Add Exception o Advanced. Esto variará según el navegador web.
Consejo: Si dispone de un bloqueador de ventanas emergentes, deberá hacer clic para permitir la ventana emergente antes de continuar.
En este ejemplo, Chrome se utilizó para un navegador web. Aparece este mensaje, haga clic en Avanzadas.
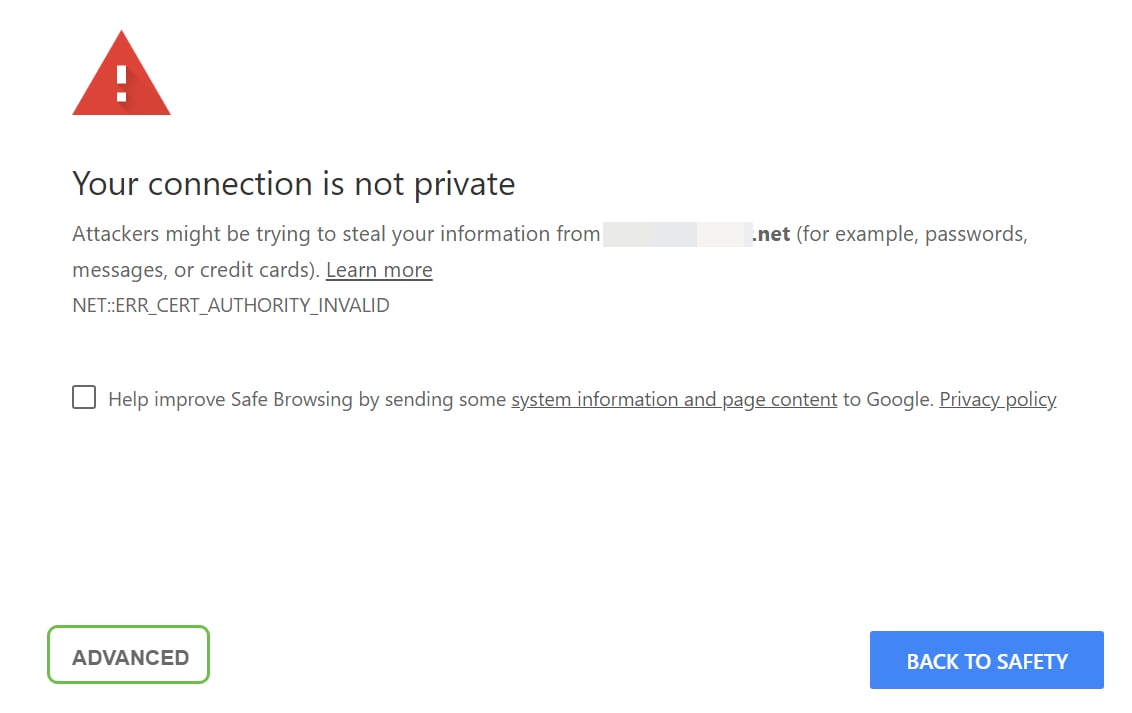
Se abrirá una nueva pantalla y tendrá que hacer clic en Proceed to (name of website) (unsafe).
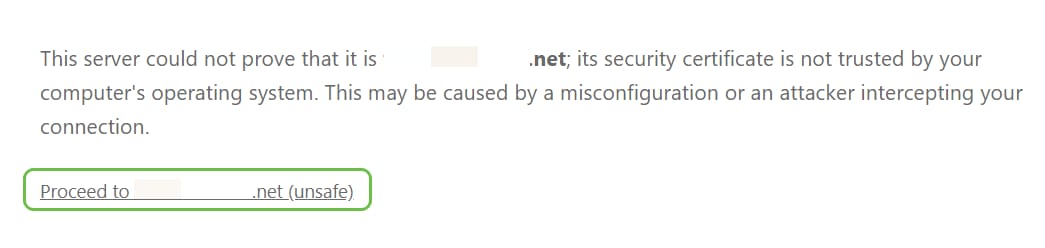
A continuación se muestra un ejemplo de cómo acceder a la advertencia del dispositivo cuando se utiliza Firefox como navegador web. Haga clic en Advanced.
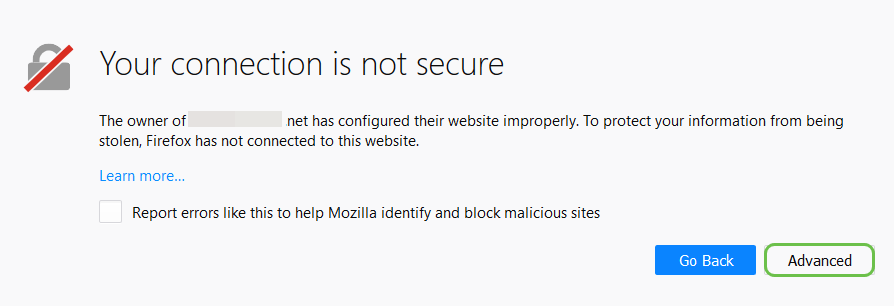
Haga clic en Agregar excepción
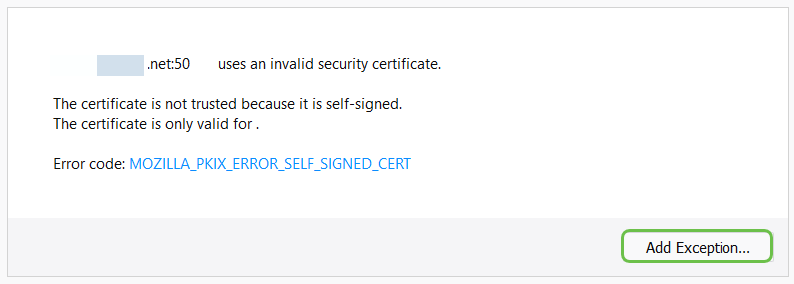
Por último, tendrá que hacer clic en Confirmar excepción de seguridad.
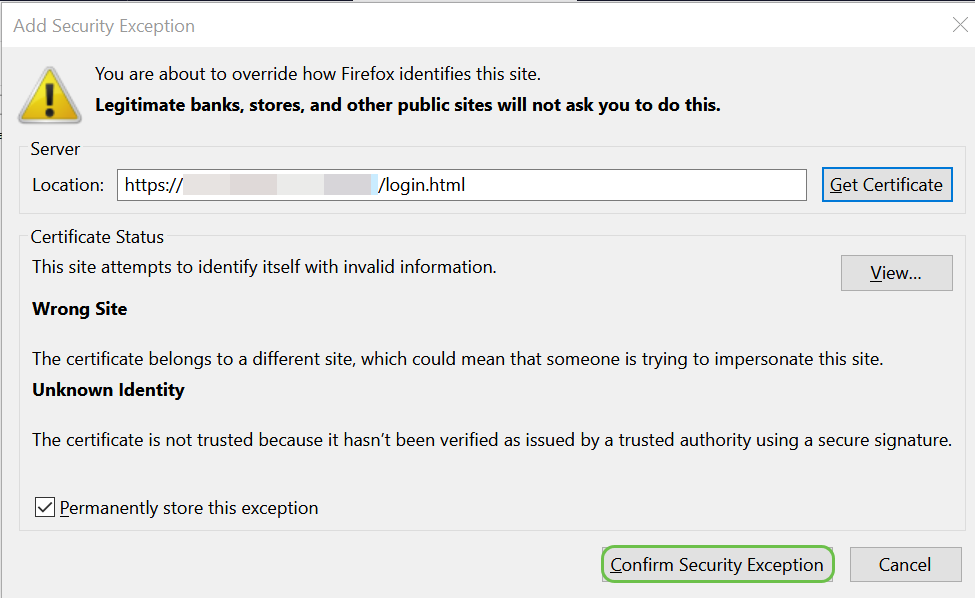
Si no dispone de conexión, no verá la interfaz de usuario web como se describe a continuación. Es posible que deba asegurarse de que se encuentra en la misma subred que su dispositivo. Dado que los dispositivos vienen con 192.168.1.x, tendrá que ir a su equipo y establecer una dirección IP estática que se encuentre en la misma subred. Asegúrese de que no dispone de la misma dirección IP exacta que cualquier otra en su red. El último octeto, representado con una x en 192.168.1.x puede ser cualquier número 1-254 siempre y cuando no coincida con ningún otro dispositivo de la red. Si ve una dirección IP para su portátil a la que DHCP asignó una dirección 169.x.x.x, esto es un indicador rojo, el dispositivo no es enrutable y no puede comunicarse con otros dispositivos.
Para obtener información sobre cómo acceder a la página de configuración basada en web del router Cisco VPN, haga clic aquí.
Para obtener información sobre cómo acceder a la utilidad basada en Web del punto de acceso inalámbrico (WAP), haga clic aquí.
Para obtener información sobre cómo acceder a la utilidad basada en web de un teléfono IP de Cisco, haga clic aquí.
Cada pieza de equipo de Cisco Business (excepto los switches no gestionados serie 100) incluye una interfaz de usuario web (IU).
Este tipo de interfaz, que se muestra en la pantalla, muestra opciones para la selección. No necesita saber ningún comando para navegar por estas pantallas. La interfaz de usuario web también se denomina a veces interfaz gráfica de usuario (GUI), interfaz basada en web, guía basada en web, utilidad basada en web o utilidad de configuración web.
Una de las formas más sencillas de cambiar la configuración de un dispositivo es a través de la interfaz de usuario web. La interfaz de usuario Web proporciona al administrador una herramienta que contiene todas las características posibles que se pueden cambiar para modificar el rendimiento de un dispositivo.
Después de iniciar sesión en un dispositivo Cisco, verá una pantalla de interfaz de usuario web que incluye un panel de navegación en el lado izquierdo. Contiene una lista de las funciones de nivel superior del dispositivo. El panel de navegación también se denomina árbol de navegación, barra de navegación, menú o mapa de navegación.
Los colores de esta página pueden variar, así como las funciones de nivel superior, según el equipo y la versión del firmware.
Algunas pantallas de la interfaz de usuario web de Cisco son de color azul claro, como se muestra aquí.
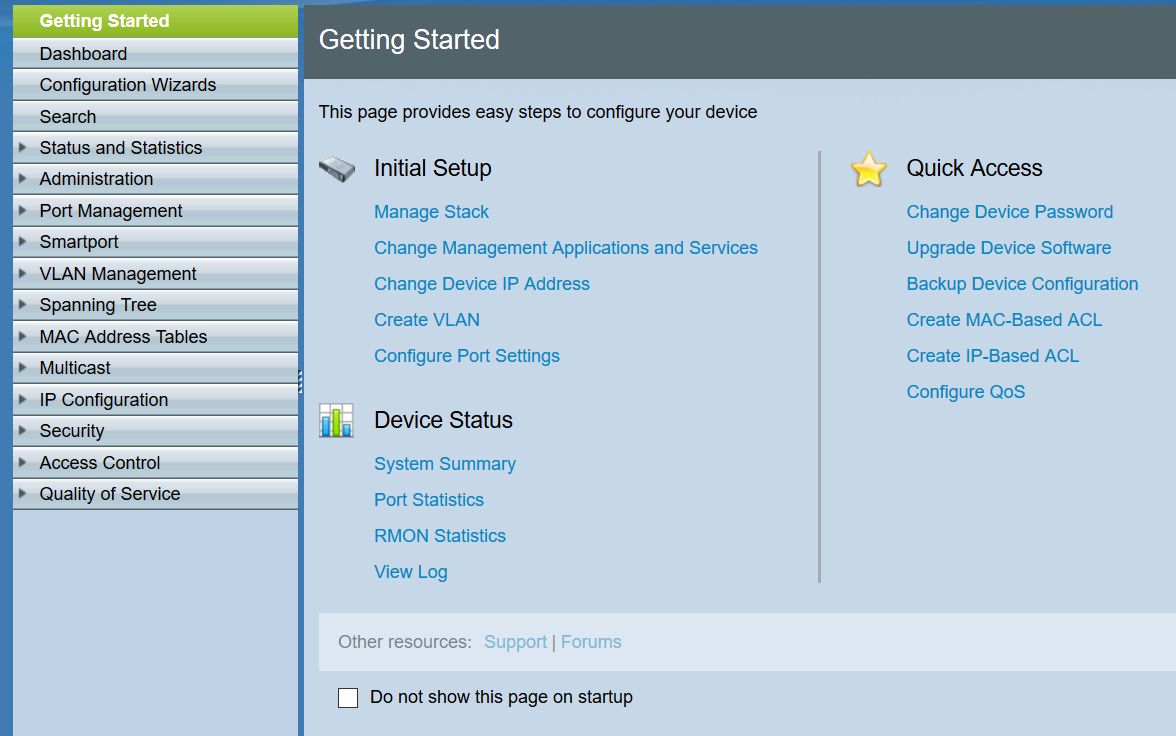
Nota: Esta es una interfaz de usuario web de un switch SG350X.
Otros dispositivos de Cisco disponen de una pantalla de interfaz de usuario web en azul y negro, como se muestra aquí.
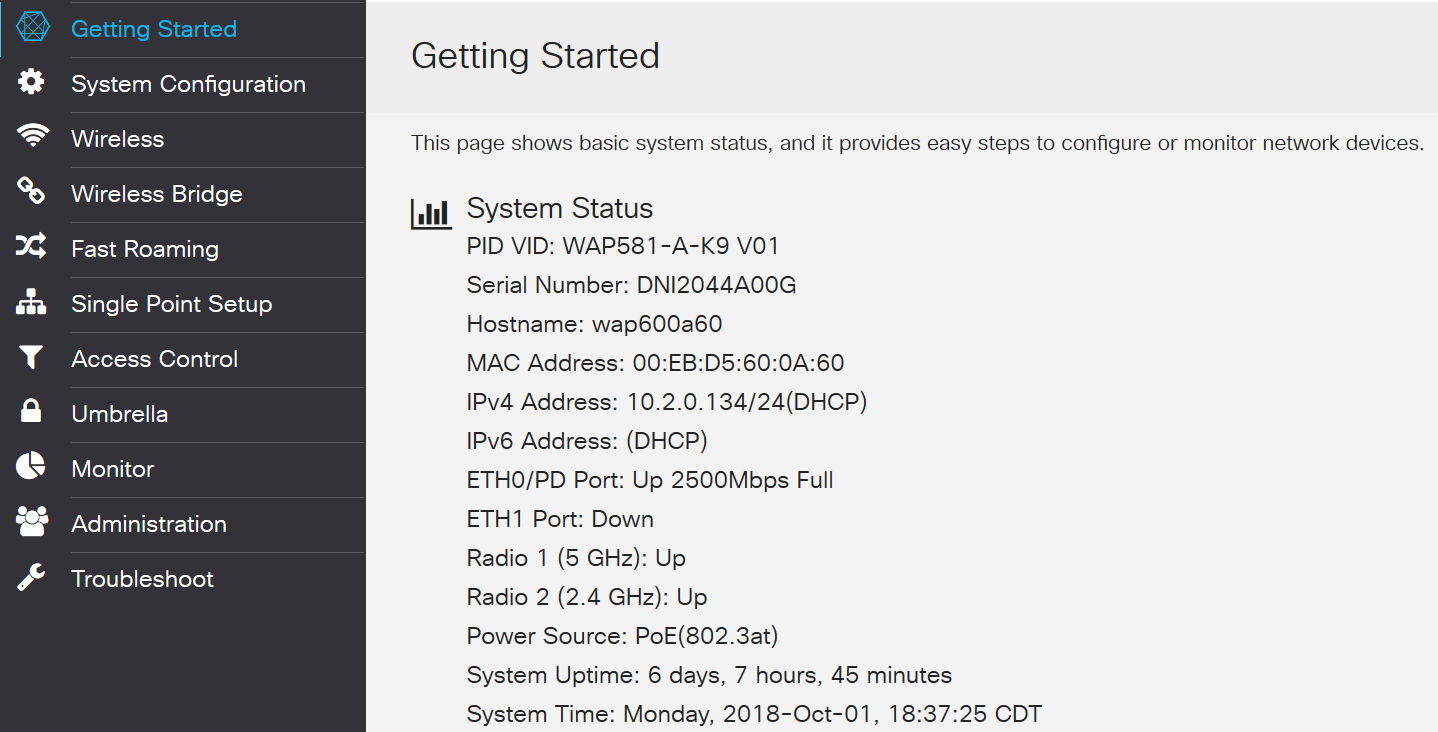
Nota: Esta es una imagen de la interfaz de usuario Web de un punto de acceso inalámbrico. El panel de navegación de los dispositivos más recientes suele seguir este esquema de color.
Consejo: Si un elemento de menú principal está precedido por una flecha o un icono, seleccione esta opción para expandir y mostrar el submenú de ese grupo. A continuación, puede seleccionar el elemento de submenú deseado para abrir la página asociada. Cuando seleccione una, esa área se expandirá para mostrar las opciones de esa sección. Ejemplos de opciones de submenú expandidas:
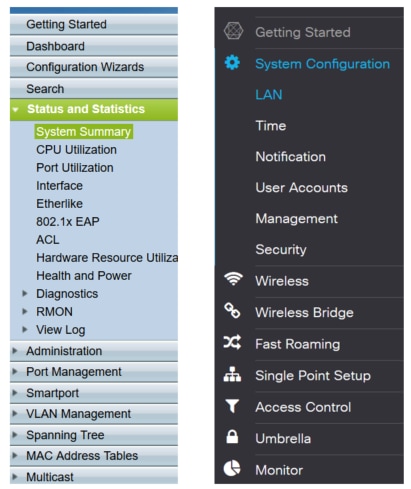
Dependiendo del equipo y si se actualiza, la pantalla puede mostrarse un poco diferente.
En cualquier momento, este círculo azul con las líneas y la flecha se puede seleccionar para abrir el panel de navegación.

Si desea obtener más información sobre las opciones del panel de navegación, haga clic en el icono signo de interrogación situado en la parte superior derecha de la pantalla de la interfaz de usuario Web.

Una vez que haya seleccionado el icono del signo de interrogación, se abrirá una nueva pantalla y aparecerá una sección expandible en el mismo orden que el panel de navegación.
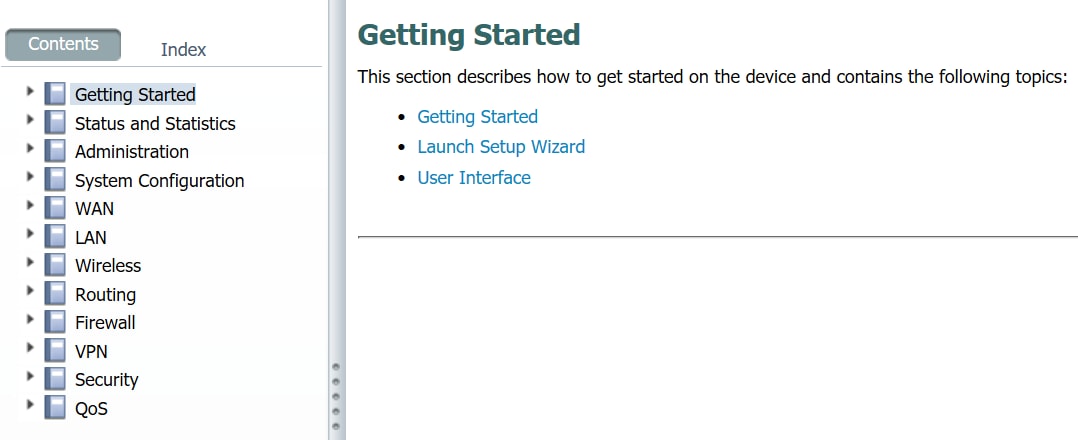
Al seleccionar una de las secciones, se expandirá debajo una lista de temas. Seleccione el área en la que desea obtener más información y se abrirá. En este ejemplo se seleccionó Firewall > Basic Settings. También hay una función de búsqueda en la parte superior derecha de la pantalla si no está seguro de dónde buscar una pregunta concreta.
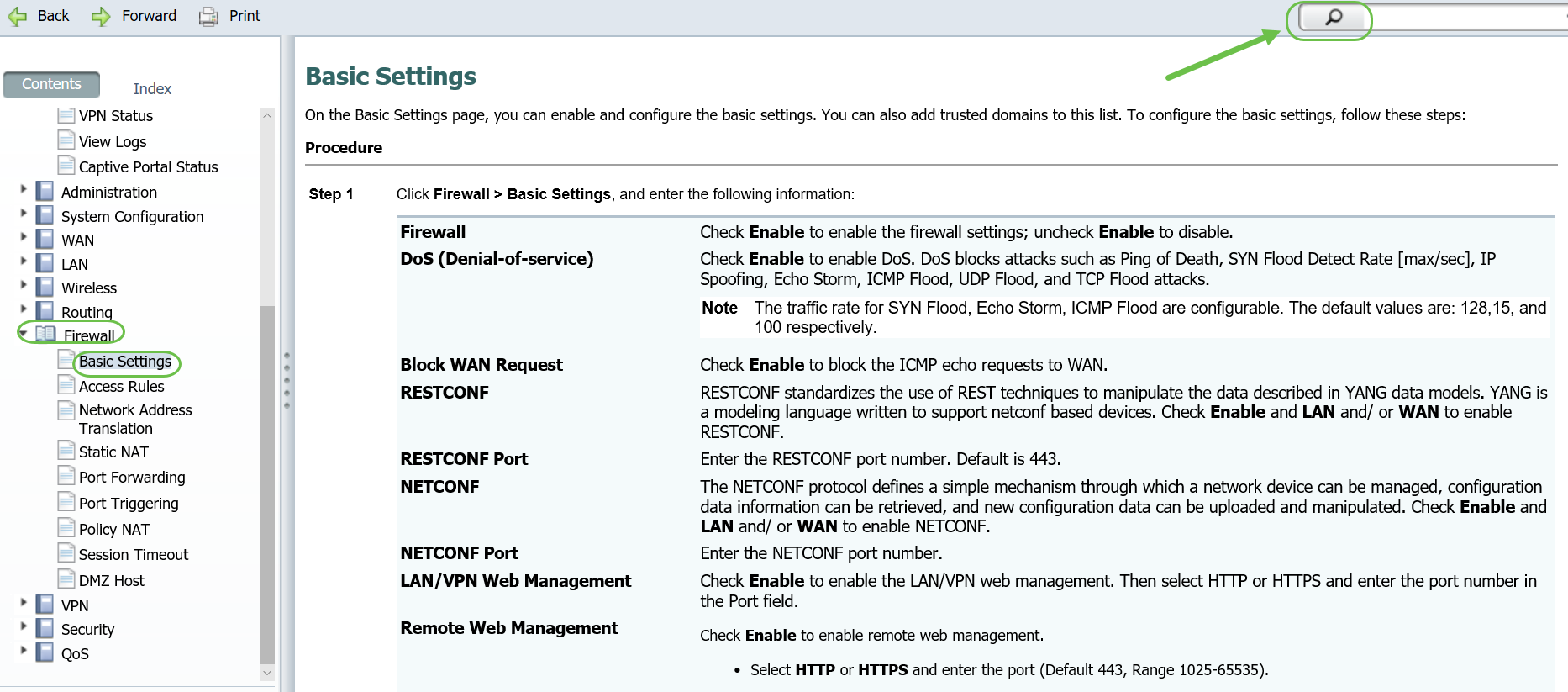
Paso 1. Una vez que complete las configuraciones para su dispositivo, haga clic en el botón Aplicar, esto guarda la configuración sólo para la sesión actual. Esto se denomina configuración en ejecución.
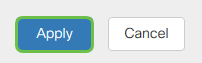
Paso 2. Lo más probable es que desee guardar esta configuración para que la próxima vez que reinicie o inicie el dispositivo, la configuración siga en su lugar. Esto se denomina configuración de inicio. Para hacerlo, haga clic en Guardar en la parte superior de la página. El botón Guardar parpadea después de realizar un cambio en la configuración.

Paso 3. Verifique que la configuración en ejecución esté seleccionada como origen y Configuración de inicio esté seleccionada como Destino. Haga clic en Apply para guardar la configuración en ejecución en la configuración de inicio.
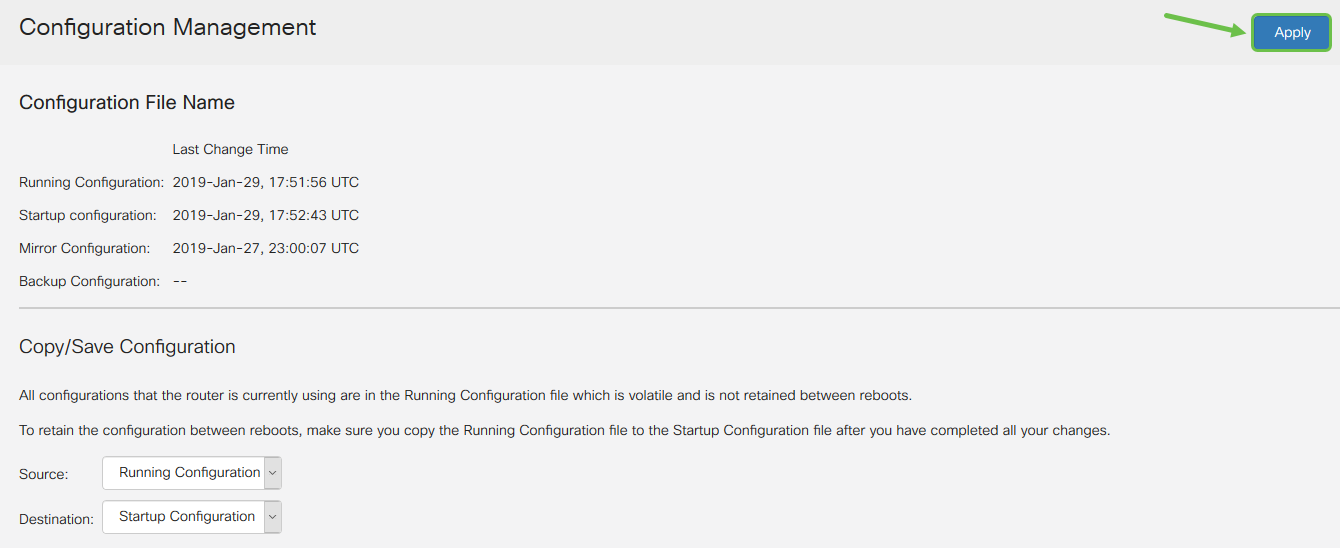
Paso 4. Cuando reciba la confirmación, haga clic en Aceptar.
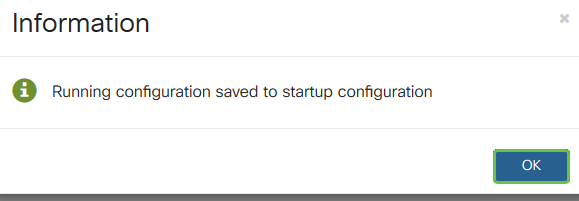
El dispositivo debe tener ahora el conjunto de configuraciones, incluso después de que se haya reiniciado, se haya reiniciado o se haya desconectado.
Reiniciar: Un reinicio puede ser una herramienta muy útil y, para un rendimiento óptimo, debe realizarse de forma regular. Es necesario reiniciar para actualizar la imagen activa después de realizar una actualización de firmware o idioma. A veces puede ser necesario reiniciar para guardar las configuraciones. Es una solución sencilla intentar si el router no funciona correctamente o tiene problemas de conexión.
Vaya a Administration > Reboot. El reinicio tardará unos minutos en completarse. Puede comprobar la imagen activa después de reiniciar aquí para asegurarse de que está ejecutando la última versión. Si no está seguro de si tiene la versión más reciente, debe ir a Soporte de Cisco y verificar en Descargas. Cuanto mayor sea el número, más nueva será la versión disponible.
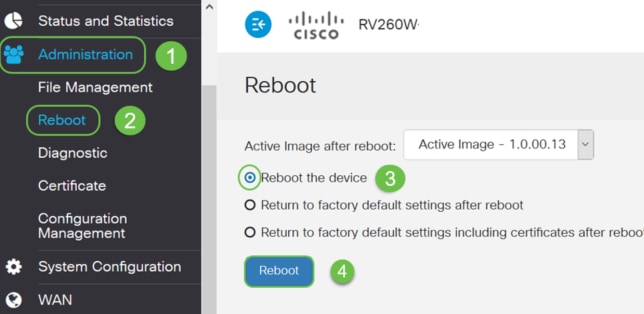
Restablecer a los valores por defecto de fábrica: A veces, puede resultar muy útil restablecer los parámetros predeterminados de fábrica. Hay momentos en los que es posible que el router no se esté ejecutando correctamente y la solución no sea obvia. O tal vez haya recibido un router que otra persona de la empresa utilizó y necesite borrar la configuración y empezar de nuevo.
Cuando se realiza Return to Factory Default Settings after Reboot, se pierden todas las configuraciones y la configuración vuelve al valor predeterminado. Si tiene una configuración complicada, puede que desee realizar una copia de seguridad, pero tenga en cuenta que un error en su configuración puede ser lo que causa el problema en primer lugar.
Vaya a Administration > Reboot. Seleccione el botón de opción para Volver a los parámetros predeterminados de fábrica después del reinicio. Haga clic en Reiniciar. Esta acción tardará unos minutos.
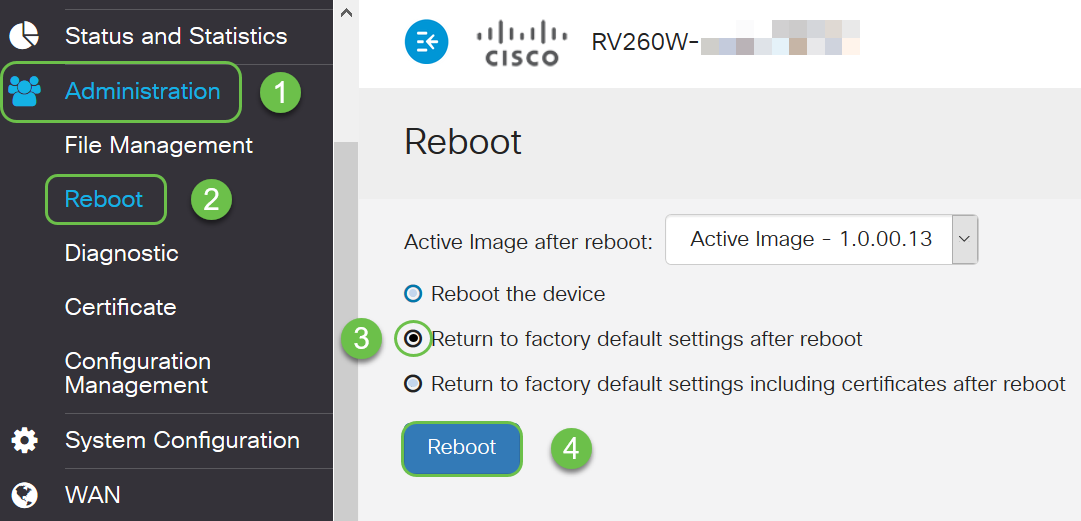
Para obtener más información sobre las técnicas de resolución de problemas, consulte este artículo sobre resolución de problemas. Se escribió para un router, pero también puede ayudarle con otros equipos.
Interfaz de línea de comandos (CLI): A veces se denomina terminal. Esto se utiliza como otra opción para elegir configuraciones en dispositivos como routers y switches. Si tiene experiencia, esta puede ser una forma mucho más sencilla de configurar las cosas, ya que no tendría que navegar por varias pantallas de la interfaz de usuario web. La caída de esto es que necesita conocer los comandos e ingresarlos perfectamente. Puesto que está leyendo un artículo para principiantes, es probable que CLI no deba ser la primera opción. Afortunadamente, todos los dispositivos Cisco Business le permiten navegar con una pantalla de interfaz de usuario web.
Consejo: Muchos artículos que utilizan CLI proporcionarán un enlace a uno similar que utiliza la interfaz de usuario web. Puede que desee hacer clic en ese enlace y configurarlo de esa manera.
Consejo: Si necesita configurar el uso de la CLI, a continuación encontrará algunas cosas que debe buscar. Si ve algo en el paréntesis como esta [dirección IP], significa que no introduce las palabras, introduce una dirección IP real. Si ve [activar | disable] muestra las opciones en ese lugar.
Para obtener más información sobre IOS y Aspectos básicos de la configuración, haga clic aquí.
Símbolo del sistema: El símbolo del sistema es un nombre específico para la interfaz de línea de comandos (CLI) que se utiliza en Windows en un equipo. Puede acceder a esto para ver los dispositivos de la red, enviar un ping y realizar un traceroute.
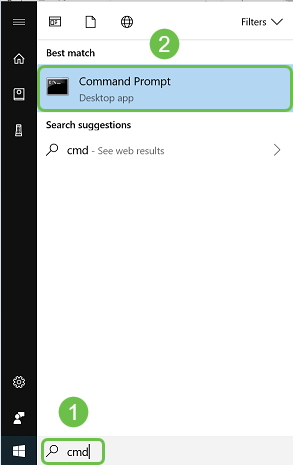
Si desea ver si puede conectarse a una dirección IP determinada, puede ingresar ping y luego la dirección IP. Si recibe respuestas, está conectado. Esto también se puede hacer en la interfaz de usuario web, pero muchas personas comprueban las conexiones de esta manera. Si está conectado a través de una VPN, puede hacer ping en la dirección IP local (LAN) del router remoto para ver si la conexión VPN funciona.
Nota: En este ejemplo, la dirección IP pública se ha difuminado por motivos de seguridad.
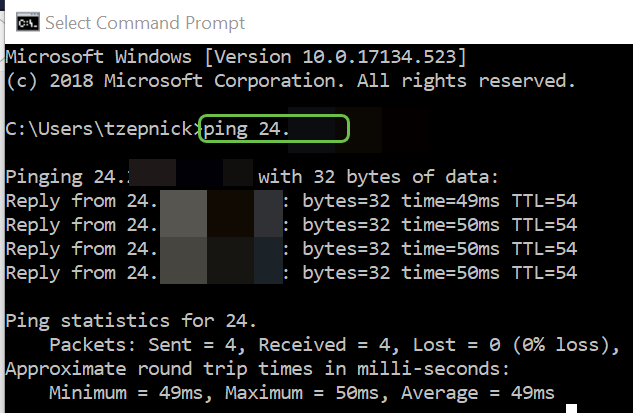
Para buscar la dirección IP de su dispositivo y otra información de su red en Windows, haga clic con el botón derecho del ratón en el icono del equipo en la parte inferior derecha de la pantalla.

Seleccione Open Network & Internet Settings.
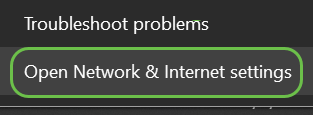
Otra opción sería hacer clic en el icono de la ventana y, a continuación, en el icono de engranaje de la parte inferior izquierda de la pantalla.
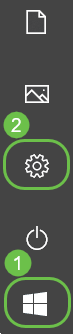
A continuación, seleccione Red e Internet.
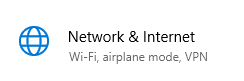
Cualquiera de las dos opciones le lleva a esta pantalla. Seleccione Ver sus propiedades de red.
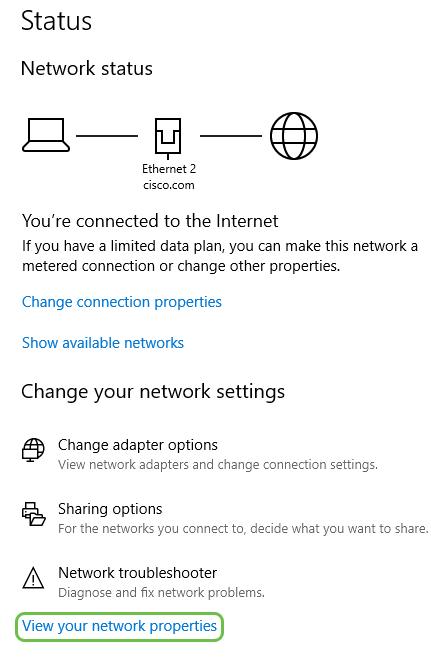
A continuación, verá una lista de información. Observe que el gateway predeterminado, el router que le permite acceder a Internet, tiene la misma dirección IP que el servidor DHCP y el servidor DNS. Este suele ser el caso. La dirección IPv4 es la dirección del ordenador en el que se encuentra.
Nota: Si utiliza FindIT o Cisco Business Dashboard (CBD), también puede buscar información sobre los dispositivos de Cisco.
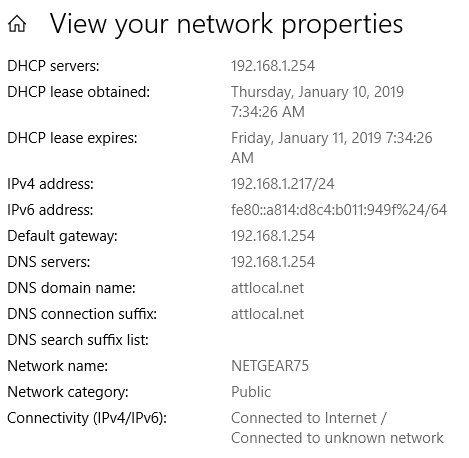
Dirección IP dinámica o DHCP: La más simple de todas las opciones, elija esta opción para permitir que el router administre automáticamente la asignación y el mantenimiento de direcciones IP. Si todos están configurados de esta manera, evita que dos dispositivos cualesquiera transporten la misma dirección IP interna.
Dirección IP estática: La solución más personalizada es que las direcciones IP estáticas se crean cuando se requiere precisión. Un administrador tiene el control y debe mantenerlos al día. Si los clientes necesitan encontrar la dirección, esta puede ser una buena solución. Si selecciona una dirección IP estática y tiene un equipo de ruteo existente, deberá asignar una dirección IP en una VLAN diferente a la del equipo existente.
PPPoE: Protocolo punto a punto sobre Ethernet. Común en Europa. Point to Point Protocol es un método más antiguo utilizado para el tráfico VPN.
L2TP: Común en Europa. Layer 2 Tunneling Protocol es un método más antiguo utilizado para el tráfico VPN.
Puede asignar manualmente una dirección IP local al ordenador o al router para que se encuentre en la misma red que el resto de los dispositivos y, a continuación, no cambie. Esto sólo se recomienda para redes más pequeñas.
Si utiliza Windows como sistema operativo, haga clic con el botón derecho del ratón en el icono del ordenador situado en la parte inferior derecha de la pantalla.

Seleccione Open Network & Internet Settings.
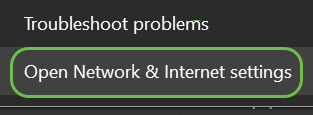
Otra opción sería hacer clic en el icono de la ventana y, a continuación, en el icono de engranaje de la parte inferior izquierda de la pantalla.
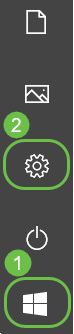
Seleccione Red e Internet.
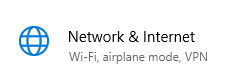
Una vez que siga una de estas opciones, verá una pantalla similar a esta. Seleccione Cambiar opciones de adaptador.
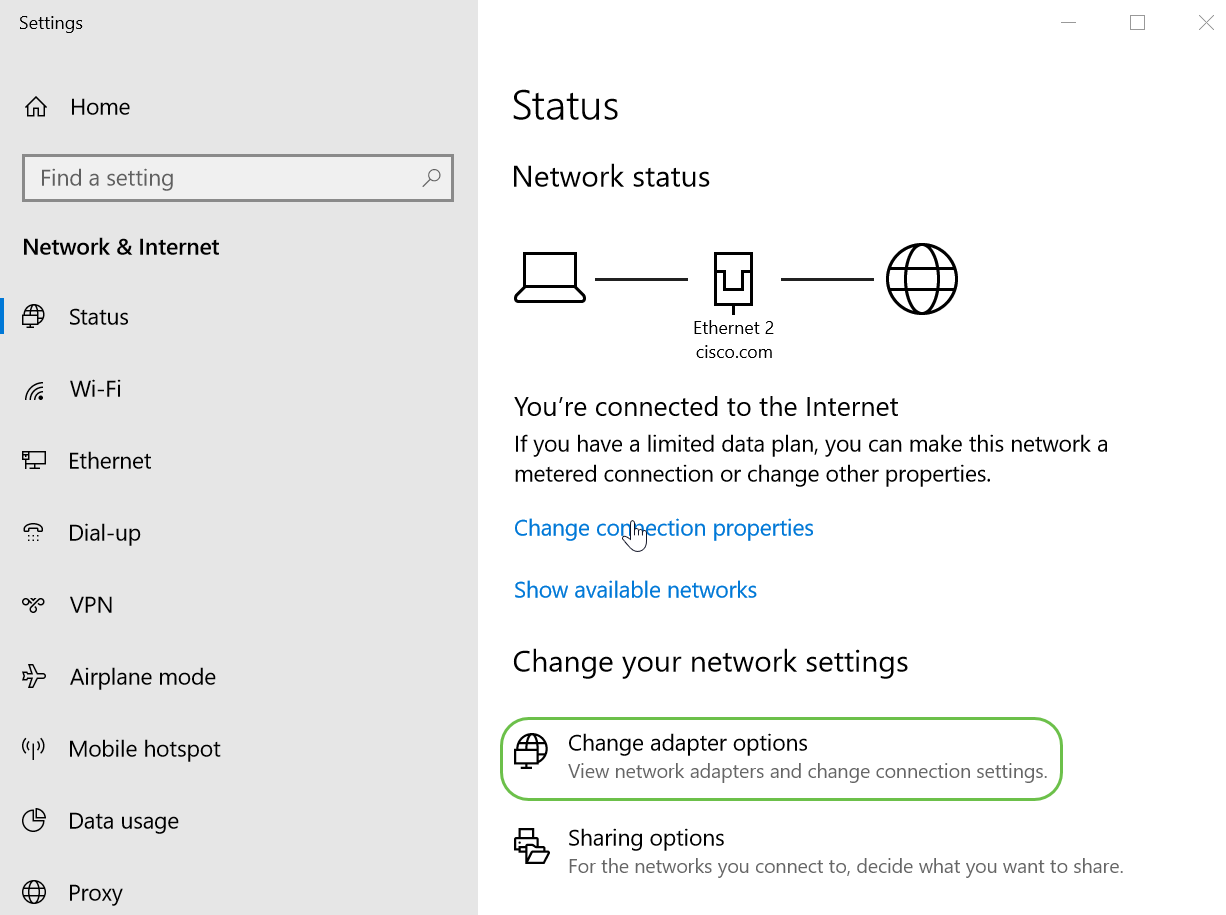
Haga clic con el botón derecho del ratón en la red que está utilizando y elija Propiedades en el menú desplegable. Esto le permite ver qué IP se asigna y cambiar la configuración.
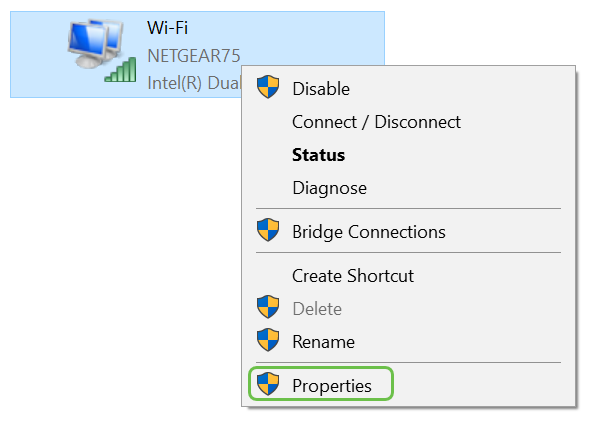
Seleccione Internet Protocol Version 4 (TCP/IPv4). Haga clic en Properties (Propiedades).
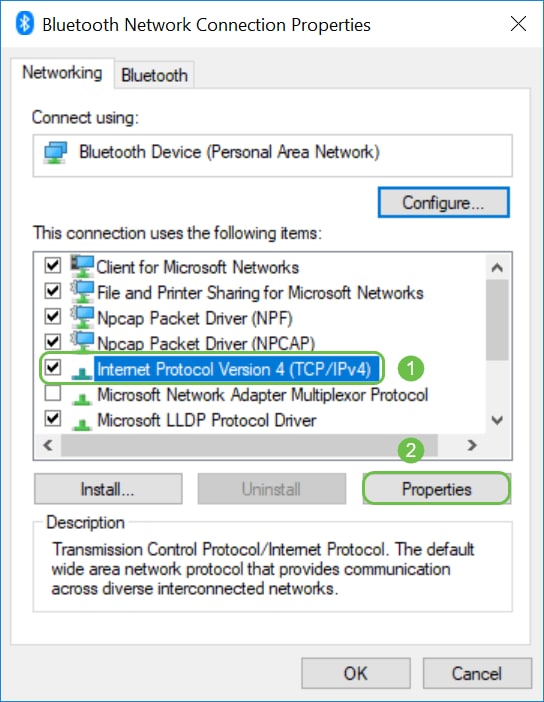
Ingrese una dirección IP local que esté en la misma red que sus otros dispositivos. Asegúrese de que no es lo mismo que cualquier otro dispositivo o que causará un problema. Haga clic en los espacios en el cuadro Máscara de subred y se rellenará automáticamente. Click OK.
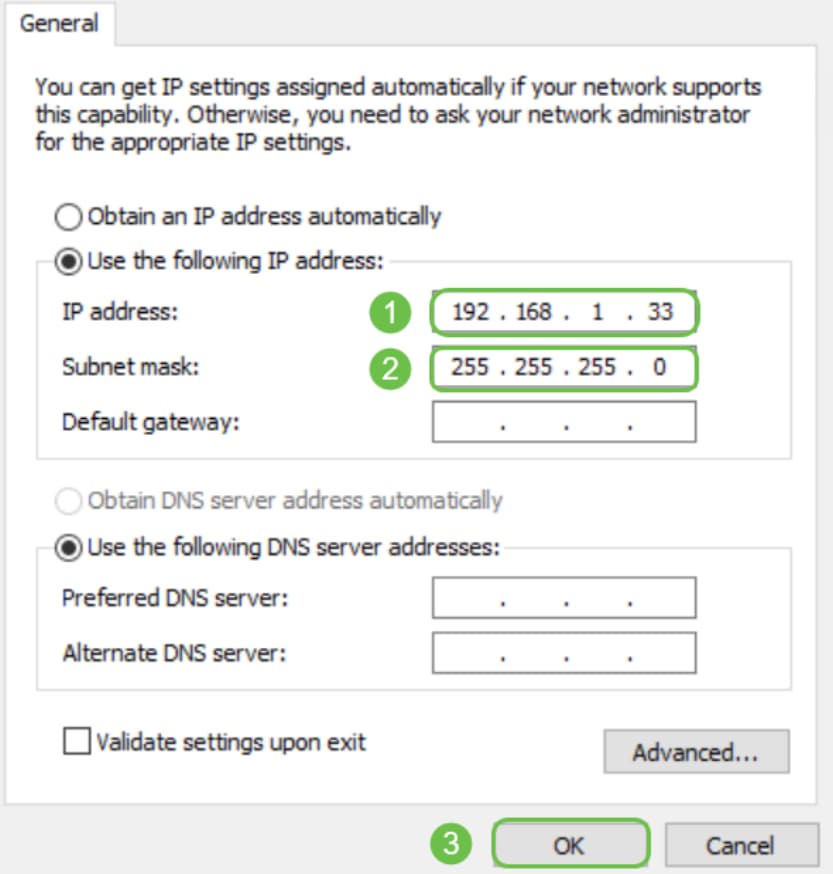
Ahora su portátil debe poder comunicarse con su dispositivo. Introduzca la dirección IP del dispositivo en el explorador Web, como se ha indicado anteriormente.
Puede encontrar su dirección IP pública actual realizando una búsqueda en su navegador web. Introduzca Cuál es mi dirección IP y debería aparecer como resultado. Si se muestra más de un resultado, debe comprobar más de un origen para asegurarse de que es correcto. Si sólo aparece una dirección IPv6 y necesita una dirección IPv4, simplemente agréguela a la búsqueda.
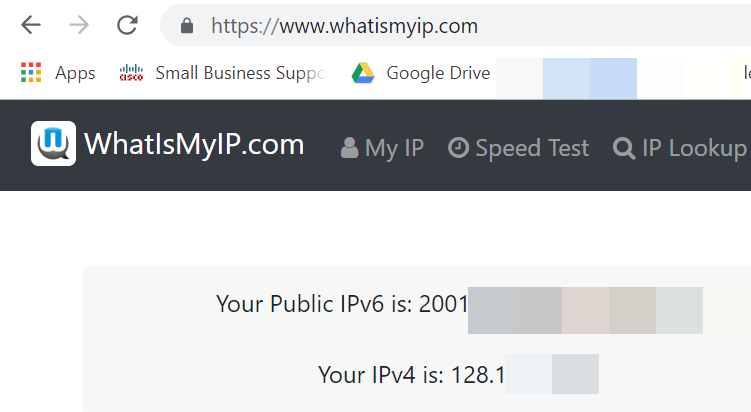
Esperamos que este artículo le haya proporcionado información de nivel superior para empezar. Le animamos a seguir conociendo su red y todo su potencial. Cisco Business quiere que tenga una experiencia positiva en la configuración y el mantenimiento de su red.
Para obtener más artículos introductorios, haga clic en cualquiera de las opciones siguientes.