Cómo iniciar sesión en la interfaz de usuario (UI) web de un switch Cisco Business
Objetivo
El objetivo de este documento es mostrarle cómo acceder a la interfaz de usuario (UI) web en un switch Cisco Business que no está en una red existente.
Introducción
Una de las maneras más sencillas de configurar los ajustes y realizar cambios en un switch es acceder a su interfaz de usuario web. La interfaz de usuario web también se conoce como interfaz basada en la web, guía basada en la web, utilidad basada en la web, página de configuración web o utilidad de configuración web.
Cada switch que se indica a continuación es un switch administrado y viene con una interfaz de usuario web. Este tipo de interfaz (lo que ve en la pantalla) muestra opciones para la selección. No es necesario conocer ningún comando para navegar por estas pantallas. La interfaz de usuario web proporciona al administrador una herramienta que contiene todas las características posibles que se pueden cambiar para modificar el rendimiento de un switch. Además, la interfaz de usuario web puede brindar acceso a una cuenta de invitado, lo que permite que el usuario vea la configuración sin habilitar ningún cambio.
Al configurar un nuevo switch, Cisco Business recomienda realizar su configuración antes de conectarlo a la red. Esto puede ayudar a evitar posibles problemas y conflictos.
Si desea acceder a la CLI de un switch que ya está en una red, consulte Acceso a la CLI a través de PuTTY mediante una conexión de consola en los switches administrados de las series 300 y 500.
Al realizar estas configuraciones, no debe estar conectado a una red privada virtual (VPN) ni a Internet.
Switches aplicables
- SF300
- SG300
- SF350
- SG350
- SG350X
- SG350XG
- SF500
- SG500
- SG500X
- SG500XG
- SF550
- SF550X
- SG550X
- SG550XG
- CBS220
- CBS250
- CBS350
Conectar al switch
Dado que el switch no está en una red, puede conectar un extremo de un cable Ethernet a un puerto numerado en el switch y el otro extremo a su computadora. Asegúrese de que el switch tenga alimentación. Es posible que el equipo necesite un adaptador, según el modelo.
Determine la dirección IP de las dos computadoras
Para acceder a la interfaz de usuario web, debe conocer la dirección IP del switch. Para hacerlo simple, continúe con una de las siguientes opciones:
- Si su switch Cisco Business es nuevo, la dirección IP predeterminada es 192.168.1.254.
- Si no puede recordar la dirección IP o no tiene una configuración especial, utilice un clip abierto para presionar el botón de reinicio en el switch durante al menos 10 segundos mientras está encendido. Esto restablecerá el switch a la configuración predeterminada y a la dirección IP predeterminada de 192.168.1.254.
- Si establece una dirección IP estática del switch, puede ingresar esa dirección IP en lugar de la predeterminada. Esto no se recomienda, ya que puede haber configuraciones en conflicto que puedan crear problemas en su red existente.
Es importante que el adaptador Ethernet de la computadora tenga una dirección IP de la misma subred IP que el switch Cisco Business que está conectado. La dirección debe estar en el rango 192.168.1.2-192.168.1.253.
Para verificar la dirección IP asignada a su sistema, abra un símbolo del sistema, escriba ipconfig y presione Intro. Si la dirección IP no está en este rango, deberá cambiar temporalmente la dirección IP de su adaptador.
En Windows, haga clic en Inicio y escriba conexiones de red. Seleccione Ver conexiones de red. Haga clic con el botón derecho en Ethernet (Conexión de área local) y haga clic en Propiedades. Seleccione Protocolo de Internet versión 4 (TCP/IPv4) y haga clic en Propiedades. Haga clic en el botón de radio en Utilizar la siguiente dirección IP. Ingrese una dirección entre 192.168.1.2 y 192.168.1.253. Ingrese 255.255.255.0 en el campo Máscara de subred Click OK.
Si desea comprobar que haya conectividad, puede ir al terminal e ingresar ping 192.168.1.254. Si recibe respuestas, está listo.
Acceso a la interfaz de usuario web del switch
Ahora que conoce la dirección IP del conmutador y que ambos dispositivos están en la misma subred, puede acceder a la interfaz de usuario web.
Paso 1
Abra un navegador web.

Si no ve el navegador web que desea utilizar, puede acceder a él en la barra de búsqueda inferior izquierda en una computadora con Windows. Comience a escribir el nombre de la aplicación y selecciónela cuando aparezca como opción.
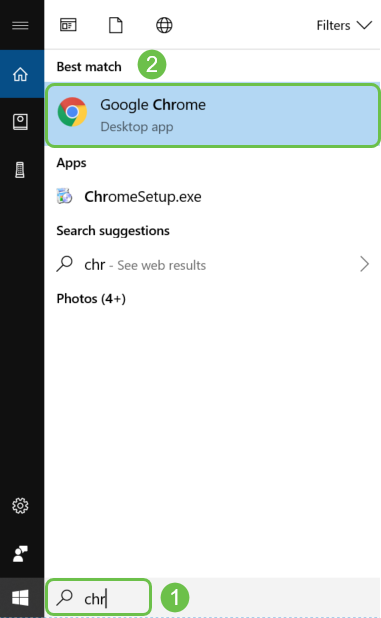
Paso 2
Ingrese 192.168.1.254 o la dirección IP estática si está configurada y haga clic en Intro en el teclado. Esto debería abrir la interfaz de usuario web, mostrando primero la pantalla de inicio de sesión.
Al acceder a un switch, esta dirección IP predeterminada solo se aplica en situaciones en las que el switch no está conectado a un router y su computadora está conectada directamente al switch. Si el switch está conectado a un router, el protocolo de configuración dinámica de hosts (DHCP) asignará, de manera predeterminada, una dirección IP que puede ser diferente.

Paso 3
Si ve una pantalla de inicio de sesión, vaya al Paso 8.
Si recibe una advertencia de que no es seguro... Esto se debe a que no tiene un certificado registrado para el switch. Puede elegir Continuar, Agregar excepción o Avanzado. Esto variará según el navegador web.
Si tiene un bloqueador de elementos emergentes, deberá hacer clic para permitir el elemento emergente antes de continuar. La notificación suele aparecer en la parte superior derecha de la pantalla.
En este ejemplo, se utilizó Chrome para un navegador web. Aparecerá este mensaje; haga clic en Opciones avanzadas.
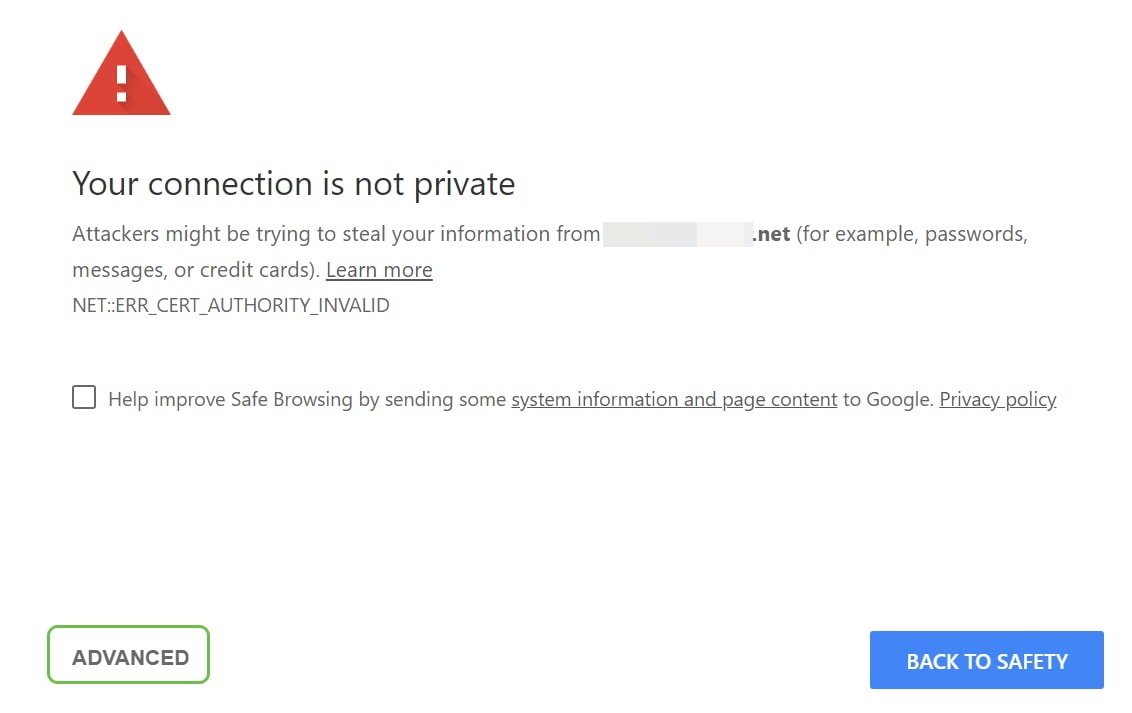
Paso 4
Se abrirá una nueva pantalla y deberá hacer clic en Continúe a (dirección IP utilizada para acceder al switch) (insegura).
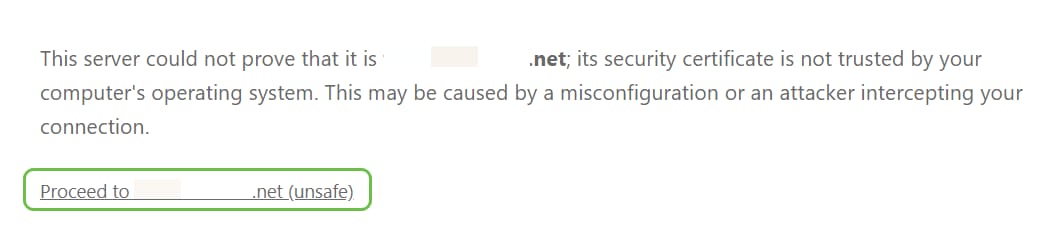
Si utiliza Firefox como navegador web, debe hacer clic en Opciones avanzadas.
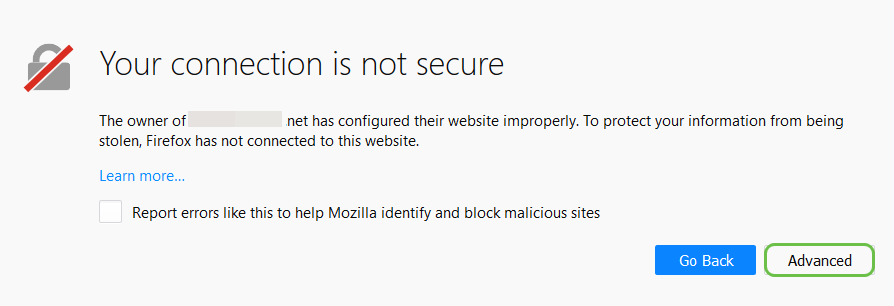
Paso 6
Haga clic en Agregue excepción.
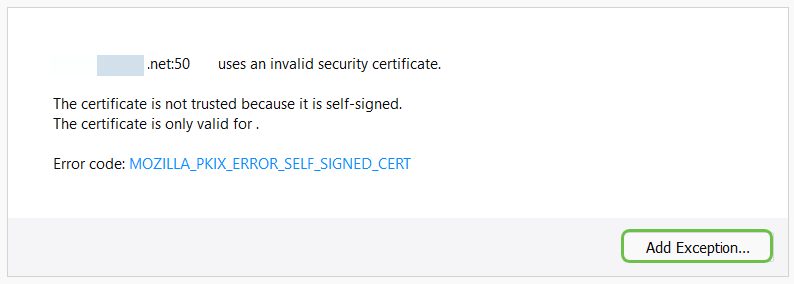
Paso 7
Haga clic en Confirme excepción de seguridad.
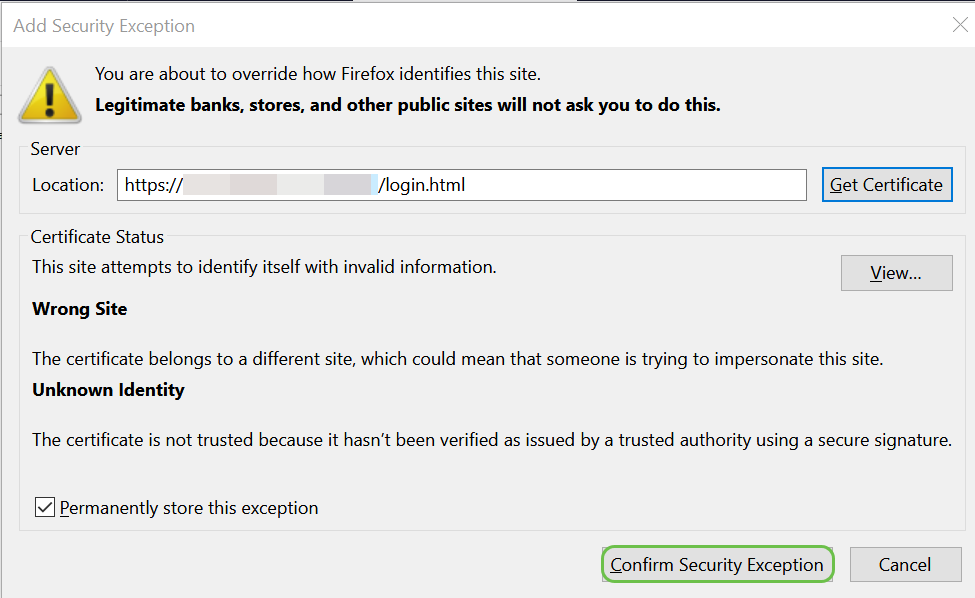
Paso 8
Se le pedirá que introduzca un nombre de usuario y una contraseña. Las credenciales predeterminadas son cisco para el nombre de usuario y la contraseña la primera vez. Los switches más antiguos pueden utilizar admin como nombre de usuario y contraseña predeterminados. Se recomienda cambiar la contraseña para que sea más compleja por motivos de seguridad.
Si no ve una pantalla de inicio de sesión, consulte la sección Sugerencias para la solución de problemas a continuación.
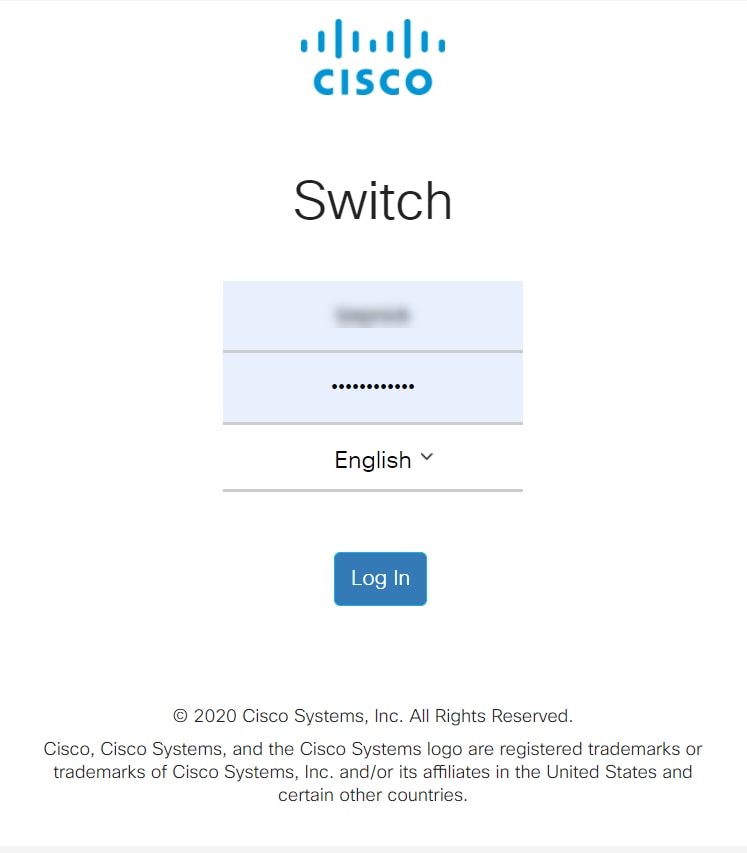
¿Tiene problemas? ¡Pruebe estos consejos de solución de problemas!
Si ha seguido los pasos, pero no ha obtenido acceso a la interfaz de usuario web, es posible que esté en una subred de la red de área local (LAN) diferente a la del switch.
¿Qué es una LAN?
Una LAN puede ser tan grande como varios edificios o tan pequeña como un hogar. Todas las personas conectadas a la LAN se encuentran en la misma ubicación física.
Por lo general, en una LAN, el router utiliza el protocolo DHCP para asignar a cada dispositivo su propia dirección IP interna única. Esta dirección sigue uno de estos patrones:
- 10.0.0.0 /8 (10.x.x.x)
- 172.16.0.0 /12 (172.16.x.x - 172.31.x.x)
- 192.168.0.0 /16 (192.168.x.x)
Estas direcciones solo son visibles dentro de una red de área local entre dispositivos y se consideran privadas desde las redes externas.
Muchas redes utilizan una subred LAN 192.168.1.x, pero no todas lo hacen. Si no tiene una conexión al switch, no verá la interfaz de usuario web y probablemente recibirá un código de error. Si esto ocurre, debe asegurarse de que la red esté en la misma subred que el switch mientras realiza las configuraciones.
Dado que la dirección IP del switch está configurada para el valor predeterminado de 192.168.1.254, deberá ingresar a su computadora y establecer una dirección IP estática que esté en la misma subred para conectarse. El último octeto, representado con una x en 192.168.1.x, puede ser cualquier número entre 2 y 253. En el caso poco probable de que tenga una dirección IP estática configurada en el switch, deberá estar en la misma subred que la dirección IP estática. Para obtener más información sobre estas subredes, lea Direcciones IP y conexión a subredes para usuarios nuevos.
Recuerde seguir estos pasos nuevamente para cambiar la dirección IP de su computadora para que use el protocolo DHCP una vez que haya terminado con las configuraciones en el switch, antes de volver a conectarse a la red existente.
Paso 1
Puede asignar manualmente una dirección IP local a su computadora para que esté en la misma red que el switch. En Windows, haga clic con el botón derecho en el icono de la computadora en la parte inferior derecha de la pantalla.

Paso 2
Seleccione Abra la configuración de red e Internet.
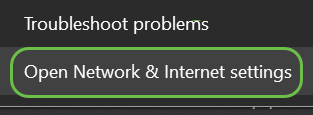
Paso 2 (opción alternativa)
Haga clic en el icono de la ventana y, luego, en el icono de engranaje en la parte inferior izquierda de la pantalla.
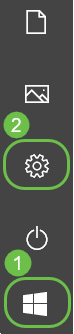
Luego, seleccione Red e Internet.
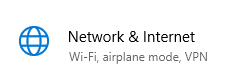
Paso 3
Una vez que siga una de estas opciones, verá una pantalla similar a esta. Seleccione Cambie las opciones del adaptador.
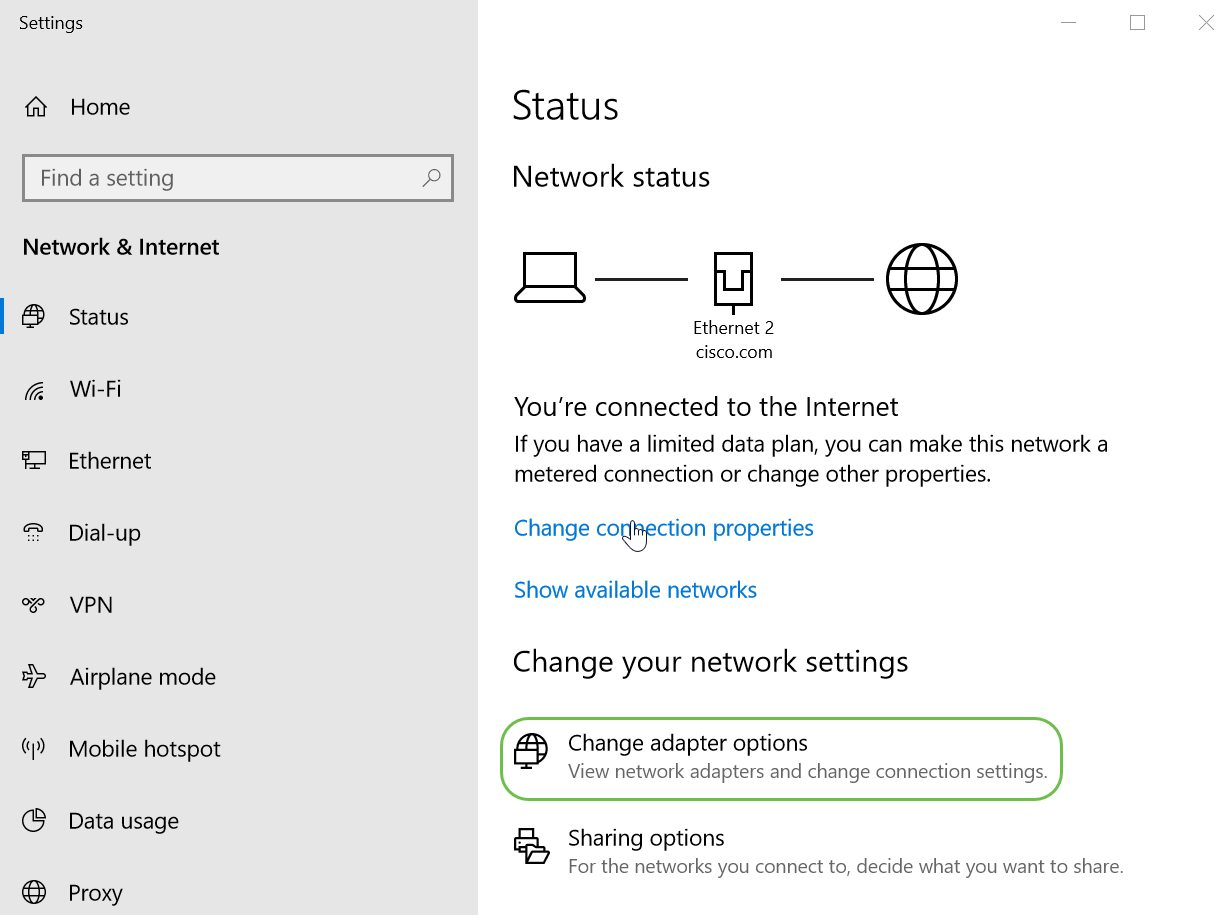
Paso 4
Haga clic con el botón derecho en la red que está utilizando y elija Propiedades en el menú desplegable. Esto le permite ver qué dirección IP está asignada y cambiar la configuración.
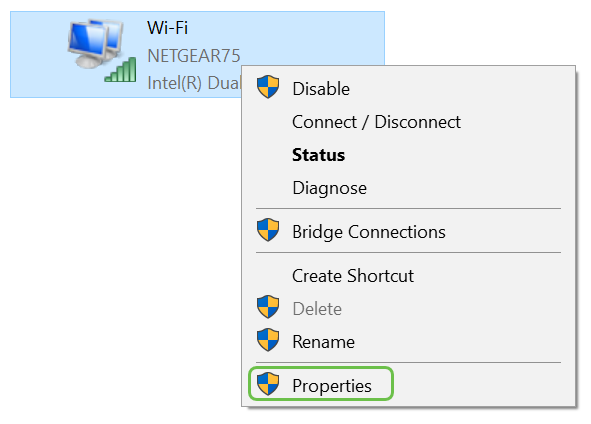
Paso 5
Seleccione Protocolo de Internet versión 4 (TCP/IPv4) . Haga clic en Properties (Propiedades).
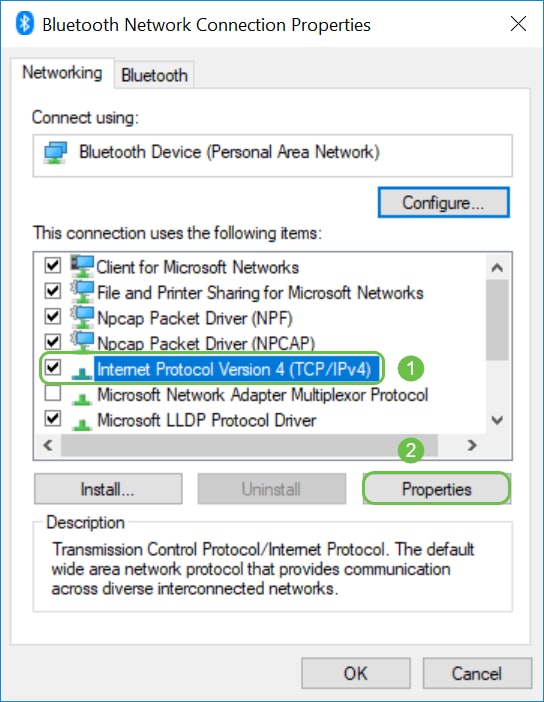
Paso 6
Introduzca una dirección IP local que esté en la misma subred del switch. En este ejemplo, se introdujo 192.168.1.33. Haga clic en los espacios en el cuadro Máscara de subred y se completarán automáticamente. Click OK.
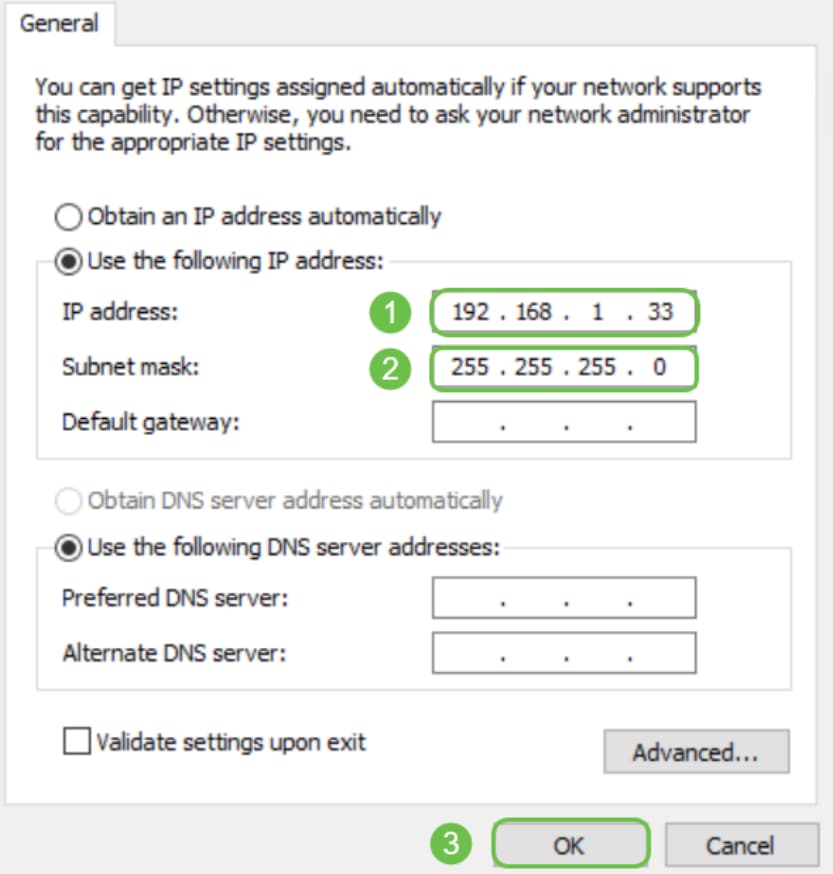
Paso 7
Ahora su computadora portátil debería poder comunicarse con su switch. Vuelva a la sección Acceso a la interfaz de usuario web del switch de este artículo y siga los pasos.
Solución de problemas adicional
Otras cosas para probar si aún no se conecta:
- Ingrese la dirección IP del switch con un navegador web diferente, por ejemplo, en lugar de Chrome, puede utilizar Firefox. Si no tiene un segundo navegador web, puede buscar y descargar uno para que la aplicación esté disponible para probar.
- Intente ingresar la dirección IP con http:// antes de la dirección IP.
- Intente ingresar la dirección IP con https:// antes de la dirección IP.
- Reinicie la computadora portátil y el switch.
- Utilice el clip para restablecer la configuración de fábrica en el switch en caso de que no funcione la primera vez.
Conclusión
Ahora debe tener acceso a la interfaz de usuario web del switch que incluye un panel de navegación en el lado izquierdo. Contiene una lista de las características de nivel superior del switch.
Los colores de esta página pueden variar, así como las características de nivel superior, según el equipo y la versión de firmware. Las categorías y las opciones varían entre los switches.
Este es un ejemplo del panel de navegación en un switch SG550.
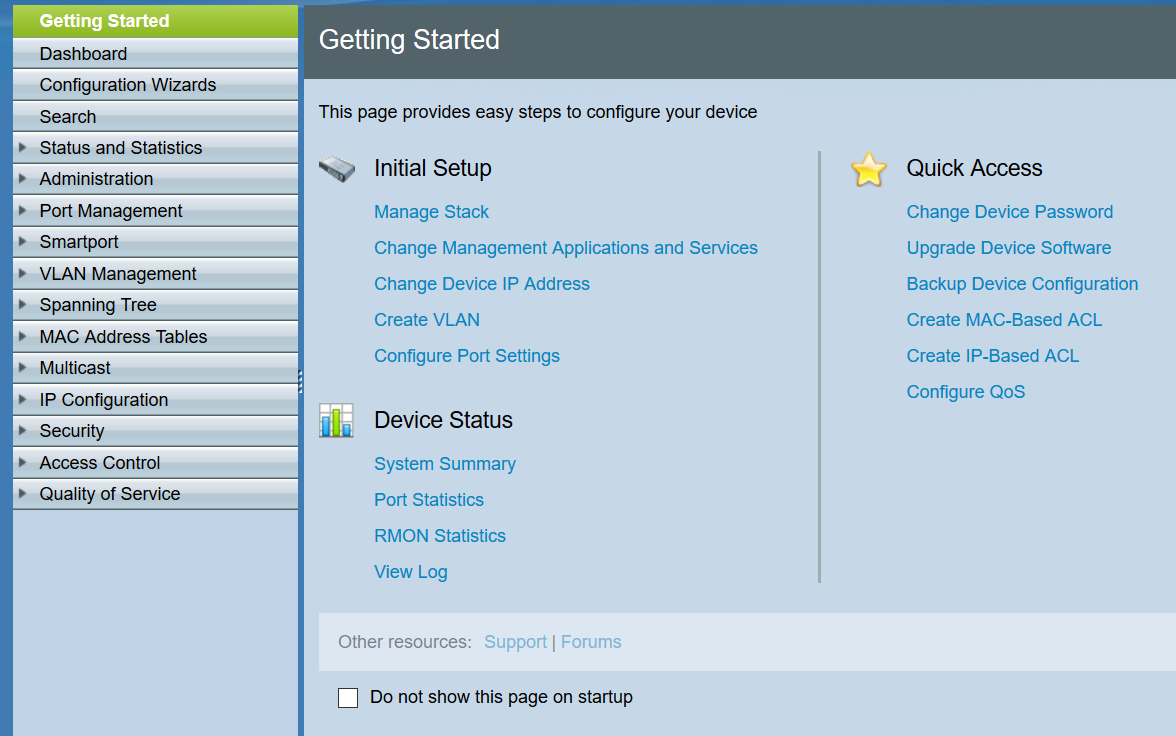
Este es un ejemplo del panel de navegación en un switch CBS350.
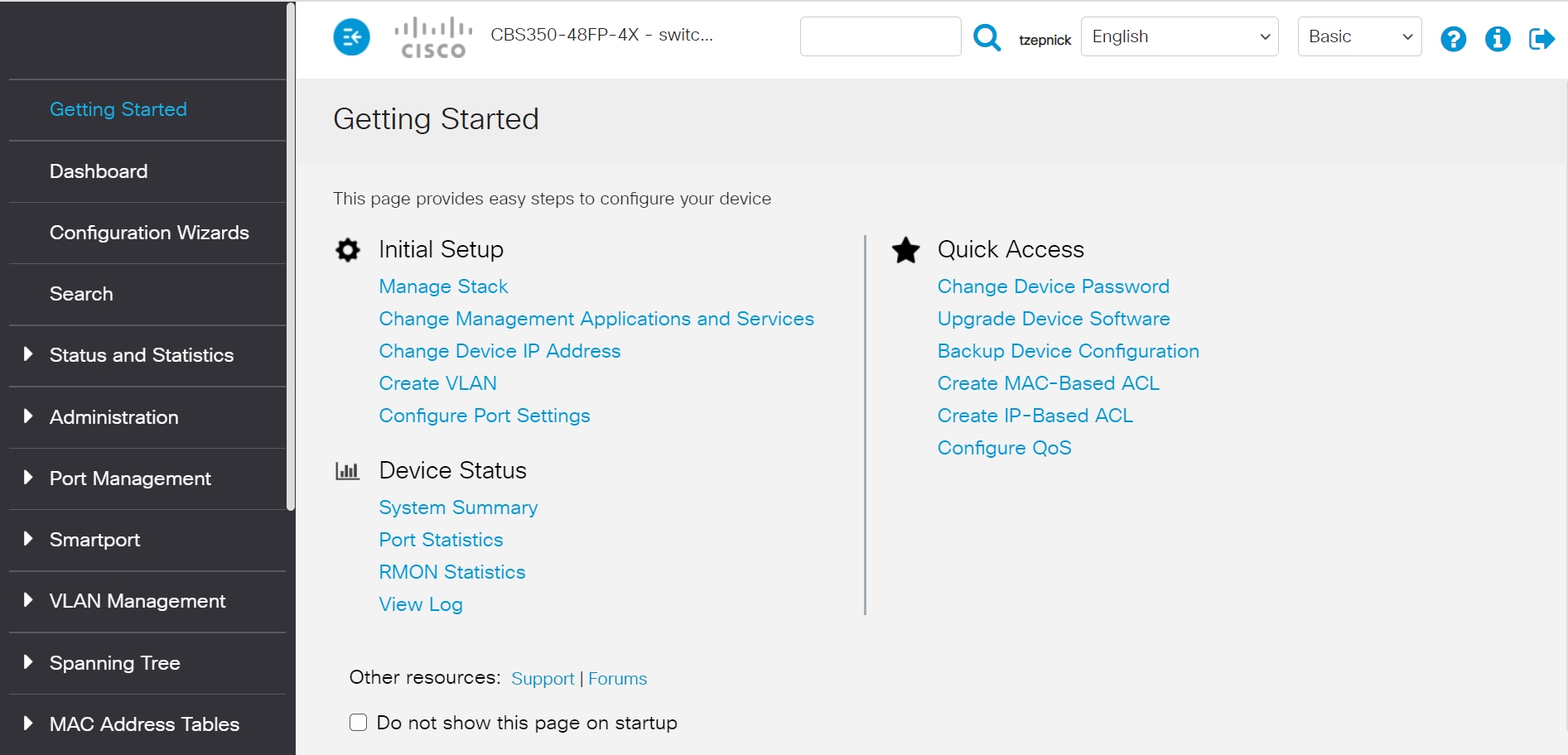
Haga clic en los siguientes enlaces para ver la página de un producto para cada serie de switches. Cada uno muestra docenas de enlaces a otros artículos sobre ese equipo:
- Switches administrados de la serie 300
- Switches administrados de la serie 350
- Switches administrados apilables serie 350X
- Switches administrados apilables de la serie 500
- Switches administrados apilables de la serie 550X
- Switches inteligentes Cisco Business de la serie 220
- Switches inteligentes Cisco Business serie 250
- Switches administrados Cisco Business serie 350
Puede encontrar más información en los siguientes enlaces:
- Procedimientos recomendados para configurar direcciones IP estáticas en el hardware empresarial de Cisco
- Acceda a la página de configuración web del router VPN de Cisco.
- Acceso a la utilidad web de un protocolo WAP
- Acceso a la utilidad web de un teléfono IP de Cisco
En los teléfonos de voz sobre IP (VoIP), debe iniciar sesión como administrador y avanzado en la interfaz de usuario web para poder cambiar muchas de las configuraciones.
Historial de revisiones
| Revisión | Fecha de publicación | Comentarios |
|---|---|---|
2.0 |
23-Feb-2022
|
Imágenes actualizadas. |
1.0 |
27-Feb-2020
|
Versión inicial |
 Comentarios
Comentarios