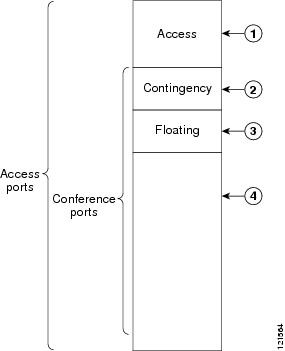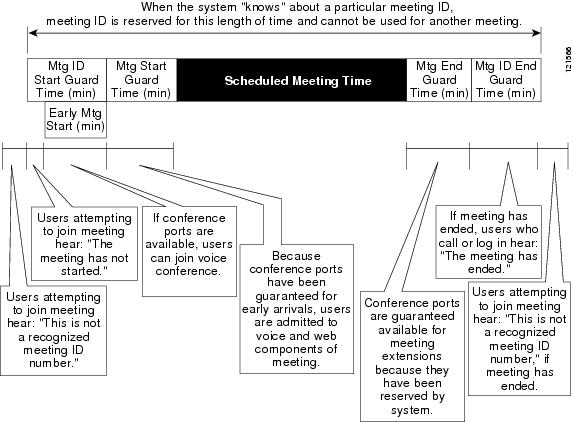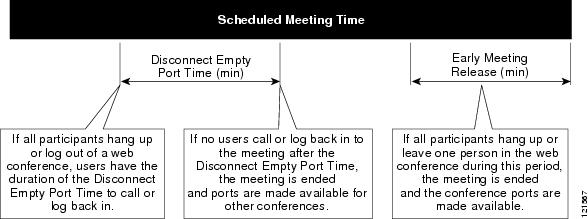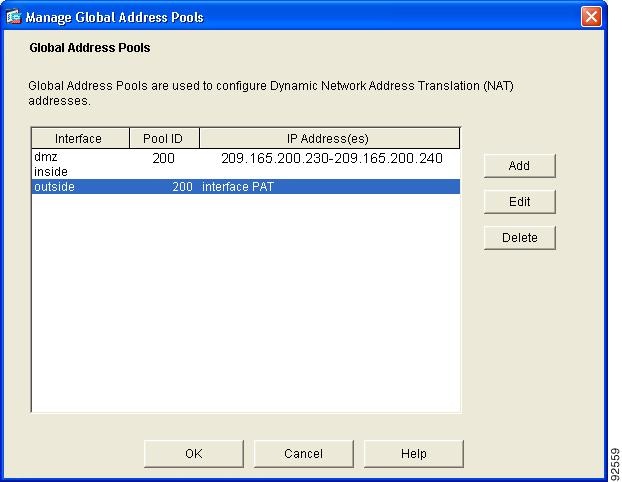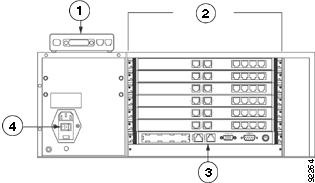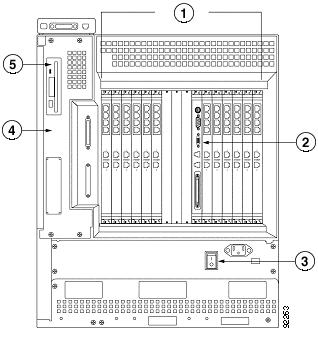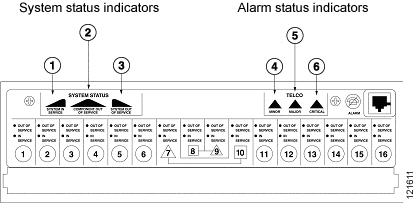-
Administrator Guide for Cisco Unified MeetingPlace Audio Server Release 5.3
-
Preface
-
Introducing Cisco Unified MeetingPlace Audio Server
-
Setting Up Cisco Unified MeetingPlace Audio Server
-
Scheduling and Attending Meetings
-
Running Reports
-
Managing and Maintaining Cisco Unified MeetingPlace Audio Server
-
Troubleshooting the Cisco Unified MeetingPlace Audio Server System
-
Installing MeetingTime
-
File Import Specifications
-
Raw Data Export Specifications
-
Cisco Unified MeetingPlace SNMP
-
Cisco Unified MeetingPlace DCTS Addin
-
Creating, Uploading, and Deleting Custom Voice Prompts
-
Custom Voice Prompts
-
Table Of Contents
Managing and Maintaining Cisco Unified MeetingPlace
Configuring Ports and Port Groups to Improve Performance
Managing Port Scheduling with Guard Times
Managing Port Scheduling with Run Times
Setting Immediate Meeting Parameters
Using Capacity Management Tools
Recommendations for Managing Capacity
Uncaptured Conferencing Traffic Tool
Determining System Service Levels
About Optimizing Disk Space Usage
Assigning System-Wide Parameters
Recording and Message Parameters
How Permanent Meetings Affect Disk Space Resources
How Server Notifications are Sent
Viewing Server Notification Status
Viewing Meeting Notification Status
Canceling Server Notifications
Managing Workstation Connections
Configuring System Manager Agents
Viewing Network Backup Results
Preparing for a System Shutdown
Understanding System Shutdown Levels
Starting the Cisco Unified MeetingPlace 8106 Server
Starting the Cisco Unified MeetingPlace 8112 Server
Monitoring Cisco Unified MeetingPlace 8112 Startup Progress
About Maintaining the Cisco Unified MeetingPlace Server
About Maintaining the User Database
Deactivating Single User Profiles or Groups
Deactivating Multiple Profiles
Deactivating Groups by Importing
Deleting a Single Group or Profile
Deleting Multiple Profiles by Importing
Changing User Group Information Manually
Changing User Profile Information Manually
Changing User Profiles by Exporting and Importing Manually
Importing and Exporting Encrypted Passwords
About Maintaining Configuration Records
About Loading Cisco Unified MeetingPlace License Keys
Loading License Keys Individually
Managing and Maintaining Cisco Unified MeetingPlace
This chapter describes the following topics:
•
About Optimizing Disk Space Usage
•
About Maintaining the Cisco Unified MeetingPlace Server
•
About Maintaining the User Database
•
About Maintaining Configuration Records
•
About Loading Cisco Unified MeetingPlace License Keys
About Managing Ports
You can optimize resource usage by the way you designate port types and manage port scheduling. The following sections describe managing ports.
Designating Port Types
The connection between Cisco Unified MeetingPlace and the telephone network is called a port.The ports that connect Cisco Unified MeetingPlace to the telephone network are classified as access ports. Access ports are the total number of possible simultaneous connections to Cisco Unified MeetingPlace. All ports are automatically designated as access ports.
A subset of your access ports are pre-configured as conference ports. There is no difference between an access port and a conference port. Access ports that are not configured as conference ports are used for scheduling meetings and listening to recorded meetings.
Video ports reside physically on the Cisco IPVC MCU, but they are a resource that can be scheduled in advanced within Cisco Unified MeetingPlace. Unlike access and conference ports, video ports are not licensed individually. Instead, they are all enabled when the Cisco Unified MeetingPlace Video license is enabled.
Figure 5-1 shows the following:
•
All access ports are not necessarily pre-configured as conference ports. The number of conference port licenses you acquire (as listed on your sales order) is the total number of conference ports in your system.
•
Distribution of port types illustrates the distribution of ports in a Cisco Unified MeetingPlace system.
•
You can reserve some conference ports to handle call transfers. These are contingency ports. Contingency ports are ports that the system keeps in reserve, making it possible for meeting participants to reach a contact or attendant for assistance during a meeting and for the system administrator to dial in to meetings. The values entered in the Number of Contingency Ports field (Configure tab, Server Configuration topic) determine the number of contingency ports in your system.
•
The remaining conference ports, called floater ports, are for unexpected port needs. Floater ports can float between meetings, taking up the slack when an extra person attends a meeting that is already full and when ports that can be scheduled in advance are not available. For example, if someone joins a meeting that is already full, the server tries to reschedule the meeting for an additional port. If all ports are reserved for other meetings, the server tries to find a floater port for the person joining the meeting. The values entered in the Number of Floating Ports field (in the Configure tab, Server Configuration topic) determine how many ports are floater ports.
Figure 5-1 Distribution of Port Types
We recommend that you dedicate 1-2 conference ports as contingency ports and 15% of the total number of conference ports as floater ports.
For reservationless meetings floater point recommendations, see the "About Reservationless Meetings" section on page 2-56.
Video ports behave exactly like conference ports when scheduling. There are separate settings for video floater ports and video overbook ports; however, there is no setting for video contingency ports. As with conference ports, the video floater and overbook ports are specified in the Configure tab, Server Configuration topic.
Designating Overbook Ports
You designate overbook ports for audio and video conference needs separately. The values entered in the Overbook Ports field and Video Overbook Ports field (which are both in the Configure tab, Server Configuration topic) allow the system to schedule more ports than are actually available. Suppose you have 96 conference ports and all 96 are booked for a meeting. If you set Overbook to 2, a user can still schedule another two-person meeting at the same time.
Overbooking assumes that all users who are scheduled to attend often do not attend, which usually leaves unused ports available. In the rare case that all ports are scheduled and all people attend the meeting—including those who are overbooked—the last people to call into any meeting would not be able to get through. If such a meeting were critical, the system administrator or attendant could ask the overbooked participants to reschedule for later.
For reservationless meetings overbook ports recommendations, see the "About Reservationless Meetings" section on page 2-56. For information about calculating these values, see the Administrator Guide for Cisco Unified MeetingPlace Video Integration Release 5.3.
Configuring Ports and Port Groups to Improve Performance
Cisco Unified MeetingPlace provides several parameters with which you control the port configuration to maximize users' access to the system. In most cases the default parameters (or the parameters set by a Cisco Network Consulting Engineer (NCE) during installation) will suffice. However, as users increase their interest in the system, you may want to alter the port configuration to improve performance.
The Cisco Unified MeetingPlace database includes individual ports and port groups. By organizing ports into groups, you can configure multiple ports at one time.
Configuring Individual Ports
Port configuration information includes a default port access type. When the system receives dialed number information (DID/DNIS or DDI), the DID access plan determines which port access type is assigned to a call.
With DID access, the number that the user dials causes a particular set of digits to pass to the Cisco Unified MeetingPlace server. Each digit set is assigned to one of the service types (scheduling, profile access, access to recorded meetings, participation in a meeting). The call can come in on any port, so that the ports are dynamically allocated. If, for example, all users call the number that corresponds to recorded meetings access, then all unscheduled ports are allocated to recorded meetings, and no new meetings can be scheduled.
With direct access, ports are assigned to a particular service type. For example, ports 1-3 to scheduling, 4-5 to recorded meetings, and 6-12 to meetings. The number that users dial determines which ports they access, and thus which service they receive.
When the system does not receive dialed number information, the default port access type assigned to a call is the type assigned in the Ports topic (Configure tab) to the port that is handling the call. If your system does not receive dialed number information, you may want to map out the connections between Cisco Unified MeetingPlace and the telephone network. Then, either decide which access type to assign to each line or group of lines that connects to Cisco Unified MeetingPlace, or choose to use all ports universally with combined access.
If users cannot access a particular service, you can reconfigure the number of ports assigned to each Cisco Unified MeetingPlace service using the Ports topic.
Remember the following information:
•
If you assign an individual port to a port group, you do not have to re-enter data that is already provided for the port group.
•
You can configure ports to allow or disallow outdialing. Make sure that the trunk is configured in Cisco Unified MeetingPlace the same way your telephony provider has configured it (it can either make outgoing calls or cannot make outgoing calls). The system can block certain numbers and dialing patterns system-wide, by group, or by individual user. Call blocking is controlled by an internal Cisco Unified MeetingPlace table. For assistance in configuring this table, see "Obtaining Technical Assistance" in the Guide to Cisco Conferencing Documentation and Support.
•
You can limit the number of ports for scheduled meetings; however, you cannot limit the number of ports for reservationless meetings.
Configuring Port Groups
Because multiple ports may use identical settings, the Cisco Unified MeetingPlace database uses port groups to define the settings for multiple ports simultaneously. You define a port group by selecting the Port Groups topic in the Configure tab.
Some information for individual ports is included in the port group definition. You do not have to provide this information twice when a port is a member of a port group. (Group information has precedence over individual port information.)
The configuration information you enter to define a port group, which includes a port access type, applies by default to all ports that are assigned to the group in the absence of individual port configuration information or a DID access plan. Table 5-1 describes the port groups.
Table 5-1 Configuring Port Groups
Managing Port Scheduling with Guard Times
Guard times ensure that meetings do not overlap each other or that two meetings are not scheduled back-to-back with the same meeting ID.
Guard times become part of the scheduled meeting record. For example, if you schedule a meeting with the system start and end guard time parameters set at 0 minutes, then change the system start and end guard times to 60 minutes, your meeting will not take on the new guard time settings. To ensure the meeting in the example takes on the current system start and end guard time minutes, you must reschedule your meeting. Back-to-back reservationless meetings are permitted regardless of guard times. In effect, the guard time for reservationless meetings is equal to zero.
Cisco Unified MeetingPlace uses guard times to manage three resources, as shown in Table 5-2.
Table 5-2 Resources Managed by Guard Times
CautionWhen using the Reservationless Meetings feature, profile numbers cannot match existing meeting IDs, because reservationless meetings use profile numbers as reservationless meeting IDs.
Figure 5-2 shows how guard time settings affect users.
Figure 5-2 How Guard Times Affect Users
Setting Guard Time Parameters
To specify the parameters for each of these "consumable" resources:
Step 1
In the MeetingTime Configure tab, select the Scheduling Parameters view.
Step 2
Set values for the parameters, as shown in Table 5-3.
Table 5-3 Guard Time Parameters
Remember the following information:
•
If two people are on a zero-port meeting and forget to log out, the meeting continues extending itself for up to 24 hours. The meeting expires if it encounters a meeting ID conflict.
•
Meeting guard time minutes and meeting ID guard times are added to the meeting start and end times. For example, if the start and end guard times are both 10 minutes, the meeting itself is scheduled for an hour, and the Start and End Meeting ID guard times are set to 10 minutes, the total time reserved for the meeting ID is one hour and forty minutes.
Managing Port Scheduling with Run Times
Run times determine how early someone can call into a meeting before its scheduled start time, how long a meeting can be extended, and when ports should be released.
Run-time parameters take effect at the start of each meeting. As each new meeting begins, the system looks to the current run-time settings to determine how to manage the meeting.
Table 5-4 describes the parameters used to manage port scheduling with run times.
Table 5-4 Managing Port Scheduling with Run Times
The early meeting release feature takes effect in a zero-port meeting when only one person remains on the web conference.
Figure 5-3 illustrates the interaction of the release time parameters.
Figure 5-3 Interaction of Release Time Parameters
Setting Immediate Meeting Parameters
Immediate meetings (meetings that users start right away) also use ports. Immediate meetings do not use pre-meeting guard times; however, they do use resources while they are in progress and use Mtg End Guard Time, Mtg End ID guard time, Disconnect Empty Port, Early Mtg Release, Extend Meeting parameters, and the parameters for reserving space for recording meetings.
The system administrator sets the default port and meeting length, and the meeting scheduler can change the defaults.
Step 1
In the MeetingTime Configure tab, select the Scheduling Parameters view (under Company Specific Information).
Step 2
Scroll to the Immediate Meetings attributes, and set the following attributes:
•
# of Ports to Schedule The default number of conference ports offered by the system when callers ask for immediate meetings. These ports are not reserved for general use by immediate meetings. A caller can only schedule an immediate meeting if ports are available.
•
Length of Meeting (Min) The default meeting length offered by the system when callers ask for immediate meetings.
Step 3
Click Save Changes.
Remember the following information:
•
If you cannot schedule back-to-back meetings, make sure that the meeting start and end guard times are set 0 (zero). These values must be 0 to allow scheduling back-to-back meetings.
•
To ensure that users hear or see "The meeting has not yet started" rather than "That is not a valid meeting ID" if they call or log in too early, set the meeting ID start and end guard times to be large values, such as 60 minutes.
•
Reservationless meetings use immediate meeting parameters to determine the length and size of the meeting. When the Reservationless Meetings feature is enabled and you try to schedule an immediate meeting (or a scheduled meeting with the start time of now or earlier) and do not specify the meeting ID, the meeting becomes a reservationless meeting. (For more information about reservationless meetings, see the "About Reservationless Meetings" section on page 2-56.)
About Managing Capacity
To help you monitor and manage the use of your system, you can use the various Cisco Unified MeetingPlace capacity management tools. These tools generate charts that provide a graphical overview of system statistics.
By tracking usage on your Cisco Unified MeetingPlace system you can do the following:
•
Manage your daily operation by understanding individual meeting and port usage throughout each day.
•
Monitor your capacity utilization to determine whether your system is being used efficiently and effectively.
•
Measure the service levels you are providing to users. Efficient use of system resources can prevent scheduling failures, which will ensure quality of service and end user satisfaction.
The Cisco Unified MeetingPlace capacity management tools help you evaluate trends in meeting port usage. The reports are based on summary data and are appropriate for usage trending rather than precise usage reporting.
The effects of using summary data degrades the precision of the Capacity Management reports. The following factors affect the graphical calculations.
•
Flat attendance assumption. Flat attendance is a simplification that assumes all reported ports join at the very start of the meeting and remain to the very end of the meeting. Flat attendance does not accommodate for attendees joining late or leaving early.
•
Auto-extended port rescheduling. Auto-extended port rescheduling affects the graphical scheduled port usage on the Port Utilization graph. When a meeting runs long, the system automatically extends the meeting length and modifies the requested number of ports. At the time of extension, the system reschedules the port allocation based upon the current active number of ports, regardless of the original requested number of ports.
For example, a meeting organizer initially schedules a meeting for ten ports, but only eight people show up. When the meeting runs long, it is auto extended. The port reservation is reduced to eight ports instead of the original ten. Capacity management uses this last reported value for graphing the requested ports.
The combination of these two effects can produce significant deviations between the graphed Capacity Management charts and actual usage. For precise meeting statistics, we recommend that you generate a report (see Chapter 4, "Running Reports").
Using Capacity Management Tools
You can use the following two types of capacity management tools:
•
Daily Analysis tools, which generate information about individual meetings and port usage on a day-by-day basis, and peak usage across several days. (For more information, see the "About Daily Analysis Tools" section.)
•
Monthly Trending tools, which generate information about your system's total conferencing usage and scheduling conflicts on a monthly basis. (For more information, see the "About Monthly Trending Tools" section.)
To use a capacity management tool, use the following general steps. For details about each tool, see the "About Daily Analysis Tools" section and the "About Monthly Trending Tools" section.
Step 1
In MeetingTime, select Capacity Mgmt tab.
Step 2
For Capacity Management Tools, choose a daily analysis tool or monthly trending tool.
Step 3
For Tool Attributes, set attributes for the selected tool.
Step 4
Click Execute.
Cisco Unified MeetingPlace generates and displays a chart in the Capacity Management Tools window.
Step 5
You can then do the following:
•
Select other capacity management tools from the View menu or the tool bar. (Each tool is described in the next sections.)
•
To show different data and elements in the chart, configure the display parameters for each tool. To do so, choose View menu > Display Options. Choose options in the Display Options dialog box, and click Done.
Cisco Unified MeetingPlace provides the following capacity management tools.
Daily Analysis Tools
Monthly Trending Tools
•
Uncaptured Conferencing Traffic Tool
About Daily Analysis Tools
The daily analysis tools display the meetings scheduled during a specified time, the total number of ports reserved for meetings, and actual number of ports used.
Meeting List Tool
The Meeting List tool displays the meetings scheduled for a specified number of days, and includes the scheduled length and scheduled number of ports for each meeting. If users cannot schedule meetings because of a lack of resources, you can use this tool to identify which meetings can be rescheduled to free up the needed ports.
The Meeting List tool is also useful to see a quick list of meetings for any day in the recent past, present, or near future.
Step 1
In the MeetingTime Capacity Mgmt tab, for Capacity Management Tools, select Meeting List. (Or choose View menu > Meeting List.)
Step 2
Click Execute.
Cisco Unified MeetingPlace generates and displays a Meeting List chart.
Step 3
To change the chart elements that are displayed in the chart, choose View menu > Display Options.
Step 4
In the Display Options dialog box, choose options, then click Done.
You can display the following information in the chart:
•
The scheduled meeting start and end times, and the actual start and end times
•
The number of ports scheduled for a meeting, and the actual number of participants that attended
Port Utilization Tool
The Port Utilization tool compares the number of ports scheduled to the number of ports actually used during a specified period of time, on a day-to-day basis. You can use this tool to determine the peak and off-peak times of your system and compare usage on your system with its available capacity.
Step 1
In the MeetingTime Capacity Mgmt tab, for Capacity Management Tools, select Port Utilization. (Or choose View menu > Port Utilization.)
Step 2
Click Execute.
Cisco Unified MeetingPlace generates and displays a Port Utilization chart.
Step 3
To change the chart elements that are displayed in the chart, choose View menu > Display Options.
Step 4
In the Display Options dialog box, choose options, then click Done.
Unattended Ports Tool
The Unattended Ports tool shows the total number of ports that were scheduled on your system but not actually used. These unused ports fall into two categories:
•
Scheduled ports that exceeded the actual number of meeting participants
•
Scheduled ports for a meeting that never took place
The Unattended Ports tool can help you determine the appropriate settings for your overbook and floater ports (described in the "About Managing Ports" section).
Step 1
In the MeetingTime Capacity Mgmt tab, for Capacity Management Tools, select Unattended Ports. (Or choose View menu > Unattended Ports.)
Step 2
Click Execute.
Cisco Unified MeetingPlace generates and displays an Unattended Ports chart.
Step 3
To change the chart elements that are displayed in the chart, choose View menu > Display Options.
Step 4
In the Display Options dialog box, choose options, then click Done.
A Cisco NCE can help you use the Unattended Ports tool to determine the appropriate settings for your overbook and floater ports. (See "Obtaining Technical Assistance" in the Guide to Cisco Conferencing Documentation and Support.)
Summary Port Usage Tool
System administrators can view scheduled and actual peak port usage that occurs across several days by using the Summary Port Utilization Tool. This tool generates a Summary Port Usage chart.
Each chart can show up to one month of peak port usage, including summary port utilization, and can optionally display the following information:
•
Average and distribution range for scheduled ports
•
Average and distribution range for actual ports used
The information displayed is a combination of data you request to include and available data that was retrieved from the server.
Step 1
In the MeetingTime Capacity Mgmt tab, for Capacity Management Tools, select Summary Port Utilization. (Or choose View menu > Summary Port Utilization)
Step 2
Click Execute.
Cisco Unified MeetingPlace generates and displays a Summary Port Utilization chart.
•
Peak scheduled and actual port usage is indicated by the solid, thin line above the shaded region.
•
The shaded region indicates the range of scheduled and actual port usage. The thick, dotted line indicates the average of scheduled and actual port usage. (The information included in each Summary Port Usage chart depends on the Display Options dialog box settings.)
•
The calendar legend in the lower right corner of the window indicates the way in which the raw data is evaluated, as described in the following table.
Step 3
To change the chart elements that are displayed in the chart, choose View menu > Display Options.
Step 4
In the Display Options dialog box, choose options (described in Table 5-5), then click Done.
Table 5-5 Display Options for Summary Port Usage Tool
Tip
You can analyze peak usage from earlier Cisco Unified MeetingPlace Audio Server releases (such as Release 5.0). To do so, create a Daily Analysis chart in the earlier release and save it to a file (choose File menu > Save As). Then, open the file in Release 5.3, and create a Summary Port Utilization chart using the instructions above.
About Monthly Trending Tools
The monthly trending tools display information to help you review your system's conferencing growth and determine the right time to upgrade Cisco Unified MeetingPlace.
The data that MeetingTime uses to create the monthly trending charts is stored on the Cisco Unified MeetingPlace system and is purged after a specified amount of time. The amount of time Cisco Unified MeetingPlace stores this data is determined by the Days Until Mtg Stats Purged parameter, which is located in the Configure tab under Scheduling Parameters.
After you run a monthly trending tool for the first time, save the data for that month in an historical file in a central location before you exit the application. (You can copy and past the information, including any graphs, into other word processing programs.) Doing so ensures that the data is available after it has been purged from the system. After you create this file, update it monthly so you can archive information about your system. When you update the historical file, data for the current month(s) is appended to the existing data. You can analyze the information that is stored in the data file to determine system usage trends, even after the meeting data has been purged.
Creating an Historical File
Step 1
Run a monthly trending tool.
Step 2
In the Capacity Management window, choose File menu > Save, then specify a name and directory for this file.
The first time you update the historical data file, you must enter the file name specified above. From then on, MeetingTime remembers the file name entered into the MeetingTime attributes.
Updating an Historical File
Step 1
In the MeetingTime Capacity Management tab, select the monthly trending tool you want to use.
Step 2
For the Update History File parameter, choose Yes, and then enter the directory for this file.
Step 3
Click Execute.
The Capacity Management Tool window appears.
Step 4
Choose File menu > Save.
Conferencing Minutes Tool
The Conferencing Minutes tool displays the amount of monthly conferencing minutes that took place on your system on an aggregate and per-port basis. To help you manage your system's conferencing growth, this tool shows usage threshold lines that indicate when the use of your system has reached congested levels. (The usage threshold lines also indicate when more capacity was added to your system.)
To view the usage thresholds:
Step 1
Choose View menu > Display Options.
Step 2
In the Display Options dialog box, select Show usage thresholds.
You can also use the Display Options dialog box to view monthly conferencing minutes on a per-port basis.
Recommendations for Managing Capacity
To determine how efficiently your system is being used, run the Conferencing Use (minutes per port) capacity management tool at the end of each month. Table 5-6 shows how to interpret the usage threshold levels.
The figures in the table are suggested target points for your organization. Your results may vary depending on factors such as your peak conferencing business hours, international use, the size of your system, and specific conferencing applications. As you continue to track your Cisco Unified MeetingPlace use and service levels, you will be able to better define appropriate minutes per port conferencing levels for your organization.
Note
These traffic level descriptions are for scheduled meetings and do not apply well to reservationless systems. Service quality degrades rapidly on a reservationless system when the traffic gets out of the "efficient usage" zone. Scheduled meetings can be rescheduled for a different time, but if ports are not available for a non-reserved meeting, users perceive a system failure. For reservationless systems, Cisco recommends that the peak traffic demand should never be allowed to exceed available capacity, implying that the average traffic should be kept well within the "efficient zone."
Table 5-6 Threshold Levels
Cisco Unified MeetingPlace provides default values for the usage thresholds based on general conferencing use, although these default values should be customized to reflect your company's unique conferencing environment.
Scheduling failures mean that users cannot join meetings or schedule meetings. You must check peak level usage. For assistance and advice, see "Obtaining Technical Assistance" in the Guide to Cisco Conferencing Documentation and Support.
To change the value of the usage thresholds:
Step 1
Make sure the usage thresholds are displayed in the chart.
Step 2
Choose View menu > Adjust Thresholds.
Step 3
Enter the desired value.
For help in adjusting the thresholds, see "Obtaining Technical Assistance" in the Guide to Cisco Conferencing Documentation and Support.
Uncaptured Conferencing Traffic Tool
The Uncaptured Conferencing Traffic tool displays how many minutes of monthly conferencing could not be conducted on Cisco Unified MeetingPlace because the system was busy. Upgrading your system can enable Cisco Unified MeetingPlace to fulfill this additional conferencing demand.
Opportunity Cost Tool
The Opportunity Cost tool calculates the cost spent on your uncaptured traffic, assuming the uncaptured traffic went to a service bureau instead of waiting for the system to become available.
To make sure Cisco Unified MeetingPlace correctly calculates the cost of your uncaptured traffic, you must enter the cents-per-minute rate of your service bureau. Enter this rate in the tool attributes area in the Capacity Management tab or in the Display Options dialog box.
Scheduling Failures Tool
The Scheduling Failures tool displays the percent of scheduling attempts that were not satisfied due to insufficient ports. This tool supplies a graphical indication of how often Cisco Unified MeetingPlace could not schedule meetings because the system was busy.
Determining System Service Levels
In addition to determining your minutes-per-port ratio on a monthly basis, also view the Scheduling Failures chart to determine the percentage of scheduling failures that occurred on your system.
If your scheduling failures rate is above 5 percent, run the Scheduling Failures Report (described in "Scheduling Failures Report" section on page 4-8) for detailed information about each failure. Usually, these scheduling failures come in two types:
•
Not enough ports are available. To solve this problem, run the Port Utilization capacity management tool to determine the time of day the system is most busy, and then suggest to users that they schedule meetings at off-peak times.
•
The requested meeting ID is currently unavailable. To solve this issue, have users assign personalized staff meeting IDs to the meetings they schedule instead of commonly used numeric IDs. Scheduling conflicts occur when two meetings are scheduled for the same time with the same meeting ID.
About Optimizing Disk Space Usage
To optimize disk space usage, you can begin by gathering disk usage statistics using the View Disk Usage option on the System tab as well as the Disk Usage Report.
Viewing Disk Usage Statistics
You can monitor the amount of disk space currently being used in the system. Unlike the Disk Usage Information report (described in the "Disk Usage Information Report" section on page 4-11), which shows usage statistics for each user, these disk usage statistics include values for the entire Cisco Unified MeetingPlace system, including:
•
Total voice storage space on disk (in minutes)
•
Meeting agenda minutes
•
Meeting guest name minutes
•
System profile name minutes
•
Custom prompt minutes
•
Meeting title minutes
•
Meeting recording minutes
•
Miscellaneous recording space minutes
•
Total voice storage space available on disk
To view the system disk usage statistics:
Step 1
In the MeetingTime System tab, select View Disk Usage Statistics.
Step 2
Click Execute.
Assigning System-Wide Parameters
Using the Scheduling Parameters topic and Server Configuration topic in the Configure tab, you can assign system-wide parameters, as described in Table 5-7.
Table 5-7 System-Wide Parameters
Recording and Message Parameters
The following system-wide scheduling and recording parameters also affect the time available for a meeting and disk space usage:
•
Max agenda recdg (sec)
•
Max mtg name recdg (sec)
•
Max user name recdg (sec)
•
Max voice comment (sec)
•
Max mtg message length (sec)
You can also control disk space usage by the way you set up a profile user's individual recording parameters, as shown in Table 5-8.
Table 5-8 Recording and Message Parameters
How Permanent Meetings Affect Disk Space Resources
When a meeting with recording is marked as non-purgeable (cannot be purged), the system manages this resource by doing the following:
•
Deletes the voice storage reservation associated with the meeting recording
•
Adds the meeting recording length to the running total of non-purgeable meeting recordings
•
Reduces the total available voice storage amount used up by the non-purgeable meeting
•
Marks the meeting as non-purgeable
When a non-purgeable meeting with recording is marked as purgeable, the system manages this resource by doing the following:
•
Subtracts the meeting recording length from the running total of non-purgeable meeting recordings
•
Makes a new voice storage reservation for the meeting recording until the specified purge date
•
Increases the total available voice storage
•
Marks the meeting as purgeable
Use the Disk Usage Information report and Permanent Meetings report in the Report tab to determine which users are using up disk space.
About Managing User Access
Scheduling parameters specify how much flexibility users have in scheduling meetings. Some of these settings also affect disk space. Table 5-9 shows the parameters that affect user access. (For a complete list of scheduling parameters, see the "Table of Scheduling Parameters" section.)
Table 5-9 User Access Parameters
About Managing Notifications
Cisco Unified MeetingPlace can automatically send out e-mail notifications to all invited participants whenever users schedule, reschedule, or cancel meetings. This depends on the integration products purchased and a user's profile preference settings. Notifications are not distributed for reservationless meetings.
The Cisco Unified MeetingPlace Notification Option requires little monitoring or maintenance. However, situations may arise in which users need help determining the notification status of a particular meeting or request. This section describes how to review and diagnose any problems that may occur.
How Server Notifications are Sent
Specific events such as scheduling and rescheduling meetings, inviting or uninviting participants, and adding or replacing attachments trigger the notification process. Cisco Unified MeetingPlace automatically sends notifications to all meeting participants.
Viewing Server Notification Status
A Dispatch is a set of documents intended to be delivered by an integration application. Typical dispatches are notifications (and attachments if included) and reservationless meeting schedules. A notification-type dispatch may be initiated either by Cisco Unified MeetingPlace as the result of a scheduling event or a user-requested notification (called in by phone and requested meeting information).
To view the status of server notifications, such as the backlog of requests in the queue or the status of a particular event, use the following steps.
Step 1
In the MeetingTime System tab, select the Notification Queue Status action, then click Execute.
Step 2
In the status window, click the notification message whose status you want to view.
Step 3
In the Disposition area, view the notification status.
The following are common causes of notification failure.
If you cannot determine the cause of the failure, see "Obtaining Technical Assistance" in the Guide to Cisco Conferencing Documentation and Support for assistance.
Step 4
To close the window, click Done.
To cancel notifications, see the "Canceling Server Notifications" section.
Viewing Meeting Notification Status
You may need further information to diagnose a particular problem. You can use the meeting ID, date and requester to locate a particular meeting, then view the status of specific meeting notifications in the Schedule, Attend, or Review tabs.
Step 1
In the Schedule, Attend, or Review tab, click the meeting record whose status you want to view.
Step 2
Click the Participants button.
Step 3
For the Notification area, click the Status button.
The Notification Status window opens. If a document is attached to the meeting, information about that document displays in the Attachment Information list. For information about an attachment, click the Details button.
Step 4
Click Done.
Canceling Server Notifications
After viewing the notification status information and diagnosing any problems, you can cancel one or all notifications. Reasons for canceling a notification can include:
•
A user determines they incorrectly invited participants to a meeting.
•
A user attached a non-renderable image to a meeting.
Step 1
In the Server Notification Status window, click the notification message you want to cancel.
Step 2
Click Cancel Notification (to cancel only the selected notification) or Cancel All (to cancel all notifications).
When the verification message appears, click Yes to cancel the selected notifications
Step 3
Click Done to exit.
Managing Workstation Connections
To help you manage the number of workstation connections available to users, Cisco Unified MeetingPlace offers the options described in Table 5-5.
Table 5-10 Workstation Connections Options
About System Manager Agents
With system manager agents, system administrators can configure parameters as described in Table 5-11.
Table 5-11 System Manager Agents
Remember the following information:
•
This feature is not supported with Cisco Unified MeetingPlace SMTP E-Mail Integration Application, release 4.2.0 and earlier.
•
If the two recurring meeting triggers overlap, the no-show recurring meeting trigger overrides the recurring meeting ending trigger. The scheduler receives only the no-show notification.
Configuring System Manager Agents
System manager agents are system-wide parameters.
Step 1
Log in to MeetingTime, and click the Configure tab.
Step 2
Select the Scheduling Parameters view.
Step 3
For Attributes, scroll to the Scheduling Notifications section, and set the following attributes:
Step 4
Click Save Changes.
About Backing Up Information
Backing up the information stored on your system is essential for recovering from a hardware or software failure, from a user error, or in any other emergency.
If your system suffers a hardware or software failure, you will probably need to restore your system files from backup directories. (To restore backup files, see the Administrator Guide for Cisco Unified MeetingPlace Network Backup Release 5.3, or "Obtaining Technical Assistance" in the Guide to Cisco Conferencing Documentation and Support.)
Table 5-12 describes three backup methods.
Table 5-12 System Backup Methods
Disk backup
As a redundancy feature, the Cisco Unified MeetingPlace server database is stored on two separate disk drives (Disk 1 and Disk 2). One is established as the primary drive, the other as a backup. Assuming the database on Disk 1 is the active one, the system periodically takes a "snapshot" of its contents and copies all database contents to the database on Disk 2.
The frequency of backups is determined by the amount of data (particularly user profiles, and future and past meeting records) on Disk 1. For example, a full database (typical of a 1000 port system) is backed up approximately once a day; however, a small database (typical of a 144 port system) is backed up several times per day. This process occurs in the background, while the system is in operation. It does not affect system performance.
If Disk 1 fails, the system can be restarted using Disk 2 with the latest copy of the database. If Disk 2 fails, the system continues to operate; however, voice files on Disk 2 are lost.
Note
Make sure that you remove the failing drive and replace it as soon as possible. For troubleshooting, see the MeetingPlace Server Disk Failure Recovery technote. For more information about replacing a drive, see the Hard Disk Replacement Procedure for the Cisco Unified MeetingPlace 8106 or the Hard Disk Replacmenet Procedure for the Cisco Unified MeetingPlace 8112.
Shadow Server backup
The Shadow Server can replace the conference server in case of system or site failure. The switchover of the shadow server ensures that complete functionality (excluding voice and attachment data) can be returned with a minimum loss of time and disruption in service. For more information, see Chapter 3 in the Configuration Guide for Cisco Unified MeetingPlace Audio Server Release 5.3.
Network backup
As a second line of resort, you can schedule and run regular file transfers to a computer on your LAN. You can then back up the files according to your company's established procedures. A network backup copies only the configuration and scheduled meeting information in your Cisco Unified MeetingPlace database. No voice recordings, such as profile names and meeting recordings, are included in the backup.
The amount of load on your system determines how long a backup takes. In general, backing up a database takes one hour. Backup could take longer if your system is heavily loaded with meetings and scheduling activity at the time of the backup.
When and how often you schedule backups depend on the number of users, the frequency of configuration changes that occur in your system, and your corporate backup guidelines. For more information, see the Administrator Guide for Cisco Unified MeetingPlace Network Backup Release 5.3.
Performing a Network Backup
Before you can perform a network backup, Cisco Unified MeetingPlace Network Backup must be installed and configured. For more information, see the Administrator Guide for Cisco Unified MeetingPlace Network Backup Release 5.3.
Follow these guidelines when you perform a network backup:
•
Schedule regular daily backups.
•
Schedule backups at night.
Starting a Network Backup
You can schedule a backup during normal business hours, even when the system is being used. To ensure that changes made to the database during the day are included in the backup, however we recommend backing up your system at night.
Step 1
Make sure that Cisco Unified MeetingPlace Network Backup application is installed and configured.
Step 2
From your workstation, log in to MeetingTime.
Step 3
In the System tab, select the Database Backup action.
Step 4
For the Frequency attribute, choose how often and when to perform the backup.
Viewing Network Backup Results
The system performs a full backup of all the information in the system and displays the outcome of the backup in the Results of Last Backup attribute.
Step 1
In MeetingTime System tab, select the Database Backup action.
Step 2
For the Results of Last Backup attribute, click in the Values area.
A window displays the results of the backup.
If a problem occurs during the backup, the system generates an alarm, and a description of the problem is logged in the results of last backup field.
Note
To restore a backed up database, see the Administrator Guide for Cisco Unified MeetingPlace Network Backup Release 5.3, or "Obtaining Technical Assistance" in the Guide to Cisco Conferencing Documentation and Support, for assistance.
About Planning for Outages
There may be times when you need to shut down and restart your Cisco Unified MeetingPlace system. For example, there may be a problem in your switch room, or you know that you are about to lose power. This section provides information on preparing and planning for outages.
Note
The system restarts itself if the number of functional Smart Blades falls below 25% of your original capacity. If you also have your system configured for IP, the system restarts if you experience a complete loss of IP function.
Before shutting down the system, it is very important to follow the procedures in this section to ensure a smooth shutdown.
CautionIf the Cisco Unified MeetingPlace 8100 series is not shut down properly, it can take up to one hour to restart your system while the Cisco Unified MeetingPlace Audio Server system performs a full consistency check on its database.
Preparing for a System Shutdown
Before you shut down the system, let your users know the system will be unavailable. To tell users in advance about the system shutdown, you can do any of the following:
•
Join a conference in progress
•
Send a voice message in advance
•
Send an e-mail message in advance
Tell users when the shutdown will occur, how long it will last, and when the system will be restarted.
Tip
Schedule all ports in advance so that they are all busy for the length of time you expect the system to be unavailable. That way, no one can schedule a meeting during the shutdown. (For more information, see the "About Reserve All Ports Meetings" section.)
Understanding System Shutdown Levels
The system allows for multiple levels of shutdown, depending on the status of your system and the nature of your requirements.
•
When the system is fully operational, users can access Cisco Unified MeetingPlace from a workstation or telephone to schedule and attend meetings or to change user profiles.
•
When you perform a telephony shutdown in the System Shutdown window, the system is still running, but other users cannot access Cisco Unified MeetingPlace from a telephone. This allows the system administrator to make system-level changes to the database without interference.
•
When you perform a full shutdown, the system conducts an orderly shutdown before power is turned off. During a full shutdown, users cannot access Cisco Unified MeetingPlace.
•
When you perform a system restart, the system begins a full shutdown and restart of the operating system. During a system restart, users cannot access Cisco Unified MeetingPlace.
Table 5-13 summarizes the levels of shutdown.
Table 5-13 Shutdown Levels
Initiating a Shutdown
The system must be powered down within 15 minutes of executing the shutdown button in MeetingTime. If the elapse time exceeds 15 minutes, the system restarts itself. For more information, see "Obtaining Technical Assistance" in the Guide to Cisco Conferencing Documentation and Support.
Step 1
In the MeetingTime System tab, select the System Shutdown action.
Step 2
Select the Type attribute.
Step 3
To shut down the Cisco Unified MeetingPlace 8106 or 8112, choose Full shutdown.
For standalone systems, the Server field is read-only.
Step 4
For the When attribute, choose when to perform the shutdown.
Immediately
Choose Immediate, then click Execute.
At a specified time
Choose Courtesy. Select the Delay attribute, and enter the number of minutes until the shutdown begins. Then click Execute.
If you have not notified users of the shutdown, use this period to do so. (For more information, see the "Preparing for a System Shutdown" section.) During this period, users are asked to hang up before the system shuts down.
Users cannot log in to MeetingTime during this period. When the delay period ends, all users are disconnected from the system.
Starting the Cisco Unified MeetingPlace 8106 Server
Warning
If the system is shut down in a disorderly manner (for example during a power failure), the restart time may be longer, depending on the number of disks used by your system.
CautionStart the Cisco Unified MeetingPlace 8106 server only under the guidance of Cisco NCE (see "Obtaining Technical Assistance" in the Guide to Cisco Conferencing Documentation and Support for assistance).
Step 1
Move the server power switch in the back of the Cisco Unified MeetingPlace 8106 chassis to the ON, 1 position.
Step 2
Allow up to 10 minutes for the server to initialize.
Figure 5-4 Back of Cisco Unified MeetingPlace 8106 Server
The system generates an alarm after the power failure. If the system runs normally, clear the alarm. If the system fails to recover or behaves inappropriately following a power failure, see "Obtaining Technical Assistance" in the Guide to Cisco Conferencing Documentation and Support. Do not try to reboot your Cisco Unified MeetingPlace 81o6 or Cisco MCS.
Starting the Cisco Unified MeetingPlace 8112 Server
Warning
If the system is shut down in a disorderly manner (for example during a power failure), the restart time may be longer, depending on the number of disks used by your system.
CautionStart the Cisco Unified MeetingPlace 8112 server only under the guidance of Cisco NCE (see "Obtaining Technical Assistance" in the Guide to Cisco Conferencing Documentation and Support for assistance).
Step 1
Move the server power switch in the back of the Cisco Unified MeetingPlace 8112 chassis to the ON, 1 position.
Step 2
Allow up to 10 minutes for the server to initialize.
Figure 5-5 Back of Cisco Unified MeetingPlace 8112 Server
Blade slots (1-6, 11-16)
Floppy housing
CPU card transition module
Floppy drive
Power switch
The system generates an alarm after the power failure. If the system runs normally, clear the alarm. If the system fails to recover or behaves inappropriately following a power failure, see "Obtaining Technical Assistance" in the Guide to Cisco Conferencing Documentation and Support. Do not try to reboot your Cisco Unified MeetingPlace 8112 or Cisco MCS.
Monitoring Cisco Unified MeetingPlace 8112 Startup Progress
To monitor the progress of the Cisco Unified MeetingPlace 8112 after a system startup, watch the lights in the upper part of the front panel. Figure 5-6 describes the lights on the server.
For a detailed description of each light, see the "Interpreting Alarm LEDs on the Cisco Unified MeetingPlace 8112" section on page 6-5.
Figure 5-6 Out Of Service/In Service LEDs on Cisco Unified MeetingPlace 8112
Component Out Of Service indicator
Minor alarm
System In Service indicator (illuminates when the system is fully up)
Major alarm
System Out of Service indicator
Critical alarm
About Maintaining the Cisco Unified MeetingPlace Server
The Cisco Unified MeetingPlace 8106 or 8112 requires little hardware maintenance. However, for the Cisco Unified MeetingPlace 8112, you must replace the filter screens on each fan once each year.
This type of maintenance is included in your Full Care Support package. For more information about general hardware maintenance, see "Obtaining Technical Assistance" in the Guide to Cisco Conferencing Documentation and Support.
About Maintaining the User Database
When users leave your organization, disable their access to Cisco Unified MeetingPlace by either deactivating or removing them from your user database.
•
When you deactivate users, you disable their access but maintain historical information about them in the database.
•
When you remove users, you disable their access and remove their profile records from the Cisco Unified MeetingPlace database.
Deactivate users immediately (you can remove them later). When you run reports, you can continue to retrieve information about meetings scheduled by deactivated users. When other Cisco Unified MeetingPlace meetings no longer refer to that user, remove the user from the database.
You can use two methods for maintaining the user database:
•
Use Cisco Unified MeetingPlace Directory Services. If you have Cisco Unified MeetingPlace Directory Services installed, it maintains the user database automatically. By using the corporate directory for profile information, Cisco Unified MeetingPlace Directory Services greatly simplifies profile management and guarantees a more accurate record of profiles stored on the Cisco Unified MeetingPlace server. It also adds a level of security by deleting profiles whenever a user is removed from the corporate directory. Properly managing profiles means former employees cannot continue accessing the system. (For more information, see the Administrator Guide for Cisco Unified MeetingPlace Directory Services.)
•
Maintain the database manually. If Cisco Unified MeetingPlace Directory Services is not installed, you must maintain your system. This section describes how to manually maintain your user database. The following sections describe how to maintain the user database manually.
Deactivating Single User Profiles or Groups
Step 1
In MeetingTime, select the Configure tab.
Step 2
View the record for the user profile or group you want to deactivate. (For information about viewing, see the "Viewing User Group and User Profile Records" section on page 2-21.)
•
For profiles, in the User Active? field, choose No.
•
For groups, in the Group Active? field, choose No.
Step 3
Click Save Changes.
This action deactivates all user profiles for all users in the group whose User Active? fields are set to Group dflt.
Deactivating Multiple Profiles
If you have several users to deactivate, you can deactivate them all using the import process.
Step 1
Create an import file with three fields:
•
uid (user ID)
•
prfnum (profile number)
•
uactive (user active)
Step 2
Under these fields, for each profile you want to deactivate, enter the user ID and profile number, followed by a comma (,) and no, as in:
uid,prfnum,uactiveABell,1234,noJSmith,5678,noStep 3
In MeetingTime, select the System tab.
Step 4
Click the Import User Profiles action.
Step 5
For the Action to Perform attribute, choose Add profiles to system.
Step 6
For the Data File to Use attribute, enter the location and name of the file to import in the text box. Then click OK.
You can also click Browse to locate the file. When browsing to import a file, Cisco Unified MeetingPlace specifies the file type as Import Files (*.imp). If your import file has a different extension, for List of File Type, choose either .csv or All Files.
Step 7
Set the Overwrite Duplicate Information attribute to Yes.
Step 8
Set the error threshold.
This value specifies the number of errors MeetingTime allows before aborting the import process. Do not set this number too high, because several errors can indicate a problem with the import file.
A status dialog box reports any error conditions that occur during importing.
Step 9
Click Execute.
Deactivating Groups by Importing
If you have several groups to deactivate, you can deactivate them by importing them.
Step 1
Create an import file with the following two fields:
•
Grpnme (group name)
•
IsActive (group active)
Step 2
Under these two fields, for each group you want to deactivate, enter the group name, followed by a comma (,) and no, as in:
Grpnme,IsActiveCorporate,noSales,noStep 3
In the MeetingTime System tab, set the following attributes:
•
Click the Import Group Profiles action.
•
For the Action to Perform attribute, choose Add groups to system.
•
For the Data File to Use attribute, enter the location and name of the file to import in the text box. Then click OK.
You can also click Browse to locate the file. When browsing to import a file, Cisco Unified MeetingPlace specifies the file type as Import Files (*.imp). If your import file has a different extension, for List of File Type, choose either .csv or All Files.
•
Set the Overwrite Duplicate Information attribute to Yes.
•
For the Error Threshold attribute, enter the number of errors MeetingTime allows before aborting the import process.
Do not set this number too high, because large numbers of errors can indicate a problem with the import file. (A status dialog box reports any error conditions that occur during the import process.)
Step 4
Click Execute.
Deleting a Single Group or Profile
System administrators may decide to let their help desk staff or attendants delete user profiles. For more information, see the "About Help Desk Privileges for Attendants" section.
Step 1
In MeetingTime, select the Configure tab.
Step 2
Find the record you want to delete.
For information about finding records, see the "About Searching for Users, Groups, and Teams" section on page 2-23.
Step 3
Click the Delete button, then click Yes to confirm the deletion.
Deleting Multiple Profiles by Importing
Step 1
Create an import file with two fields:
•
uid (user ID)
•
prfnum (profile number)
Step 2
Under these two fields, for each profile you want to delete, enter the user ID and profile number separated by a comma (,), as in:
Uid,prfnumABell,1234JSmith,5678Step 3
In the MeetingTime System tab, set the following attributes:
•
Click the Import User Profiles action.
•
For the Action to Perform attribute, choose Delete profiles from system.
•
For the Data File to Use attribute, enter the location and name of the file to import. (Or click Browse to locate the file.) Then click OK.
•
Use the Send Log Info To attribute to set the destination for the error information.
If you are importing a large number of records, save the error information to a file. Use the Log file Name attribute to specify a name for this error file.
•
For the Error Threshold attribute, enter the number of errors MeetingTime allows before aborting the import process, then click OK.
Do not set this number too high, because several errors can indicate a problem with the import file.
Step 4
Click Execute.
Deleting Groups by Importing
To delete group profiles in a batch:
Step 1
Create an import file with two fields for grpnum (group number) and Grpnme (group name) with the list of groups you want to delete.
Grpnum,Grpnme1837,Corporate6272,SalesStep 2
In the MeetingTime System tab, set the following attributes:
•
Select the Import Group Profiles action.
•
For the Action to Perform attribute, choose Delete groups from system.
•
For the Data File to Use attribute, enter the location and name of the file to import. (Or click Browse to locate the file.) Then click OK.
•
For the Send Log Info To attribute, set the destination for the error information.
If you are importing a large number of records, save the error information to a file. Use the Log File Name attribute to specify a name for this error file.
•
For the Error Threshold attribute, enter the number of errors MeetingTime allows before aborting the import process, then click OK.
Do not set this number too high, because several errors can indicate a problem with the import file.
Step 3
Click Execute.
Changing User Group Information Manually
You can change common attributes for a group of users. For example, if the contact person for a group of users changes, you can change the group information instead of changing multiple user profiles.
Step 1
In the MeetingTime Configure tab, select the User Groups view.
Step 2
Click the Find Records button (magnifying glass).
Step 3
Select the group whose attributes you want to change, then click OK.
For information about finding groups, see the "About Searching for Users, Groups, and Teams" section on page 2-23.
Step 4
Change the group attributes, then click Save Changes.
Changing User Profile Information Manually
Step 1
In the MeetingTime Configure tab, select the User Profiles view.
Step 2
Click the Find Records button (magnifying glass).
Step 3
Search for a user by user ID, profile number, or last name, then click OK.
For information about finding users, see the "About Searching for Users, Groups, and Teams" section on page 2-23.
Step 4
Change the attributes, then click Save Changes.
Changing User Profiles by Exporting and Importing Manually
You can change attributes for multiple user profiles by exporting the Raw Profile Information report into a spreadsheet or database.
Step 1
In the target spreadsheet or database, make the desired changes using the commands and features available in that application.
Step 2
Save the file as a comma delimited (.csv) file type.
Step 3
Import the file into Cisco Unified MeetingPlace with the Overwrite Duplicate attribute set to Yes.
For information about importing files, see the "Importing User Profile and Group Information" section on page 2-16.
Importing and Exporting Encrypted Passwords
You can export profiles containing a user's encrypted passwords by running a Raw Profile Information report. The profiles can then be imported into another conference server to replicate the database.
For example, if you have multiple standalone conference servers, export profiles from one conference server and import them into another, which preserves all passwords.
About Maintaining Configuration Records
When installation is complete, the worksheets in the Installation Planning Guide for Cisco Unified MeetingPlace Release 5.3 serve as complete documentation of your initial Cisco Unified MeetingPlace configuration. If you change the configuration of your system, you must create new documents that reflect these changes.
About Loading Cisco Unified MeetingPlace License Keys
You can add or upgrade applicable Cisco Unified MeetingPlace feature license keys into your system, either all at one time or individually. You add or upgrade license keys through MeetingTime.
Files for license keys that you may add or upgrade are made available to you when you purchase a new Cisco Unified MeetingPlace system or upgrade to Release 5.3. These files are loaded into your Cisco Unified MeetingPlace 8106 or 8112 when it is purchased.
If you purchase new license keys, Cisco sends them to you as an e-mail attachment. Save the attachment on your local computer drive. Place it where you can browse to it easily in MeetingTime.
Loading All License Keys
Step 1
In the MeetingTime System tab, select the Import System Options action.
Step 2
For the Action to Perform Attribute, click the Values area. Choose Import system options to system, and click OK.
Step 3
For the Import File Name attribute, click the Values area.
Step 4
To enter the filename of the license keys file, accept the default filename or enter a different filename, and click OK. (Use the Browse key, if necessary.)
Step 5
Click Execute.
The licenses are exported to the Cisco Unified MeetingPlace 8106 or 8112 server and then added or updated.
Step 6
Restart the Cisco Unified MeetingPlace 8106 or 8112 server.
Step 7
To verify that the licenses have been loaded, run a License Information report in MeetingTime. (See the "License Information Report" section on page 4-6.)
Compare the license quantities and license keys with the information you entered into MeetingTime. If you see discrepancies, load missing licenses again. For help, see "Obtaining Technical Assistance" in the Guide to Cisco Conferencing Documentation and Support.
Loading License Keys Individually
Step 1
Locate the option key on the license document.
Step 2
In the MeetingTime Configure tab, select the System Options view.
Step 3
Click Query, then click the < or > button to locate the license key you want to add or upgrade.
Step 4
For the Number of Licenses attribute, click the Values area. Enter the number of licenses for your system, then click OK.
The number of licenses must match the number that corresponds to your Cisco Unified MeetingPlace option key.
Step 5
For the Option Key attribute, enter the option key number.
Step 6
Click Save Changes.
Step 7
To load additional licenses, repeat steps 3 through 6.
Step 8
Restart the Cisco Unified MeetingPlace 8106 or 8112 server.
Step 9
To verify that the licenses have been loaded, run a License Information report in MeetingTime. (See the "License Information Report" section on page 4-6.)
Compare the license quantities and license keys with the information you entered into MeetingTime. If you see discrepancies, load missing licenses again. For help, see "Obtaining Technical Assistance" in the Guide to Cisco Conferencing Documentation and Support.

 Feedback
Feedback