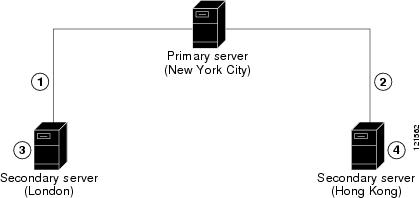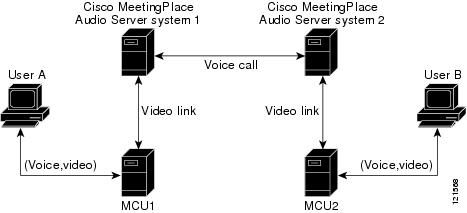-
Administrator Guide for Cisco Unified MeetingPlace Audio Server Release 5.3
-
Preface
-
Introducing Cisco Unified MeetingPlace Audio Server
-
Setting Up Cisco Unified MeetingPlace Audio Server
-
Scheduling and Attending Meetings
-
Running Reports
-
Managing and Maintaining Cisco Unified MeetingPlace Audio Server
-
Troubleshooting the Cisco Unified MeetingPlace Audio Server System
-
Installing MeetingTime
-
File Import Specifications
-
Raw Data Export Specifications
-
Cisco Unified MeetingPlace SNMP
-
Cisco Unified MeetingPlace DCTS Addin
-
Creating, Uploading, and Deleting Custom Voice Prompts
-
Custom Voice Prompts
-
Table Of Contents
Setting Up Cisco Unified MeetingPlace Audio Server
System Administrator Responsibilities
Maintaining the Cisco Unified MeetingPlace System
System Administrator's Schedule
Benefits of Assigning Profiles
Planning and Maintaining Profiles
Providing Profiles for Targeted Meeting Schedulers
When Find Me Settings Are Not Used
Letting Guests Join Meetings from the Web
Importing User Profile and Group Information
Importing Profiles for All Users
Importing with Cisco Unified MeetingPlace Directory Services
Importing with Manual File Import
Importing Files in the Cisco Unified MeetingPlace Database
Importing and Deleting Profiles in Windows Batch Mode
Viewing User Group and User Profile Records
About Searching for Users, Groups, and Teams
About Customizing Cisco Unified MeetingPlace Audio Server
Customizing Meeting Notifications
Listing Alternative Cisco Unified MeetingPlace Phone Numbers in Notifications
Designing a Flex Menu Application
Creating Custom Flex Menu Prompts
Saving a Flex Menu Application
Completing a Flex Menu Application
Loading a Flex Menu Application
Importing a Flex Menu Application
Exporting a Flex Menu Application
Deleting a Flex Menu Application
About Customizing Voice Prompts
Choosing Abbreviated and Unabbreviated Voice Prompts
Accessing the Voice Prompts Menu
Configuring Cisco Unified MeetingPlace Servers for Multiserver Meetings
Worksheet 2-1 Multiserver Meeting Scheduling Requirements
Worksheet 2-2 Recommendations for Multiserver Meetings
Providing Users with Profiles on the Other Cisco Unified MeetingPlace Servers
Allowing Users to Schedule Multiserver Meetings
Creating Server Information Records for Cisco Unified MeetingPlace Servers
Naming Cisco Unified MeetingPlace Servers
Procedure 1: Enter Information in the Server Configuration Record
Procedure 2: Update the Local Server Information Record
Recording a Voice Name for Other Cisco Unified MeetingPlace Servers
Recording the Breakout Session Warning Prompt
Using the Server-to-Server Connection Parameters
Monitoring Multiserver Meetings Using MeetingTime
Scheduling Multiserver Meetings
Scheduling Multiserver Meetings with Video Conferencing
Inviting Participants and Attaching Documents
Using MeetingTime to Schedule Multiserver Meetings
Procedure 1: Schedule a Meeting on the Secondary Cisco Unified MeetingPlace Server
Procedure 2: Schedule a Meeting on the Primary Server
Canceling or Changing Details of Multiserver Meetings
Using the Outdial Feature to Add Servers
Using Web Conferencing in Multiserver Meetings
Solving Common Problems of Multiserver Meetings
About Reservationless Meetings
Configuring Reservationless Meetings
Configuring System-Wide Reservationless Meetings Attributes
Configuring User Profiles and Groups for Reservationless Meetings
Configuring Reservationless and Scheduled Meetings
Requiring Passwords for Reservationless Meetings
Starting a Reservationless Meeting
Attending a Reservationless Meeting
Scheduling Reservationless Meetings with Video Conferencing
Viewing Reservationless Meeting Data Statistics
Recommended Settings for Reservationless Meetings
Worksheet 2-3 Default Values for Reservationless and Scheduled Meetings
Recommended Settings for Combined Reservationless and Scheduled Meetings
Recommended Settings for Reservationless Meetings Only
Managing Profile Numbers and Meeting IDs for Reservationless Meetings
Identifying Profile and Meeting ID Conflicts in Reservationless Meetings
Configuring a Cisco 3700 Series Router for RSNA Transfers
Procedure 1: Creating Other Cisco Unified MeetingPlace Servers Records
Procedure 2: Enabling the System for RSNA
Procedure 3: Configuring Users and Groups for RSNA
Resolving Recorded User Name Problems
Scheduling Reservationless Meetings with Web Conferencing
About Cisco Unified MeetingPlace Language System Option
Enabling the Cisco Unified MeetingPlace Language Option Key
Setting Meeting Language Prompts
Four-Language System, Port Not Configured
Two-Language System, Port Configured for Japanese
Setting Up Cisco Unified MeetingPlace Audio Server
Cisco Unified MeetingPlace offers several ways to organize, maintain, secure, and customize information about the system and the people who use the application. This chapter describes the following topics:
•
System Administrator Responsibilities
•
About Searching for Users, Groups, and Teams
•
About Customizing Cisco Unified MeetingPlace Audio Server
•
About Customizing Voice Prompts
•
About Reservationless Meetings
•
About Cisco Unified MeetingPlace Language System Option
System Administrator Responsibilities
Cisco Unified MeetingPlace requires a minimal level of management. As system administrator, you perform the following tasks:
•
Maintain the database of Cisco Unified MeetingPlace profiles
•
Set up an internal support strategy
•
Track resource usage
•
Perform traditional maintenance functions
•
Handle system alarms
•
Ensure system security
Maintaining Profiles
Each person in your user community needs a Cisco Unified MeetingPlace user profile defined in the Cisco Unified MeetingPlace database. User profiles contain information such as:
•
User ID and passwords
•
Class-of-service privileges
•
Meeting preferences
•
Notification information (e-mail address)
•
Attend information (phone number and pager number)
As the system administrator, you are responsible for maintaining a directory of users and their associated privileges (as is the case with many in-house communications systems, such as e-mail, groupware, and voice mail systems).
The amount of ongoing work for profile maintenance often depends on the level of up-front planning and coordination you perform. If you have Cisco Unified MeetingPlace Directory Services or can obtain database access to user lists from another source, such as an e-mail system directory or a human resources database, you can easily automate the process of synchronizing Cisco Unified MeetingPlace with that other source.
If you do not have a means of synchronizing Cisco Unified MeetingPlace with another source of users, you must set up a fulfillment process for new users who request Cisco Unified MeetingPlace profiles.
Planning Internal Support
As system administrator, you are responsible for planning and implementing the various levels of support in your organization. Some support considerations include:
•
Decentralized, departmental support. For the bulk of simple requests, such as help with scheduling or forgotten passwords, Cisco Unified MeetingPlace can empower departmental support personnel or administrative assistants to provide help. In Cisco Unified MeetingPlace, special department contacts have privileges to support a subset of the overall user community.
•
Company-wide support. Either a company receptionist or help desk personnel can provide attendant-level support. Cisco Unified MeetingPlace attendants have privileges to support all users.
•
Help desk support. You may consider providing help desk employees with additional capabilities to do problem resolution when you are not available. The range of system management capabilities available to help desk attendants include creating/deleting user profiles and the ability to run reports.
When Cisco Unified MeetingPlace encounters more serious problems, such as T1 failure or a system failure, you can set up the system to notify you. A critical part of your internal support strategy is a set of procedures to follow for handling alarm conditions.
Tracking Resource Usage
Tracking resource usage on the system is important for several reasons:
•
Ensures that users are effectively distributed across conference servers
•
Ensures you have enough capacity for current usage
•
Enables you to perform internal bill backs
•
Helps audit potential abuse
To help track resource usage, Cisco Unified MeetingPlace offers a series of standard reports and capacity management tools. The system also enables you to export database tables in a raw format for analysis or reporting in other applications.
For more information on capacity management, see "Managing and Maintaining Cisco Unified MeetingPlace." For more information on reporting, see "Running Reports."
Maintaining the Cisco Unified MeetingPlace System
Cisco Unified MeetingPlace requires very little system maintenance. However, like any other system, you need to perform backups on a regular basis. You may also need to shut down and restart the system on occasion, such as when moving your offices to another location.
For information on system maintenance, see "Managing and Maintaining Cisco Unified MeetingPlace."
System Administrator's Schedule
Some of your tasks should be performed routinely on a weekly or monthly basis. Others require your response as needed. Table 2-1 summarizes typical system administrator tasks.
Note
To establish default values for the parameters that control basic Cisco Unified MeetingPlace operations, see the "Usage Parameters" worksheet in the Installation Planning Guide for Cisco Unified MeetingPlace Release 5.3.
Table 2-1 System Administrator's Schedule
About Profiles
Profiles offer different levels of service to different users, track use for billing purposes, maintain better security on your system, and provide effective ways for your users to conduct secure meetings.
You can define two types of profiles:
•
User groups, which include information about groups of Cisco Unified MeetingPlace users that have common profiles. (To define user groups, see the "About User Groups" section.)
•
User profiles, which include information about individual Cisco Unified MeetingPlace users. (To define user profiles, see the "About User Profiles" section.)
Define the user groups first, and then define the user profiles. User profiles within a group inherit many of the same group settings, which minimizes the work of duplicating those settings for each user in the group.
We recommend that you create a profile for every user in the system. Create a profile for each user who sets up meetings and attends meetings regularly.
Benefits of Assigning Profiles
Users who have profiles established for them can use the following important features:
•
Schedule meetings
•
Query the system for a list of their meetings
•
Attend meetings secured by profile
•
Be invited as a speaker to lecture-style meetings
•
Be paged or dialed at the time of their meetings
•
Have the system reach them by dialing up to three different phone numbers at the time of their meeting
•
Access meeting-related documents or voice comments that are secured by profile
•
Be notified of meetings and changes to meetings (if the Notification option is installed)
•
Gain access to Cisco Unified MeetingPlace over the LAN or WAN through MeetingTime or Cisco Unified MeetingPlace Web Conferencing
Planning and Maintaining Profiles
You can define profiles for the following:
•
Only targeted meeting schedulers (see the "Providing Profiles for Targeted Meeting Schedulers" section).
•
Only those who ask for profiles (see the "Providing Profiles on Request" section).
•
Your entire user community
Cisco recommends defining profiles for your entire user community.
Providing Profiles for Targeted Meeting Schedulers
To minimize the number of profiles you maintain on your system, define profiles only for people who schedule conferences and create reservationless meetings. For example, these people might be departmental administrators, company operators, or specific "power users" within your organization. Everyone else is a guest. (For more information about guest users, see the "Profile Properties" section.)
Using this strategy, anyone can attend the conference as a guest user if the meeting scheduler allows guest participation. Providing guest access to meetings allows vendors, customers, and other partners to participate in conferences. However, you can have users who do not need to schedule conferences attend all meetings as guests.
Although this approach requires the least planning, it limits the features that users without profiles can use.
Providing Profiles on Request
You can provide profiles for only users who request them. This strategy may be similar to the process you already have in place for requesting other types of information systems or telecommunications resources.
If you provide profiles on request, define the process for creating them. For example, assign this task to the help desk staff so that you, the system administrator, have time for other responsibilities.
Profile Properties
A profile contains all the information about known users in the system. Table 2-2 shows the types of information that profiles contain.
Table 2-2 User Profile Information
Class of user
User ID and passwords
Address information, including phone and e-mail
Billing information
Class-of-service privileges
Outdialing privileges
Whether to allow guests to join meetings from the Web
Letting Guests Join Meetings from the Web and Creating Guest Profiles.
Departmental support contacts
Time zone
Meeting preferences
To define user groups, see the "About User Groups" section. To define user profiles, see the "About User Profiles" section.
User Class
You can control the level of access that each user has to Cisco Unified MeetingPlace by assigning each user to a class. Table 2-3 describes the four classes of users.
Table 2-3 User Classes
User ID and Password
Cisco Unified MeetingPlace identifies users based on their user ID. The user ID is a unique alphanumeric string of 3 to 17 characters. MeetingTime identifies users by their user IDs in all its screens and reports.
Users also need their user ID and a corresponding alphanumeric password to use MeetingTime and Cisco Unified MeetingPlace Web Conferencing over a Local Area Network (LAN) or Wide Area Network (WAN). Assign users Cisco Unified MeetingPlace user IDs that are the same as either their network or e-mail user names.
In addition to the user ID, Cisco Unified MeetingPlace profiles have a unique profile number. The profile number—3 to 17 digits—identifies users over the telephone. Typically, the profile number is the same as a user's telephone number, extension, or voice-mail box. Profile numbers have corresponding numeric passwords that are independent of the alphanumeric passwords associated with the user ID for LAN or WAN access.
Remember the following important information:
•
Do not set the user ID and profile numbers to the same value. Using numeric-only user IDs makes reports difficult to read. Also, because MeetingTime consistently refers to conference participants by user ID, managing conferences from within MeetingTime becomes difficult when you assign numeric-only user IDs.
•
When the Reservationless Meetings feature is turned on, profile numbers cannot match existing meeting IDs (because reservationless meetings use profile numbers as reservationless meeting IDs). If you try to create a profile number that matches an existing meeting ID, you receive an error message about the conflict. To resolve the conflict, either change the existing meeting ID or select another profile number for the user. (For more information, see the "About Reservationless Meetings" section.)
User Contact Information
Cisco Unified MeetingPlace maintains directory information for use with advanced features, such as automated outdialing (automatically dialing a participant at the time of the meeting) and paging.
For each user, the system tracks the following:
•
Phone number to use for system outdials
•
Pager type and phone number for start-of-meeting notification
•
E-mail address to use for notifications
•
Internet e-mail address used by Cisco Unified MeetingPlace Web Conferencing
For telephone and pager numbers, the system uses its internal translation tables to map telephone numbers stored in Cisco Unified MeetingPlace profiles to actual dialing strings. Do not put in extra digits required for dialing strings (such as 9 to dial out from your PBX) in the profile entries.
To make the best use of Cisco Unified MeetingPlace capabilities, enter all the address information that applies to your system. This information might be available if you import profiles from a company directory or other source.
For e-mail addresses, enter the e-mail addresses used by your e-mail system. Table 2-4 shows the e-mail addresses to use.
Table 2-4 E-Mail Address Formats by E-Mail System
Remember the following information:
•
When an Internet mail system is not the primary mail system communicating with your e-mail system, do not enter Internet e-mail addresses in the E-mail address field.
•
Customers cannot configure the Cisco Unified MeetingPlace translation tables. For assistance, see "Obtaining Technical Assistance" in the Guide to Cisco Conferencing Documentation and Support to ensure your translation tables are defined correctly for your telephony configuration.
Billing Information
You can assign billing codes to profiles and meetings, which allows companies to choose billing schemes based on scheduling or meeting participation.
You assign a billing code to user profiles. Meeting schedulers can override their default billing code for each meeting. Typically, user profiles inherit their billing codes from their user group.
Class-of-Service Privileges
You can limit a user's resource usage based on what user group they are placed in and how that user group is configured. These permissions and rights extend to a user's or group's ability to schedule, outdial from, and record meetings.
Typically, user profiles inherit their class-of-service privileges from their user group. For more information on using class-of-service privileges to control resource use, see the "About Managing Ports" section. For more information on securing the system through class-of-service privileges, see the "About Establishing Security" section.
Outdialing Privileges
Outdialing allows users to quickly and easily join meetings and add other users to meetings they are attending. Using the Outdial feature, users can:
•
Add a user, team, missing invitees, or another Cisco Unified MeetingPlace server to a meeting in progress
•
Join a meeting over the Web by clicking the Join Voice Conference button and having the system outdial to their phone
•
Have the system call invited participants at the start of a meeting
For Cisco Unified MeetingPlace to perform these functions, a user must have outdial privileges. To provide outdial privileges to users, set the Can Call Out from Mtgs attribute to Yes in their user profile.
CautionToll fraud can occur if unauthorized users gain access to Cisco Unified MeetingPlace. For information on protecting your system from toll fraud, see the "Preventing Toll Fraud" section.
Using the "Find Me" Feature
You can configure Cisco Unified MeetingPlace Audio Server to outdial to up to three numbers to reach a user (or user group members) to join meetings. This section describes the "Find Me" feature and shows examples of various configurations.
If a Find Me outdial is initiated and there is a First search method field value, the system uses that number as the initial outdial destination. If there is no such value, the Phone Number value (from the user profile) is used. (This is also the Main value that you can choose to configure various fields.)
If the system has not located the user after the initial outdial attempt, it proceeds based on the # of retry attempts field value (in the system Usage Parameters), according to the following rules.
•
If the parameter is 0, outdials continue to the Second search method and Third search method field values (if they exist), and then stop.
•
If the parameter is greater than 0, the system counts retries as a set of outdials: to Second search method if it exists, then Third search method if it exists, and then back to First search method. After First search method is outdialed again, one retry has occurred.
The following restrictions apply to the Find Me settings:
•
All values except None can be set in any order.
•
None can occur only after a non-None value.
•
No values other than None can follow None.
•
No values other than None can be repeated.
Table 2-5 shows the allowable values in each search field.
Table 2-5 Allowable Values in Search Fields
The following example shows some invalid settings.
None
Primary
None
None
None
Pager
None
Alternate
Primary
Primary
Primary
Alternate
There must be a corresponding number for each value that is set. For example, if Pager is specified as a Find Me setting, there must be a pager number and type specified for the user in the profile.
Examples of Find Me Settings
The following examples show the sequence followed for a Find Me outdial with various combinations of settings, including None. The format is:
[FindMe settings: 1st, 2nd, 3rd], "# of retry attempts" Outdial Destination
The examples apply to the following actions in MeetingTime and voice user interface (VUI), as noted:
•
Team outdial (MeetingTime: Search For Users option selected)
•
Get missing invitees (MeetingTime: Search For Users option selected)
•
Have system find user (MeetingTime: Meeting Attendance options)
•
#32 (VUI Team outdial)
•
#33 (VUI Get missing invitees)
When Find Me Settings Are Not Used
The following example shows when Find Me settings are not used.
The examples apply to the following actions in MeetingTime:
•
Team outdial (MeetingTime: Search for users option cleared
•
Get missing invitees (MeetingTime: Search for users option cleared)
•
Have system call user (MeetingTime: Meeting Attendance options)
[Alternate, None, None], 0
Main
[Alternate, None, None], 1
Main
Main[Alternate, Main, None], 0
Main
Departmental Support Contacts
To each Cisco Unified MeetingPlace profile, you assign a delegate (also called a contact)—a departmental support person or administrator who can represent the profile user. With each user profile, you must specify the Cisco Unified MeetingPlace user ID of the contact. Typically, user profiles inherit their contacts from their user group.
You can configure the system to let users get assistance before they enter a meeting if they do not enter a number at the first voice prompt or if they try to access an inactive profile. For more information on getting assistance, see the "About Assisting Users" section on page 6-19.
Time Zone
Each profile has a time zone setting. Set the time zone for the geographical location in which the user does business. For all meetings the user schedules or is invited to, the system accepts and reports start times in that user's time zone.
When participants in different time zones are invited to the same meeting, the times reported to each participant are converted to their time zones.
When you schedule a recurring meeting, all instances of that meeting are at the same time of day in the scheduler's time zone. So, for example, if someone in Arizona schedules a weekly meeting, callers from New York must adjust their schedules during daylight savings time.
Meeting Preferences
Each user profile has default meeting preferences. Whenever users schedule a new meeting, these default meeting preferences initially determine the behavior of the meeting, such as whether it will be recorded. Users can override their default meeting preferences for each meeting.
Because users set up different types of meetings, select default meeting preferences for a user group that make sense for their application.
About User Groups
After you choose your profile maintenance strategy, determine how to segment your user population into user groups. In Cisco Unified MeetingPlace, user groups are organized according to a shared set of attributes.
Before you begin, decide how to arrange users into groups, using the following information:
•
Billing information (see the "Billing Information" section)
•
Class-of-service privileges (see the "Class-of-Service Privileges" section)
•
Organizational boundaries (see the "Time Zone" section)
•
Departmental support contacts (see the "Departmental Support Contacts" section)
Each Cisco Unified MeetingPlace profile contains over 50 attributes that control users' class-of-service privileges (also called permissions) and their meeting preferences. By arranging users into groups, you can easily maintain profiles for similar users. When something about that group changes (such as the departmental contact), you can update all the users in that group at one time.
Groups also determine the sort order of records in Cisco Unified MeetingPlace standard reports. Information from users in the same group appears together.
Defining User Groups
Note
Before you begin, make sure you complete the "User Groups" worksheet in the Installation Planning Guide for Cisco Unified MeetingPlace Release 5.3.
Step 1
Using MeetingTime, log in to Cisco Unified MeetingPlace.
Step 2
In the MeetingTime reception room, click the Register Book.
(Or choose Administration menu > Configure.)
The Register window opens with the Configure tab displayed.
Step 3
From the Views list, select User Groups and click New.
Step 4
Enter a value for each parameter (attribute).
Use the information from the "User Groups" worksheet in the Installation Planning Guide for Cisco Unified MeetingPlace Release 5.3.
Step 5
Click Save Changes.
About User Profiles
After you define the user groups, create the user profiles. Before you create user profiles, be sure you have the following information about each user:
•
User group (optional)
•
Unique user ID and profile number (for the user ID, consider using the person's telephone extension, or network or e-mail user name)
•
User-specific address information (phone, e-mail, pager)
Defining User Profiles
Note
Before you begin, make sure you complete the "User Profiles" worksheet in the Installation Planning Guide for Cisco Unified MeetingPlace Release 5.3.
Step 1
Using MeetingTime, log in to Cisco Unified MeetingPlace.
Step 2
In the MeetingTime Configure tab, in the Views list, select User Profiles and click New.
Step 3
Enter a value for each user profile parameter (attribute).
Use the information from the "User Profiles" worksheet in the Installation Planning Guide for Cisco Unified MeetingPlace Release 5.3.
Step 4
Choose the user group for the profile.
Step 5
For all attributes that you want to assign the group default setting, choose Group Dflt.
Step 6
Click Save Changes.
By default, attendants cannot create End User, Delegate (Contact), or Attendant user profiles. However, you can grant them such privileges. For more information, see the "User Class" section.
Creating Guest Profiles
Cisco Unified MeetingPlace includes a user ID, called guest, with a user profile for guest users. You can modify the guest profile, but you cannot delete it.
Examples of parameters you might want to change for guests are:
•
Billing code
•
Prompt level (standard or abbreviated)
•
Default time zone to appear on notifications
While not recommended, you can also modify the class-of-service privileges for guest users. For example, you can allow guests to start meeting recordings or initiate outdials from within a meeting.]
The guest profile is also used as a template for future profiles created in MeetingTime. To speed up the process of creating profiles, make sure all guest profile settings are set to Group Dflt.
Letting Guests Join Meetings from the Web
By default, Cisco Unified MeetingPlace prevents outdialing to guests when they click the Join Voice Conference button from the Web. You can change this setting to allow users to schedule meetings that let guests be outdialed when they click the Join Voice Conference button. This is especially useful in meetings attended by guests outside your organization, such as customers, partners, and suppliers.
To allow users to schedule meetings that let guests attend over the Web:
Step 1
Do the following in your users' profiles:
•
For the Can Call Out From Mtgs attribute, choose Yes.
•
For the Can Schedule Guest Outdial Mtgs attribute, choose Yes.
Step 2
For the Allow Outdials to Guests from Web attribute, determine the default setting.
For security reasons, we recommend that you set this attribute to No.
Users can change this attribute when they schedule individual meetings, to either allow or prevent guest attendance over the Web.
Remember the following information:
•
This configuration lets profile users without outdial privileges have the system outdial to them by using the Join Voice Conference button from the Web.
•
The total number of outdials and breakout sessions permitted at any time is N/6, where "N" is equal to the maximum number of access ports on your system.
Importing User Profile and Group Information
If the information required for user profiles or user groups already exists in another database (such as an e-mail directory, a voice-mail directory, or a human resources database), you can import the profile information directly into the Cisco Unified MeetingPlace database. There are two ways of importing information:
•
Use Cisco Unified MeetingPlace Directory Services (see the "Importing with Cisco Unified MeetingPlace Directory Services" section).
•
Manual file import (see the "Importing with Manual File Import" section).
Although creating a process for importing the initial database and keeping it current requires planning, doing so saves you time overall. Rather than worrying about accepting impromptu requests, you can manage the process by anticipating any circumstances that may occur.
For best results when doing any imports into Cisco Unified MeetingPlace Audio Server Release 5.3, remember the following information:
•
To ensure the import process does not fail because of missing information, define your user groups before you import profiles.
•
Plan the import for when network activity and Cisco Unified MeetingPlace use are both at an absolute minimum. The import process needs exclusive Cisco Unified MeetingPlace Audio Server system rights to ensure that packet timing happens in a predictable manner.
•
If the import process is unsuccessful, the Import Status dialog box shows the last record that was processed. In this case, restart MeetingTime, edit the import file to remove the meetings that successfully loaded, and continue importing the remaining meetings.
Importing Profiles for All Users
Cisco Unified MeetingPlace provides automated tools for synchronizing its list of profile users with other user lists in your company, such as e-mail directories, voice-mail directories, and human resources databases.
Although creating a process for importing the initial database and keeping it current requires planning, this approach saves you time. Rather than worrying about accepting impromptu requests, you can manage the process by anticipating any circumstances before they occur.
Alternatively, you can use Cisco Unified MeetingPlace Directory Services to automatically synchronize information in your corporate directory server with information in your Cisco Unified MeetingPlace server. For more information, see the "Importing with Cisco Unified MeetingPlace Directory Services" section.
Importing with Cisco Unified MeetingPlace Directory Services
Using a directory service, a company can store all its resources and personnel information in one place and allow other applications to access that information from a single source. Doin so decreases the cost of managing information, increases control and consistency of information, and unifies security across applications.
Cisco Unified MeetingPlace Directory Services (a Cisco Unified MeetingPlace software option) synchronizes information in your corporate directory server with information in your Cisco Unified MeetingPlace server. It interacts with common corporate directories such as Microsoft Active Directory and Netscape Directory Server through Lightweight Data Access Protocol (LDAP).
When new employees join the company, their information is entered into the corporate directory. Cisco Unified MeetingPlace Directory Services detects the addition and instantly creates a profile for each new employee.
As employees change departments and offices, their contact information changes. To ensure that the system has the most accurate information, changes to a person's information on the corporate directory are recognized and replicated on Cisco Unified MeetingPlace Directory Services. Automatic profile updates ease system use and limit help desk calls.
For more information about Cisco Unified MeetingPlace Directory Services, see the description in the Installation Planning Guide for Cisco Unified MeetingPlace Release 5.3. For more information about using this product, see the Administrator Guide for Cisco Unified MeetingPlace Directory Services.
Importing with Manual File Import
If you do not have Cisco Unified MeetingPlace Directory Services installed, you must complete a manual file import. To simplify this process, you can choose to import only fields that contain profile or group-specific information, such as user IDs, profile numbers, group names, group numbers, and contact information (e-mail addresses, phone numbers, and so on). Any fields you do not include in the import file derive their value from either the guest profile or the user group to which the user has been assigned.
If you are not assigning users to groups, review the settings in the guest profile to make sure they are appropriate for the users you are adding to the system. For example, if you want users to outdial from meetings but the guest profile has the Can Call Out from Mtgs attribute set to No, you must change this setting in the guest profile before importing your profiles. After the profiles are imported, you must change the settings in the guest profile back to their original values.
If you are assigning users to groups, be sure to include the Group Name or Group Number field in the import file.
The import file must include unique values for the profile number and user ID. If used, the group name and group number values must also be unique.
You can use any value as the user ID and profile number as long as it is unique. For example, if you are importing the data from your voice-mail system, you can use each person's telephone number as his or her profile number. If you are getting the information from an e-mail system database, you can use the person's e-mail user ID as the Cisco Unified MeetingPlace user ID.
For more information about file import, see "File Import Specifications."
Import File Requirements
The import file must be a comma-delimited ASCII file (an unformatted or flat file). The first line of the file is a group of keywords that acts as a header and identifies the order in which data appears in all subsequent lines.
For example, if each line of information starts with the first name of the user and then lists the person's first name, last name, user ID, profile number, phone number, contact user ID, group name, and time zone code, it would look like this:
fnm,lnm,uid,prfnum,phnum,ctcuid,grpnme,tzcodeAlex,Bell,Bell,206,5551234,Patton,system,87Lee,Smith,Smith,202,5556789,Patton,system,87Before you create an import file, remember the following information:
•
Any spaces placed at the beginning or end of a value are deleted during the import process unless the value and the leading or ending spaces are enclosed in double quotation marks (" "). Spaces within a value, for example in Tech Support for a billing code, are imported without being deleted.
•
Any commas used in a value must be enclosed in double quotation marks, such as using "Yuen,Chris" for a user ID.
•
All text types are case insensitive.
Importing Files in the Cisco Unified MeetingPlace Database
CautionBefore you import user or group profiles, be sure to define user groups.
Step 1
Create the import file, and make sure the following are true:
•
The import file contains the user's first name, last name, user ID, profile number, group name or number, and specific address information (phone number, Internet e-mail address, e-mail address, and pager number).
•
For group profiles, the import file contains the group name and group number.
Step 2
In the MeetingTime System tab, set the following attributes:
•
For Actions, select Import User Profiles or Import Group Profiles.
•
For Action to Perform, choose either Add profiles to system or Add groups to system.
•
For Data File to Use, click in the Values area. In the dialog box that displays, enter the name of the import file (the file to import into), or click Browse to locate the file. Then click OK.
•
For Overwrite Duplicate Info, choose an option.
In general, performance is better when this attribute is set to No. Also, you avoid writing over any changes that users have made to their profiles. To reset the system back to a particular state, you can set this attribute to Yes.
•
For Log File Name, enter a destination for error information.
If you are importing a large number of records, enter a filename to log the error to.
•
For Error Threshold, enter a value.
This value determines the number of errors that MeetingTime allows before aborting the import process. Do not set this number too high because a large number of errors indicates a problem with the import file.
Step 3
Click Execute.
A status dialog box reports any error conditions that occur during importing.
Automating the Import Process
When importing is automated, you can publish the Cisco Unified MeetingPlace login schema through your intranet to greatly reduce your involvement in database management.
If Cisco Unified MeetingPlace Directory Services is not installed, you can simplify maintaining your Cisco Unified MeetingPlace database by writing a script that uses the Windows Batch Mode (see the "Importing and Deleting Profiles in Windows Batch Mode" section). Automating the import process deactivates employees who have left your company and adds new employees.
The following are general steps for writing a script to automate importing.
Step 1
Export your source database (for example, NT or Human Resources) to a LAN drive.
Step 2
Compare the database to your last export.
Step 3
Create two files (one for additions and one for deactivations).
Step 4
Put the files into the proper import format.
For more information, see the "Import File Requirements" section.
Step 5
Run the two imports into Cisco Unified MeetingPlace (one to deactivate former users and one to add new users).
Importing and Deleting Profiles in Windows Batch Mode
Importing or deleting profiles in batch mode lets you perform the process overnight and avoid tying up your machine (importing takes about one second per profile). You can perform all the import operations in batch mode using command line options.
CautionThe batch import process overwrites duplicate profile information in the system.
To generate the import in batch mode:
Step 1
Create the import file.
Make sure the import file contains the user's first name, last name, user ID, profile number, group name or number, and specific address information (phone number, Internet e-mail address, e-mail address, and pager number).
Step 2
Run MeetingTime using a command line option described in Table 2-6.
Remember the following information:
•
Type all parameters, including import filename, as one line. Do not press Enter until after you type the import filename.
•
Begin the command line string with this syntax (unless this information is stored in the MeetingTime settings):
C:\Program Files\Latitude\Mtgtime\mtgtime.exe[user ID] [user password] [hostname](For information on storing login settings, see the "Editing and Storing MeetingTime Settings" section.)
Table 2-6 Command Line Options
Step 3
To enter a command line from Windows 98 or Windows 2000, choose Start menu > Run, enter the command line, and click OK.
If you plan to run the batch import process frequently, you can create a shortcut for quick access to the file without having to remember the import string each time.
Unlocking a Profile
Because more than one user may have tried unsuccessfully to log in, more than one user's profile might be locked. To review a list of locked profiles:
Step 1
In the MeetingTime System tab, for Actions, select View Locked Profiles.
In the Locked Profiles dialog box, you see the user ID, the active state of the profile, the group default value of the User Active? field, and the state that the profile will be set to.
Step 2
Select the profile(s), and then unlock and reset them by clicking one of the following buttons.
Step 3
Click OK.
Note
To remove a profile from the list without reactivating it, click the Set Inactive button in the Locked Profiles dialog box. For example, use this button when you need to research the user's security status within your organization or to prevent a user from using the system until after training.
If the Lock/Unlock Profiles Help Desk privilege has been enabled, you can also view locked profiles by clicking on the View Locked Profiles button in the Preference tab. Attendants and users with higher privileges can see this button when this Help Desk privilege has been enabled.
Changing User Profile Records
You can also use the Import Profiles action to change a user's ID or profile number.
Step 1
Create an import file with a minimum of four fields: uid (user ID) and prfnum (profile number).
These fields are used to find the existing user record.
Step 2
Edit the import file by adding two new fields: newuid and newprfnum.
Step 3
Under these fields, specify the new user IDs and profile numbers.
Step 4
For users whose information does not change, copy the values from the original user ID and profile number fields.
For example, importing the file displayed in the following example changes Pat Park's user ID to Bell_newID and changes the profile number to 20611. It also changes Chris Lee's user ID to Lee_Mgr but maintains the previous profile number. Alex Leeman's user ID and profile number remains the same.
fnm,lnm,uid,prfnum,newuid,newprfnumPat,Park,Park,206,Park_newID,20611Chris,Lee,Lee,202,Lee_Mgr,202Alex,Leeman,Leeman,204,Leeman,204For information about removing profiles from the system, see the "Changing User Profile Information Manually" section.
Viewing User Group and User Profile Records
You can quickly view a particular user group or user profile record. In the MeetingTime Configure tab, click the Find Records (magnifying glass) button.
About Teams
Authorized Cisco Unified MeetingPlace users can create and modify teams (lists of Cisco Unified MeetingPlace users), which all users can use when scheduling meetings or outdialing from a meeting. System administrators can limit the number of teams an authorized user can create.
Defining Teams
Step 1
Open MeetingTime, click the Register Book, and select the Teams tab.
Currently defined teams display in the Names list. Clicking a team in this list displays the properties of that team in the Team Information area.
Step 2
Add, change or delete teams.
Add a team
Click the New button. Enter information about that team for Team Information, then click Save.
Note
You can include up to 200 members in each team.
Change a team
Click the team to change. Change settings for Team Information, then click Save.
Include or change details about the team
With the team information displayed, click Details. You can add or change the team description, the ID of the person who last modified the team, or the date and time the team was modified.
Delete a team
Click the team to delete, and click the Delete button.
Search for teams in the Release 5.3 database
Click the Find Teams button (the magnifying glass above the Names list), enter search information in the Directory window, then click OK.
The system searches for teams by name or number. If the Name or Number field is blank, all teams are found and displayed. Clicking the Add button also displays the Directory window.
For more information about searching, see the "About Searching for Users, Groups, and Teams" section.
For details about team attributes, see the "Properties of Teams" section.
Properties of Teams
Table 2-7 describes team properties.
CautionAll teams are public because users can see and use them for inviting or outdialing purposes.
Table 2-7 Properties of Teams
About Searching for Users, Groups, and Teams
You can search for and locate Cisco Unified MeetingPlace users in the users, groups, and teams databases. You search for information in the Directory window. This window displays when you:
•
Invite profile users to a meeting
•
Add members to teams
•
Search profiles to do managed outdial
Use Table 2-8 for searching user and group profiles and teams.
Table 2-8 Search Methods for Users, Groups, and Teams
Find a profile or team
For Search for Profiles, enter text or a number, then click the binoculars button. For details about each option, see the "Search Options" section.
Add a profile or team
Double-click the profile or team name in Found. (Or click the profile or team name and click Add.) The profile or team name moves to Selection. Then click OK.
Remove a profile or team
Click the profile or team name and click Remove. Then click OK.
Change the database you want to search
Click Options, then click the binoculars button. The search results are displayed in Found. (Each new search results clears the previous result in this list.)
Remember the following information:
•
You must enter the entire value that you are searching for. Partial search criteria can return unexpected results.
•
Search criteria is case sensitive.
•
To run reports that include this profile, deactivate this profile until all reports have been run for the time period that the profile was active. For information on deactivating profiles, see the "About Maintaining Configuration Records" section.
Search Options
By default, profiles are searched according to the nature of the search string. So, for example, if the search string is a number, it searches for profiles where the criteria profile number matches the search number, as well as teams where the team number matches the search number. If the search string is text, it searches for profiles where the criteria user ID matches the text, as well as teams where name matches the search text.
Changing Search Options
Step 1
In the Directory window, click the Options button.
Table 2-9 describes each search option.
Table 2-9 Changing Search Options
About Establishing Security
The security of your Cisco Unified MeetingPlace system includes physical security, software security, and toll-fraud prevention. Your company may already have guidelines for protecting the security of its computer systems.
Securing the Location
Securing the location of your system prevents unauthorized access to the system technician console port.
CautionKeep the system in an area protected by a lock or a card-key system.
Securing User Profiles
To prevent unauthorized users from accessing Cisco Unified MeetingPlace over the telephone or from a computer, use the security measures described in Table 2-10.
Table 2-10 Methods for Securing User Profiles
Use password protection
Cisco Unified MeetingPlace requires passwords for access from a telephone or computer. User passwords permit access from a computer, and profile passwords permit access over a telephone.
To ensure effective use of profile passwords, administer the minimum password length and password change parameters in the Configure tab to define password information, including the following:.
•
Min profile pwd length (minimum profile password length for telephone access)
•
Change profile pwd (how often users must change their profile passwords)
•
Min user pwd length (minimum workstation access password length)
•
Change user pwd (how often users must change their workstation access passwords)
•
Min meeting pwd length (minimum length for a meeting password)
Note
We recommend that you require users to change passwords according to your company's policies for similar systems.
Use hacker lockout
Cisco Unified MeetingPlace offers a "hacker lockout" feature, which deactivates any user profile after a number of consecutive unsuccessful login attempts. You define the number of attempts. To do so:
1.
In the MeetingTime Configure tab, select the Usage Parameters topic.
2.
Enter the maximum number of attempts to access the user profiles.
After users reach the maximum number of retries by telephone, the profile is locked. Further attempts to log in result in a "Profile is invalid" message, the caller is transferred to the attendant, and a minor alarm is generated.
To unlock a user's profile:
1.
In the MeetingPlace System tab, select the View Locked Profiles action.
2.
Change the User Active? setting in the profile to Yes. (Until you do, this profile cannot be used.) For more information on resetting locked profiles, see the "Problem: User Cannot Log In" section on page 6-20.
Users who exceed the limit of password attempts by computer in MeetingTime are exited from the application. Users can then double-click the MeetingTime icon and try again. (Security is less stringent from the computer than from the phone because outdialing is not an issue.)
Note
This feature can expose the server to a denial of service attack: a hacker simply goes through the list of profiles and locks them all by entering bad passwords, which renders the system unusable until the system administrator unlocks the accounts. Hackers can (and will) avoid the lockout by trying different profile numbers with the same commonly used password rather than the other way around. Consequently, many secure installations do not employ this feature. Cisco recommends that you weigh the costs of possibly making it easier for a hacker to break into an account versus the costs of managing locked accounts and running the risk of critical accounts being locked in an emergency.
Keep the database current
You can also ensure user profile security by maintaining an up-to-date user database. For example, delete or deactivate user profiles of employees who leave the company. For details on removing profiles from the system, see the "About Maintaining the User Database" section.
Use Cisco MeetingPlace SNMP agent
The Cisco MeetingPlace Simple Network Management Protocol (SNMP) agent comes preconfigured with communities labeled MeetingPlace-public and MeetingPlace-private. To prevent unauthorized queries, Cisco recommends changing these community names to names chosen by the customer. For details on changing community names, see the "Setting Up Community Information" section.
The Cisco MeetingPlace SNMP agent is based on SNMPv1 code, which has security vulnerabilities known to hackers. Cisco recommends blocking the SNMP port using a firewall. If Release 5.3 is located on the network so that a firewall cannot protect the SNMP port, Cisco recommends disabling SNMP queries. This can be done without disabling trap generation. Before you shut down the SNMP agent, see "Obtaining Technical Assistance" in the Guide to Cisco Conferencing Documentation and Support for assistance.
Securing Meetings
All meetings are protected by meeting ID numbers. For each scheduled meeting, you can determine whether the meeting requires both a password and a meeting ID.
If you do not want end users to see listings for meetings to which they have not been invited, the Display Meeting to Everyone? attribute must be set to No when scheduling a meeting. If this attribute is set to Yes, any profile user can view information about this meeting from the Browse Meetings link in Cisco Unified MeetingPlace Web Conferencing and from the MeetingTime interface.
Table 2-11 describes ways to secure meetings.
Table 2-11 Methods for Securing Meetings
Use meeting passwords
Meeting passwords provide an additional level of security to the meeting. Using the Usage Parameters topic in the Configure tab, you can define the minimum length for a meeting password (Min meeting pwd length).
Restrict meeting attendance
The Who Can Attend attribute allows meeting schedulers to restrict meeting attendance to those users with Cisco Unified MeetingPlace profiles or to profile users who are explicitly invited to meetings. Restricting meeting attendance prevents guest users from joining the meeting.
Secure meetings in session
During a meeting, users can access the in-session meeting features and use the following admittance options to control who can enter the meeting:
•
#21 takes roll call of current participants
•
#41 locks meeting to prevent additional parties from joining the meeting without permission
•
#42 admits unannounced participant to meeting
•
#43 drops last participant who enters the meeting
Restrict access to meeting records
You can restrict users' ability to record meetings from the User Profile and User Groups topics in the Configure tab. When scheduling meetings you can determine whether access to recordings of certain meetings are restricted to specific users or require a password.
Restrict use of vanity meeting IDs
When users schedule meetings, by default they can assign vanity (custom or common) meeting IDs, such as 1234. Although vanity meeting IDs are easier for meeting participants to remember and identify, you may want to restrict their use. Doing so adds a level of security and prevents unauthorized users or hackers from easily guessing the ID and gaining access to the meeting.
To restrict vanity IDs:
1.
In the Configure tab, select System Parameters.
2.
For the Allow vanity mtg IDs field, choose No. The system assigns a unique, randomly generated ID (which users cannot change) to every meeting scheduled from then on.
When users are allowed to assign vanity IDs, you can add a level of security by restricting groups or individual users from assigning vanity IDs to meetings that are scheduled by phone. To do so:
3.
In the Configure tab, select User Groups or User Profiles.
4.
For the Can Chg Mtg ID Via Phone field, choose No. User profiles inherit the group setting, but system administrators can change the setting for individual users.
Note
To protect meeting IDs that can be hacked easily (such as 1234 or ABCD), create zero-port continuous meetings and assign those meeting IDs. Limit those meetings to invitees only, and do not invite other people. (For more information about continuous meetings, see the "About Continuous Meetings" section.)
Preventing Toll Fraud
Although recent court decisions and Federal Communications Commission (FCC) regulations stipulate that toll fraud is the customer's responsibility and not the responsibility of the equipment vendors, Cisco Unified MeetingPlace provides several ways to prevent unauthorized use. Because Cisco Unified MeetingPlace is a powerful telecommunications system allowing calls in and out, it is important to take measures to prevent unauthorized access to your system, as shown in Table 2-12.
Table 2-12 Methods for Preventing Toll Fraud
Restrict outdialing privileges
The first level of protection against toll fraud is the user profile, which determines a user's outdial privileges and whether they can schedule meetings that allow guests to attend over the Web.
You can restrict outdialing privileges to specific user groups, such as sales and marketing, or to specific user profiles, such as Jones and Smith. In the most extreme case, you can choose to disable impromptu outdialing for all users, virtually eliminating the potential for toll fraud.
To ensure that only registered users can outdial from within meetings:
1.
In the Configure tab, select the User Profiles topic.
2.
For the Can Call Out From Mtgs? attribute, make sure it is set to No in the guest profile.
3.
Repeat steps 1 and 2 for the User Groups topic.
4.
To restrict the number of outdials a particular user or guest can make from within each meeting (by pressing #3), set the Max Outdials Per Mtg attribute to a low number.
In addition, if you do not want the system to outdial to guests when they click the Join Voice Conference button from the Web, make sure the Can Allow Guest Outdial in Mtgs attribute is set to No in all user profiles. For more information on this attribute, see the "About User Profiles" section.
Note
Setting the user profile attribute Can Call Out From Meetings to No does not prevent the user from scheduling a meeting with the Outdial Invitees on First Call attribute set to Yes.
Limit near-term meetings
You can limit the number of near-term meetings (meetings scheduled to occur within six hours of the scheduling time) by setting the near-term limit for the User Groups and User Profiles topics.
Define system-wide restrictions
The next level of security consists of the system outdialing translation tables. The translation tables define which phone numbers the Cisco Unified MeetingPlace system can call. You can configure the system with up to 16 different tables to provide unique capabilities for different user communities on the system. You can also define tables through a PBX.
Remember the following information:
•
Be specific about who can and cannot outdial. In the Port Groups and Ports topics in the Configure tab, you can set which ports can handle outgoing calls. You can also set users' outdial privileges in their individual user profiles, or restrict the number of outdials users can make during a meeting.
•
Define an internal dialing table to restrict specific long distance calls. A Cisco Network Consulting Engineer (NCE) can assist you in setting up a dialing table.
•
Through a PBX, use blocking tables to block outdial to certain area codes.
•
Check with your long distance vendor to monitor the use of outgoing lines for unusual outgoing calls.
About Customizing Cisco Unified MeetingPlace Audio Server
While the Audio Server system is completely functional as installed, you can customize the system to suit your special uses and applications. The following sections tell you how to:
•
Customize meeting notifications
•
Create flex fields
•
Choose abbreviated or unabbreviated voice prompts
•
Customize the voice prompts that users hear
Customizing Meeting Notifications
To assist users receiving notifications by e-mail, you can customize your company's e-mail messages with information on how to attend meetings on Cisco Unified MeetingPlace and listen to recorded meetings.
Step 1
In the MeetingTime Configure tab, select the Company Information topic, then click Query.
This topic is located under the Company Specific Information heading in Views.
Step 2
When the values for the various attributes are displayed, scroll down until you see the How to Attend a Meeting and How to Access MeetingNotes attributes.
Step 3
Click the value area of these fields and enter the message you want to appear in your users' notifications.
Table 2-13 show examples of messages to use for the custom notification fields.
Table 2-13 Meeting Notification Parameters
Listing Alternative Cisco Unified MeetingPlace Phone Numbers in Notifications
As a system administrator, you can identify up to three different phone numbers for gaining accessing to a Cisco Unified MeetingPlace conference server. For example, specify these phone numbers:
•
A toll-free (1-800) number for participants outside of the area
•
A local phone number for field staff or local participants
•
An extension number for participants to use when calling from within the company
To enter alternative phone numbers for the Cisco Unified MeetingPlace 8106 or 8112:
Step 1
Log in to MeetingTime.
Step 2
In the MeetingTime Configure tab, select the Telephony Access topic and click Query.
Step 3
Set the following attributes:
•
For the 1st Alternate Ph Number attribute, enter the alternative phone number.
•
For the Label for Notifications attribute, enter a label for the phone number. For example, Toll-Free Number or Extension Number.
Step 4
If your Cisco Unified MeetingPlace system has a second or third alternative phone number, repeat steps 2 through 4, using the 2nd Alternate Ph Number and 3rd Alternative Ph Number attributes.
Step 5
Click Save Changes.
About Flex Fields
Using flex fields, you can customize profile or meeting fields with your business information. The information specified in flex fields is used for reports.
You can create seven profile and seven meeting flex fields on your system. As the system administrator, you specify the protection level of each field (editable, read-only, or invisible to users). For flex fields 4-7, you can also choose whether users must choose fields values from a list of possible entries (which you create), and whether a flex field requires a value.
Table 2-14 shows examples of profile and meeting flex fields you may want to use for your company.
Table 2-14 Flex Field Examples
Cost Center
Conference Room
Billing Exemption
Building Number
Hire Date
Instructor Name
Department Name
Project Name
When you define a flex field, you specify the field title and import title information. The required information for a flex field can be of several different types—text, number, date, or yes/no.
Remember the following information:
•
The first seven flex fields are for profile use, and the last seven flex fields are for meeting use.
•
Flex fields 4-7 are available in MeetingTime Release 5.1 and later. Earlier versions do not display these fields in the user, group, and meeting records.
•
Flex field values are always visible to system administrators in the Configure Profiles and Groups windows.
Defining Flex Fields
Step 1
In the Configure tab, select the Flex Fields view, then click Query.
Step 2
Assign attributes to the field (see the following table), then click OK.
Use Table 2-15 when you assign attributes to a flex field. Your settings display as field attributes and values in the Configure tab.
Table 2-15 Flex Field Attributes
About Flex Menus
You can customize the top-level touchtone menu trees that callers use to access their meetings by using Flex Menu applications. Flex Menu applications provide quick access to do any of the following:
•
Join meetings
•
Listen to recordings
•
Access one or all voice comments
•
Access one or all attachments
You can also incorporate standard Cisco Unified MeetingPlace menu trees into your Flex Menu applications, such as the standard attend, schedule, and MeetingNotes branches.
For example, you could define a Flex Menu application to play the following top-level prompts:
•
Welcome to Cisco Unified MeetingPlace.
•
To attend today's brokerage call, press 1.
•
To listen to the recording of yesterday's brokerage call, press 2.
•
To review analyst meetings, press 3.
•
For other options, press 4.
Note
The Welcome to Cisco Unified MeetingPlace prompt cannot be changed. If you want to customize this prompt, contact Cisco Unified MeetingPlace Customization Services.
Cisco Unified MeetingPlace can support multiple Flex Menu applications in a single system. You assign Flex Menu applications on a port group basis. As such, Cisco Unified MeetingPlace can play different menus to parties depending on the port group that users dial into.
Accessing Flex Menus
You access Flex Menu features from the System tab in MeetingTime. From this tab, you can do the following:
•
Design Flex Menu applications
•
Load Flex Menu applications into the telephone interface of the Cisco Unified MeetingPlace Audio Server
•
Delete Flex Menu applications from the Cisco Unified MeetingPlace Audio Server
•
Import Flex Menu applications created elsewhere
Creating Flex Menus
Creating Flex Menus consists of the following steps:
•
Designing a Flex Menu application
•
Saving the application
•
Completing the application
•
Loading the application
Designing a Flex Menu Application
To design a Flex Menu application, follow these steps:
Step 1
From the list of Actions in the MeetingTime System tab, choose Manage Flex Menus.
Step 2
In the Attributes list, choose the Flex Menu to use. For a new Flex Menu, choose New Flex Menu.
Step 3
In the Attributes list, choose the Action to perform. For this field, select Design.
Step 4
Click Execute.
Flex Menus requires three basic elements:
•
Custom Flex Menu prompts
•
Programming controls (macros)
•
Specifications for past, present, or future meetings that are to be held based on meeting ID or meeting category
Creating Custom Flex Menu Prompts
Custom Flex Menu prompts are voice prompts not normally part of the Cisco Unified MeetingPlace system. In the previous example, the prompt "To attend today's brokerage call" would be a custom Flex Menu prompt played to the users.
You can create custom flex menu prompts while you are designing Flex Menus.
To define a custom Flex Menu prompt, follow these steps:
Step 1
From the Flex Menu Designer window, click Prompts.
Step 2
In the Prompts window, click New.
Step 3
To name the prompt, click Edit and enter the name. The new name appears in the Custom Prompts window.
Step 4
Repeat steps 2 and 3 for all the prompts in your Flex Menu application.
To record a custom Flex Menu prompt, do the following:
Step 1
Using your telephone, dial into Cisco Unified MeetingPlace.
Step 2
Press 2 to access your profile.
Step 3
Enter the profile number and profile password for your system manager account.
Step 4
From the profile main menu, press 9 then 2 to access custom Flex Menu prompts.
Step 5
Enter the Flex Menu prompt number as shown in the Custom Prompts window in MeetingTime.
Step 6
Follow the voice prompts to record the prompt.
Flex Menu Macros
Each Flex Menu application consists of a set of states. Each state consists of an action to perform, parameters specifying what to perform that action on, and "go to" instructions indicating what the next state should be under both normal and error conditions.
The following table describes which actions or macro types are supported.
To use a Flex Menu macro, you must first enter it.
Step 1
From the Flex Menu Designer window, click New. The New Macro screen appears.
Step 2
Choose the Macro Type you want to use, and click OK. The macro appears in the structure panel of the Flex Menu Designer. The Structure panel is divided into columns, which contain parameters.
Step 3
Click on each parameter and fill in the appropriate pop-ups.
Step 4
Repeat step 3 for all parameters. You will have to return to those parameters requiring you to enter states that you have not yet programmed, after you have completed those portions of your Flex Menu application.
Finding Meetings
To access meetings to attend or review, you must first find the meetings. You can search for meetings based on their meeting ID or the meeting category.
Meeting Categories
The Find Meeting macro can find a specific meeting or generate a list of meetings based on the meeting ID or meeting category over a fixed range of time.
In the example, To Review Analyst Meetings, press 3, you would first define a meeting category titled "Analyst Meetings" and assign each relevant meeting to that category.
System managers can define meeting categories in the Configure tab.
Users assign a predefined meeting category to a meeting when they schedule meetings.
Presentation Styles
Cisco Unified MeetingPlace allows you to choose a single meeting or select from a set of meetings with the same meeting ID or meeting category. When Cisco Unified MeetingPlace generates a menu for the set of meetings, it can use one of several styles to present the list:
•
Relative dates ("tomorrow")
•
Dates by name ("Monday")
•
Verbose (default)
•
Verbose (without ID)
For example, if daily analyst meetings were held with a "by name" date presentation style, the menu might be:
•
To review analyst meetings, press 3.
•
For Tuesday's meeting, press 1.
•
For Wednesday's meeting, press 2.
•
For Thursday's meeting press 3.
Saving a Flex Menu Application
When you have finished designing a Flex Menu application, follow these steps to save it:
Step 1
Enter a name for the Flex Menu application in the Name field of the Flex Menu Designer window.
Step 2
Enter the description for the Flex Menu application in the Description field.
Step 3
Click Save.
Completing a Flex Menu Application
When you have saved a Flex Menu application, mark it as Complete in the Flex Menu Designer.
Loading a Flex Menu Application
Once a Flex Menu application has been marked as complete, load it into the Cisco Unified MeetingPlace system.
Note
Only those Flex Menu applications marked as complete can be loaded into Cisco Unified MeetingPlace.
To load a Flex Menu application in to Cisco Unified MeetingPlace, do the following:
Step 1
From the list of Actions in the MeetingTime System tab, choose Manage Flex Menus.
Step 2
In the Attributes list, choose the Flex Menu to use.
Step 3
In the Attributes list, choose the Action to perform. For this field, select Load.
Step 4
Click Execute.
Using a Flex Menu Application
To use a Flex Menu application, do the following:
Step 1
From the list of Views in the MeetingTime Configure tab, choose Port Groups.
Step 2
Click the Query button to reveal selected values.
Step 3
In the Attributes list, choose Default Access Type.
Step 4
Click in the Values area of this field to select your newly defined Flex Menu Application and click OK.
Importing a Flex Menu Application
There are two reasons to import Flex Menu applications:
•
To restore an older exported copy of a Flex Menu application to the same conference server.
•
To copy an application exported from another conference server.
To import a Flex Menu application, do the following:
Step 1
From the list of Actions in the MeetingTime System tab, choose Import Flex Menus.
Step 2
In the Attributes list, choose the file name of the import file.
Step 3
In the Attributes list, indicate whether or not you want to create new voice prompt IDs. In general, you should create new voice prompt IDs if you are importing an application created on another conference server. If you are re-importing an application created on the same conference server, you should reuse the old voice prompt IDs.
Step 4
Click Execute.
Exporting a Flex Menu Application
To use a Flex Menu application on another conference server, or to make a backup of a completed application, export the Flex Menu application to a text file by clicking Export.
Deleting a Flex Menu Application
To delete a Flex Menu application from MeetingPlace, do the following:
Step 1
From the list of Actions in the MeetingTime System tab, choose Manage Flex Menus.
Step 2
In the Attributes list, choose the Flex Menu to use. This will be the Flex Menu that you will be deleting.
Step 3
In the Attributes list, choose the Action to perform. For this field, select Delete.
Step 4
Click Execute.
About Customizing Voice Prompts
To customize the voice prompts that users hear, you can do the following:
•
Choose abbreviated and unabbreviated voice prompts (see the "Choosing Abbreviated and Unabbreviated Voice Prompts" section).
•
Customize voice prompts (see the "Customizing Prompts" section).
Choosing Abbreviated and Unabbreviated Voice Prompts
Users can choose between hearing longer introductory prompts or shorter versions of the prompts while using the system. The prompts they hear depend on their Abbreviated Prompts profile setting. When Abbreviated Prompts is set to Yes, users hear shorter versions of the prompts. (Some standard unabbreviated prompts do not have corresponding abbreviated prompts.)
Table 2-16 shows examples of how Cisco Unified MeetingPlace abbreviates prompts.
Table 2-16 Voice Prompts
To listen to the abbreviated and unabbreviated prompts, access the voice prompts menu and then choose the option for listening to these prompts (see the "Accessing the Voice Prompts Menu" section).
Customizing Prompts
The Cisco Unified MeetingPlace touch-tone telephone interface operates by playing a series of voice prompts and requesting touch-tone or spoken response from users. From a touch-tone phone, system administrators can customize all the prompts played. When you customize company identification and voice prompts, you must include the word "MeetingPlace" somewhere in the prompt.
Customize prompts for several reasons, including:
•
Music preferences. You can change the music that the system plays while users wait for others to attend a conference or for the system to verify scheduling. (You do this by customizing prompts.) You can also replace the music with silence.
•
Change prompts. You can change the prompts that users hear when they use specific features. For example, a prompt can remind people to dial internal network numbers rather than outside lines when outdialing to internal parties.
Accessing the Voice Prompts Menu
You customize voice prompts by choosing from the voice prompts menu. As system administrator, you have access to the voice prompts menu from a touch-tone phone. End users, contacts, and attendants do not have access to this menu.
Step 1
Dial the Cisco Unified MeetingPlace telephone number.
Step 2
Enter your profile number and password.
After the standard functions, you hear the menu option: "For system manager options, press 9."
Step 3
Press 9 for system manager options.
Step 4
Press 1 to access the voice prompts menu.
Step 5
Enter the number for the voice prompt you want to change, then press #.
For a partial list of voice prompts by number, see the table after the steps in the "Recording a New Prompt" section.
Step 6
Do one of the following:
Listen to the unabbreviated prompt
1
Listen to the abbreviated prompt
2
Listen to or record a custom prompt.
3
Listen to or record a custom prompt for use with a Flex Menu application
4
Recording a New Prompt
Step 1
Follow steps 1-5 in "Accessing the Voice Prompts Menu" section.
Step 2
Press 3, then press 2.
Step 3
Record the new prompt, then press #.
Step 4
Do one of the following:
Keep the prompt
1
Record a new prompt
2
Delete the prompt and use the factory standard prompt
3
Prompts That Can Be Changed
Although you can change any voice prompt in the system, limit the voice prompts you change to those that greet callers or that provide specific telephony access instructions. Changing any prompt related to system features can confuse users.
The following table describes the prompts you can change, including suggested wording. Use Table 2-17 to decide whether to change prompts.
Table 2-17 Prompts that Can Be Changed
Remember the following information:
•
You cannot back up custom voice prompts that you record. However, if you need such a backup to be performed, contact Cisco NCE) for assistance. (See "Obtaining Technical Assistance" in the Guide to Cisco Conferencing Documentation and Support.)
•
If you record a new voice prompt, it becomes a custom prompt and the original prompt is not erased. You do not record over the factory standard prompts, but you can revert to factory standard prompts if you decide not to use a custom prompt.
About Multiserver Meetings
The multiserver meeting feature provides a virtual link between different Cisco Unified MeetingPlace systems so that users on each server can communicate with each other as if they were in the same meeting.
When users schedule multiserver meetings, they designate one Cisco Unified MeetingPlace server as the primary server responsible for connecting to the other—secondary—servers. MeetingTime client software and Cisco Unified MeetingPlace Web Conferencing each provide an easy-to-use interface for scheduling multiserver meetings.
When a multiserver meeting is set to begin, the primary server places one call to each secondary server over standard phone lines. After the secondary servers receive the call, they add the primary server to their meeting, allowing all users to speak to each over the server they are connected to.
Multiserver meetings are ideal for:
•
Minimizing long-distance calls between major corporate locations. Users in a particular region can connect to their local conference servers, and the conference servers call each other over standard phone lines to form a multiserver meeting. This reduces the number of long distance calls required to connect the users.
•
Large conference calls (over 550 participants) that require more than one Cisco Unified MeetingPlace server.
For multiserver meeting system requirements, see the Installation Planning Guide for Cisco Unified MeetingPlace Release 5.3.
Outdial Behavior
Outdial behavior for multiserver meetings that are scheduled to start at the meeting's scheduled start time is determined by the Initiate parameter, which can be set to either "At scheduled start time" or "When 1st person enters". If the Initiate parameter is set to "When 1st person enters," the system does not initiate the outdial until the first person joins the meeting, even if the scheduled start time has passed.
In Cisco Unified MeetingPlace Audio Server Release 5.3.(0.32) and later, the amount of time in which the remote server connection to the other Cisco Unified MeetingPlace servers is established is as follows:
•
Four minutes before the scheduled start time of the meeting (if the Early mtg start parameter is more than four minutes)
•
Thirty seconds before the scheduled start time of the meeting (if the Early mtg start parameter is four minutes or less)
Note
If someone attends the meeting early (up to 15 minutes before the scheduled start time), the outdial process starts at that time.
Configuring Cisco Unified MeetingPlace Servers for Multiserver Meetings
Before users can set up multiserver meetings, the system administrator must do the following:
•
On each Cisco Unified MeetingPlace server, provide each user with a user profile
•
Create Server Information records on each Cisco Unified MeetingPlace system so that the servers can identify each other when they connect
Worksheet 2-1 Multiserver Meeting Scheduling Requirements
The following worksheet shows the requirements for scheduling a multiserver meeting. These requirements are described in detail in the "Configuring Cisco Unified MeetingPlace Servers for Multiserver Meetings" section.
1.
Provide users who will schedule multiserver meetings with profiles on each Cisco Unified MeetingPlace server (see the "Providing Users with Profiles on the Other Cisco Unified MeetingPlace Servers" section).
2.
Enable the user profiles of those who are going to schedule meetings with multiserver scheduling privileges (see the "Providing Users with Profiles on the Other Cisco Unified MeetingPlace Servers" section).
3.
Create Server Information records on all systems for each Cisco Unified MeetingPlace server (see the "Creating Server Information Records for Cisco Unified MeetingPlace Servers" section).
4.
To enable users to schedule multiserver meetings using Cisco Unified MeetingPlace Web, make sure that:
•
They are using Microsoft Internet Explorer version 5.5 and later or Netscape Navigator, version 4.79 and later.
•
They can access each site as Cisco Unified MeetingPlace Web Conferencing server. If these users can already access each site's Cisco Unified MeetingPlace web page using their web browser, they can schedule a multiserver meeting.
•
Cisco Unified MeetingPlace Web Conferencing (release 4.2.5) or higher is installed and running at each site.
For more information about requirements, see the Administrator Guide for Cisco Unified MeetingPlace Web Conferencing Release 5.3.
5.
To enable users to schedule multiserver meetings using MeetingTime, make sure that:
•
They can access each site's Cisco Unified MeetingPlace server through their MeetingTime client software.
•
They have MeetingTime 2000 or higher installed on their system.
Worksheet 2-2 Recommendations for Multiserver Meetings
The following worksheet lists some recommendations to consider when you set up your Cisco Unified MeetingPlace 8106 or 8112 for multiserver meetings. You may need to work with the system administrators of the other Cisco Unified MeetingPlace servers to complete these recommendations.
1.
Make sure all Cisco Unified MeetingPlace servers are time synchronized using a Network Time Protocol (NTP) server. This NTP server can be a Cisco Unified MeetingPlace system or an external device. To establish an NTP server, go to the MeetingTime Configure tab, select System Parameters, and enter the IP address of the NTP server. For assistance, see "Obtaining Technical Assistance" in the Guide to Cisco Conferencing Documentation and Support.
2.
Make sure all servers are properly named across all Cisco Unified MeetingPlace systems. (For guidelines in naming your system, see the "Naming Cisco Unified MeetingPlace Servers" section.)
3.
Record a voice name for the other Cisco Unified MeetingPlace servers (see the "Recording a Voice Name for Other Cisco Unified MeetingPlace Servers" section).
4.
Set the same guard times on all Cisco Unified MeetingPlace servers. (For information on guard times, see the "Managing Port Scheduling with Guard Times" section)
5.
Set the same extend meeting parameters on all Cisco Unified MeetingPlace servers. (For more information, see the "Solving Common Problems of Multiserver Meetings" section)
6.
Record the breakout session warning prompt that plays before participants enter a breakout session (see the "Recording the Breakout Session Warning Prompt" section).
Providing Users with Profiles on the Other Cisco Unified MeetingPlace Servers
To schedule a multiserver meeting, a user must have multiserver scheduling privileges and a profile on each Cisco Unified MeetingPlace server that is involved in the meeting. For example, if users need to schedule a multiserver meeting between New York City and London, you must make sure that user has a user profile with multiserver scheduling privileges on the New York City server and the London server.
There are two ways that you can provide users with profiles on other Cisco Unified MeetingPlace servers:
•
If they already have a profile on a Cisco Unified MeetingPlace server, have the other servers import this profile into the user's database. If users do not already have a profile, create one and then have the other servers import it. For more information on how to import profiles, see the "Importing User Profile and Group Information" section.
•
Have all system administrators create the same "generic" profile on their Cisco Unified MeetingPlace server, and have all schedulers use this profile when setting up a multiserver meeting. This allows all schedulers to log in to each server using the same ID and password. This method, however, can create security and billing issues because each scheduler uses the same profile. For more information on creating user profiles, see the "About User Profiles" section.
Allowing Users to Schedule Multiserver Meetings
Before users can schedule multiserver meetings, you must give their user profile multiserver scheduling privileges. You must have system manager privileges to modify a user's profile.
Step 1
Using MeetingTime, log in to the Cisco Unified MeetingPlace server.
Step 2
In the MeetingTime Configure tab, select the User Profiles topic.
Step 3
Click the Find Records button to access the user profile you want to modify.
This field is case-sensitive.
Step 4
For the Can Call Other Servers? attribute, choose Yes.
This attribute is under the Outdial Meeting Defaults topic.
Step 5
For the Time Zone attribute, make sure it is set to the user's local time zone.
Set the Time Zone parameter in a user's profile to the same zone on all Cisco Unified MeetingPlace servers. For example, if a user's local time zone is America/Los Angeles, their user profile on every server should be set to this time zone no matter where the server is located.
Step 6
Click Save Changes.
Creating Server Information Records for Cisco Unified MeetingPlace Servers
Before two Cisco Unified MeetingPlace servers can connect, each server must have information about the other server entered into its database. Just as profiles identify Cisco Unified MeetingPlace users, each server must have a Server Information record to identify it to the other servers.
For example, in a multiserver meeting from New York City to London, the New York City server must have in its database a Server Information record for the London server, and vice versa.
CautionYou must contact the system administrators of the remote Cisco Unified MeetingPlace servers to obtain the correct information about their server. This information is explained in the table following the steps.
Step 1
Using MeetingTime, log in to your local Cisco Unified MeetingPlace Audio Server system.
Step 2
In the MeetingTime Configure tab, select the Other MeetingPlace Servers topic (under the System Configuration view). Then click New.
Step 3
In the fields provided, enter information for the local server. Use the information in Table 2-18.
Table 2-18 Other MeetingPlace Servers Fields
Name
Server name that appears in MeetingTime and Cisco Unified MeetingPlace Web when users schedule a multiserver meeting. This name helps users identify the correct server to schedule.
ID number
Meeting participants use this numeric string (consisting of digits 0-9), when they outdial from within a conference to select the server to add to the meeting. We recommend that a server's ID number be the same on each server. Work with the other Cisco Unified MeetingPlace system administrators to determine the ID numbers for all the servers.
Phone number
Phone number of the Cisco Unified MeetingPlace server. This number is used by the system to dial out to the Cisco Unified MeetingPlace server to set up a multiserver meeting. This number is passed through a system translation table and is subject to the rules defined in the translation table.
To check that the correct phone number has been entered, schedule and attend a meeting on your local server and then outdial to this remote server. If the server answers the call, the phone number is correct.
VoIP gateway IP address 1
IP address of the remote server's VoIP gateway. (For more information, see the "About RSNA" section.)
(Optional) VoIP gateway IP address 2
IP address of a second remote server's VoIP gateway, if there is one. (For more information, see the "About RSNA" section.)
Will accept SNA transfers?
Whether this server accepts single number access transfers. (For more information, see the "About RSNA" section.)
Ethernet address
12-digit (with leading zeros) hex string that represents the Ethernet address of a Cisco Unified MeetingPlace 8100 series server. A Cisco Unified MeetingPlace 8100 series server's Ethernet address identifies itself to other Cisco Unified MeetingPlace 8100 series. This Ethernet address must match the Ethernet address that appears in the Server Configuration record (Configure tab) on the server this entry refers to.
Web Publisher location
IP address or the URL of Cisco Unified MeetingPlace Web Conferencing. For Cisco Unified MeetingPlace Web to function correctly, this field must contain the correct URL.
Data conference active?
If the server has the Cisco Unified MeetingPlace Web option installed and it is operational, set this field to Yes. If the server does not have this option installed, set the field to No.
Server number
As a standalone server, the Cisco Unified MeetingPlace 8106 or 8112 number is 0.
Step 4
Click Save Changes.
Step 5
In the fields provided, enter information for the remote server. Use the information in Table 2-18.
Step 6
Click Save Changes.
Step 7
Using MeetingTime, log in to the remote Cisco Unified MeetingPlace 8100 series that you just created a profile for.
Step 8
Repeat steps 2 through 5 to create a Server Information record of your local Cisco Unified MeetingPlace 8100 series on this remote server. Repeat this procedure until every server contains a Server Information record for every other Cisco Unified MeetingPlace 8100 series server.
Naming Cisco Unified MeetingPlace Servers
As a system administrator, you can provide descriptive names to the Cisco Unified MeetingPlace servers, which helps users identify which systems to schedule for a multiserver meeting.
As you name servers, remember the following information:
•
Make sure to do the following:
–
Name each server with an easily identifiable name
–
Name all servers consistently across all Cisco Unified MeetingPlace systems
•
To help users identify a server, include the location of the server in its name. For example, if your organization has one server in New York and another in California, include NY or CA in their names.
•
To ensure that all users, no matter which server they are logged into, see the same name for each Cisco Unified MeetingPlace system, you must work with the other Cisco Unified MeetingPlace system administrators to find out the names of their servers.
When you change a server's name, you must update every Cisco Unified MeetingPlace Audio Server system with the new name. For example, if your company has two Cisco Unified MeetingPlace Audio Server systems and you need to change the name of one, update both servers with the new name.
Table 2-19 shows which records on each server need to be updated.
Table 2-19 Records That Must be Updated on Each Server
•
Server configuration record
•
The Server Information record for Server 1
•
The Server Information record for Server 1
Procedure 1: Enter Information in the Server Configuration Record
You must first enter a server's new name in the Server Configuration record.
Step 1
Using MeetingTime, log in to the server you want to rename.
Step 2
In the Configure tab, select the Server Configuration topic, and click Query.
Step 3
Use the < and > buttons to locate the server you want to rename.
Step 4
For the Server Description attribute, enter a description of the server in the text box that displays, then click OK.
For example, describe a conference server in California as CA-MeetingPlace.
Step 5
Click Save Changes.
Procedure 2: Update the Local Server Information Record
Next, you need to update the local Server Information record as well as the Server Information record stored on the other Cisco Unified MeetingPlace servers.
Step 1
Using MeetingTime, log in to the server whose name you changed in the previous section, and select the Configure tab.
Step 2
Select the Other MeetingPlace Servers topic, and click Query.
Step 3
Use the < and > buttons to locate the server whose name you just changed.
Step 4
For the Name attribute, enter the same server description that you entered in Procedure 1: Enter Information in the Server Configuration Record.
Step 5
Click Save Changes.
Step 6
Log in to the other Cisco Unified MeetingPlace servers and update the Server Information record that belongs to the system whose name you changed. Click Save Changes after updating each server.
If the system administrator of another Cisco Unified MeetingPlace system renamed one of their servers, you need to log in to your system and update the Server Information record that belongs to that server.
Recording a Voice Name for Other Cisco Unified MeetingPlace Servers
When another Cisco Unified MeetingPlace server joins a multiserver meeting, all participants hear the default prompt: "Now attending, another MeetingPlace server."
To help users better identify the server that is joining the meeting, it is strongly recommended that you change this prompt to include specific information like the server name and location. Make this voice name consistent with the name you gave the server in Procedure 1: Enter Information in the Server Configuration Record.
Anyone with system administrator privileges can record a new prompt through their telephone. To record a voice name for another Cisco Unified MeetingPlace server:
Step 1
Dial in to your local Cisco Unified MeetingPlace server.
Step 2
Press 2 on your touch-tone phone, and then enter your profile number and password.
Step 3
Press 9 to select system manager options.
Step 4
Press 3 to select the option to record the name of a remote server.
Step 5
Follow the prompts to record a voice name for the other Cisco Unified MeetingPlace server.
Recording the Breakout Session Warning Prompt
Breakout sessions allow participants connected to the same server to form subgroups by breaking off from the main meeting. In multiserver meetings, this feature does not let participants on different Cisco Unified MeetingPlace servers go into the same breakout session.
Because some users do not know that they cannot meet participants on other servers in the same breakout session, you can record a warning prompt that plays whenever a multiserver meeting participant initiates a breakout session. This warning prompt can tell them about the limitations of this feature.
Note the following points about breakout session prompts:
•
All profile users hear the breakout session prompts in their profile language.
•
All guests hear the breakout session prompts in the language of the port they are calling on.
To record a breakout session warning prompt through your touch-tone phone:
Step 1
Dial in to your Cisco Unified MeetingPlace 8100 series server.
Step 2
Press 2 and then enter your profile number and password.
Step 3
Press 9 to access system manager options.
Step 4
Press 1 to access the voice prompt menu.
Step 5
When asked to enter the number of the prompt you want to change, enter 1309#.
Step 6
Press 3 to access the record option.
Step 7
Press 2 to record a custom version of this prompt.
Step 8
Record the new breakout session warning prompt followed by the pound (#) sign.
Suggested prompt: "In a multiserver meeting, you cannot go into the same breakout session with a user on another server."
Step 9
Press 1 to accept the new prompt.
Using the Server-to-Server Connection Parameters
When you schedule a multiserver meeting using MeetingTime, you can determine when you want the primary server to initiate and terminate its connection to the other servers.
The default setting for initiating a connection is for the primary server to connect to the secondary servers at the scheduled start time of the meeting. However, you can also set the primary server to connect to the secondary servers when the first person enters the meeting, which may be before or after the scheduled start time.
Table 2-20 describes the different server-to-server connection parameters and the advantages of each.
Table 2-20 Server-to-Server Connection Parameters
You can set the server-to-server connection parameters per meeting in the Schedule tab in MeetingTime. You can also use the Scheduling Parameters topic in the Configure tab to change the parameter to a new default value. This new value becomes the default setting when users schedule a new multiserver meeting.
Monitoring Multiserver Meetings Using MeetingTime
Use the MeetingTime In Session tab to monitor a multiserver meeting that is taking place. You can view which servers are connected to the multiserver meeting and the participants attending the meeting on the server you are logged into.
To see which participants are attending the same multiserver meeting on other servers, open another MeetingTime window and log in to each of these servers separately. For example, if a meeting is taking place between a New York City server and a London server, use MeetingTime to log in to each server and keep each MeetingTime window open.
Scheduling Multiserver Meetings
When setting up a multiserver meeting, you need to schedule individual meetings on each Cisco Unified MeetingPlace server and specify which systems are responsible for connecting all the servers. The server responsible for this connection is the primary server.
At the start of the meeting, the primary server places a call to the secondary servers. The secondary servers then add the primary server to the meeting just as they would any participant who dialed into their system. The primary server communicates information to the secondary servers using DTMF signaling over the phone connection.
For example, to schedule a meeting between New York City, London, and Hong Kong, set up one meeting on each server. These three separate meetings then connect into one multiserver meeting as soon as the primary server establishes a connection with the other servers. If the New York City server is the primary server, the connections look like Figure 2-1.
Figure 2-1 Supported Setup for a Multiserver Meeting
Before scheduling a multiserver meeting, we recommend that you write down which servers are involved in the meeting and which server you want as the primary server.
Scheduling Multiserver Meetings with Video Conferencing
Video participants can join a multiserver meeting and communicate with other participants using other Cisco Unified MeetingPlace 8106 or 8112 servers through the voice links. If both servers also have a Cisco IPVC Multipoint Control Unit attached and video participants join the same multiserver meeting from different Cisco IPVC MCU units, the participants from each Cisco IPVC MCU can hear each other through the video links. However, because there are two separate video conferences being hosted on each Cisco IPVC MCU, the video participants from both conferences cannot see each other.
(In this document, Cisco IPVC Multipoint Control Unit is referred to as Cisco IPVC MCU.)
For example, a multiserver meeting is in session between server 1 and server 2. Each server has MCU1 and MCU2. If User A joins the video conference on MCU1 and User B joins the video conference on MCU2, they can hear each other through video links. However, they cannot see each other from their video endpoints.
Figure 2-2 illustrates the communication path of the video participants in the multiserver meeting.
Figure 2-2
Multiserver Meeting with Video Conferencing
Inviting Participants and Attaching Documents
Because you schedule more than one Cisco Unified MeetingPlace server, special considerations need to be made when inviting participants and attaching documents.
When inviting participants to a multiserver meeting, each server is responsible for sending out its own notifications. In the previous example, the New York City server sends out notifications for participants that were invited to join the meeting on that server. Although the New York City server is the primary server, it is not responsible for sending out notifications for the Hong Kong and London servers.
When attaching documents to a multiserver meeting, remember to attach the same document to each server involved in the meeting. For example, if you attach a document to the London and New York City servers but forget to attach it to the Hong Kong server, the participants on the Hong Kong server cannot access the attachment.
Using MeetingTime to Schedule Multiserver Meetings
When scheduling a multiserver meeting using MeetingTime, do not assign more than one primary server to the meeting.
Before you begin, make sure the following are true:
•
Your user profile exists on all the Cisco Unified MeetingPlace servers that are involved in the multiserver meeting
•
You have multiserver scheduling privileges on each profile
Procedure 1: Schedule a Meeting on the Secondary Cisco Unified MeetingPlace Server
Step 1
In MeetingTime, log in to the secondary server (the one to receive a call from the primary server).
Step 2
Select the Schedule tab, and fill in the meeting details. Add any necessary attachments.
Make note of the meeting ID, because you will use this same number when you schedule the other servers.
Step 3
For the # of Calling Sites parameter, be sure to include the primary server in this number.
For example, if three people from different locations will call into this server, make this number 4.
Step 4
If you do not want to invite participants to this meeting, click the Schedule Meeting button and skip to step 9. To invite participants, choose the Participants option and continue with the next step.
Step 5
Select a participant who will connect to this secondary server, and click Add. Continue selecting and adding all participants who will connect to this server.
For example, if you schedule a New York City to London meeting in which London is the secondary server, add only the participants who will call into the London server. Do not add the participants who will call into the New York City server.
Step 6
From the drop-down list, choose Receive call from a MeetingPlace server.
If you do not see this option, change your user profile to let you schedule multiserver meetings. To change your user profile, see the "Allowing Users to Schedule Multiserver Meetings" section.
Step 7
For Server Name, choose the primary server and click Add.
Step 8
When you have added all participants and the primary server to the meeting, click Schedule Meeting.
Step 9
If any other secondary servers need to be scheduled, log in to those servers and repeat steps 2 through 8.
Procedure 2: Schedule a Meeting on the Primary Server
Step 1
Log in to the Cisco Unified MeetingPlace Audio Server system that will be the primary server.
Step 2
In the MeetingTime Schedule tab, fill in the meeting details.
Be sure to use the same meeting ID, date, and start time used when scheduling the secondary servers, and add any attachments if necessary.
Step 3
In the # of Calling Sites parameter, include the number of secondary servers that will be involved in the meeting.
For example, if three people from different locations will call into this primary server and you have scheduled two secondary servers, make this value 5.
Step 4
Choose the Participants option.
Step 5
If you want to invite any participants to this primary server, add them to the meeting.
Step 6
From the drop-down list, choose Place call to a MeetingPlace server.
If you do not see this option, change your user profile to let you schedule multiserver meetings. To change your user profile, see the "Allowing Users to Schedule Multiserver Meetings" section.
Step 7
For Server Name, choose the name of the secondary server that you scheduled in Procedure 1: Schedule a Meeting on the Secondary Cisco Unified MeetingPlace Server.
Step 8
Verify that the meeting ID is the same one you used when scheduling the secondary server, then click Add.
If you scheduled more than one secondary server, be sure to add each one to the meeting.
Step 9
When you have added all participants and the secondary servers to the meeting, click Schedule Meeting.
Canceling or Changing Details of Multiserver Meetings
To cancel or make changes to a multiserver meeting that has already been scheduled, you can use MeetingTime to reschedule or delete these meetings. However, the changes you make affect only the meeting on the server you are logged into. If you need to make changes that affect the entire multiserver meeting, you must reschedule or delete the meetings on the other Cisco Unified MeetingPlace servers.
Step 1
Log in to the Cisco Unified MeetingPlace server that contains the meeting you want to change.
Step 2
In the MeetingTime Schedule tab, select the meeting you want to change.
If you do not see the meeting listed, use the Look for meeting ID field to search for the meeting.
Step 3
Make the changes to the meeting.
To cancel the entire multiserver meeting, click Cancel Meeting and then log in to the other servers to delete the other meetings.
Step 4
Click Save Changes.
Only the meeting on the server you are logged into is updated. If you have rescheduled the time or date of the meeting, make sure you update the meetings on the other servers as well.
Step 5
To make the same changes on the other Cisco Unified MeetingPlace servers, repeat steps 1 through 4.
Multiserver Meeting Features
The same Cisco Unified MeetingPlace features used in a single server meeting can be used in a multiserver environment. Some of these features, however, do not carry their function across all servers involved in the multiserver meeting.
Table 2-21 describes the features that participants can use when attending a multiserver meeting.
Table 2-21 Multiserver Meeting Features
Roll call
Announces the names of the participants connected on the same server. Roll call does not announce the names of participants connected to another Cisco Unified MeetingPlace server.
Record meeting
Records the entire multiserver meeting and stores the recording on the server that requested the recording. As soon as a participant activates the recording feature, a prompt informs all participants that the meeting is being recorded. If participants want the meeting recording to be stored on all servers involved in the meeting, someone from each server must initiate the recording.
Web conferencing
Allows a document to be shared and collaborated over the entire multiserver meeting as long as there are ports available on the primary server that initiated the web conference. For more information, see the "Using Web Conferencing in Multiserver Meetings" section.
Lock meeting
Allows participants to lock the meeting on the server they are connected to. This feature does not lock the entire multiserver meeting unless one person on each server performs this function.
Meeting message
Announces voice messages to all multiserver meeting participants.
Breakout session
Allows participants connected to the same server to form subgroups by breaking off from the main meeting. This feature does not support participants on different servers to go into the same breakout session.
Muting
Allows a participant to mute their phone line.
View attachments
Allows access to documents, recordings, and URLs if they are attached to the same server the participant is connected to.
Outdial
Allows any participant with outdial privileges to place a call to another person, team, or server and add them to the meeting. For instructions on how to use the outdial feature to add another server to a meeting, refer to page of this guide.
Announcement prompts
Announces the entry and departure of all meeting participants.
Automatic reconnect operation
When this feature is enabled, a primary server that has lost its connection to a secondary server automatically redials the secondary server to reestablish the meeting. If the connection between two servers becomes lost, users should wait for the connection to be re-established. This feature does not need to be enabled or configured by a system administrator.
Using the Outdial Feature to Add Servers
If you have outdial privileges, you can use your touch-tone phone to add another Cisco Unified MeetingPlace server to your meeting. To do so, you must know the other server's ID number and the meeting ID of the meeting you want to connect to.
Step 1
From within the meeting, press #39 on your touch-tone phone.
Step 2
When prompted, enter the ID number of the server you want to add to the meeting.
Step 3
Press 1 to continue.
Step 4
When prompted, enter the meeting ID of the meeting you want to connect to.
Step 5
Press 1 to continue.
Step 6
Enter the password of the meeting.
If no password has been assigned, press # (the pound sign only).
Step 7
When the servers have successfully connected, the system announces the entry of the server you outdialed.
Using Web Conferencing in Multiserver Meetings
When a meeting begins, the Cisco Unified MeetingPlace server automatically informs the web conferencing server to set up a web conference for the same number of user licenses that were reserved for the system. For example, if a 25-user license meeting were about to start on Cisco Unified MeetingPlace, a 25-user license web conference would also be set up on the web conferencing server.
In a multiserver environment, the primary server hosts the web conference. Users on a secondary server are redirected to the web conferencing server for the primary server. Cisco Unified MeetingPlace automatically accommodates all web conference participants in the entire multiserver meeting.
For example, if a multiserver meeting is being conducted between New York City and London and a participant on the New York City server initiates a web conference, everyone on the London server who wants to participate in the web conference has their IP connection directed to the New York City server. These users still use their user licenses on the London server for the voice conference, but use user licenses on the New York City server for the web conference.
Solving Common Problems of Multiserver Meetings
Table 2-22 shows common questions that users may ask when setting up and attending multiserver meetings, and answers to these questions.
Table 2-22 Troubleshooting Multiserver Meetings
When I am scheduling a multiserver meeting using Cisco Unified MeetingPlace Web, what if I receive an error message that it cannot read the user profile?
This happens because the user probably does not have a user profile on the server they are trying to schedule. To solve this problem, create or import their user profile onto the server they are trying to schedule.
What if I want to schedule a meeting with Cisco Unified MeetingPlace Web, but I do not see the Schedule Multiserver link?
This happens because of either of these:
•
The user does not have multiserver scheduling privileges. To solve this problem, set the Can Schedule Other Servers? parameter in their user profile to Yes.
•
The user's web browser is not supported. For browser requirements, see the scheduling requirements table in the Installation Planning Guide for Cisco Unified MeetingPlace Release 5.3.
What if I am trying to schedule a meeting but I am unable to use the same meeting ID on each Cisco Unified MeetingPlace server?
This happens if the user is trying to schedule a meeting between two or more networked Cisco Unified MeetingPlace servers, or there is already another meeting scheduled at the same time on the same server with the same meeting ID. To solve this problem, have the user assign a different meeting ID to the meeting.
What if I am trying to schedule a meeting using Cisco Unified MeetingPlace Web, but when I select a primary or secondary server I receive an error message that the server could not be accessed?
Check that the server they are trying to access is connected to a Cisco Unified MeetingPlace Web server. If it is not connected, users cannot schedule a meeting through their web browser.
What if I am in a multiserver meeting and the participants on another server can access an attachment that I cannot?
This happens because the person who added the attachment to the other server did not add the attachment to the server the user is connected to.
What if I am in a meeting in which the time has been extended, and the other Cisco Unified MeetingPlace server gets dropped from the meeting?
This happens if that server ran out of available ports and its extend meeting parameter ran out of time. For all servers to stay connected for the same amount of time, they must each have the same extend meeting parameter. To modify the extend meeting parameter:
1.
Log in to MeetingTime, and select the Configure tab.
2.
Select the Scheduling Parameters topic and click Query.
3.
For the Extend Meeting parameter, assign the same value as the other Cisco Unified MeetingPlace servers.
4.
Click Save Changes.
What if the servers are not connecting for the multiserver meeting?
This happens when a server has the wrong Ethernet address for another server in the meeting. To fix this problem, the system administrators for the Cisco Unified MeetingPlace servers must check the server profiles to see which server has the wrong address.
About Reservationless Meetings
With the Reservationless Meetings feature, profile users can create impromptu meetings through their touch-tone phones without having to schedule the meetings in advance. Using a unique meeting ID reserved for each user (the user's profile ID), participants can conduct meetings whenever system resources are available and use all available features during the meeting.
Reservationless meetings and standard scheduled meetings can reside on the same Cisco Unified MeetingPlace server. Setting reservationless meetings on or off at the system level determines the prompts that play and how participants attend meetings.
•
When reservationless meetings are enabled, users hear the prompts for scheduled and reservationless meetings. Users can attend scheduled and reservationless meetings through a single user interface. When participants attend a regularly scheduled meeting, they are placed directly in the main meeting. When participants attend a reservationless meeting that has not started, they are placed in a waiting room. Scheduled and reservationless meetings use the same pool of conference ports.
•
When reservationless meetings are not enabled, users hear the standard prompts for scheduled meetings only. Users may only attend standard scheduled meetings, including immediate meetings. When participants attend a scheduled meeting, they are placed directly in the main meeting (except during lecture-style meetings, when participants are placed initially in the waiting room).
•
When reservationless-only meetings are enabled, users start reservationless meetings by using two fewer steps. However, this configuration also prevents profile users from scheduling scheduled meetings through their touch-tone phones. Scheduled meetings can still be scheduled through MeetingTime and Cisco Unified MeetingPlace Web.
The Reservationless Meetings feature is enabled using the mtgmode CLI command, which must done only by a Cisco NCE representative. This command is executed once to configure the entire Cisco Unified MeetingPlace system for a particular type of meeting. After the mtgmode command is executed, the system does not need to be restarted for the feature to work. For assistance in enabling the Reservationless Meetings feature, see "Obtaining Technical Assistance" in the Guide to Cisco Conferencing Documentation and Support.
Note
When used with Cisco Unified MeetingPlace Web Conferencing earlier than Release 3.0, web conferencing can be enabled after the voice conference has been activated. When used with Release 3.0 or later, reservationless meetings can be started either from the Cisco Unified MeetingPlace Web or the phone.
Configuring Reservationless Meetings
When reservationless meetings are enabled, you can configure the use of reservationless meetings in three ways:
•
System-wide (all users can or cannot use the feature). See the "Configuring System-Wide Reservationless Meetings Attributes" section.
•
By user group (groups of users may or may not use the feature) See the "Configuring User Profiles and Groups for Reservationless Meetings" section.
•
By user profile (individual users may or may not use the feature). See the "Configuring User Profiles and Groups for Reservationless Meetings" section.
Step 1
Enable reservationless meetings on the Cisco Unified MeetingPlace 8106 or 8112 server. See "Obtaining Technical Assistance" in the Guide to Cisco Conferencing Documentation and Support, for assistance.
You can enable scheduled meetings, reservationless meetings only, or combined reservationless and scheduled meetings.
Step 2
Restart the Cisco Unified MeetingPlace 8106 or 8112 to activate the feature.
Step 3
Complete the worksheet in the Installation Planning Guide for Cisco Unified MeetingPlace Release 5.3.
Step 4
To configure system-wide attributes for reservationless meetings, see the "Configuring System-Wide Reservationless Meetings Attributes" section.
Step 5
If needed, change the default reservationless meetings parameters (shown in Worksheet 2-3 Default Values for Reservationless and Scheduled Meetings).
CautionBecause the default settings ensure a smooth conference experience, make changes only when necessary.
CautionUnlike scheduled meetings, you cannot restrict the number of ports used by a reservationless meeting.
Configuring System-Wide Reservationless Meetings Attributes
When you set system-wide field attributes for reservationless meetings, all users can or no users can use this feature.
To allow (or prevent) particular users or groups to use reservationless meetings, set the attributes described in the following table. Then see "Configuring User Profiles and Groups for Reservationless Meetings" section.
Step 1
In MeetingTime, select the System tab.
Step 2
Select the Reservationless Mtgs action, and then set the attributes shown in the following table.
Enable reservationless
No
Allow or prevent reservationless meetings. This field is read-only. For assistance in changing this value, see "Obtaining Technical Assistance" in the Guide to Cisco Conferencing Documentation and Support.
Owner Initiate with 2 key?
No
When No, meeting owners must enter their profile and password. When Yes, meeting owners start their reservationless meeting by pressing 1 to attend the meeting and then 2 to start the meeting (after which they must enter their password).
Allow 3rd party initiate?
Yes
Whether profile users can initiate reservationless meetings before the meeting organizer arrives.
Bill 3rd party initiator?
Yes
Whether the reservationless meeting is billed to the meeting initiator (when a third party initiates the meeting) or the meeting organizer (no matter who initiates the meeting).
Step 3
Click Save Changes.
Configuring User Profiles and Groups for Reservationless Meetings
For greater flexibility, system administrators may configure individual user profiles and user groups to use the Reservationless Meetings feature.
To enable users and groups to use reservationless meetings, the Enable Reservationless attribute (described in the "Configuring System-Wide Reservationless Meetings Attributes" section) must be set to Yes.
Step 1
In the MeetingTime Configure tab, select either User Profiles or User Groups.
Step 2
Search for the user or group for which you want to set this attribute.
Step 3
For Attributes, scroll to the Restrictions category.
Step 4
For the Use Reservationless? attribute, choose a value, then click Save Changes.
The default for user profiles is Group Dflt; the default for user groups is Yes.
Table 2-23 describes the dependencies that apply for various attribute settings.
Table 2-23 Combinations of Reservationless Meetings Settings
Remember the following information:
•
All users may change their Use Reservationless? setting in the Preferences tab. The settings are subject to the same dependencies described in the previous table.
•
Users whose profiles are not configured for reservationless meetings do not hear the "To start your meeting" prompt.
•
Reservationless meeting IDs are permanently "in use" and not available for others to use when they schedule meetings.
Configuring Reservationless and Scheduled Meetings
Configuring reservationless and scheduled meetings begins with the mtgmode CLI command. For assistance, contact Cisco NCE (see the "Obtaining Technical Assistance" in the Guide to Cisco Conferencing Documentation and Support).
Then, system administrators can configure meetings by setting parameters in MeetingTime. Table 2-24 shows the conditions in which reservationless and scheduled meetings (voice-only interface) can take place.
Table 2-24 Conditions for Reservationless and Scheduled Meetings
Requiring Passwords for Reservationless Meetings
You can ensure that all reservationless meetings are protected by passwords. Requiring a password applies only to participants in voice conferences. This feature does not apply to participants in web and video conferences.
Step 1
In the MeetingTime Configure tab, select either User Groups or User Profiles.
Step 2
For each user or group that will organize reservationless meetings, select the Password Required? parameter, and choose Yes.
Step 3
Restart the Cisco Unified MeetingPlace 8106 or 8112 to activate these settings.
The reservationless meeting organizer (or the person who will start the meeting) should communicate the password to all attendees before the meeting begins, so that all attendees can join the meeting without delay. (For example, the meeting organizer can send an e-mail message to all attendees with the meeting phone number, ID, and password.)
For meetings that require meeting passwords, users are asked to enter the password before they are allowed to start or join the meeting.
Starting a Reservationless Meeting
Profile users can start a reservationless meeting through their touch-tone phone by calling the server and entering their profile number as the meeting ID. Their profile password confirms their identity and starts the reservationless meeting.
The meeting organizer is responsible for forwarding the meeting ID to all invited participants.
Users can start a reservationless meeting in any of the following ways:
•
The reservationless meeting owner Cisco Unified MeetingPlace Web can outdial the reservationless meeting owner.
•
When reservationless-only mode is active, the meeting owner presses 2, hears the "Start your meeting now" prompt, and follows the instructions.
•
When reservationless+ scheduled mode or reservationless-only mode is active, the meeting owner can press 1. The owner then presses 2 to start the meeting. This option requires that the Owner Initiate With 2 Key? parameter (MeetingTime System tab/Reservationless Mtgs action) is set to Yes.
•
When reservationless+ scheduled mode or reservationless-only mode is active, any user can press 1. They then press 3 to start the meeting after optionally creating a password that other participants (including the owner) must use before entering the meeting. This option requires that the Allow 3rd Party Initiate? parameter (MeetingTime System tab/Reservationless Mtgs action) is set to Yes.
•
From the Cisco Unified MeetingPlace Web Welcome page, users click the Immediate Meeting button and enter the meeting ID. Any participants in the waiting room are moved into the meeting. (For more information, see the Administrator Guide for Cisco Unified MeetingPlace Web Conferencing Release 5.3.)
Attending a Reservationless Meeting
Step 1
Users start a meeting using a method described in the "Starting a Reservationless Meeting" section.
Step 2
When participants enter the meeting, the Cisco Unified MeetingPlace Audio Server system determines if the meeting has started.
•
If the owner has started the meeting, participants can join the meeting.
•
If the owner has not started the meeting (and the Allow 3rd Party Initiate? parameter is No), participants are placed in a waiting room until the owner arrives and starts the meeting. People in the waiting room cannot talk with each other.
•
If the owner has not started the meeting (and the Allow 3rd Party Initiate? parameter is Yes), the first participant to join the meeting can start it.
Step 3
After the meeting has started, participants in the waiting room are moved onto the main floor of the meeting.
If the owner is late or absent, any profile user can activate the meeting by entering their profile number and password, and then bringing the meeting to order.
Step 4
Use the in-session meeting features. (See the "About Using Features During Meetings" section.)
Scheduling Reservationless Meetings with Video Conferencing
Users can join a video conference in a reservationless meeting as long as video conference slots and floater ports are available. However, reservationless meetings do not schedule video ports in advance.
If users try to join a reservationless meeting that has not started, they are given the following options:
1.
If the reservationless meeting is not in session, the corresponding video conference is created and video users are placed in the waiting room.
2.
If there is a voice participant in the waiting room, a video conference is created and video users wait in the conference until someone initiates the conference in the Cisco Unified MeetingPlace server. During the waiting mode, the video users cannot communicate with each other. They see a message from the video endpoint that the meeting has not begun.
Video participants, whether the meeting's owner or initiator, cannot initiate a reservationless meeting.
Viewing Reservationless Meeting Data Statistics
To see information about reservationless meetings, you can generate a Raw Meeting Details Information Report and view the following fields:
•
The RsvnlessStartID field contains the profile ID of the person who initiated the meeting. This field appears at the end of the report.
•
The BillCode field contains the billing code of the meeting originator (the profile user with that meeting ID). However, if the meeting was initiated by a third party and the value of the Bill 3rd Party Initiator field (for Reservationless Mtgs) is Yes, the BillCode field contains the billing code of the user who initiated the meeting.
•
A value of Reservationless for the fstartpeopleinwr field tells you which meetings are reservationless meetings.
For more information about Raw Meeting Details Information reports, see the "Raw Meeting Details Information Data" section.
Recommended Settings for Reservationless Meetings
Use the information in this section for deployment settings for reservationless meetings, settings for combined reservationless and scheduled meetings, and profile number and meeting ID management.
For information about the system requirements for reservationless meetings, see the Installation Planning Guide for Cisco Unified MeetingPlace Release 5.3.
Table 2-25 shows the recommended deployment settings, which are based on settings for immediate meetings. You can change these settings in MeetingTime, depending on usage.
Table 2-25 Recommended Deployment Settings for Reservationless Meetings
Floater ports
See Table 2-26 and Table 2-27.
Number of ports reserved as floater ports for audio.
Overbook ports
Number of ports reserved to allow for scheduling beyond the number of conference ports readily available on the system.
Video floater ports
See the Administrator Guide for Cisco Unified MeetingPlace Video Integration Release 5.3 for recommended values.
Number of ports reserved as floater ports for video.
Video overbook ports
Number of ports reserved to allow for scheduling beyond the number of video conference ports readily available on the system.
# of ports to schedule
See Table 2-26 and Table 2-27.
Default for the number of participants (locations) for an immediate meeting.
Length of mtg (min)
30
Default length of an immediate meeting (in minutes).
Recommended value is 20 or higher. When only one caller is waiting in the waiting room, that caller is disconnected after this immediate meeting length expires.
Extend meeting (min)
15
Length of time (in minutes) a meeting is extended if time runs over an if ports are available.
Recommend 0 or above. When 0, meetings cannot be extended.
Worksheet 2-3 Default Values for Reservationless and Scheduled Meetings
Reservationless meetings are assigned predefined parameters to ensure a smooth conference experience. The parameters you set in MeetingTime apply only to standard scheduled meetings.
Display mtg to everyone
Yes
Yes/No/
Group DefaultWhether meetings scheduled by this user display to everyone from MeetingTime and Cisco Unified MeetingPlace Web.
End of mtg announcement?
No
Yes/No/
Group DefaultWhether the system announces the meeting ends in a set number of minutes.
Mtg extension announcements?
No
Yes/No/
Group DefaultWhether the system announces the meeting is extended by a set number of minutes.
Password required
No
Yes/No/
Group DefaultWhether meetings scheduled by this user require a password by default.
You can require all reservationless meetings organized by this user or group to have a password. For more information, see the "Requiring Passwords for Reservationless Meetings" section.
Note
Requiring a password applies only to participants in voice conferences. This feature does not apply to participants in web and video conferences
Who can attend?
Anyone
Anyone/
MeetingPlace Users/
Invited Users/
Group DefaultWho can attend meetings scheduled by this group.
Enabled for this mtg?
No
Yes/No/
Group DefaultWhether this group sends notifications for meetings.
Default meeting type
All Speaker
All Speaker/ Lecture
Default for meeting type: All Speaker or Lecture.
Meeting start guard time (min)
Does not apply
Numeric—0 to 1440
Number of minutes before scheduled meeting start time that ports are reserved for meeting. Cisco Unified MeetingPlace adds this advance time to requested start time.
Mtg end guard time (min)
0
Numeric—0 to 1440
Number of minutes after scheduled meeting end time that ports remain reserved. The system adds this post meeting time to reserved end time of meeting.
Mtg ID start guard time (min)
Does not apply
Numeric—0 to 1440
Number of minutes before scheduled meeting start time that associated meeting ID or DID/DDI number is reserved.
Mtg ID end guard time (min)
0
Numeric—0 to 1440
Number of minutes after scheduled meeting end time that associated meeting ID or DID/DDI number is reserved.
Disconnect empty port (min)
0
Numeric—0 to 30
Number of minutes reserved ports are held after everyone hangs up, even when scheduled meeting end time has not arrived.
Recommended Settings for Combined Reservationless and Scheduled Meetings
Use the values in Table 2-26 to configure a system with both reservationless and scheduled meetings. These values maximize the port utilization and capacity of your system.
For the following table, remember the following information:
•
R = % of traffic used for reservationless meetings
•
N = total number of conference ports including capacity assurance (CAP)
•
30% can be substituted for standard operating percentage
Table 2-26 Recommended Settings for Combined Reservationless and Scheduled Meetings, Audio
Immediate Meetings
3
Overbook ports
N x 30%
Floater ports
N x 30%
Immediate Meetings
0
Overbook ports
N x 15%
Floater ports
N x (R + 25%)
Remember the following information:
•
Make sure the total number of scheduling ports available (including overbook ports) is equal to or greater than the largest meeting size you expect to schedule.
•
These guidelines are good defaults for a new system. If your system is already configured, however, you may want to keep the existing settings.
Recommended Settings for Reservationless Meetings Only
Use the values in Table 2-27 to configure a system with reservationless- only meetings. These values maximize the port utilization and capacity of your system.
For the following table, remember the following information:
•
R = % of traffic used for reservationless meetings
•
N = total number of conference ports including capacity assurance (CAP)
Table 2-27 Recommended Settings for Reservationless-Only Meetings, Audio
Managing Profile Numbers and Meeting IDs for Reservationless Meetings
Because each person's profile number is their reservationless meeting ID, profile numbers cannot match existing meeting IDs when reservationless meetings is turned on.
•
If you try to create a profile number that matches an existing meeting ID, the system tells you of the conflict. To correct the problem, change the existing meeting ID or select another profile number for the user.
•
End users cannot schedule meetings with a meeting ID that matches another profile number.
When you migrate a system from standard scheduled meetings to combined scheduled and reservationless meetings, any scheduled meetings using a profile number as the meeting ID remain as scheduled meetings after the switchover.
Identifying Profile and Meeting ID Conflicts in Reservationless Meetings
Meeting conflicts can occur if you are converting your system from scheduled meeting mode to scheduled + reservationless mode (or reservationless-only mode), for example. These conflicts occur if future scheduled meetings have meeting ID numbers equal to the profile numbers of any reservationless users.
A utility, mtgconflicts, is available to help you identify profile ID and meeting ID conflicts. If a conflict is found, you see a list of conflicting meetings. To resolve the conflict, either keep the scheduled meetings or change the meeting IDs.
A Cisco NCE representative can assist you by running the mtgconflicts utility to check for these conflicts. For more information, see "Obtaining Technical Assistance" in the Guide to Cisco Conferencing Documentation and Support.
About RSNA
The Reservationless Single Number Access (RSNA) feature allows multiple Cisco Unified MeetingPlace 8100 series servers to appear as one server to the user community. All users who host (as a profile user) or attend (as a profile user or a guest) a reservationless meeting can access their meeting by dialing the phone number of the server that's local to that user, regardless of which server is hosting the meeting. They are then redirected to the server that is hosting the meeting.
In previous releases, remote users had to know and dial the number of the local Audio Server system, which can be different for each meeting. With RSNA, users always dial the number of their home server, which then transfers the call to the scheduler's (or host's) home server. Except for a short delay, users are not affected by this feature.
This feature works only with VoIP and SIP phones. For more information, see the "RSNA Requirements" section.
RSNA Requirements
RSNA requires that all voice communication with the Cisco Unified MeetingPlace server uses VoIP and SIP. Any PSTN or H.323 end points must go through a SIP integration to communicate with the system. This implementation depends on the use of the SIP "REFER method" call transfer mechanism, as specified in RFC 3515. All participating SIP end points, including a Cisco Unified MeetingPlace H.323/SIP IP server, any SIP integrations that communicate with Cisco Unified MeetingPlace, and any phones or other terminals that communicate directly with tthe system by using SIP. (For information about configuring a Cisco 3700 series router for RSNA, see the "Configuring a Cisco 3700 Series Router for RSNA Transfers" section.)
A SIP phone that does not support the REFER method does not transfer correctly and cannot attend meetings that require a transfer. In this situation, users are asked to dial the phone number of the hosting server, as if they entered an unrecognized meeting ID.
System administrators must ensure the following:
•
All participating Cisco Unified MeetingPlace servers have synchronized user databases
•
All user profiles for active users are present on all systems
Use Cisco Unified MeetingPlace Directory Services to synchronize user databases across multiple Cisco Unified MeetingPlace systems. The following fields in each user profile on all servers must be set identically:
•
User ID
•
Scheduling Home Server
This configuration assumes that profile numbers are assigned across the system (for example, profile ID 1234 on servers A and B both refer to the same person). This configuration also assumes that either server can authenticate the user for both servers.
•
Passwords must be synchronized. If the password is not the same across the system, the user is provisionally authenticated (and must reenter the password for access as a profile user after exiting the meeting). Also, if users want to rerecord their name on a remote server, they need to know their password on that server. (For more information about rerecording user names, see the "Resolving Recorded User Name Problems" section.)
Configuring a Cisco 3700 Series Router for RSNA Transfers
Use the following steps to configure a Cisco 3700 series router for RSNA transfers. Before you begin, verify that the router is running one of the following IOS images. (They support the REFER method used by the RSNA feature.)
•
12.3(07)XI
•
12.3(06.02)T01
•
12.3(05.12)T
Step 1
Telnet into the router, and enter the requested login information.
Step 2
Type show running-config.
The current configuration of the Cisco 3700 series router displays.
Step 3
To ensure that the router sends calls from any endpoint to a particular Cisco Unified MeetingPlace server, enter the following configuration information.
.
Step 4
To ensure that calls are then transferred to a particular Cisco Unified MeetingPlace server, enter the following configuration information..
Step 5
Type exit, then type exit again.
Step 6
Type write memory to apply the configuration settings.
Enabling RSNA
The steps for enabling single number access are described in the following sections:
•
Procedure 1: Creating Other Cisco Unified MeetingPlace Servers Records
•
Procedure 2: Enabling the System for RSNA
•
Procedure 3: Configuring Users and Groups for RSNA
Note
Cisco Unified MeetingPlace 8112: Setting the RSNA Enabled attribute to No on a Cisco Unified MeetingPlace 8112 applies only to the server that is transferring a call (not receiving a call).
Procedure 1: Creating Other Cisco Unified MeetingPlace Servers Records
You must create an Other MeetingPlace Servers record for each remote server that will participate in RSNA.
Step 1
In the MeetingTime Configure tab, select the Other MeetingPlace Servers view.
Step 2
Create a new record with the following values:
CautionWhen RSNA is enabled and the Will Accept SNA Transfers? attribute is Yes: Do not create an Other MeetingPlace Servers record with an ID Number that matches the Scheduling Home Server setting for
Step 3
Repeat steps 1 and 2 for each participating server to create Other MeetingPlace Servers records for all other servers.
Step 4
Click Save Changes.
Make sure that all ID Number values and Scheduling Home Server values are identical across participating servers.
Procedure 2: Enabling the System for RSNA
You must enable the system for RSNA, to turn on the RSNA transfer mechanism.
Step 1
In the MeetingTime Configure tab, select the Usage Parameters view.
Step 2
Scroll to the SNA Settings attributes. For the RSNA Enabled attribute, choose Yes.
Step 3
Click Save Changes.
Procedure 3: Configuring Users and Groups for RSNA
To enable remote users to use the RSNA feature, you must set attributes in the MeetingTime Configure tab.
Each user is assigned to a specific server identified by the Scheduling Home Server value in the user's profile. This value is used to look up an Other MeetingPlace Servers record (created in Procedure 1: Creating Other Cisco Unified MeetingPlace Servers Records).
Step 1
In the MeetingTime Configure tab, select the User Profile or User Group view.
Step 2
For the Scheduling Home Server attribute (in the Identification attributes category), enter a number between 101 and 32767 that matches the ID Number value set in step 2 in Procedure 1: Creating Other Cisco Unified MeetingPlace Servers Records.
This value must be the same as the ID Number value and must not be 0 (zero). The range should start at 101, and not 1. For example, 1 to 32767 should instead be 101 to 32767.
CautionMake sure the records on the home server are configured correctly. If they are incorrect, the call will not be transferred and the reservationless meeting will be held on the user's local server.
Step 3
Click Save Changes.
Step 4
In addition to these settings, make sure the following attributes are set as follows:
.
RSNA Enabled? (in the Configure tab, Usage Parameters view)
Yes
For more information, see Procedure 2: Enabling the System for RSNA.
Will Accept SNA Transfers? (in the Configure tab, Other MeetingPlace Servers view)
Yes
For more information, see Procedure 1: Creating Other Cisco Unified MeetingPlace Servers Records.
You can also configure a complementary "reservationless WebConnect" service for Cisco Unified MeetingPlace Web Conferencing. For more information see the Administrator Guide for Cisco Unified MeetingPlace Web Conferencing Release 5.3. However, because WebConnect and RSNA work independently, you must ensure that each is configured correctly to be synchronized.
Resolving Recorded User Name Problems
A user may have a different recorded name on each server. The first time that logged-in users attend a meeting hosted on each remote server, they are asked to record their name.
If users do not like their user name on some server, have them note the meeting with the undesirable recording, and tell their system administrator. The system administrator should then find that meeting, determine which server is the problem, and give users the phone number to call to access that server. Users can then enter their profile on that server and rerecord the user name.
Viewing Alarm Codes for RSNA
Table 2-28 describes minor alarms that may be generated by the RSNA feature. These descriptions may help system administrators to troubleshoot problems.
Table 2-28 RSNA Alarm Codes
Scheduling Reservationless Meetings with Web Conferencing
When reservationless meetings are used with Cisco Unified MeetingPlace Web Conferencing by using releases earlier than Release 3.0, web conferencing can be enabled after the voice conference has been activated. When used with Release 3.0 or later, reservationless meetings can be started either from the Web or the phone.
Exceptions to this behavior are with immediate meetings or scheduled meetings that begin now. If a meeting ID is not selected and a user clicks the Immediate Meeting button in the Cisco Unified MeetingPlace Web Conferencing home page (or schedules a meeting with a start time of now or earlier), the system creates a reservationless meeting with the user's profile number. On the second try, the user receives an error message because a reservationless meeting already exists. This also happens when scheduling from Cisco Unified MeetingPlace for Outlook and MeetingTime.
When reservationless meeting participants join the web conference, all participants—including those in the waiting room—may share. However, users in the waiting room cannot use the in-session features.
System Rules
As you work with reservationless meetings, remember the following system rules:
•
The default parameters for reservationless meetings are the parameters set for immediate meetings. For example, if the default meeting length for immediate meetings is 30 minutes, reservationless meetings wait 30 minutes for initiation before ending. If the meeting has not started within 30 minutes of the first participant entering the waiting room, or prompts all participants: "The meeting organizer has not arrived. Please try again later."
•
The web conferencing component of a reservationless meeting ends when the voice conference ends.
•
After users log into the system, they remain logged in. If they exit to the top menu, they do not have to enter their profile and password again. If they join another meeting, they join with their recorded profile name.
•
Profile users may end any reservationless meeting they join by pressing #812. Profile users may also end scheduled meetings.
•
Users can leave a meeting and return to the main menu by pressing #9. This command works when reservationless meetings is turned on or off.
•
The Reservationless Meeting feature is available for U.S. English, U.K. English, French (Canada), French (France), Japanese, German, Portuguese (Brazil), and Spanish (Americas) languages.
About Cisco Unified MeetingPlace Language System Option
The Cisco Unified MeetingPlace Language System Option offers support for up to four languages simultaneously. Users can hear prompts in an available configured languages. When no language has been selected, the system defaults to U.S. English.
Each system contains only the prompts for the languages installed and configured. For more information on installing additional languages, see "Obtaining Technical Assistance" in the Guide to Cisco Conferencing Documentation and Support.
Languages can be selected at the meeting, user profile, and port group level. These language selections determine the language that Cisco Unified MeetingPlace uses at any time. For example, prompts played to an entire meeting are played in the meeting language, while prompts played to individuals are played in the language specified by the user's profile or the language selected while in the system.
Enabling the Cisco Unified MeetingPlace Language Option Key
An option key is an alphanumeric string, similar to a serial number, that needs to be entered into the Cisco Unified MeetingPlace database to activate a system option.
Step 1
Locate the option key on the license document.
Step 2
In the MeetingTime Configure tab, for Views, select the System Options topic, and click Query.
Step 3
Click the > button to locate the option for Languages.
Step 4
For the Number of Licenses attribute, enter the number of languages for your Cisco Unified MeetingPlace system.
The number of licenses must match the number of languages that correspond to your Cisco Unified MeetingPlace language option key.
Step 5
For the Option Key attribute, enter the option key number.
Step 6
Click Save Changes.
Choosing Languages
This section describes the prompts a user hears when more than one language is installed and configured.
A hierarchy determines which language the system uses. When a language is selected at one of the following levels, users hear prompts in the selected language.
1.
Meeting
2.
Profile
3.
Port group
4.
System default (always U.S. English)
Language selections at a lower level override language selections at a higher level.
Multilingual System Rules
The following is a list of guidelines to keep in mind when you configure Cisco Unified MeetingPlace for additional languages:
•
If the Port Group parameter is not configured for a language, Cisco Unified MeetingPlace plays the system default language (U.S. English).
•
After guest users select a language, they hear prompts in this language until they enter the meeting.
•
A user's profile language plays after logging into the system.
•
After a user enters a meeting, individual prompts are played in the user's profile language, if the user has logged into the system or in the language that the user selected while in the system.
•
The meeting language plays after the user enters the meeting.
•
The meeting language defaults to the scheduler's profile language, unless another language is specified through MeetingTime.
•
Pressing the star key (*) returns you to the previous menu.
•
For multiple languages, the language selection order is determined by the order in which language CD-ROMs have been loaded.
For multiple language systems with ports configured to a language, prompts continue in the port language until users enter the meeting. For an example, see the tables in the "Setting Meeting Language Prompts" section.
Setting Meeting Language Prompts
The tables in the following sections show the prompts and language for various language configurations.
Remember the following information:
•
To accommodate guest users, each installed language is played at the "Welcome to MeetingPlace" menu. This allows a guest who does not understand the system default or port configured language to navigate the system.
•
During a meeting, prompts played to all participants are played with the meeting language setting. For example: "By request of <user>, this meeting is being recorded."
•
After entering a meeting ID, prompts played to individuals use the language you selected when you started the phone call or when you logged into your profile. Examples of such personal prompts: "Muted" and "There are five people in the meeting."
•
To hear "Welcome to MeetingPlace" in one of the configured languages, port groups must be configured in the individual language. For assistance with language configuration instructions, see "Obtaining Technical Assistance" in the Guide to Cisco Conferencing Documentation and Support.
•
Prompts used when outdialing to a meeting participant are determined by the individual language setting in the guest profile.
•
For multilingual systems, the order in which prompts are played is determined by the order in which the language CDs have been loaded.
One-Language System
Table 2-29 shows the standard voice prompts for a one-language system.
Table 2-29 One-Language System Prompts
Four-Language System, Port Not Configured
Table 2-30 shows the voice prompts for a four-language system, with the port not configured (assuming that users press 5 to select Japanese when prompted).
Table 2-30 Four-Language System Prompts
Two-Language System, Port Configured for Japanese
Table 2-31 shows the voice prompts for a two-language system, with the port configured for Japanese.
Table 2-31 Two-Language System Prompts

 Feedback
Feedback