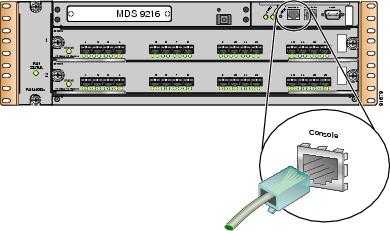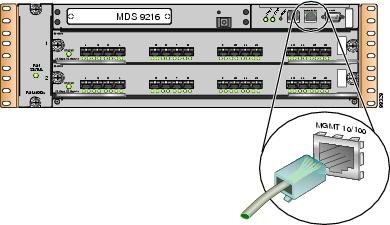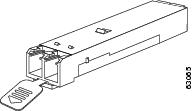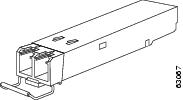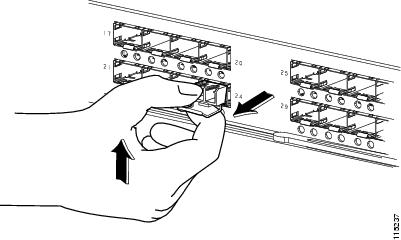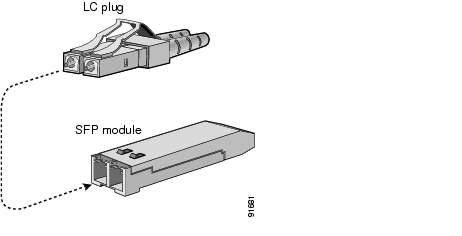Table Of Contents
Connecting the Cisco MDS 9216 Switch
Preparing for Network Connections
Connecting to the Console Port
Connecting to the MGMT 10/100 Ethernet Port
Connecting to a Fibre Channel Port
Removing and Installing SFP Transceivers
Removing and Installing Cables into SFP Transceivers
Installing a Cable into an SFP Transceiver
Removing a Cable from an SFP Transceiver
Maintaining SFP Transceivers and Fiber Optic Cables
Connecting the Cisco MDS 9216 Switch
The Cisco MDS 9216 Switch provides the following types of ports:
•
Console port (Interface Module)—An RS-232 port that you can use to create a local management connection.
•
COM1 port (Interface Module)—An RS-232 port that you can use to connect to an external serial communication device such as a modem.
•
MGMT 10/100 Ethernet port (Interface Module)—An Ethernet port that you can use to access and manage the switch by IP address, such as through the CLI or Cisco Fabric Manager.
•
Fibre Channel ports (Supervisor and Switching Modules)—Fibre Channel ports that you can use to connect to the SAN, or for in-band management.
•
Other port types provided by the optional module, if installed, such as the iSCSI and/or FCIP over Gigabit Ethernet ports on the 4-port or 8-port IPS modules.
CautionWhen running power and data cables in overhead or sub-floor cable trays, we strongly recommend that power cables and other potential noise sources be located as far away as practical from network cabling that terminates on Cisco equipment. In situations where long parallel cable runs cannot be separated by at least 3.3 ft (1 m), we recommend shielding any potential noise sources by housing them in a grounded metallic conduit.
This chapter includes the following information:
•
Preparing for Network Connections
•
Connecting to the Console Port
•
Connecting to the MGMT 10/100 Ethernet Port
•
Connecting to a Fibre Channel Port
Preparing for Network Connections
When preparing your site for network connections to the Cisco MDS 9216 Switch, consider the following for each type of interface, and gather all the required equipment before connecting the ports:
•
Cabling required for each interface type
•
Distance limitations for each signal type
•
Additional interface equipment required
Connecting to the Console Port
The console port, labeled "Console", is an RS-232 port with an RJ-45 interface (see Figure 3-1). The console port is an asynchronous (async) serial port; any device connected to this port must be capable of asynchronous transmission.
We recommend using this port to create a local management connection to set the IP address and other initial configuration settings before connecting the switch to the network for the first time.
CautionThe console port can be used to connect to a modem, but we recommend using the COM1 port for this purpose. If you decide to connect the console port to a modem, do not connect it while the switch is booting; connect either before powering the switch on or after the switch has completed the boot process.
Figure 3-1 Connecting to the Console Port on the Cisco MDS 9216 Switch
You can use the console port to perform the following functions:
•
Configure the Cisco MDS 9216 Switch from the CLI.
•
Monitor network statistics and errors.
•
Configure SNMP agent parameters.
•
Download software updates.
Note
To connect the console port to a computer terminal, the computer must support VT100 terminal emulation. The terminal emulation software—frequently an application such as HyperTerminal or Procomm Plus—makes communication between the Cisco MDS 9216 Switch and computer possible during setup and configuration.
To connect the console port to a computer terminal, follow these steps:
Step 1
Configure the terminal emulator program to match the following default port characteristics: 9600 baud, 8 data bits, 1 stop bit, no parity.
Step 2
Connect the supplied RJ-45 to DB-9 female adapter or RJ-45 to DB-25 female adapter (depending on your computer serial port) to the computer serial port. We recommend using the adapter and cable provided with the switch.
Step 3
Connect the console cable (a rollover RJ-45 to RJ-45 cable) to the console port (see Figure 3-1) and to the RJ-45 to DB-9 adapter or RJ-45 to DB-25 adapter at the computer serial port.
Note
For configuration instructions, refer to http://www.cisco.com/univercd/cc/td/doc/product/sn5000/mds9000/index.htm for the latest Cisco MDS 9000 Family configuration guides.
Connecting to the COM1 Port
Note
The COM1 port is not supported for connection to a console.
The COM1 port (labeled "COM1") is an RS-232 port with a DB-9 interface (see Figure 3-2). You can use this port to connect to an external serial communication device such as a modem. For information about how to turn off hardware flow control, refer to http://www.cisco.com/univercd/cc/td/doc/product/sn5000/mds9000/index.htm for the latest Cisco MDS 9000 Family configuration guides.
Figure 3-2 Connecting to the COM1 Port on the Cisco MDS 9216 Switch
To connect the COM1 port to a modem, follow these steps:
Step 1
Connect the DB-9 serial adapter labeled for use with the Cisco MDS 9216 Switch to the COM1 port.
Note
Use the green DB-9 adapter that is specifically labeled for use with the Cisco MDS 9216 Switch. If this adapter is not included in the accessory kit, you can request one from your customer service representative.
Step 2
Connect the RJ-45 to DB-25 modem adapter to the modem.
Step 3
Connect these two adapters using the RJ-45 to RJ-45 rollover cable (or equivalent crossover cable).
Step 4
If the default settings for the COM1 port were modified, refer to http://www.cisco.com/univercd/cc/td/doc/product/sn5000/mds9000/index.htm for the latest Cisco MDS 9000 Family configuration guides containing information on this feature.
The default COM1 settings are as follows:
line Aux:Speed: 9600 baudsDatabits: 8 bits per byteStopbits: 1 bit(s)Parity: noneModem In: EnableModem Init-String -default : ATE0Q1&D2&C1S0=1\015Statistics: tx:17 rx:0 Register Bits:RTS|DTR
Connecting to the MGMT 10/100 Ethernet Port
CautionTo prevent an IP address conflict, do not connect the MGMT 10/100 Ethernet port to the network until the initial configuration is complete. For configuration instructions, refer to http://www.cisco.com/univercd/cc/td/doc/product/sn5000/mds9000/index.htm for the latest Cisco MDS 9000 Family configuration guides.
The MGMT 10/100 Ethernet port (labeled MGMT 10/100) is autosensing and has an RJ-45 interface (see Figure 3-3). You can use this port to access and manage the switch by its IP address, such as through the Cisco Fabric Manager.
Figure 3-3 Connecting to the MGMT 10/100 Ethernet Port on the Cisco MDS 9216 Switch
To connect the MGMT 10/100 Ethernet port to an external hub, switch, or router, follow these steps:
Step 1
Connect the appropriate modular cable to the MGMT 10/100 Ethernet port:
•
Use modular, RJ-45, straight-through UTP cables to connect the 10/100 management port to an Ethernet switch port or hub.
•
Use a cross-over cable to connect to a router interface.
Step 2
Connect the other end of the cable to the device.
Connecting to a Fibre Channel Port
The Fibre Channel ports on the switch modules are compatible with LC-type fiber-optic SFP transceivers and cables (see "Connecting to a Fibre Channel Port" section). You can use the Fibre Channel ports to connect to the SAN or for in-band management. For information about configuring the switch for in-band management, refer to http://www.cisco.com/univercd/cc/td/doc/product/sn5000/mds9000/index.htm for the latest Cisco MDS 9000 Family configuration guides.
The Cisco MDS 9000 Family supports both Fibre Channel and Gigabit Ethernet protocols for SFP transceivers. Each transceiver must match the transceiver on the other end of the cable, and the cable must not exceed the stipulated cable length for reliable communications. Refer to http://www.cisco.com/univercd/cc/td/doc/product/sn5000/mds9000/index.htm for the Cisco MDS 9000 Family Release Notes for Cisco MDS SAN-OS for your software release to get the list of supported SFP transceivers. SFP transceivers can be ordered separately or with the Cisco MDS 9216 Switch.
Warning
Class 1 laser product. Statement 1008
Warning
Invisible laser radiation may be emitted from disconnected fibers or connectors. Do not stare into beams or view directly with optical instruments. Statement 1051
CautionWear an ESD wrist strap connected to the chassis when handling transceivers. Keep optical connectors covered when not in use, and do not touch connector ends. The fiber-optic connectors must be free of dust, oil, and other contaminants.
This section includes the following information:
•
Removing and Installing SFP Transceivers
•
Removing and Installing Cables into SFP Transceivers
•
Maintaining SFP Transceivers and Fiber Optic Cables
Removing and Installing SFP Transceivers
CautionRemoving and installing an SFP transceiver can shorten its useful life. Do not remove and insert SFP transceivers more often than is absolutely necessary.
We recommend disconnecting cables before installing or removing SFP transceivers to prevent damage to the cable or transceiver.
Note
Use only Cisco SFP transceivers on the Cisco MDS 9216 Switch. Each Cisco SFP transceiver is encoded with model information that enables the switch to verify that the SFP transceiver meets the requirements for the switch.
The Cisco MDS 9000 Family supports SFP transceivers with the following two types of latching devices:
•
Mylar tab latch (see Figure 3-4)
•
Bale-clasp latch (see Figure 3-5)
Figure 3-4 SFP Transceiver with Mylar Tab Latch
Figure 3-5 SFP Transceiver with Bale-Clasp Latch
Installing an SFP Transceiver
To install an SFP transceiver, follow these steps:
Step 1
Attach an ESD-preventive wrist strap and follow its instructions for use.
Step 2
Remove the dust cover from the port cage.
Step 3
Remove the dust cover from the port end of the transceiver.
Step 4
Insert the transceiver into the port:
•
If the transceiver has a Mylar tab, orient the transceiver with the tab on the bottom, then gently insert transceiver into the port until it clicks into place.
•
If the transceiver has a bale clasp, orient the transceiver with the clasp on the bottom, close the clasp by pushing it up over the transceiver, and then gently insert the transceiver into the port until it clicks into place.
CautionIf the transceiver does not install easily, ensure it is correctly oriented and the tab or clasp are in the correct position before continuing.
Step 5
If a cable will not be installed in the transceiver, insert or leave the dust plug in the cable end of the transceiver.
Removing an SFP Transceiver
To remove an SFP transceiver, follow these steps:
Step 1
Attach an ESD-preventive wrist strap and follow its instructions for use.
Step 2
If a cable is installed in the transceiver:
a.
Record the cable and port connections for later reference.
b.
Press the release latch on the cable, grasp the connector near the connection point, and gently pull the connector from the transceiver.
c.
Insert a dust plug into the connector on the cable.
d.
Insert a dust plug into the cable end of the transceiver.
CautionIf the transceiver does not remove easily in the next step, push the transceiver all the way back in, and then ensure that the latch is in the correct position before continuing.
Step 3
Remove the transceiver from the port:
•
If the transceiver has a Mylar tab latch, gently pull the tab straight out (do not twist), and then pull the transceiver out of the port.
•
If the transceiver has a bale clasp latch, open the clasp by pressing it downwards, and then pull the transceiver out of the port.
Note
If you have difficulty removing a bale clasp SFP transceiver, you should re-seat the SFP by returning the bale clasp to the up position, and then pressing the SFP inward and upward into the cage. Next, lower the bale clasp and pull the SFP straight out with a slight upward lifting force. (See Figure 3-6.) Be careful not to damage the port cage during this process.
Figure 3-6 Alternate Removal Method for Bale-Clasp SFP Transceivers
Step 4
Insert a dust cover into the port end of the transceiver and place the transceiver on an antistatic mat or into a static shielding bag if you plan to return it to the factory.
Step 5
Protect the optical cage by inserting a clean cover if another transceiver is not being installed.
Removing and Installing Cables into SFP Transceivers
CautionTo prevent damage to the fiber optic cables, do not place more tension on them than the rated limit and do not bend to a radius of less than 1 inch (25.4 mm) if there is no tension in the cable, or 2 inches (50.8 mm) if there is tension in the cable.
Installing a Cable into an SFP Transceiver
CautionTo prevent possible damage to the cable or transceiver, install the transceiver in the port before installing the cable in the transceiver.
To install a cable into a transceiver, follow these steps:
Step 1
Attach an ESD-preventive wrist strap and follow its instructions for use.
Step 2
Remove the dust cover from the connector on the cable.
Step 3
Remove the dust cover from the cable end of the transceiver.
Step 4
Align the cable connector with the transceiver and insert the connector into the transceiver until it clicks into place. (See Figure 3-7).
Figure 3-7 Connecting the LC-Type Cable to a Fibre Channel Port
CautionIf the cable does not install easily, ensure that it is correctly oriented before continuing.
For instructions on verifying connectivity, refer to http://www.cisco.com/univercd/cc/td/doc/product/sn5000/mds9000/index.htm for the latest Cisco MDS 9000 Family configuration guides.
Removing a Cable from an SFP Transceiver
CautionWhen pulling a cable from a transceiver, grip the body of the connector. Do not pull on the jacket sleeve, because this can compromise the fiber-optic termination in the connector.
CautionIf the cable does not remove easily, ensure that any latch present on the cable has been released before continuing.
To remove the cable, follow these steps:
Step 1
Attach an ESD-preventive wrist strap and follow its instructions for use.
Step 2
Press the release latch on the cable, grasp the connector near the connection point, and gently pull the connector from the transceiver.
Step 3
Insert a dust plug into the cable end of the transceiver.
Step 4
Insert a dust plug onto the end of the cable.
Maintaining SFP Transceivers and Fiber Optic Cables
SFP transceivers and fiber optic cables must be kept clean and dust-free to maintain high signal accuracy and prevent damage to the connectors. Attenuation (loss of light) is increased by contamination, and it should be below 0.35 dB.
Follow these maintenance guidelines:
•
SFP transceivers are static sensitive. To prevent ESD damage, wear an ESD-preventive wrist strap that is connected to the chassis.
•
Do not remove and insert a transceiver more often than necessary. Repeated removals and insertions can shorten its useful life.
•
Keep all optical connections covered when not in use. If they become dusty, clean before using to prevent dust from scratching the fiber optic cable ends.
•
Do not touch ends of connectors to prevent fingerprints and other contamination.
•
Clean regularly; the required frequency of cleaning depends upon the environment. In addition, clean connectors if they are exposed to dust or accidentally touched. Both wet and dry cleaning techniques can be effective; refer to your site's fibre optic connection cleaning procedures.
•
Inspect routinely for dust and damage. If damage is suspected, clean and then inspect fiber ends under a microscope to determine if damage has occurred.

 Feedback
Feedback