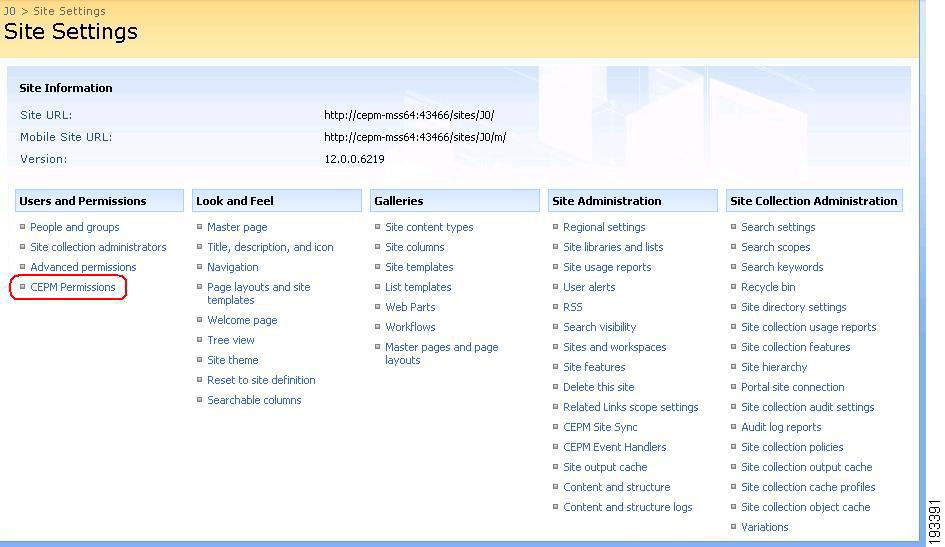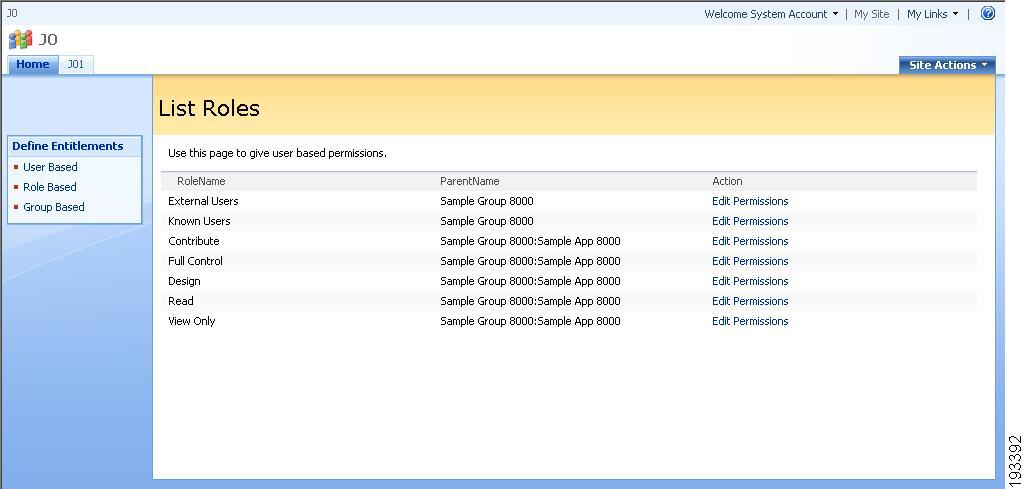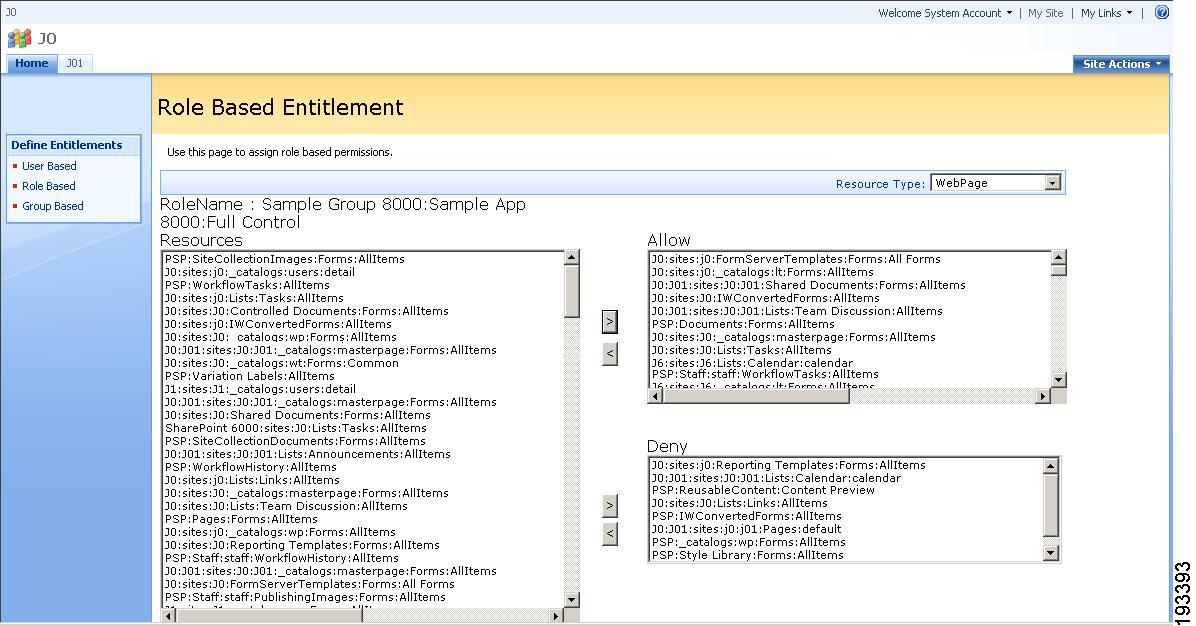Table Of Contents
Setting up policies from within MOSS
Setting up policies from within MOSS
You can set up user/group/role-based policies from within the Microsoft Office SharePoint Server (MOSS) site only after proper synchronization between the Policy Administration Point (PAP) and the MOSS application is done.
To set a policy in the MOSS site, follow these steps:
Step 1
Choose Site Actions > Site Settings > Modify All Settings in the MOSS site. The Site Settings screen appears where you can find CEPM Permissions in the Users and Permission column (as shown in Figure 5-1).
Figure 5-1 Site settings
Step 2
Click CEPM Permissions, which displays the Users List where all the users created within the PAP are displayed.
Figure 5-2 List Roles
From this screen you can create User/Group/Role based entitlements by clicking the corresponding link in the Define Entitlement box.
To create user -based entitlements, click User based. A list with the names of the users appears. Click the corresponding Edit Permissions link in the Action column to create the user-based policies for that chosen user. Likewise, you can create group-based and role-based policies.
Note
This document explains creating the role-based entitlement only.
Step 3
Click Role Based in the Define Entitlement box. The List Roles page appears.
Step 4
Click the corresponding Edit Permissions link of the role for which you want to create policy. The Role Based Entitlement page appears.
Figure 5-3 Role based entitlement
This page contains three tables—the left table lists all the resources available under the application that you choose, the top right table lists all the allowed resources and the bottom right table lists all the denied resources.
By default the Resources table enlists resources of type WebPage. To view the resources of the other two available types (i.e. Web Part and DocumentLibraries), you can choose the type from the Resource Type drop-down menu (shown in the preceeding figure).
Step 5
Choose and move the appropriate resources to the Allow box using the > icon, which creates Allow policies on these resources. Likewise, you can create Deny policies for the chosen resources by moving them to the Deny box.
To cancel the existing permissions, choose the resources from the Allow or deny box and then click the < icon to delete the policies.
Step 6
After configuring the necessary policies, click Save.
As synchronization is put into action, you can also view these newly created policies in the PAP.

 Feedback
Feedback