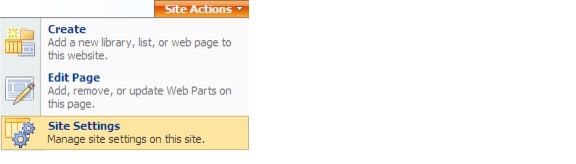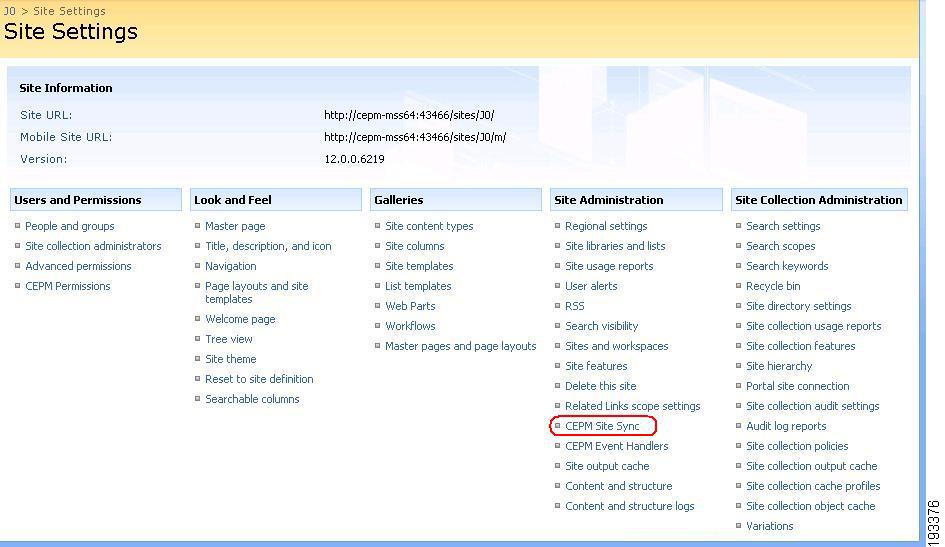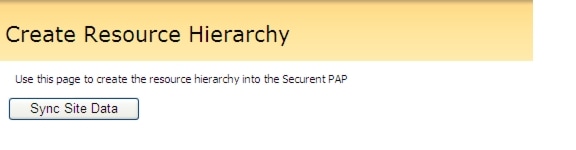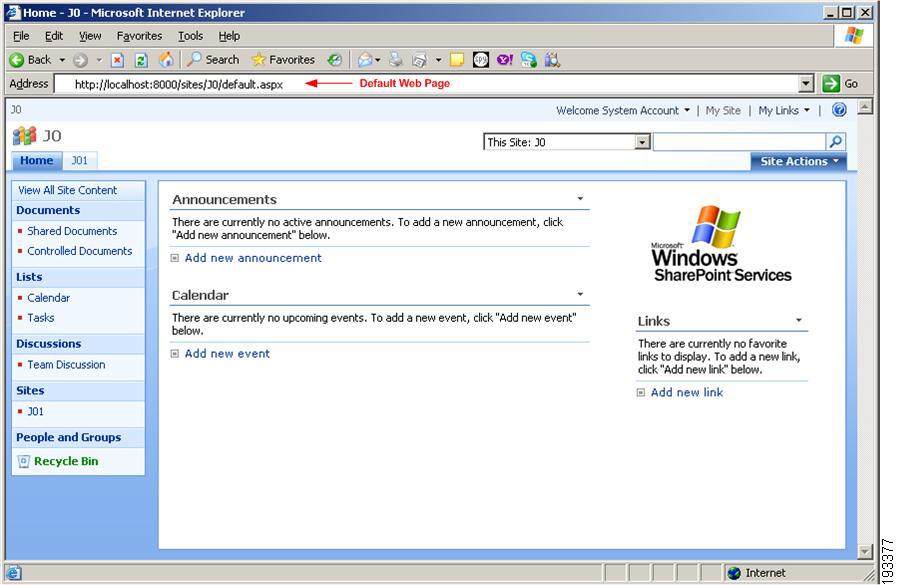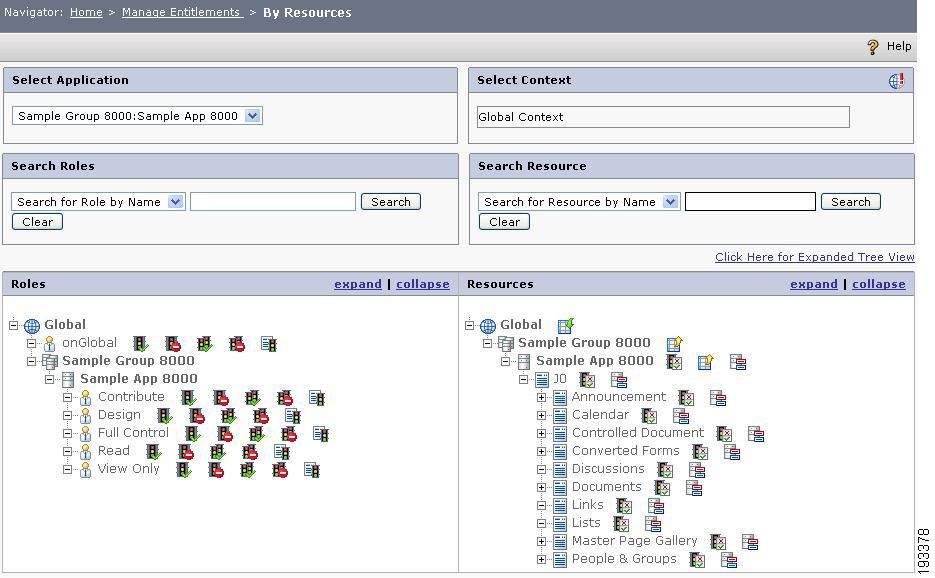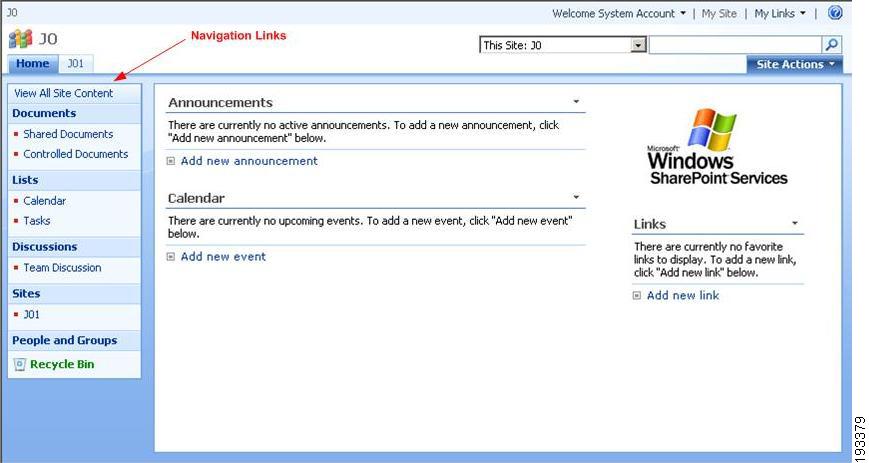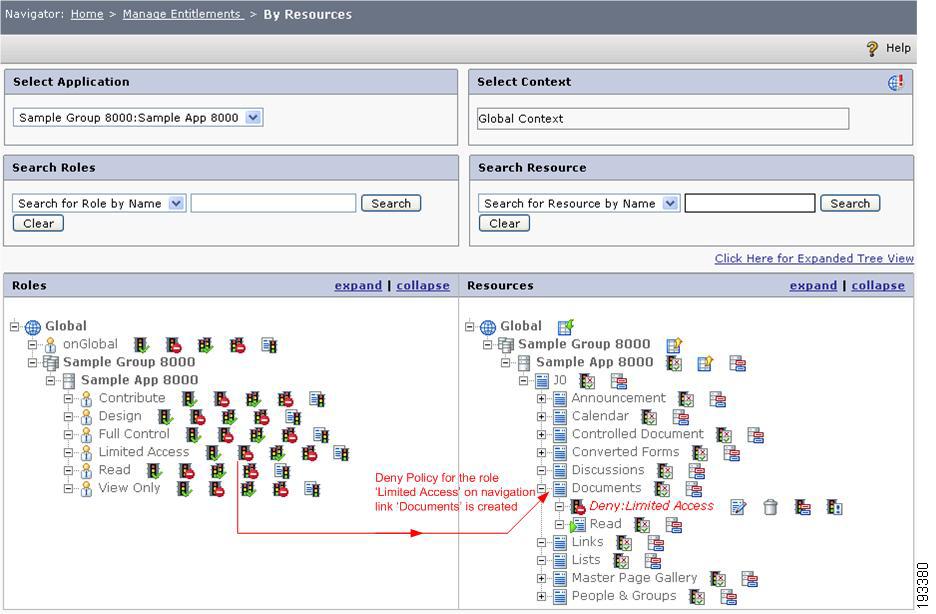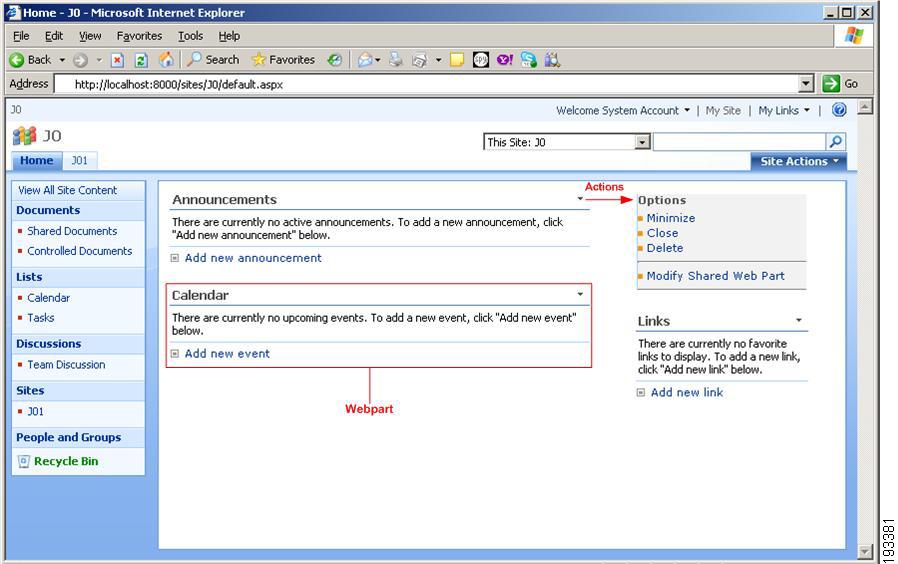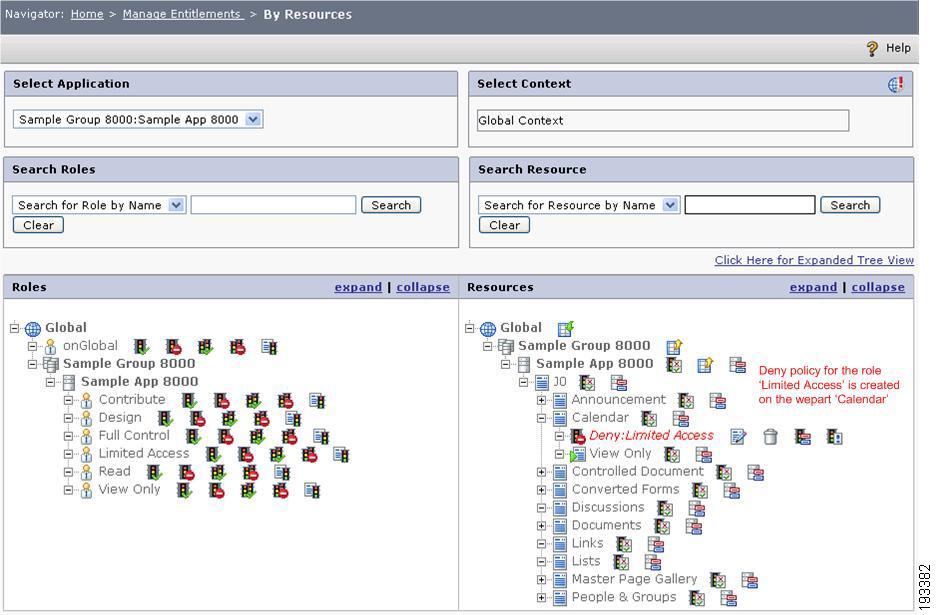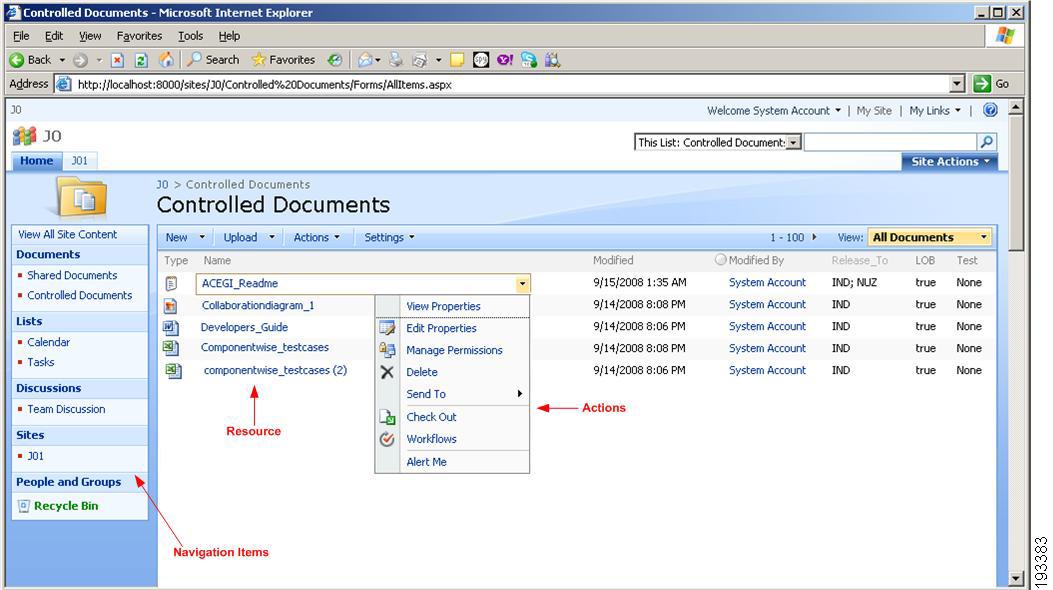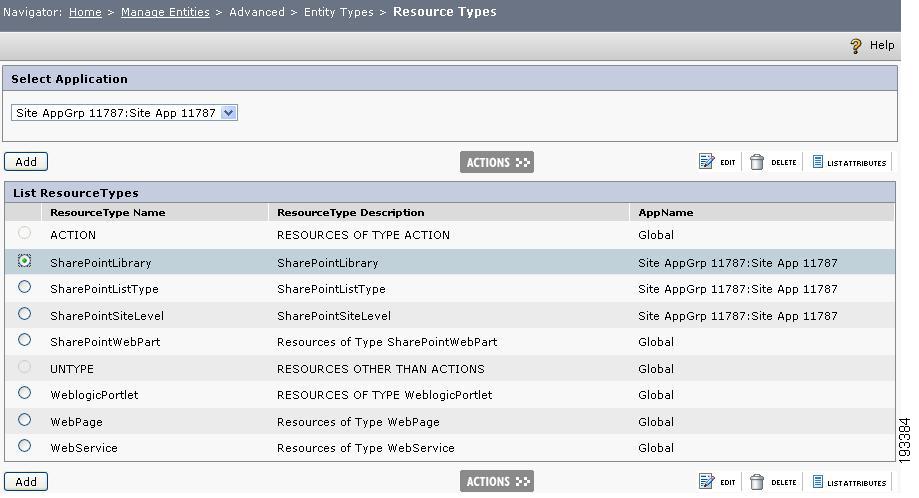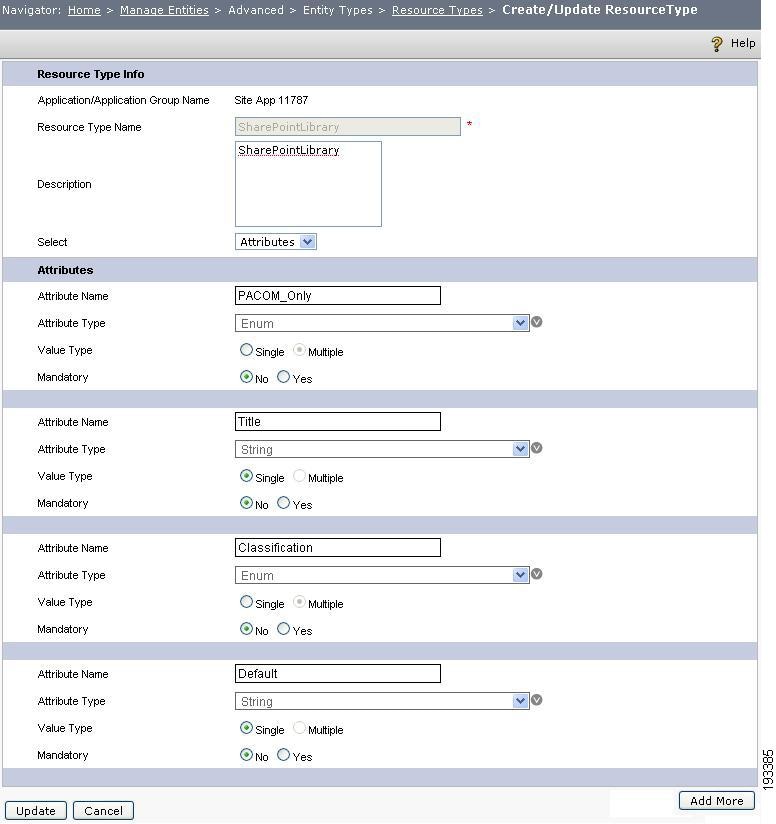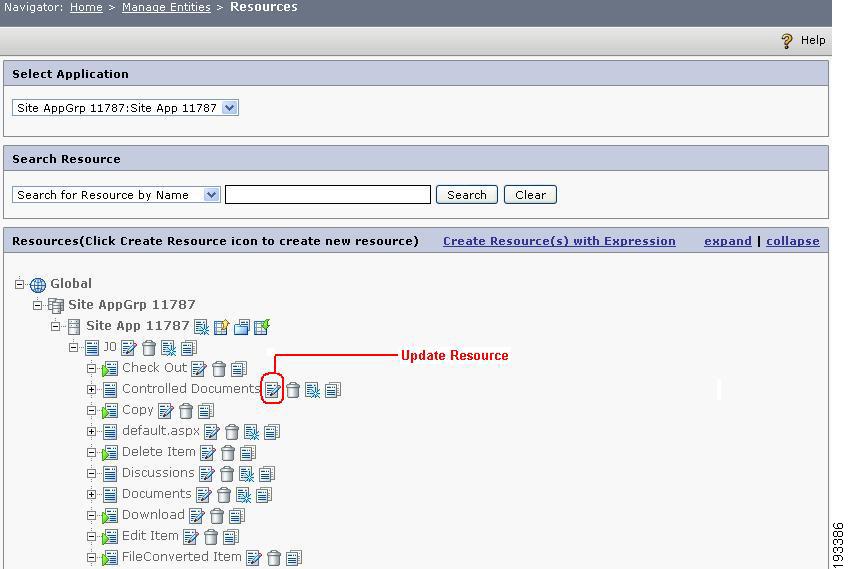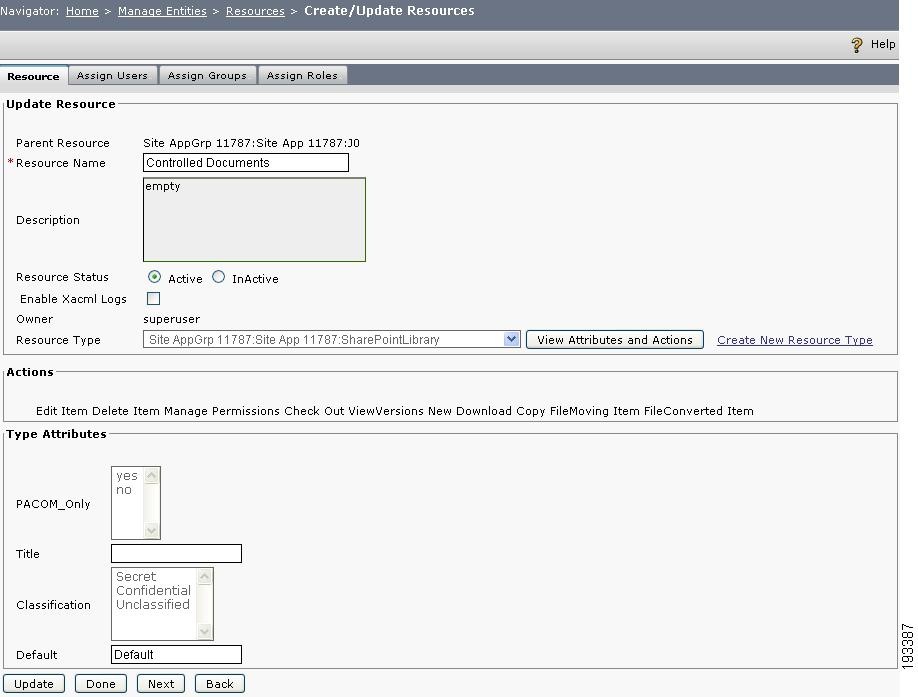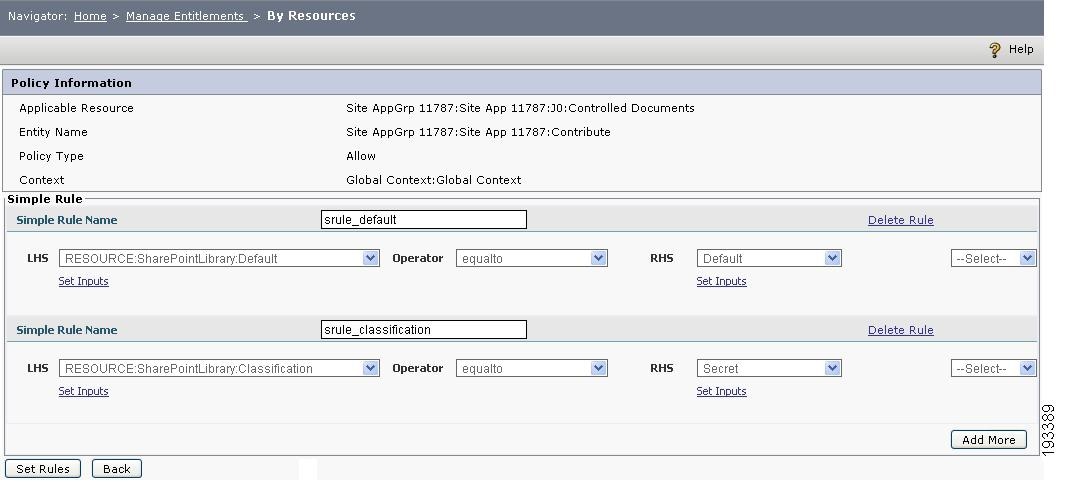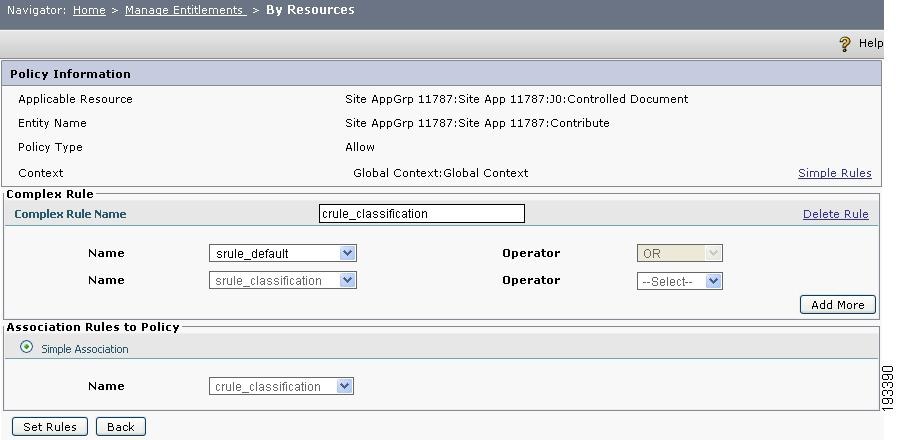Table Of Contents
Integration of CEPM with MOSS Application
Configuring Membership and Role Providers
Synchronizing MOSS Resources with CEPM
Command Line-Based Synchronization
MOSS Application Navigation Links
Protecting MOSS Application Navigation Links Using CEPM
Protecting MOSS Application Web Parts Using CEPM
MOSS Application Document Libraries
Configuring Rules for SharePoint Document Library
Registering Custom Security Trimmer
Integration of CEPM with MOSS Application
This section explains how the Cisco Enterprise Policy Manager (EPM) SharePoint Agent is integrated with the Microsoft Office SharePoint Server (MOSS) application for securing its application components.
Update pep_config.xml file
Update the pep_config.xml file with the following information:
<CEPMMOSSAgent> Element
<CEPMMOSSAgent mode="Off"><Properties debug="false" trustHeader="false" headerName="REMOTE_USER"><RedirectURL defaultTarget="http://anil-lpt:10000/_layouts/AccessDenied.aspx" /><ApplicationPrefix appGroupName="Site AppGrp 10000" appName="Site App 10000" /><IgnorePage ignorePage="login,images,resourceweb,_vti_inf,_vti_bin,WebResource,styles,_layouts,viewlst s,Upload,EditForm,NewForm,DispForm,AccessDenied,OSSSearchResults" /></Properties><!--For Windows Principal<SubjectIdentity type="Principal" value="System.Security.Principal.WindowsPrincipal"/><SubjectIdentityAttribute value="Identity.Name"/><OverrideResourceFQN value="Description"/>--><!--For Custom Principal--><SubjectIdentity type="" value=""/><SubjectIdentityAttribute value=""/><!--For Custom Resource FQN for webparts--><OverrideResourceFQN value="CustomString"/><HTTPEnvironmentVariables>LOCAL_ADDR</HTTPEnvironmentVariables><AnonymousUser>off</AnonymousUser><OverrideMossPermissions>true</OverrideMossPermissions><shareResourceTypeForLibraries>true</shareResourceTypeForLibraries><syncusers>Site AppGrp 10000:Site App 10000</syncusers><syncgroups>Site AppGrp 10000:Site App 10000</syncgroups><syncroles>Site AppGrp 10000:Site App 10000</syncroles><!--ManagePermissions>MOSS</ManagePermissions--><moss-resource type="pages" mode="on"></moss-resource><moss-resource type="webparts" mode="on"></moss-resource><moss-resource type="documents" mode="on"><syncmetadata>true</syncmetadata><metadata>citizenship,Department</metadata></moss-resource><moss-resource type="items" mode="on"></moss-resource><syncinterval>400</syncinterval><syncperiodicaly value="false"/></CEPMMOSSAgent><dncache><cachepath>C:/DNCache.xml</cachepath><cachename>sampleCacheNoIdle</cachename></dncache><ncache><cachename>TestCache</cachename></ncache>•
<CEPMMOSSAgent> mode attribute—Set its value to On, to enable the authorization of MOSS application using SharePoint Agent. If set to Off, the SharePoint Agent will not be used for authorization of MOSS application.
•
<Properties> value attribute—Following elements constitutes this tag:
–
defaultTarget—Enter the URL of the web page that should be displayed when a user tries to access a MOSS component (i.e. resource) without appropriate authorization.
–
appGroupName—Enter the name of the application group that needs to get created in PAP for protection of its components.
–
appName—Enter the name of the application that needs to get created in PAP for protection of its components.
–
ignorePage—Enter the name of the web pages (without extension) that you do not want to secure using SharePoint Agent..
•
<SubjectIdentity> type attribute—This contains the type of environment variables that you want to pass to CEPM for authorization purpose. You can set it to either Principal or HTTPHeader. Set it to Principal, if you want to pass the environment variables from a custom Principal/Identity, Windows Principal/Identity. Set it to HTTPHeader, if you want to pass the environment variables from the HTTP Header.
•
<SubjectIdentity> value attribute—If the type attribute is set to Principal, this value should be set to the fully qualified name of the custom Principal/Identity (for example, Com.Cisco.CustomPrincipal), Windows Principal/Identity (for example, System.Security.Principle.WindowsPrincipal). If the type attribute is set to HTTPHeader, set this value to the HTTP Header name.
•
<SubjectIdentityAttribute> value attribute—Enter the comma separated property names of the custom Principal/Identity or HTTP Header.
Example for Configuring Windows Principal
<SubjectIdentity type="Principal" value="System.Security.Principal.WindowsPrincipal"/><SubjectIdentityAttribute value="Identity.Name"/>Example for Configuring Custom Principal
<SubjectIdentity type="Principal" value="namespace.classname"/><SubjectIdentityAttribute value="classname.propertyname"/>•
<OverrideResourceFQN> Value attribute—If you set the value for this tag with a property name, then it reads the resourceFQN from the sharepointwebpart and create the resource within the PAP. The same property file is used while making the decision call to read the resourceFQN. If resourceFQN is not configured within the pep_config file then it will read the title of the Web Part as the resource FQN.
•
<HTTPEnvironmentVariables> value attribute—This element contains comma-separated HTTP header values such as LOCAL_ADDRESS, HOST, PORT, etc.
•
<CustommasterPage>—If set to Off, HTTPModule would be used to protect these resources.
•
<AnonymousUser>—Set the value of this tag to Off.
•
<OverrideMossPermissions>—By default it is set to false, which means the new authorization model is in effect. If you set it to true (not recommended), the old authorization model will come into effect.
Note
Old Vs. New Authorization Model—In the old model, when you click on a document library, the decisions will be rendered for the entire documents present in that directory. Whereas in the new model, the decision will be rendered at the document level (and not for the document library) leveraging higher performance.
•
<shareResourceTypeForLibraries>—Set this tag to 'true' to create common resourcetype for all document libraries. If set to 'false', different resource types will be created for each document library. For example, there are three document libraries such as DocLib1, DocLib2 and DocLib3. If this tag is set to true, a common resource type for all the three doc libs will be created in CEPM PAP. If set to false, three different resource types will be created.
•
<syncusers> value attribute— Enter the name of the application group or the application under which you want all the MOSS users to be synchronized.
•
<syncgroups> value attribute—Enter the name of the application group or the application under which you want all the MOSS groups to be synchronized.
•
<syncroles> value attribute—Enter the name of the application group or the application under which you want all the MOSS roles to be synchronized.
•
<moss-resource> typed attribute—Possible values of moss-resource type are pages, webparts, documents and items. An attribute mode can be set to On or Off. If set to On, it will take the resources, actions into consideration. If the type is "webparts" and mode is On then all the webparts will be considered for authorization. The authorization for resourcetypes `items' will be provided to the resources of type items only if the mode is set to "on"
If the resource type is page, the <moss-resource> tag should look like
<moss-resource type="pages" mode="off"></moss-resource>If the resource type is webpart, the <moss-resource> tag should look like<moss-resource type="webparts" mode="on"></moss-resource>If the resource type is document, you can synchronize document metadata values into CEPM PAP by setting the <syncmetadata> tag to true. You can pass the document metadata as environment variables in <metadata> tag. If the value is `all' then all the metadata of the document will be passed as an environment variables for the request. If the value is other than `all' then you can pass comma seperated Property Names for the metadata such as Department, Author, etc.
CautionThe metadata tag values are case-sensitive. Make sure that the document metadata values mentioned in <metadata> tag must be in the same case as appeared in the SharePoint site.
For example -<moss-resource type="documents" mode="off"><syncmetadata>true</syncmetadata><metadata>Department,Author</metadata></moss-resource>If the resource type is item, the <moss-resource> tag should look like
<moss-resource type="items" mode="off"></moss-resource>
Note
In the new authorization model, the authorization for resourcetypes `documents' will be effective irrespective of the mode set in the corresponding <moss-resource> tag. For example, atuthorization will be provided to the resources of type documents even if the mode is set to "off" in <moss-resource type="documents" mode="off">.
Configuring Membership and Role Providers
Membership Provider
MOSS model allows the use of forms-based authentication (FBA) to authenticate users as well as groups into the system. If you want your MOSS application to use CEPM as the source of users, enter the following text in the web.config file.
<membership defaultProvider="CEPMMembershipProvider"><providers><add name="CEPMMembershipProvider" type="Com.Cisco.agent.sharepoint.CEPMMembershipProvider, Com.Cisco.Agent.SharePoint, Version=3.3.0.0, Culture=neutral, PublicKeyToken=5e4be1f4e6ef363a" enablePasswordRetrieval="false" enablePasswordReset="true" requiresQuestionAndAnswer="true" applicationName="/" requiresUniqueEmail="false" passwordFormat="Hashed" maxInvalidPasswordAttempts="5" minRequiredPasswordLength="7" minRequiredNonalphanumericCharacters="1" passwordAttemptWindow="10" passwordStrengthRegularExpression="" /></providers></membership>Set the defaultProvider attribute value to CEPMMembershipProvider (its value should be the same as the one set for the name attribute).
Set the applicationNameFQN (that is, application group name:application name) attribute value to the name of the MOSS application that you want to protect. The application group name and application name must be same as entered in the pep_config.xml file.
Role Provider
As described earlier, MOSS Site model allows the use of forms-based authentication (FBA) to authenticate users as well as groups into the system. By riding on top of CEPM model, you can now support roles created within the PAP that have a role provider. If you want to create the roles into your MOSS application from the roles that are created in CEPM, enter the following text in the web.config file.
Note
CEPM Role Provider works only for the form-based authentication.
<roleManager defaultProvider="CEPMRoleProvider" enabled="true"><providers><add name="CEPMRoleProvider" connectionStringName="" applicationName="/" type="Com.Cisco.Agent.Sharepoint.CEPMRoleProvider, Com.Cisco.Agent.SharePoint, Version=3.3.0.0, Culture=neutral, PublicKeyToken=5e4be1f4e6ef363a" /></providers></roleManager>Set the enabled attribute value to true. Set its value to false if you do not want to use CEPMRoleProvider. Set the defaultProvider value to CEPMRoleProvider (its value should be the same as the one set for the name attribute).
Set the applicationName attribute value to the name of the MOSS application that you want to protect (same as entered in the pep_config.xml file).
Refer to Appendix A, "Configuring Membership and Role Provider," for more step-by-step instructions on how to configure memebership provider and role provider.
Synchronizing MOSS Resources with CEPM
Resource synchronization between the MOSS application and the PAP can be done on one-to-one basis or many-to-one basis. By default, the one-to-one synchronization is enabled. If you mention a property name in the OverrideResourceFQN tag, the many-to-one synchronization is enabled.
UI-based Synchronization
When the PAP is integrated with the SharePoint application, various controls (such as, directories, files, Web Parts, and actions) from the SharePoint application get created as resources in the PAP.
This happens due to the execution of the SharePoint Agent component. The mechanism by which this integration happens is called the Resource Discovery Mechanism.
To enable UI-based resource synchronization, follow these steps:
Step 1
Login to the MOSS application. The Home Page is displayed.
Step 2
From the Site Actions menu, choose Site Settings.
Figure 4-1 SIte Actions
The Site Settings page is displayed.
Step 3
Click CEPM Site Sync link.
Figure 4-2 Site Settings
Create Resource Hierarchy page is displayed
Figure 4-3 Create Resource Hierarchy
Step 4
Click Sync Site Data. This action synchronizes (creates) various SharePoint application controls (directoies, files, Web Parts, actions, etc.) as resources in the PAP UI as shown below.
•
SharePoint Web Parts (parent resource) and associated actions (child resource)
•
Document Libraries (parent resource) and associated actions (child resource)
•
Files under the documents (parent resource) and associated actions (child resource)
You can verify the resource synchronization by navigating Home > Manage Entities > Resources page.
Note
When there are large number of resources (say, in thousands) present under an application, you can view those resources using pagination options such as `<< Prev' and `Next >>'. If you are using Internet Explorer (IE6 or IE7) browser, you may get an alert message after clicking the Next button multiple times (say 6-7 times) as shown below:
Figure 4-4 Internet Explorer error message
You can temporarily avoid this problem in the following ways:
•
Click **NO** to continue with your navigation. This scenario may repeat after some span of time.
OR
•
Do the following Internet Explorer configurations
–
Using a Registry Editor such as Regedit32.exe, open this key:
HKEY_CURRENT_USER\Software\Microsoft\InternetExplorer\StylesIf the Styles key is not present, create a new key called Styles.
–
Create a new DWORD value called "MaxScriptStatements" under this key and set the value to the desired number of script statements (say 999999)
This setting will temporarily resolve this problem. It may reoccur once the number of script statements exceeds the given value.
Command Line-Based Synchronization
CEPM also provides a tool that can be used to synchronize the resources in the MOSS application with the PAP in an asynchronous way. It is an executable file named SharePointResourceDiscovery.exe, which is included in the Cisco_EPM_SharePoint.zip file.
When you execute this file, the resources present in the MOSS application are created in the PAP.
Use this usage information to execute the SharePointResourceDiscovery.exe file at the command line.
SharePointResourceDiscovery [Site URL and port] [Path to pep_config.xml file]•
Site URL and port—The fully qualified URL for the MOSS web site that is to be automatically synchronized.
•
Path to pep_config.xml file—The fully qualified path to the location of the pep_config.xml file.
For example,
SharePointResourceDiscovery http://www.myMOSSSite.com:8080 c:\CEPM-V3.3.0.0\config\pep\pep_config.xmlMOSS Application Web Pages
The MOSS application is a web application and hence consists of numerous web pages. Following figure shows a sample web page called the default web page.
Figure 4-5 Sample site content
When the site sync is done, all the webparts will be created as individual resources in CEPM PAP console. You can create policies on these resources to provide the access permission to the users.
Figure 4-6 CEPM resource tree showing site content as resources
For example, a Deny policy is created for the web page resource called Calendar for the role called Design. When a SharePoint user belonging to the Design role tries to access the Calendar web page, the Access Denied page will be displayed. This Access Denied Pag is configured in the defaultTarget attribute of the <RedirectURL> tag in the pep_config.xml file.
MOSS Application Navigation Links
MOSS provides the navigation menu on the left-side of the web pages to view items such as, Documents, Calendar, Tasks, and Discussions. Using CEPM, you can protect a particular navigation link by defining appropriate access control policies in CEPM.
Figure 4-7 Navigation links
Protecting MOSS Application Navigation Links Using CEPM
You can protect the MOSS Application Navigation Link by configuring the Deny Policy for those links in PAP Console as shown below.
Figure 4-8 Protecting site navigation links in CEPM
Here the Deny policy is created for the Documents navigation link resource for the Limited Access role. Thus when a SharePoint user belonging to the Limited Access role logs in to the MOSS application, the Documents navigation link will not be visible to that user.
Note
If it is the child navigation link, the text for that link will be visible, but there will not be a link to click to navigate to that URL.
MOSS Application Web Parts
Every Web Part of your MOSS application is called as a control. The following Web Parts can be accommodated within your MOSS application:
•
Standard controls, such as text boxes, check boxes, and drop-down menus
•
Documents
When you create a resource of type Web Part, few default actions get created for it in the MOSS application. Some such actions are minimize, maximize, and close.
A sample Web Part with actions is shown in the following figure.
Figure 4-9 Webparts
The PAP considers each Web Part as a resource. These resources should be of type webpart. So in the PAP resource hierarchy, when you create a resource of type webpart, it will also create the default actions under that Web Part as its child resources. Using CEPM, you can protect these resources and actions by defining appropriate access control policies.
Protecting MOSS Application Web Parts Using CEPM
You can protect the MOSS application Web Part by configuring the Deny policy for the Web Part Resource in PAP Console as shown in the following figure.
Figure 4-10 Protecting webparts in CEPM
Here the Deny policy is created for the Calendar Web Part resource for the Limited Access role. Thus when a SharePoint user belonging to the Limited Access role logs in to the MOSS application, the Calendar Web Part will not be visible to that user.
MOSS Application Document Libraries
It is often a challenging task for the MOSS administrator to grant effective access control over SharePoint resources such as document libraries, folders, and documents. Rules provide fine-grained authorization while evaluating a policy.
Configuring Rules for SharePoint Document Library
When a document is created in a SharePoint application, then SharePoint provides the user with various actions for that document, such as View/Edit Properties, Manage Permissions, and Delete document, as shown in the following figure.
Figure 4-11 SharePoint Document library
In CEPM, when a resource of type document is created, then some default actions are also created for that resource in the form of child resources. This enables the user to formulate the access control policies on the SharePoint documents and its actions.
CEPM allows the policy administrators to create simple rules and complex rules on a policy. Multiple simple rules can be joined together using "AND" and "OR" operators. Once the simple rules are configured, you can create multiple complex rules using the simple rules. Likewise, a Rule may contain one or more conditions which can be joined together using "AND" and "OR" operators. Each condition has a LHS value, an Operator and a RHS value.
As an example, if you wish to limit the view of users located in USA to documents which are released only to USA in a document library, you can do so by configuring a rule.
The following example describes how to configure simple as well as complex rules for an effective access control of the resources stored in the document library. A Site called J0 is created in the SharePoint Farm. This site has a document library entitled Controlled Documents.
Following the Site Sync using CEPM SharePoint Agent, SharePoint entities (Document Libraries, folders, documents) are created in CEPM PAP. At the same time, document metadata is created as the resource type attributes.
Following step must be taken for configuring a rule for the document library in CEPM PAP:
Step 1
Before configuring a rule, verify the resources, resource types, attributes and their values. You can verify the resource types and the attributes in the PAP by navigating to Home > Manage Entities > Advanced > Entity Types > Resource types.
Figure 4-12 Resource types
Step 2
In the list of resource types, click the radio button that corresponds to SharePointLibrary. This opens Create/update Resource Types page wherein you can view the attributes which are automatically created during site sync. You can choose any of the resource types to verify its attributes. The following example shows the resource type called SharePointLibrary and its attributes:
Figure 4-13 Resource type attributes
Step 3
Similarly to check a SharePoint resource, its type and the attributes, choose Home > Manage Entities > Resources page and click on the update button of the resource named Controlled Documents as shown below.
Figure 4-14 Resource page
Step 4
When you click the update button, you can view the resource types used to create the resource, and also the attributes and their values.
Figure 4-15 Update resource
As shown in Figure 4-15, the resource named Controlled Documents has a Resource Type value of SharePointLibrary. This resource also has few other attributes such as Default, Title, Classification, etc. The classification attribute has three values Secret, Confidential and Unclassified. Likewise, you can verify any resource for its resource types and attributes.
Step 5
To configure a rule that would allow users to access the documents which are classified as Secret only, choose Home > Manage Entitlements > By Resources and click the Configure Rules button of the policy created on Controlled Documents. The Rule Editor page appears. Click on the Simple Rules link to configure the following simple rules. :
Figure 4-16 Create simple rules
In this page, the LHS and RHS dropdowns contain all the default attributes as well as other entity type attributes created under the chosen application.
Create a rule called SRule-Default, for which choose Resource:SharePointLibrary:Default as the LHS parameter, equal to as the operator and type Default in the RHS. This is a default rule that must be created to allow users to access the SharePoint folders.
Create another rule called SRule-Classification. For this rule, choose Resource:Shared Documents:Classification as the LHS parameter. choose equal to as the operator and choose Secret in the RHS.
Click Set Rules. This will get you back to the Rules Editor page.
Step 6
Configure the following Complex Rule.
Figure 4-17 Create complex rules
Create a complex rule called crule-classification using the above created simple rules conjoined with OR operator such as "SRule-Default OR SRule-Classification".
In the Association Rule In policy section, choose crule-classification as the simple association. Click Set Rules.
So the rule can be read as—Resource:Controlled Documents:Classification equal to Secret. This implies pass the rule if the Classification attribute of the requested resource is Secret.
MOSS Search Security Trimmer
Enterprise Search in MOSS 2007 performs security trimming of search results at query time. The results are trimmed based on the identity of the user submitting the query, by using the security information obtained from the crawler. You might have certain scenarios, however, in which the built-in security trimming results are not sufficient for your requirements and you need to implement custom security trimming. Enterprise Search provides support for custom security trimming through the ISecurityTrimmer interface.
Note
Wildcard search is not supported in SharePoint. You cannot search a resource by providing a part of the resource name.
This section provides information about the ISecurityTrimmer interface, and describes the following steps necessary to use a custom security trimmer for Enterprise Search:
•
Registering the custom security trimmer
Registering Custom Security Trimmer
This section describes how to deploy, and register a custom security trimmer for Enterprise Search in MOSS 2007. To make use of the custom security trimmer, follow these steps:
Step 1
Create the crawl rule for the content that the custom security trimmer applies to. To create the crawl rule, follow these steps:
•
Open SharePoint 3.0 Central Administration, and then navigate to the Application Management page.
•
In the Office SharePoint Services Shared Services section of the Application Management page, click Create or Configure this Farm's Shared Services.
•
To open the administration site for the SSP, click the name of the SSP for the search service.
•
In the Search section, click Search Settings to open the Configure Search Settings page.
•
To open the Manage Crawl Rules page, click Crawl rules.
•
Click New Crawl Rule, and then for Path, type http://*.
•
For Crawl Configuration, choose Include all items in this path, and click OK to create the crawl rule.
Step 2
Create the Content Resource. To do this:
•
Open SharePoint 3.0 Central Administration, and then navigate to the Application Management page.
•
In the Office SharePoint Services Shared Services section of the Application Management page, click Create or Configure this Farm's Shared Services.
•
Click the name of the SSP for the search service, which opens the administration site for the SSP.
•
In the Search section, click Search Settings. which opens the Configure Search Settings page.
•
Click Content sources and crawl schedules, which opens the Manage Content Sources page.
•
For the content source representing the content affected by the crawl rule for the security trimmer, click the down arrow for Edit. From the menu, choose Delete.
•
To confirm deletion of the content source, click OK.
•
Click Add Content Source, and then for Name, type the content source name.
•
For Content Source Type, choose File Shares.
•
For Start Addresses, type http://sitename:port
•
Choose Start full crawl of this content source, and then click OK to add the content source.
Step 3
Install the custom security trimmer by running the InstallSerachTrimmer.bat file from the unzipped folder (where you have unzipped the distribution). Running this batch file will install the security trimmer and also it will reset IIS.
Step 4
Reset the crawled content. To do this:
•
Go to Shared Services Administatrion—ShareServices1> Search Setting > Reset all Crawled Content.
•
In the Reset Crawled Content page, choose Deactivate search alerts during reset check box.
•
Click Reset Now.
Step 5
Again perform Start full crawl. To do this:
•
Go to Shared Services Administatrion—ShareServices1> Search Setting > Content sources and crawl schedules.
•
For the content source representing the content affected by the crawl rule for the security trimmer, click the down arrow for Edit. From the menu, choose Start full crawl.

 Feedback
Feedback