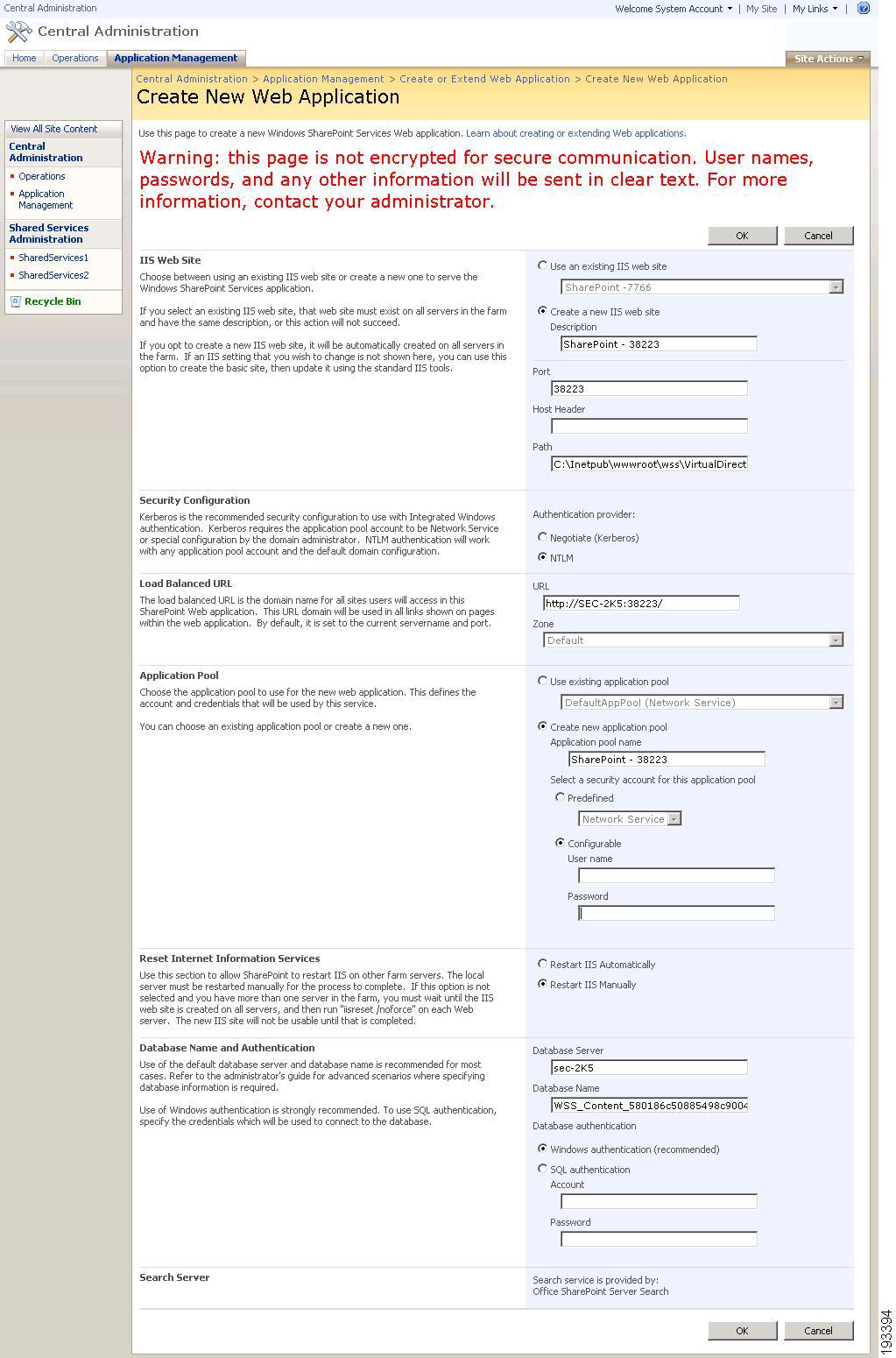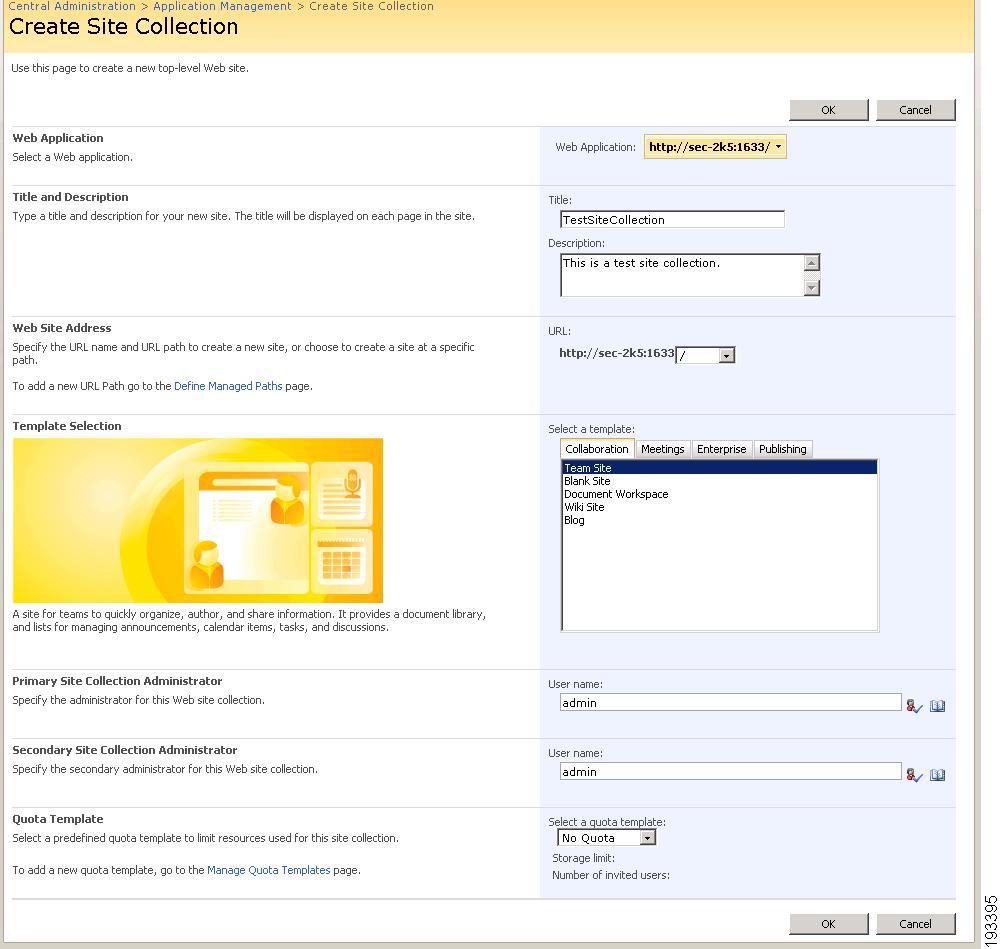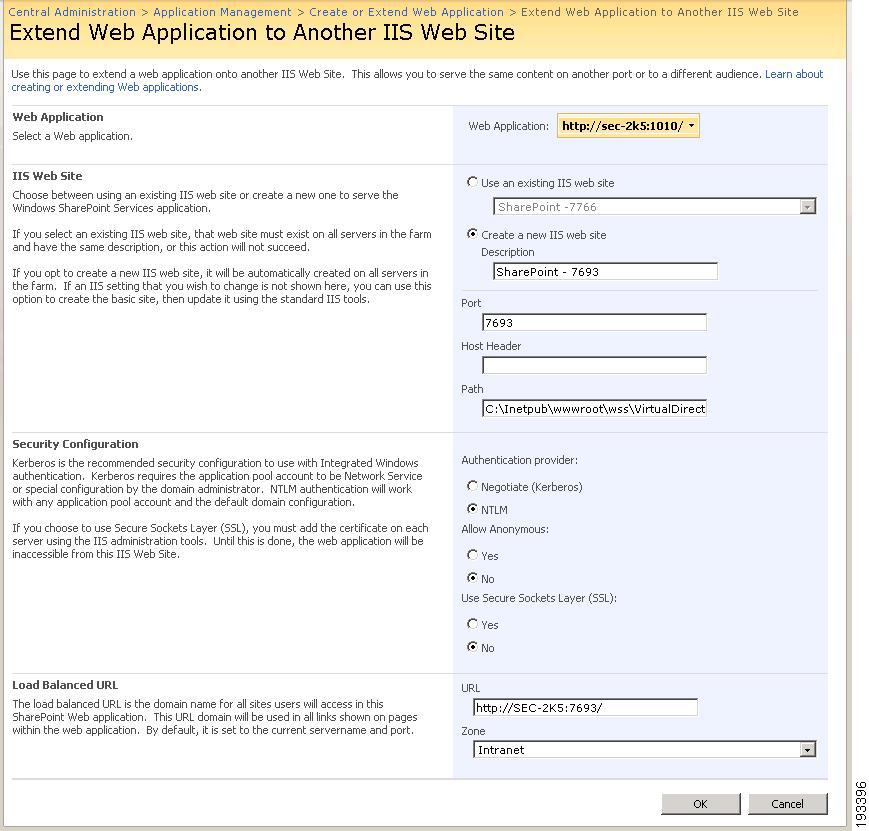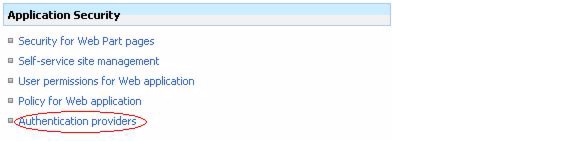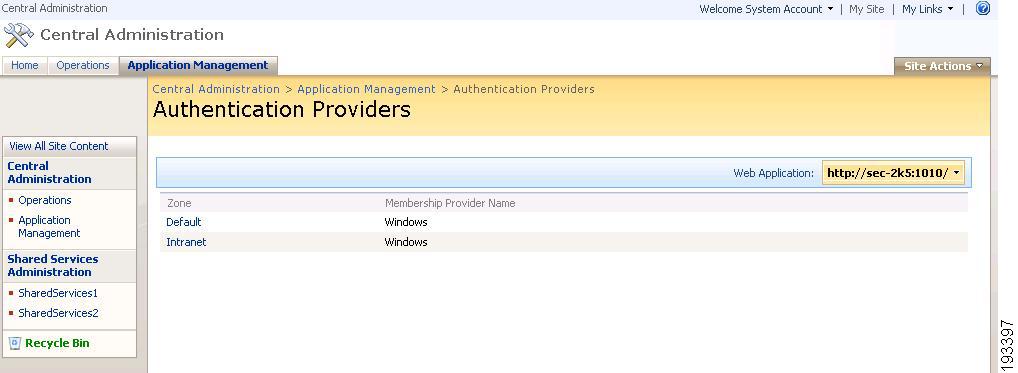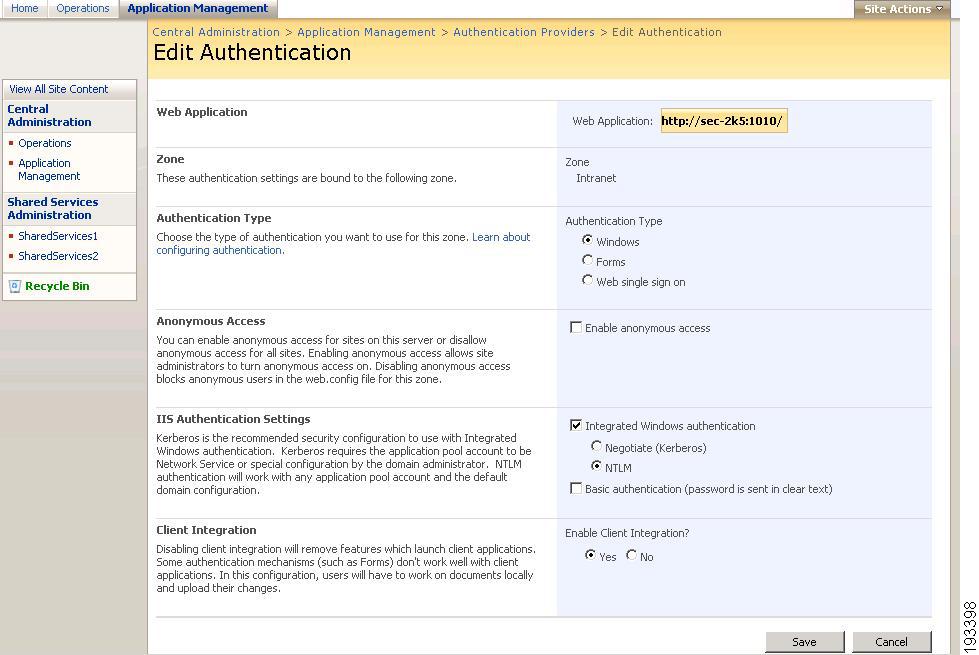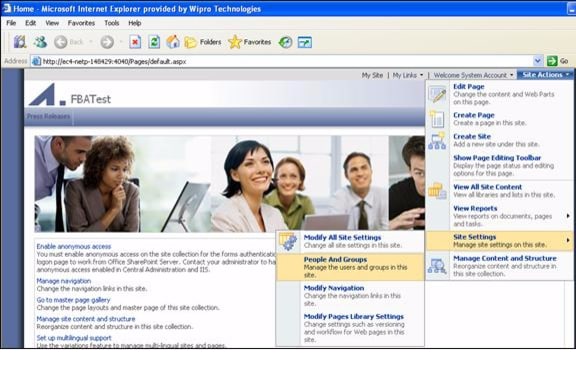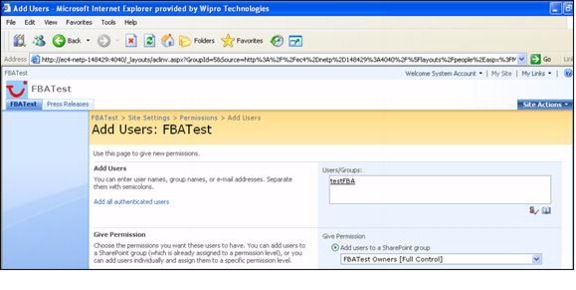Table Of Contents
Configuring Membership and Role Provider
Creating Extranet IIS Web Site
Creating Internet IIS Web Site
Configuring Web Application to Communicate with Form Authentication Data Store
Configuring the web.config File of the Extranet Site
Configuring web.config File of the Internet Site
Configuring SharePoint Central Administration
Enable Form Authentication for Internet Site
Configuring Membership and Role Provider
The process of configuring the membership and role provider goes in the following sequence:
•
Create web applications
–
Create extranet IIS web site
–
Create internet IIS web site
•
Configure web application to communicate with Form Authentication Data Store
–
Configure web.config file of extranet site
–
Configure web.config file of extranet site
•
Configure SharePoint Central Administration
•
Enable Form Authentication for internet site
Creating Web Applications
This section explains creating web applications using SharePoint Central Administration (one is extranet site, which will be used by the content owners and configured to Windows authentication and another site is internet site specifically for internet users and configured to form authentication).
Creating Extranet IIS Web Site
Before you can create a new site, you must create a new web application.
To create a new web application, follow these steps:
Step 1
Choose Start > All Programs > Microsoft Office Server > Central Administration.
Step 2
In the Application Management tab, in the Sharepoint Web Application Management section, click the Create or extend Web application link.
Step 3
On the Create or Extend Web Application page, click the Create a new Web Application link. The Create New WebApplication Page appears.
Figure A-1 Create new web application
Step 4
Enter the name of the new web application and port number in the IIS Website section. In the Application Pool section, enter the user ID and password for the new application pool. Click OK.
This creates the web application which can be verified by checking the VirtualDirectories folder (C:\Inetpub\wwwroot\wss\VirtualDirectories). In this folder, you can see a new folder is created with the port number that is mentioned in the URL of the web application. For example, if you enter 38223 as the port number of the new web application as shown in Figure A-2, you will find a folder named '38223' in the VirtualDirectories.
Step 5
Create a site under the web application you just created. To do this, in Application Management tab, in the Sharepoint Site Management section, click the Create site collection link.
Step 6
On Create Site Collection page, select the web application that you just created. Provide the information to create the new site and click OK.
Figure A-2 Create site collection
Step 7
Choose the web application to create a site under it. Enter the Title and Description for the new site. Choose `/' from the URL dropdown. Enter the Primary and Secondary Site Collection Administrator for this website collection. Click OK.
This opens the Top-level Site successfully created page which notifies the creation of the top-level site by displaying the specified site URL. Click OK to return to the SharePOint Central Administration.
Creating Internet IIS Web Site
To extend your web application to another internet site, follow these steps:
Step 1
Choose Start > All Programs > Microsoft Office Server > Central Administration.
Step 2
In the Application Management tab, in the Sharepoint Web Application Management section, click the Create or extend Web application link.
Step 3
On the Create or Extend Web Application page, click the Extend an existing Web application to Another IIS Web Site link.
Figure A-3 Extend Web Application
In the Extend an existing Web application to Another IIS Web Site page, choose the web application under which you want to create a site. In the IIS Website section, you can create a new IIS website under the application or use an existing IIS website by checking the appropriate option. Figure A-3 shows an example of extending Web Application to a new IIS website.
Enter the Description and Port number for the new site. Click OK. This opens the confirmation page showing the specified site URL.
After creating the extranet and internet site, open the browser and test both sites by typing the URL. But these two sites ask about Windows authentication because these sites are not yet configured to form authentication.
Configuring Web Application to Communicate with Form Authentication Data Store
This section describes how to modify the web.config file of the two sites. This file is located in the root directory of the site, that is, c:\Inetpub\wwwroot\wss\Virtual Directories. Under this, the 4040 and 4041 folders are available. The web.config file of the specific site is available inside these folders.
Configuring the web.config File of the Extranet Site
The web.config file of the extranet site is available in the c:\Inetpub\wwwroot\wss\VirtualDirectories\<xxxx> folder, where <xxxx> refers to the port number of the extranet site.
Step 1
Open the web.config file, add the membership and role provider node just after opening the <system.web> tag:
MembershipProvider<membership defaultProvider="CEPMMembershipProvider"><providers><add name="CEPMMembershipProvider" type="Com.Cisco.Agent.Sharepoint.CEPMMembershipProvider, Com.Cisco.Agent.SharePoint, Version=3.3.0.0, Culture=neutral, PublicKeyToken=5e4be1f4e6ef363a" enablePasswordRetrieval="false" enablePasswordReset="true" requiresQuestionAndAnswer="true" applicationName="/" requiresUniqueEmail="false" passwordFormat="Hashed" maxInvalidPasswordAttempts="5" minRequiredPasswordLength="7" minRequiredNonalphanumericCharacters="1" passwordAttemptWindow="10" passwordStrengthRegularExpression="" /></providers></membership>RoleProvider<roleManager defaultProvider="CEPMRoleProvider" enabled="true"><providers><add name="CEPMRoleProvider" applicationName="/" type="Com.Cisco.Agent.Sharepoint.CEPMRoleProvider, Com.Cisco.Agent.SharePoint, Version=3.3.0.0, Culture=neutral, PublicKeyToken=5e4be1f4e6ef363a" /></providers></roleManager>Step 2
Save the web.config file.
Step 3
Copy the pep_config.xml and log4net.xml files into the same folder where the web.config file resides.
Configuring web.config File of the Internet Site
The web.config file of the internet site is available in the c:\Inetpub\wwwroot\wss\VirtualDirectories\<xxxx> folder, where <xxxx> refers to the port number of the internet site.
Step 1
Open the web.config file and follow the same steps specified in the previous section.
Step 2
Copy the pep_config.xml and log4net.xml files into the same folder where the web.config file resides.
Configuring SharePoint Central Administration
The web.config file of the Central Administration site is available in the c:\Inetpub\wwwroot\wss\VirtualDirectories\13035 folder.
To find the virtual directory, open IIS. In the Web Site folder, find Sharepoint Central Administration v3. Right click to open Properties. In the Properties page, click the Home Directory tab and find the Local Path.
Step 1
Open the web.config file and follow the same step specified in the previous section.
Step 2
In the Membership attribute, add the following content to the <providers> tag.
<add name="CEPMMembershipProvider" type="Com.Cisco.Agent.Sharepoint.CEPMMembershipProvider, Com.Cisco.Agent.SharePoint, Version=3.3.0.0, Culture=neutral, PublicKeyToken=5e4be1f4e6ef363a" enablePasswordRetrieval="false" enablePasswordReset="true" requiresQuestionAndAnswer="true" applicationName="/" requiresUniqueEmail="false" passwordFormat="Hashed" maxInvalidPasswordAttempts="5" minRequiredPasswordLength="7" minRequiredNonalphanumericCharacters="1" passwordAttemptWindow="10" passwordStrengthRegularExpression="" />Step 3
In the RoleManager attribute, add the following content to the <providers> tag.
<add name="CEPMRoleProvider" connectionStringName="" applicationName="/" type="Com.Cisco.Agent.Sharepoint.CEPMRoleProvider, Com.Cisco.Agent.SharePoint, Version=3.3.0.0, Culture=neutral, PublicKeyToken=5e4be1f4e6ef363a" />Step 4
Save the web.config file.
Step 5
Copy the pep_config.xml and log4net.xml files into the same folder where the web.config file resides.
Enable Form Authentication for Internet Site
To enable form authentication for internet sites, follow these steps:
Step 1
Browse to the Central Administration web site and click the Application Management tab.
Step 2
In the Application Management tab, in the Application Security section, click the Authentication providers link (see the following figure).
Figure A-4 Application Security
Step 3
Choose the extranet Web Application. The Default and Internet zones are displayed for the extranet web application. You need to configure form authentication for Internet application.
Figure A-5 Authentication providers
Step 4
Click the Internet zone option. The Edit Authentication page is displayed. For Authentication Type. click Forms. Check the Enable anonymous access check box and provide membership and role manager name. Click Save.
Figure A-6 Edit Authentication
The form authentication for the internet site has been successfully enabled. To prove form authentication is actually working with the data store, you must add the user to the site. The following steps explain how to add the user to the site.
Step 5
Browse to the extranet web site.
Step 6
Choose Site Actions > Site Settings > People and Groups.
Figure A-7 People and Groups
Step 7
Choose New > Add User.
Step 8
On the Add User page, enter the user name (for example, testFBA) and provide the permission for the user.
Figure A-8 Add Users
After creating a user and granting the permission successfully, continue with the following steps, which explain how to test form authentication.
Step 9
To test Form Authentication, browse the internet site.
Step 10
The system redirect to the Sign In page.
Step 11
Enter testFBA as the user name and password as the password, and click Sign In.
You are successfully logged in into internet site with form authentication.

 Feedback
Feedback