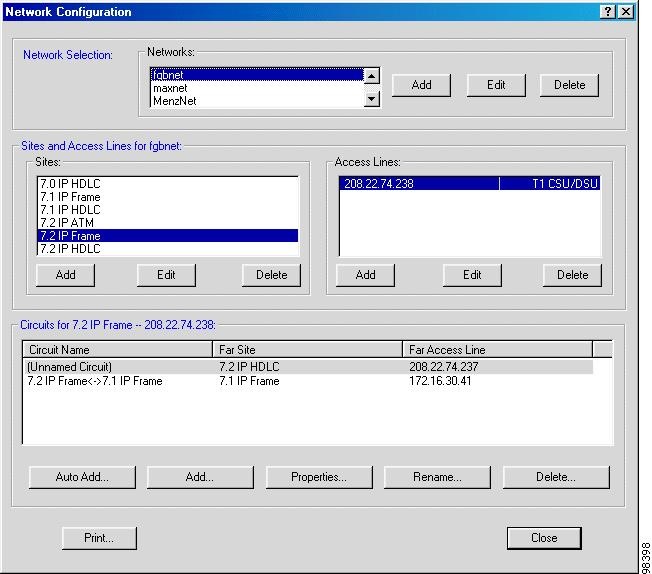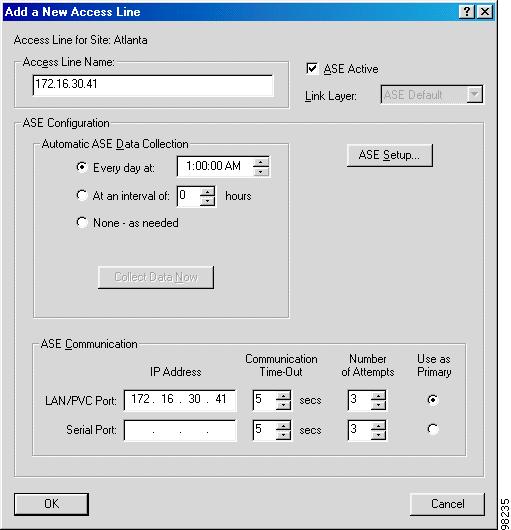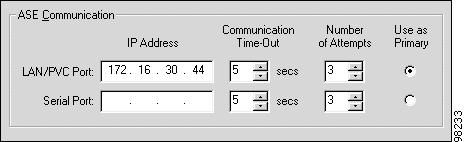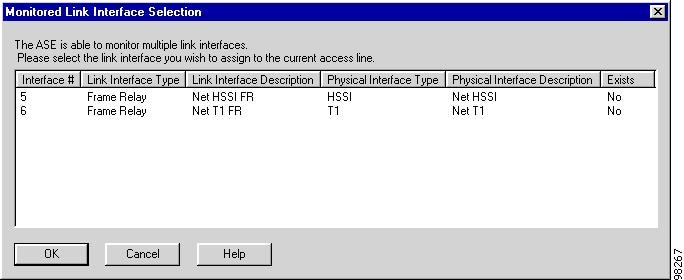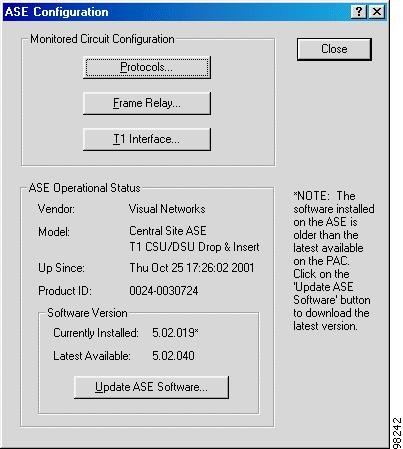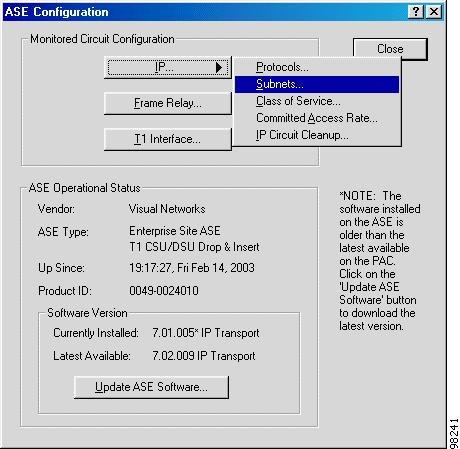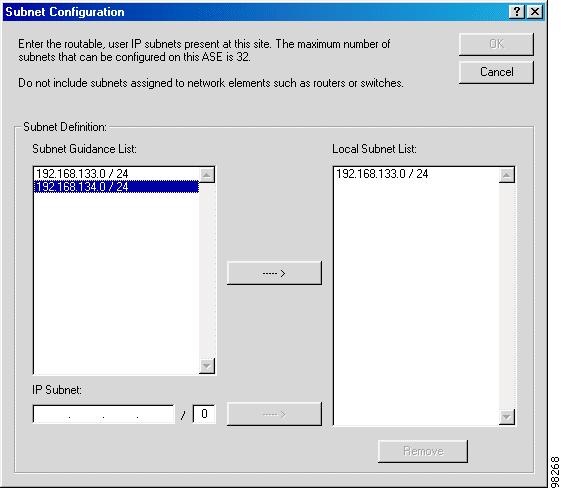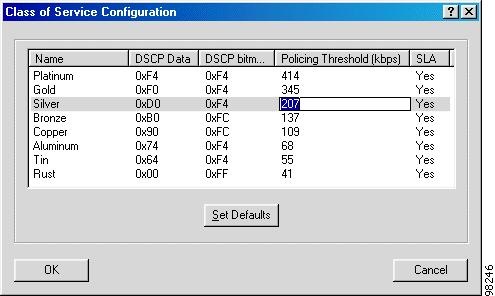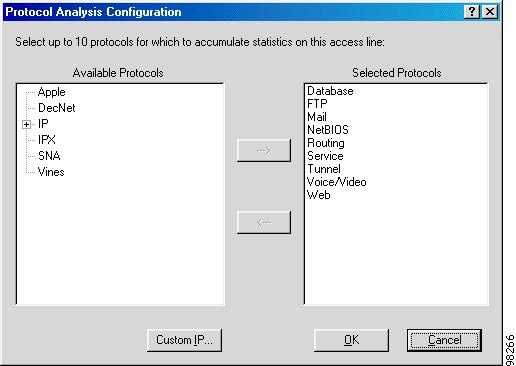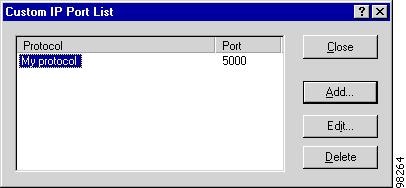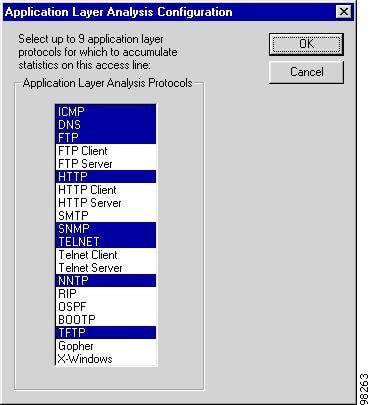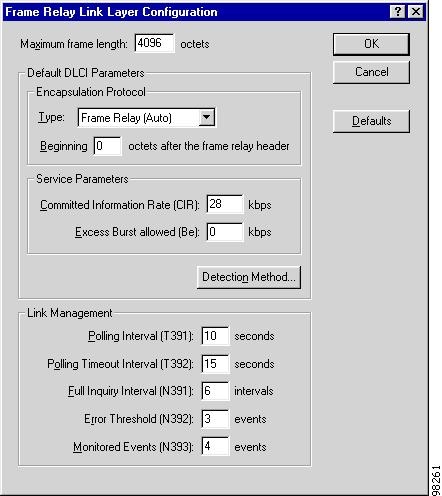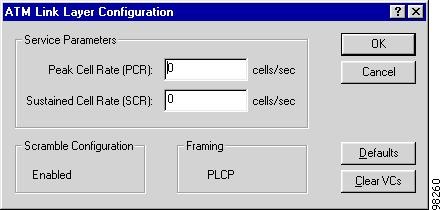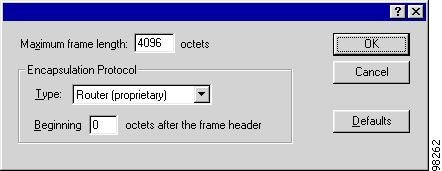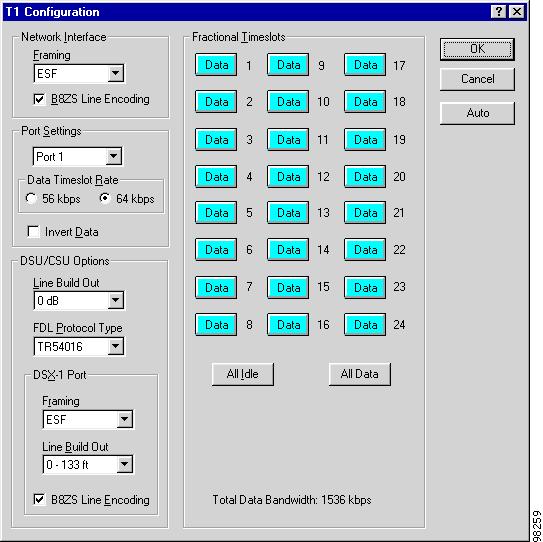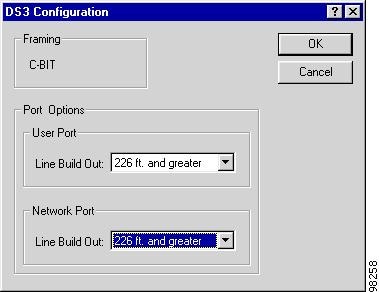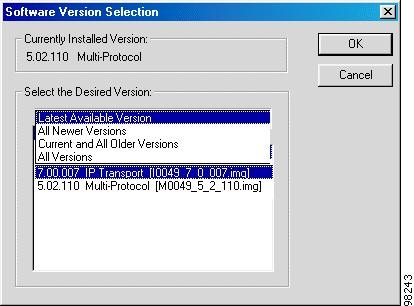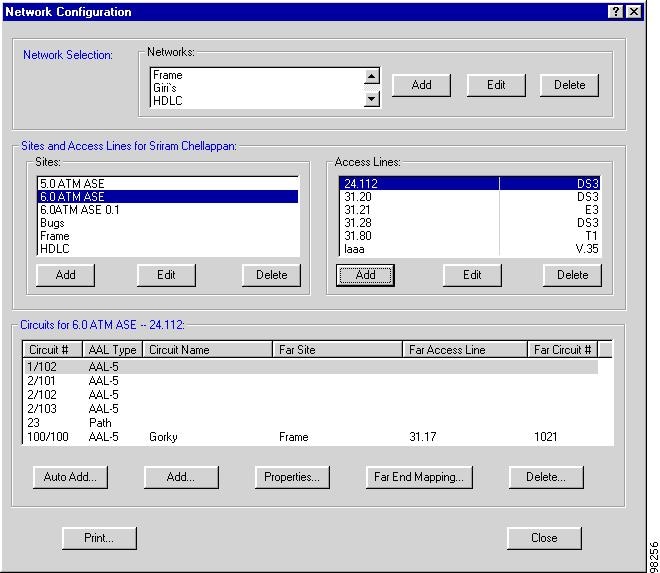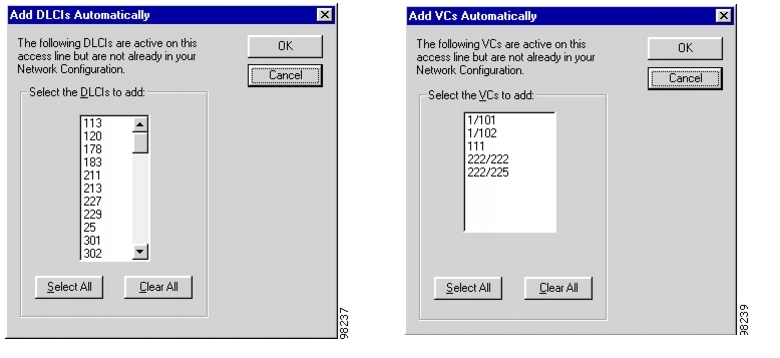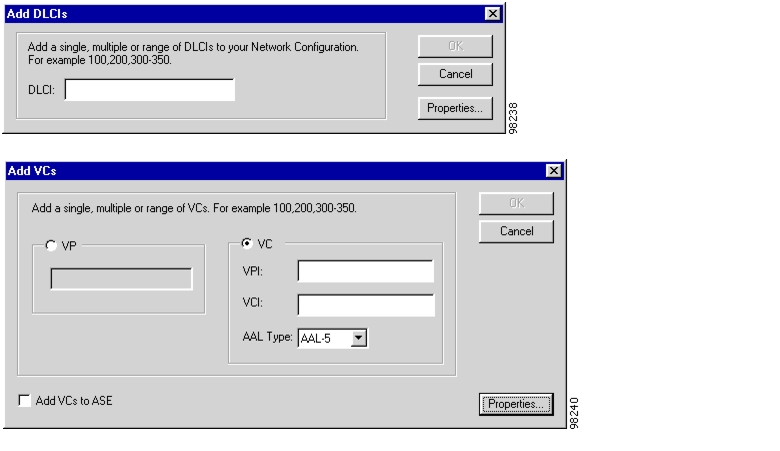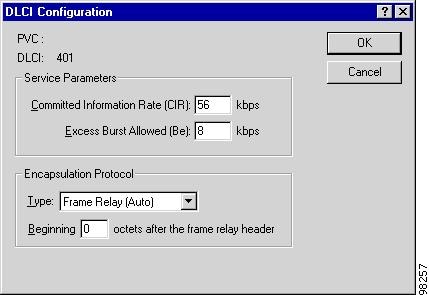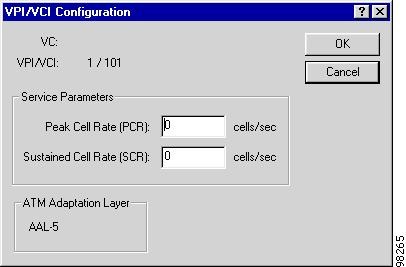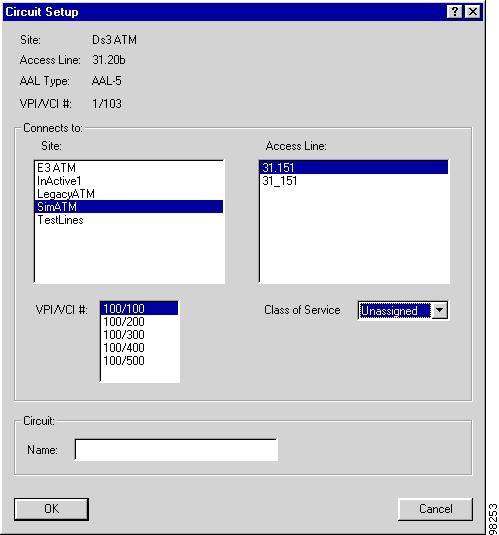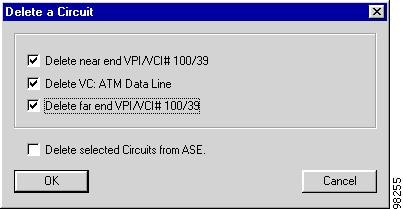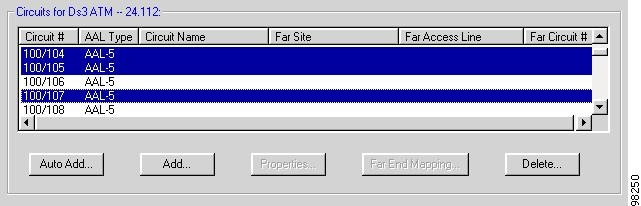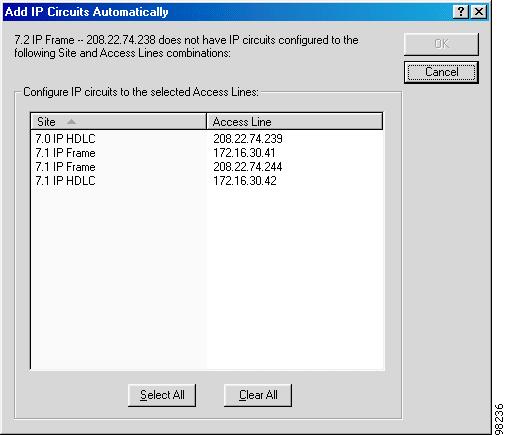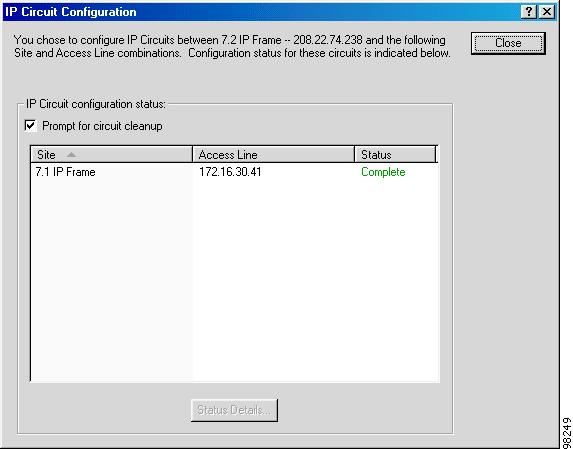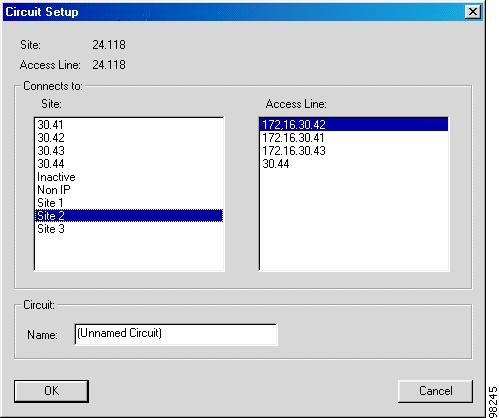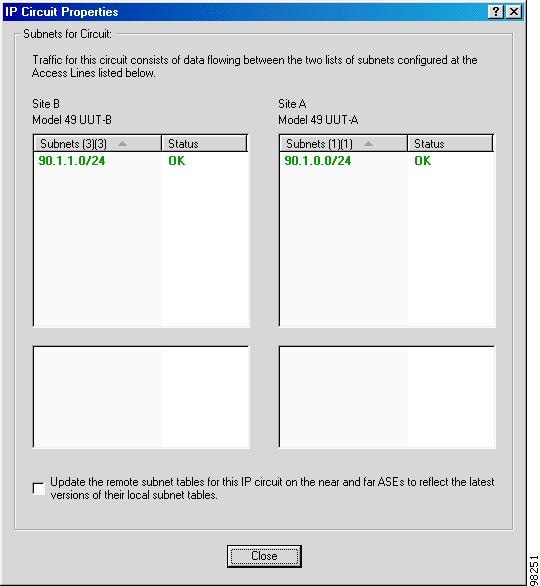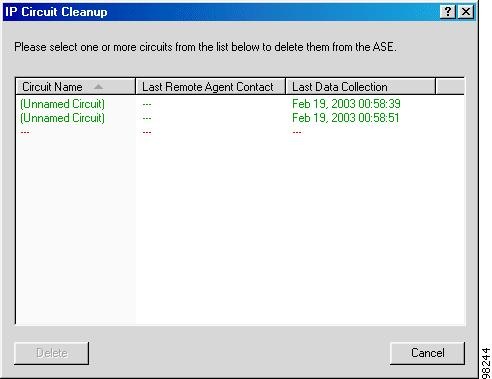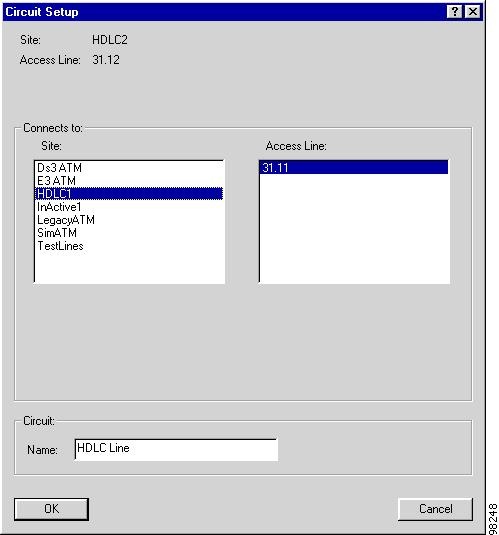Table Of Contents
Using the Network Configuration Toolset
Opening the Network Configuration Toolset
Editing and Deleting Access Lines
ASE Data Collection Parameters
Setting ASE Data Collection Parameters for an Access Line and Collect Data
Setting ASE Communication Parameters
Selecting a Monitored Link Interface
Selecting a Monitored Link Interface for ASEs with Multiple Link Interface Capabilities
Configuring IP Transport Settings
Configuring Class of Service Policing Thresholds
Configuring the Committed Access Rate
Configuring Upper Layer Analysis
Configuring Link Layer Settings
Configuring Frame Relay Settings
Configuring Physical Layer Settings
Configuring T1 Interface Parameters
Configuring DS3 Interface Parameters
Updating the ASE Software Version
Configuring Frame Relay and ATM Circuits
Configuring VPI/VCIs and Paths
Connecting End-to-End Circuits
Configuring ATM Class of Service
Editing and Deleting Frame Relay or ATM Circuits
Adding an IP Circuit Automatically
Defining the HDLC Circuit Connection
Printing a Network Configuration Report
Network Configuration
Use the Network Configuration Toolset to set up specific wide area network (WAN) elements for the active domain. This defines the network in the Cisco WAPMS network performance database.
To configure a network in Cisco WAPMS, you must know the logical layout of network elements (your networks, sites, access lines, and circuits), the IP addresses of the ASEs on your network, and the access line properties (physical, link, and upper layer analysis settings) for ASEs. Both enterprise users and WAN service providers take the same basic actions to configure networks.
Once initial configuration is complete, you can begin to effectively monitor and analyze WAN performance. All network configuration data is stored in the PAM's short-term database within the domain to which you are currently connected. Use Network Configuration on an ongoing basis to add, modify, or delete any network element so the database accurately reflects changes in the WAN.
Topics in this chapter include:
•
"Using the Network Configuration Toolset"—using the Network Configuration Toolset
•
"Configuring Networks"—configuring the enterprise's network name
•
"Configuring Sites"—configuring site names in the network
•
"Configuring Access Lines"—configuring the access line names in each site
•
"Configuring ASEs" section—configuring upper layer analysis and link layer and physical layer settings for each ASE on an access line
•
"Configuring Circuits" section—configuring end points and end-to-end circuit connections; for Frame Relay and ATM networks, you select DLCIs or VPI/VCIs available on the access lines to be configured in circuits. For IP networks and HDLC networks, you connect access lines to define circuits.
•
"Printing a Network Configuration Report" section.
Using the Network Configuration Toolset
You initiate all configuration tasks for networks, sites, access lines, ASEs, and circuits from the Network Configuration window. Figure 3-1 shows a configuration for an IP Transport ASE.
To access and use Network Configuration, your user ID must have permission granted by your PAM administrator. For a list of permissions configurable from the PAM, see the "User Permissions" section.
Opening the Network Configuration Toolset
Step 1
Close all open PAC Toolsets except the Event Processor.
Step 2
Make sure you are connected to the domain in which you want to configure the network.
See the "Connecting to a Domain" section.
Step 3
Using the Toolset Selector, click Network Configuration.
The Network Configuration window, shown in Figure 3-1, appears.
When this option is unavailable, your user ID does not have permission to use Network Configuration.
Figure 3-1 Network Configuration Window
The Network Configuration window has three panes:
•
Network Selection—add, edit, and delete networks in the domain. See the "Configuring Networks" section.
•
Sites and Access Lines (for the selected network)—add, edit, and delete sites and access lines on the network. When configuring access lines, you can configure the physical, link, and upper layer analysis settings of the ASE. Options vary by ASE type. See the "Configuring Sites" section, "Configuring Access Lines" section, and "Configuring ASEs" section.
•
Circuits (for the selected access line)—set up the configuration of circuits used in your network. Options in the window vary by the type of ASE you select. See the "Configuring Circuits" section.
To close the Network Configuration window, click Close. The window immediately closes. There is no Cancel button. To cancel actions when configuring network elements, you must do so when you are prompted to confirm the action.
Note
Deleting network elements in Network Configuration deletes them from the short-term database, but their historical information remains in the long-term database for Planning and Reporting purposes. To delete the historical records from the long-term database, see the "Scheduling Database Maintenance on the PAC" section.
Configuring Networks
In the Network Selection pane of the Network Configuration window, you can add, edit, or delete networks.
•
To add a new network, click Add, then enter a name for the new network.
•
To edit a network name, select the network from the list, click Edit., then enter the new name in the window.
•
To delete a network, select the network, then click Delete. This deletes the network and all related sites and access lines.
Once you configure a network, you can add sites.
Configuring Sites
In the Sites and Access Lines pane of the Network Configuration window, you can add, edit, or delete sites. Typically, sites are identified by location or function.
•
To add a new site, click Add, then enter a site name.
•
To edit a site name, select the site, click Edit, then enter the new name in the window.
•
To delete a site, select the site, then click Delete. This deletes the site and all associated access lines, DLCIs (Frame Relay), VPI/VCIs (ATM), and related circuits from the configuration. It does not delete the network name.
Once you configure a site you can set up access lines for that site.
Configuring Access Lines
When configuring access lines, you can configure the physical, link, and upper layer analysis settings of the ASE residing on that access line. Typically, access lines are identified by network facility name (usually the circuit ID). Options vary by ASE type. Configuring an access line involves:
•
adding the access line by name and link layer type
•
specifying ASE data collection parameters
•
specifying ASE communication parameters
•
configuring upper layer protocol analysis, link layer, and physical layer parameters for the ASE. For IP Transport ASEs this includes configuring subnets, Committed Access Rate, and class of service policing threshold settings.
Ordinarily, ASEs will have already been physically installed on your network before you configure them in the network performance database. Under certain circumstances, however, you may want to configure an access line before its ASE is installed. Use the Network Configuration tool to configure a skeleton network and then complete configuration after the ASE is installed.
For partner devices with multiple link interfaces, you must specify which link interface to monitor when adding an associated access line. (See the "Selecting a Monitored Link Interface" section.)
Adding an Access Line
For every access line you configure for a currently uninstalled ASE, proceed through Step 3 of the following procedure. After the ASE has been installed and configured, resume configuration at Step 4.
Step 1
In the Network Configuration window, select the network and site related to the access line.
Step 2
In the Access Lines pane, click Add.
The Add a New Access Line window appears.
Figure 3-2 Add/Edit an Access Line Window
Step 3
Enter the access line name (usually the circuit ID). (In Figure 3-2, the access line name matches the ASE's LAN/PVC port IP address.)
Note
When you have not installed the ASE on your network, stop here. Resume with Step 4 once the ASE is installed.
Step 4
As you enter an access line name, ASE Active is enabled by default and enables most other options in the window.
The Link Layer is ASE Default, which automatically detects the link layer type from the ASE. Link layer values are ATM, Frame Relay, and HDLC. When no ASE is connected to the network, you can change the link layer by clearing ASE Active.
Note
Select ASE Active to enable most other options in the window.
Step 5
Set ASE data collection and communication parameters. Specify a LAN/PVC port or serial port address for the ASE.
For details, see the "ASE Data Collection Parameters" section and the "ASE Communication Parameters" section.
Step 6
Click ASE Setup to configure upper, link, and physical layer settings for the ASE.
When Cisco WAPMS makes contact with the ASE, the ASE Configuration window appears. For details, see the "Configuring ASEs" section.
When an ASE is contacted but no access line speed (or a line speed of zero) is detected, the Access Line Speed window appears.
Step 7
Enter the correct access line speed in the window, then click OK.
Contact your service provider for access line speed information.
Note
You are notified if the number of remaining assignable ASE licenses for your system has reached within 10 percent of its allocated limit, indicating you may exceed the limit the next time you try to add an access line. When you need to add more licenses, contact Cisco Systems technical support.
There may be a slight delay as Cisco WAPMS attempts to contact the ASE based on the Number of Attempts setting in the Add/Edit an Access Line window. The Auto-identifying status window appears with an updated message. If attempts to contact the ASE exceed the number specified, the Auto-identifying window notifies you contact with the ASE has failed.
Step 8
If the ASE cannot be contacted, close the window and do the following:
a.
ensure the IP address is correct and you have IP connectivity to the ASE.
b.
ensure the SNMP community name configured for the domain and the ASE match. (See the "Setting the SNMP Community Name" section.)
Step 9
After you have resolved these issues, try to contact the ASE again by clicking OK.
If it fails, contact your vendor's technical support.
Step 10
Close the ASE Configuration window, then click OK in the Add a New Access Line window to apply the changes.
Editing and Deleting Access Lines
You can also make changes to a configured access line and delete access lines.
Editing an Access Line
Select the network and site related to the access line. Select the access line to edit, then click Edit. Change the ASE properties as needed.
Deleting an Access Line
Select the network and site related to the access line. Select the access line to delete, then click Delete. This deletes the access line and all DLCIs (Frame Relay), VPI/VCIs (ATM), or IP circuits related to it. It does not delete the network and site to which the access line belonged.
ASE Data Collection Parameters
You configure ASE data collection parameters as part of configuring an access line. You can set Cisco WAPMS to retrieve the contents of the ASE's local buffer at preset intervals or only on request. For more information about adding an access line, see the "Adding an Access Line" section.
ASEs collect and store network statistics continuously in a local buffer for approximately two days. To archive these statistics for more than two days, you must retrieve them by collecting data from the ASE. Data collection copies these network statistics to the short-term database on the PAM. For data collection to occur, the PAM must be running continuously.
CautionYou must complete the network configuration process for ASEs before collecting data. To configure all ASEs in the current network to collect data now, see the "Collecting ASE Data on the PAC" section.
Setting ASE Data Collection Parameters for an Access Line and Collect Data
Step 1
In the Access Lines pane of the Network Configuration window:
a.
To edit an existing access line, select an access line, then click Edit. The Edit an Access Line window appears.
b.
To add a new access line, click Add. The Add a New Access Line window appears.
c.
In the Automatic ASE Data Collection pane of the Add/Edit an Access Line window, indicate how often the PAM will automatically collect data from the ASE.
Figure 3-3 Automatic ASE Data Collection Pane
You have three options:
–
To retrieve network statistics from the ASE every day at a set time, select Every day at, then enter a time in the format hh:mm:ss AM or PM. The default is 1:00:00 AM. This enables ASE data collection to occur just before the Database Maintenance function updates the long-term database at its default time of 2:00:00 AM. Coordinate these tasks to ensure the most current data is available for Planning and Reporting. When you change the default value for Automatic ASE Data Collection, you may also have to change the default value of the Database Maintenance function. (See the "Scheduling Database Maintenance on the PAC" section.)
–
to retrieve network statistics from the ASE every set number of hours, select At an interval of, then enter a value. (Larger intervals reduce management traffic to the ASE.)
–
to prevent the ASE from automatically forwarding data, select None - as needed. (When you are using the long-term planning and reporting feature, do not select this option.)
Step 2
To have the ASE forward data now, click Collect Data Now.
ASE Communication Parameters
You set ASE communication parameters as part of configuring an access line. These parameters determine how Cisco WAPMS and the ASE communicate. For more information on adding an access line, see the "Configuring Access Lines" section.
Setting ASE Communication Parameters
Step 1
In the Access Lines pane of the Network Configuration window:
•
To edit an existing access line, select an access line, then click Edit. The Edit an Access Line window appears.
•
To add a new access line, click Add. The Add a New Access Line window appears.
Step 2
In the ASE Communication pane, enter the IP address of the ASE you are adding or editing in the LAN Port and Serial Port IP Address field.
This address must match the one locally configured on the ASE.
Figure 3-4 ASE Communication Pane - Add a New Access Line Window
Step 3
Under Communication Time-Out, set a time limit in seconds to establish communication with the ASE over the LAN or serial port.
Step 4
Under Number of Attempts, set the number of times you want to try to contact the ASE over the LAN or serial port.
Step 5
Under Use as Primary, select either LAN/PVC Port or Serial Port as the primary port to use to communicate with the ASE.
LAN/PVC Port is the default.
Selecting a Monitored Link Interface
For ASEs with multiple link interface capabilities, you must specify which link interface to monitor when adding an associated access line. For ASEs with only one link interface, Cisco WAPMS monitors that interface by default when you add an associated access line.
Selecting a Monitored Link Interface for ASEs with Multiple Link Interface Capabilities
Step 1
In the Access Lines pane of the Network Configuration window, click Add.
The Add a New Access Line window appears.
Step 2
Click ASE Setup or OK.
The Monitored Link Interface Selection window, shown in Figure 3-5, appears.
Figure 3-5 Monitored Link Interface Selection Window
Step 3
Assign a link interface to the access line you are adding.
Step 4
Click OK to confirm your selection or Cancel to close without applying changes.
Configuring ASEs
As you configure an access line, you specify settings for the ASE on that access line. From the ASE Configuration window (Figure 3-6), you can configure the upper, link, and physical layer settings on the ASE, and update ASE software.
Figure 3-6 ASE Configuration Window - Frame Relay ASE
The upper, link, and physical layer options vary by the WAN link layer and the ASE type of the access line. Use the buttons in the Monitored Circuit Configuration pane to configure the layer settings on the ASE:
•
Protocols button—configure the upper layer analysis you want the ASE to perform
•
Frame Relay button—configure the WAN link layer parameters
•
T1 Interface button—configure the physical layer interface (available for ASEs only).
In the ASE Operational Status pane you can view the ASE vendor, product ID, software version installed, and other important information about the ASE. You can also update the software version on the ASE.
The Software Version pane displays Multi-Protocol or IP Transport and the software version number for Cisco WAPMS ASEs only.
The Update ASE Software button allows you to do the following:
•
for IP Transport ASEs—update to latest IP Transport or Multi-Protocol
•
for ATM ASEs—available when the latest available release is the same or newer than the currently installed release
•
for Frame/HDLC—available for any currently installed version and to upgrade to the IP Transport software version.
Note
The Note appears only when the currently installed and latest available software versions differ.
Configuring an ASE
Step 1
In the Network Configuration window, select the network, site, and access line for the ASE.
Step 2
In the Access Lines pane:
•
To edit an existing access line, select an access line, then click Edit. The Edit an Access Line window appears.
•
To add a new access line, click Add. The Add a New Access Line window appears.
Step 3
In the Add/Edit an Access Line window, click ASE Setup.
The ASE Configuration window appears (see Figure 3-6). Options in the window vary based on the ASE type. For details, see the following sections:
•
IP Transport settings—for IP Transport ASEs you must configure the local subnet lists of ASEs making up an IP circuit before defining the circuit. You can also specify IP protocol analysis options, set the Committed Access Rate, view class of service settings, and clean up circuits. See the "Configuring IP Transport Settings" section.
•
Upper layer analysis settings—for Frame Relay, ATM, and HDLC ASEs and partner devices, see the "Configuring Upper Layer Analysis" section.
•
Link layer settings—for Frame Relay, ATM, and HDLC ASEs and partner devices, see the "Configuring Link Layer Settings" section.
•
Physical layer settings—for Cisco WAPMS ASEs only, see the "Configuring Physical Layer Settings" section.
Once you configure a Frame Relay/HDLC or ATM ASE, you can apply these settings to other ASEs on your network. (You cannot, however, apply templates to IP Transport ASEs.) Use the Templates tool in the PAM Manager application to import those settings into a template and then apply the template to other ASEs. For more information, see Chapter 4, "Managing ASEs Using PAM Manager," in the Cisco WAN Access Performance Management System System Administration Guide, 2.0.
Configuring IP Transport Settings
When you are configuring an IP Transport ASE, the top (upper layer) button in the ASE Configuration window is labeled IP (see Figure 3-7). Click the IP button to view a menu of IP configuration options:
•
Protocols—configure protocols to be monitored. See the "Protocols" section.
•
Subnets—configure the ASE's local subnet list.
•
Class of Service—view class of service settings on the ASE and modify the policing threshold.
•
Committed Access Rate—view and configure the total bandwidth available on the access channel for IP traffic.
•
IP Circuit Cleanup—when an IP Transport ASE's circuit table is full when you attempt to add circuits, you must first remove old circuits. See the "Cleaning Up IP Circuits" section.
Figure 3-7 ASE Configuration Window for an IP Transport ASE
Configuring Subnets
When configuring an IP Transport ASE, you must specify the IP subnets used at an ASE's location. You can specify up to 32 subnets in the ASE's Local Subnet list in the Subnet Configuration window (see Figure 3-8). This list of subnets identifies traffic originating from and going to the ASE's location.
Figure 3-8 Subnet Configuration Window
In the Subnet Configuration window, the Subnet Guidance list is a collection of local IP address subnets observed by the ASE while monitoring traffic flow at its location. This list stores up to 16 IP addresses, with the most recently observed subnet at the top of the list. When a subnet is not observed after 24 hours, it is removed from the list. When the list is full, the oldest subnet is removed. The ASE updates the Subnet Guidance list continuously; it is cleared when the ASE is rebooted.
Subnets contain an IP address (32 bits) and a classless interdomain routing (CIDR) type mask count of 8 bits. The first time the ASE observes a new IP address, it auto-detects a mask of 32. If it observes a second nearby address, the mask is widened to 24. After this point, the mask is widened one bit at a time as needed, based on observations.
Note
When the Subnet Guidance list is empty, you must manually add subnets to the Local Subnet list based on subnets at that site.
When manually entering IP address subnets, you can set the size of the CIDR mask. For more information, see the "CIDR (classless interdomain routing)" entry in the Glossary.
Note
Because IP Transport ASEs gather data on closed circuits only, you must configure the local subnet lists on IP Transport ASEs at both ends of a circuit before attempting to define the circuit. Once a circuit is defined, ASEs begin storing data on IP-based traffic passing between the two ASEs based on the Local Subnet list.
Configuring the ASE's Local Subnet List
Step 1
From the ASE Configuration window, click IP, then select Subnet from the menu.
The Subnet Configuration window appears (see Figure 3-8).
Step 2
Add up to 32 subnets to the list by:
•
selecting a subnet from the Subnet Guidance list and then clicking the central arrow button to move it to the Local Subnet list.
•
typing an IP subnet address and CIDR mask count in IP Subnet and then clicking the lower arrow button.
Step 3
To remove an address from the Local Subnet list, select it, then click Remove.
Step 4
Click OK to apply your changes.
Step 5
Repeat Step 1 through Step 3 for the second IP Transport ASE on the proposed circuit. Once you have defined the Local Subnet list for both ASEs, you can add the circuit. See the "Configuring IP Circuits" section.
Configuring Class of Service Policing Thresholds
In the Class of Service Configuration window, you can modify policing thresholds for class of service settings (up to eight classes) for the IP Transport ASE and view—but not modify—other class settings, including the name, 8-bit DSCP (Differentiated Services Code Point) data and bitmask, and Service Level Agreement (SLA) settings. You can also re-apply the default settings configured in PAM Administration.
CautionChanging class of service settings (either by modifying policing thresholds or by re-applying the default settings) removes the ASE's statistics. It is recommended you perform ASE data collection before making changes. See the "ASE Data Collection Parameters" section.
Policing threshold, in kilobits per second, is the upper limit for the specified class, usually set by the service provider in the service level agreement. Service usage exceeding this mark would not be guaranteed to the same degree as service up to this mark.
DSCP data and bitmask determine the class of service for a particular packet in hexadecimal notation. Bitmask indicates what bits are relevant to the class of service. Data indicates the values of the relevant bits. You cannot change these settings in this window.
In the Network Configuration tool, when you add or edit IP Transport ASEs, CoS settings are downloaded from that ASE using TFTP. When no classes are defined, the default settings defined for that domain are sent to that ASE. Changes you make at the PAC overwrite any settings applied at the ASE's administrative interface.
Modifying the Policing Threshold for Class of Service
Step 1
From the ASE Configuration window, click IP then select Class of Service from the menu.
The Class of Service Configuration window, shown in Figure 3-9, appears.
Figure 3-9 Class of Service Configuration Window
Step 2
Click anywhere on a class of service row to edit its policing threshold value.
•
While editing, press the Esc key to discard changes. Press the Enter key to accept changes in the cell.
•
Press the up and down arrow keys on your keyboard to move the selection in the list control accordingly and set the focus to the policing threshold column you wish to edit.
Note
Click Set Defaults to return the settings to the default values configured in the PAM.
Step 3
Click OK to update the database.
A warning states ASE statistics will be reset.
Step 4
Click Cancel to return without applying changes or click OK to continue.
Configuring the Committed Access Rate
You can view and configure the Committed Access Rate (CAR) for the access line monitored by an IP Transport ASE. The CAR indicates through a channel-wide mechanism how much traffic is allocated to IP traffic. When CAR is set to 0, then calculations will be based on line speed.
Modifying the Committed Access Rate
Step 1
From the ASE Configuration window, click IP, then choose Committed Access Rate from the menu.
Step 2
Change the rate, then click OK to update the ASE and the database.
Configuring Upper Layer Analysis
Upper layer analysis options in the ASE Configuration window vary by ASE type (see Table 3-1).
Protocols
Use the Protocols button in the ASE Configuration window (Figure 3-7) to configure upper layer analysis settings for Multi-Protocol Frame Relay, HDLC, or ATM ASEs. (For IP Transport ASEs, access the option from the IP button.) Protocol options vary by ASE model and software version installed on the ASE. Any protocol you configure can be in the network or application layers, or it can be a custom-defined IP protocol. Valid custom IP ports range from 1 to 65535.
For a detailed listing and description of supported protocols, see "Supported Network and Internet Protocols."
Figure 3-10 Protocol Analysis Configuration Window
When configuring protocols keep in mind the following:
•
you can specify custom IP port ranges. You cannot overlap custom IP port ranges. If you specify a range that overlaps a standard protocol port, traffic on that port will only be counted toward the custom protocol.
•
for 1.0 Cisco WAPMS ASEs and pre-7.1 Visual ASEs, you can only select custom protocol on ports not reserved by selected standard protocols.
•
for 5.2 Visual Multi-Protocol Frame Relay/HDLC ASEs, select up to five protocols.
•
for IP Transport and 6.0 Visual ATM ASEs, select up to ten IP protocols.
•
for partner devices, depending on device capability, select up to ten protocols.
•
for any ASE, select up to three custom IP protocols.
•
when you move a protocol from the Selected Protocols list to the Available Protocols list after the ASE has gathered statistics for it, a warning indicates all statistics for the ASE will be reset. Statistics gathered using the former settings are available in Troubleshooting for two weeks (their life span in the short-term database). They are then transferred to the long-term database where they are available only through Planning and Reporting.
•
you can select IP (at the top level) or select individual IP protocols (including Other IP) from the expanded list. You cannot select both IP at the top level and one or more of its component protocols.
•
non-custom protocol names in the Protocol Analysis Configuration window are reserved. You cannot use these for custom protocols.
Configuring Protocols
Step 1
In the ASE Configuration window, click Protocols.
Step 2
For the IP Transport ASE, click IP and select Protocols from the menu.
The Protocol Analysis Configuration window appears. (Figure 3-10 shows a Frame Relay ASE.)
Step 3
Select individual protocols from the Available Protocols list, then click > to copy these to the Selected Protocols list.
Step 4
From the Available Protocols list, click IP to select all Internet protocols or click the + icon to select specific Internet protocols. Select aggregate Internet protocols (these have "+" next to the name) or click the + icon to expand and select individual protocols. Select up to the maximum number of protocols allowed by the ASE.
When your network uses more than one component from any single aggregate, you can filter specific protocols in Traffic Capture. Troubleshooting, Planning and Reporting, and Performance Monitoring will keep the protocols aggregated.
CautionWhen you move a protocol from the Selected Protocols list to the Available Protocols list after the ASE has gathered statistics for it, a warning indicates all statistics for the ASE will be reset. When you click Yes to continue, the new protocol selections immediately take effect.
Step 5
Click Custom IP to apply up to three custom IP protocols.
The Custom IP Port List window, shown in Figure 3-11, appears. Any custom IP protocols configured are listed. For custom protocols with ranges defined, the port range appears.
Figure 3-11 Custom IP Port List Window
Step 6
Select from three options:
•
To add a protocol, click Add, then enter the name of the protocol and the port number identifying it. For ASEs supporting custom IP port ranges, you can specify a port range or enter the same number on both ends of the port range to analyze a single port.
•
To edit a protocol, select it, then click Edit. You can change the name and port number or range.
•
To delete a protocol, select it, then click Delete.
When you edit the port number or delete a protocol for which the ASE is currently collecting statistics, a warning appears stating statistics on the ASE will be reset.
CautionWhen you specify custom IP port ranges that overlap a reserved port, traffic on that port is only counted toward the custom protocol.
Step 7
Click Close in the Custom IP Port List window to return to the Protocol Analysis Configuration window. Changes you have made are added to the Available Protocols and Selected Protocols lists.
To move custom protocols to the Selected Protocols list, in the Available Protocols list, click IP to expand the list, select the custom protocols from the list, then click the arrow button.
Step 8
Click OK in the Protocol Analysis Configuration window to apply protocol changes.
Note
Once you have made protocol changes, if the PAC clock is minutes behind or ahead of the PAM clock, Troubleshooting delays in displaying the results. This delay persists until the PAC clock reaches the time set on the PAM clock when the change is written to the network performance database. This delay does not occur if the PAC and PAM hours or time zones differ, as long as the minute settings are synchronized.
Application Layer
For HDLC Multi-Protocol ASEs, use the Application Layer button for upper layer analysis on the ASE Configuration window to configure up to nine application layer protocols.
Configuring Application Layer Protocols
Step 1
In the ASE Configuration window, click Application Layer.
The Application Layer Analysis Configuration window, shown in Figure 3-12, appears.
Some protocols are listed more than once. For example, HTTP is listed as HTTP, HTTP Client, and HTTP Server. Client protocols count traffic to and from clients at the monitored site (Web browsers, in the case of HTTP Client). Server protocols count traffic to and from servers at the monitored site (Web servers, in the case of HTTP Server). Protocols not designated as client or server (such as HTTP) count client and server traffic together, without distinguishing between the two. Protocols not listed are aggregated in the Other category.
Figure 3-12 Application Layer Analysis Configuration Window
Step 2
Select up to nine application layer protocols for which to accumulate statistics, then click OK.
Configuring Link Layer Settings
The link layer button on the ASE Configuration window varies according to whether the data link type of the ASE is Frame Relay, HDLC, or ATM.
Configuring Frame Relay Settings
Cisco WAPMS provides default values for Frame Relay settings. WAN service providers do not typically deviate from the default settings. However, it is recommended that before accepting the defaults, you confirm with your provider their settings match the defaults.
When you change the committed information rate (CIR) value on a shared ASE (an ASE using the management traffic consolidation feature), an "Unable to contact ASE" message is issued while you momentarily lose connectivity. Connectivity is restored after a few moments.
Note
For some partner devices, window values may be read-only.
Figure 3-13 Frame Relay Link Layer Configuration Window
Configuring Frame Relay Parameters
Step 1
In the ASE Configuration window, click Frame Relay.
The Frame Relay Link Layer Configuration window, shown in Figure 3-13, appears.
For Frame Relay-based IP Transport ASEs, the Service Parameters pane and Detection Method button are not displayed.
Step 2
Customize settings to match your Frame Relay configuration (see Table 3-2).
Step 3
Click Defaults to reset all settings to the defaults.
Consult your service provider to verify correct values.
Step 4
Click OK to apply changes.
Table 3-2 Frame Relay Link Layer Configuration Window Options
Maximum Frame Length
Maximum length of a transmitted frame on the access line. The valid range is 262 to 65535 octets. The default and the most commonly used value is 4096.
Encapsulation Protocol Type
Default protocol encapsulation method for this link. This option enables the ASE to collect protocol-based statistics. This setting is applied to all DLCIs discovered by the ASE. For information on encapsulation protocols, see "Encapsulation Protocols."
Encapsulation Protocol Beginning x octets after the Frame Relay header
Default number of octets beyond the Frame Relay header where the encapsulation protocol header begins. It is applied to all DLCIs discovered by the ASE.
Committed Information Rate (CIR)
Maximum data rate at which the router/FRAD can send data without risk of dropped packets. This setting is applied to all DLCIs discovered by the ASE.
Excess Burst Allowed (Be)
Maximum allowable excess burst rate beyond the CIR; can be determined by router or port. Calculated as port speed - CIR. This setting is applied to all DLCIs discovered by the ASE.
Detection Method
Method the ASE uses to add DLCIs. The ASE can detect DLCIs according to:
•
observed Link Management Information traffic, with automatic discovery of the CIR (default).
•
observed Link Management Information traffic, without automatic discovery of the CIR (you manually identify the CIR one ASE at a time, using the Network Configuration Toolset on the PAC).
•
observed user traffic (applicable when no link management is present).
Note
Detection Method is available for all Frame Relay ASEs; it may not be available for some partner devices.
Polling Interval
Time between status inquiries sent from the Frame Relay switch. This setting must match the configuration of your router/switch. The default setting should work for most configurations. (T391 is the name of this variable in the Frame Relay Specification, ANSI T1.617 Annex D.)
Polling Timeout Interval
Length of time the DTE waits for a status message from the DCE before sending another status inquiry. This setting must match the configuration of your router/switch. The default setting should work for most configurations. (T392 is the name of this variable in the Frame Relay specification, ANSI T1.617 Annex D.)
Full Inquiry Interval
Number of polling intervals that will trigger a full status inquiry. For example, when the polling interval is six, the DTE initiates a full status inquiry every 60 seconds. This setting must match the configuration of your router/switch. The default setting should work for most configurations. (N391 is the name of this variable in the Frame Relay specification, ANSI T1.617 Annex D.)
Error Threshold
Maximum number of status inquiries that go unanswered before the link is declared down. This setting must match the configuration of your router/switch. The default setting should work for most configurations. (This selection works with Monitored Events.) (N392 is the name of this variable in the Frame Relay specification, ANSI T1.617 Annex D.)
Monitored Events
Number of status inquiries actually monitored, in contrast to those unanswered. For example, when the Error Threshold is three and Monitored Events is set to four, a sequence of four consecutive inquiries are monitored. If three of those four inquiries are unanswered, the link is declared down. This setting must match the configuration of your router/switch. The default setting should work for most configurations. (N393 is the name of this variable in the Frame Relay specification, ANSI T1.617 Annex D.)
Configuring ATM Settings
Cisco WAPMS provides default values for ATM settings, except Peak Cell Rate (PCR) and Sustained Cell Rate (SCR). WAN service providers do not typically deviate from the default settings. However, it is recommended that before accepting the defaults, you confirm with your provider their settings match the defaults.
Note
For some partner devices, window values may be read-only.
Step 1
In the ASE Configuration window, click ATM.
The ATM Link Configuration window, shown in Figure 3-14, appears.
Figure 3-14 ATM Link Layer Configuration Window
Step 2
Customize the settings in this window to match your ATM configuration (see Table 3-3). Click Defaults to re-apply the system default values.
Consult your service provider for correct PCR and SCR values.
Step 3
Click OK to apply changes.
Table 3-3 ATM Link Layer Configuration Window Options
Peak Cell Rate (PCR)
Default value for the maximum rate at which cells can be transmitted over any VPI/VCI configured for this ASE. This value is applied to all VPI/VCIs that are auto-discovered by the ASE after this value is set. VPI/VCIs already configured are unaffected unless you select Clear VCs. Individual VPI/VCIs can have greater values. See Table 3-8.
Valid values depend on framing type. For HEC, the range is 0 to 104268. For Physical Layer Convergence Protocol (PLCP), the range is 0 to 96000.
Sustained Cell Rate (SCR)
Default value for the maximum average rate at which cells can be sent over any VPI/VCI configured for this ASE. This value is applied to all VPI/VCIs that are auto-discovered by the ASE after this value is set. VPI/VCIs already configured are unaffected unless you select Clear VCs. Individual VPI/VCIs can have greater values. See Table 3-8. Valid values are limited to line speed.
Scramble Configuration
Indicates whether payload data is scrambled at transmission and unscrambled when received. Displayed values are Enabled or Disabled. This parameter is set at the ASE during installation.
Framing
Method of cell synchronization. Displayed values are HEC or PLCP. This parameter is set at the ASE during installation.
Configuring HDLC Settings
Cisco WAPMS provides default values for HDLC settings. WAN service providers do not typically deviate from the default settings. Before accepting the defaults, however, confirm with your provider their settings match.
Step 1
In the ASE Configuration window, click HDLC.
The HDLC Configuration window, shown in Figure 3-15, appears.
Figure 3-15 HDLC Configuration Window
Step 2
Customize the settings in this window to match your HDLC configuration (see Table 3-4).
Consult your service provider for correct SCR and PCR values.
Step 3
Click Defaults to re-apply the default settings, then click OK to apply changes.
Table 3-4 HDLC Configuration Window Options
Maximum Frame Length
Maximum length of a transmitted frame on the access line. The valid range is 262 to 65535 octets. The default and the most commonly used value is 4096.
Encapsulation Protocol Type
Protocol encapsulation method for this link. This option enables the system to collect protocol-based statistics. For information on encapsulation protocols, see "Encapsulation Protocols."
Encapsulation Protocol Beginning x octets after the Frame Header
Number of octets beyond the frame header where the encapsulation protocol header begins.
Configuring Physical Layer Settings
For T1 Frame Relay and DS3 ATM ASEs, you can configure the access line's physical layer settings from the ASE Configuration window (Figure 3-6). Options vary depending on whether the ASE resides on a T1, DS3, or E3 access line. This option is not available for partner devices. You do not configure physical layer settings for ASEs using E3, HSSI, DDS, V.35, X.21, EIA-530, RS-449, and RS-232 physical layers, because the ASE automatically obtains physical layer information from the access line.
Configuring T1 Interface Parameters
Cisco WAPMS provides default values for the T1 interface parameters. WAN service providers do not typically deviate from the default settings. However, it is recommended that before accepting the defaults, you confirm with your provider their settings match the defaults.
When a T1 passive probe ASE resides on the access line, the ASE can typically obtain physical layer parameters automatically from the line itself.
Note
All selections under DSX-1 Port are available only for ASEs with drop-and-insert features. All selections under DSU/CSU Options are available only for DSU/CSU ASEs.
Step 1
In the ASE Configuration window, click T1 Interface.
The T1 Configuration window, shown in Figure 3-16, appears.
Figure 3-16 T1 Configuration Window
Step 2
Perform one of the following actions, then click OK to apply the changes:
•
Customize the settings in this window to match your T1 connection (see Table 3-5).
•
When you are configuring a T1 passive probe ASE, click Auto. Your T1 settings from the line will automatically be applied. When your line is idle or very lightly utilized, all line settings may not be detected.
Configuring DS3 Interface Parameters
Cisco WAPMS provides default values for the DS3 interface parameters. WAN service providers do not typically deviate from the default settings. However, it is recommended that before accepting the defaults, you confirm with your provider their settings match the defaults.
Step 1
In the ASE Configuration window, click DS3 Interface.
The DS3 Configuration window, shown in Figure 3-17, appears.
Figure 3-17 DS3 Configuration Window
Step 2
Customize the settings in this window to match your DS3 connection, then click OK. (See Table 3-6.)
Updating ASE Software
For individual ASEs, you can update the ASE software version using the ASE Configuration window. The ASE Software Version pane displays the software currently installed on the ASE and the latest version available from the PAC. To update software for a group of ASEs, see the "Updating Multiple ASEs" section.
Note
When you do not have permission to update ASE software, only the software version installed on the ASE appears and the Update ASE Software button is unavailable.
In the ASE Configuration window, a note informs you when the versions differ and suggests the appropriate action. You may want to update the ASE software version under the following circumstances:
•
when the ASE's current software is older than the latest available version
•
when the latest available version is older than the currently installed version on the ASE, consider upgrading the PAC with the latest ASE software
•
when the Latest Available field indicates None Available, the ASE software files in your Images folder have been removed. You may want to reinstall the PAC to obtain those files.
When updating ASE software versions, keep in mind the following:
Note
An older version of ASE software may not be compatible with a newer version of ASE hardware. Also, it may not contain features, functions, or bug fixes available in newer versions. When you are not sure which ASE software version to use, contact your vendor's technical support.
•
you cannot downgrade a Multi-Protocol ATM ASE to an earlier software version.
•
you cannot update partner devices from Cisco WAPMS. Check your partner device documentation or contact the device manufacturer or your vendor's technical support if you need to update partner device software.
•
when you update the ASE software version across types, for example from Multi-Protocol Frame Relay or HDLC to IP Transport, existing circuits from the ASE and database are removed.
CautionUpdating the ASE software version causes the ASE's 2-day historical data to be lost. To avoid losing data, run data collection on the ASE before you upload. (See the "Collecting ASE Data on the PAC" section.)
Updating the ASE Software Version
Step 1
From the ASE Configuration window, click Update ASE Software.
A confirmation window appears. (When the Update ASE Software option is unavailable, either no ASE software is available on the PAC or your user ID does not have permission to update ASE software. Contact your PAM administrator.)
Step 2
Click Yes to proceed.
The Software Version Selection window, shown in Figure 3-18, appears. You will have another opportunity to cancel updating without affecting the ASE.
Step 3
Choose from the following options:
•
Latest Available Version (default setting)—lists the latest single version of ASE software available on your system for the selected ASE type. The specific version is selected for you.
•
All Newer Versions—lists all ASE software versions available on your system for the selected ASE type that are newer than the currently installed version.
•
Current and All Older Versions—lists all ASE software versions available on your system for the selected ASE type that are older than the currently installed version, plus the currently installed version.
•
All Versions—lists all versions of ASE software available on your system for the selected ASE type. The list includes all newer versions, all older versions, and the currently installed version. When updating ASE software from Multi-Protocol to IP Transport, select this option.
Figure 3-18 Software Version Selection Window
Step 4
If you select an option other than Latest Available Version, select a specific software version from the list.
Step 5
Click OK to update the ASE to the selected software version. You are notified of the update status. Click Cancel to exit the window without updating the ASE.
•
when you are updating a Frame Relay or HDLC ASE software version to IP Transport, a confirmation message appears. Click Yes to proceed. Click No to cancel.
•
when you are updating to an ASE software version that requires a license, the following message appears. Click Yes to proceed. Click No to cancel.
CautionVerify with your PAM administrator that you have the license before upgrading. If you do not have a PAM-based license for the upgrade, the PAM will not identify the ASE and you will not be able to edit settings, collect statistics, or perform troubleshooting functions from this ASE.
Step 6
The ASE reboots to commit the changes.
Configuring Circuits
You can configure the circuits used in your network from the Network Configuration window. Options in the window vary by the type of ASE you select:
•
for Frame Relay and ATM Multi-Protocol ASEs—you can add circuits automatically or manually, view properties on specific circuits, map the far end of a selected circuit, and delete one or more circuits. See the "Configuring Frame Relay and ATM Circuits" section.
•
for IP Transport ASEs—you can add circuits automatically or manually, view properties on specific circuits, rename a circuit, and delete one or more circuits. See the "Configuring IP Circuits" section.
•
for HDLC Multi-Protocol ASEs—you can map the far end of a selected circuit. See the "Configuring HDLC Circuits" section.
Configuring Frame Relay and ATM Circuits
You configure Frame Relay PVC or ATM VC circuits or paths in the Circuits pane of the Network Configuration window (see Figure 3-19). The Circuits box shows the circuit number, name, AAL type (for ATM), far site, far access line, and far circuit number.
A Frame Relay PVC is identified by a data link connection identifier (DLCI) at each end. An ATM virtual circuit (VC) is identified by a virtual path identifier/virtual circuit identifier (VPI/VCI) at each end. ATM ASEs and some partner devices give you the option of configuring the virtual path (VP, also called a path), rather than specifying the VPI and VCI for the circuit.
Note
DLCIs and VPI/VCIs are generically referred to as circuit end points in this document.
Configuring Frame Relay or ATM circuits involves:
•
adding the circuit end points to the access lines.
•
customizing the circuit end points (optional).
•
configuring the circuit connections between the circuit end points.
Frame Relay and ATM can be mixed in a single circuit, where one circuit end point is a DLCI and the other is a VPI/VCI. However, you cannot mix an HDLC circuit with a Frame Relay or an ATM circuit.
Figure 3-19 Network Configuration Window—Circuit Configuration (ATM Shown)
The name of the selected ASE and access line appear above the lower pane in the Network Configuration window. In the Circuits column, the configured circuits for the selected ASE and access line are listed. To scroll through the list of circuit end points, select any end point, then enter the first few characters of its name. The configured path (available for ATM ASEs and some partner devices) and the configured VPI/VCI circuit and AAL type appear in the AAL Type column.
Adding Circuit End Points
Automatically Adding DLCIs or VCs to an Access Line
Step 1
In the Network Configuration window (Figure 3-19), select a network, site, and access line.
Step 2
Click Auto Add in the Circuits pane.
Depending on your circuit type, the Add DLCIs Automatically or Add VCs Automatically window, both shown in Figure 3-20, appears.
Figure 3-20 Add DLCIs and Add VCs Automatically Windows
The window shows DLCI or VC circuit end points the ASE has detected on your network, but have not yet been configured in the network performance database.
For 6.0 Visual ATM ASEs, this window shows VPI/VCIs that are AAL-1, AAL-2 or AAL-5 and Path. For ATM partner devices, the window displays all VPI/VCIs for supported AAL types, or Other. "Other" indicates a VC with a protocol type other than AAL-1, AAL-2, or AAL-5 has been detected on the line. Up to 600 AAL-5 circuits are automatically detected. Any AAL-5 circuits detected beyond this limit are also labeled Other.
Step 3
Select individual circuit end points to add to your configuration, or click Select All, then click OK.
Manually Adding a DLCI or VC Circuit (or Range of Circuits)
Step 1
In the Network Configuration window (Figure 3-19), select a network, site, and access line.
Step 2
Click Add in the Circuits pane.
Depending on the type of ASE (ATM or Frame Relay), the Add DLCIs or Add VCs window, both shown in Figure 3-21, appears.
Figure 3-21 Add DLCIs and Add VCs Windows
Step 3
Enter a single or range of DLCIs or VCs.
For 6.0 Visual ATM ASE circuits and supported partner ASE circuits, use the Add VC window to specify the VC as a virtual path (VP or Path), or as a VCC—a VPI and associated VCI.
Step 4
Select the AAL adaptation layer type.
The default is AAL-5.
Step 5
Select the Add VCs to ASE option—available only for 6.0 ATM ASE circuits and supported partner ASE circuits—to add the new VCC or VP circuit to the ASE and to the PAM database. Leave it clear to add only the circuit to the database.
Step 6
Click Properties to set circuit properties.
(See Table 3-7 for DLCI parameter definitions; see Table 3-8 for VC parameter definitions.)
Figure 3-22 DLCI and VC Configuration Windows
For ATM circuits, check Use Default to use the default SCR and PCR values set when you configured the ATM link layer parameters for the ASE. (See the "Configuring ATM Settings" section.)
Configuring DLCIs
You can customize DLCI configurations by changing the default settings. WAN service providers do not typically deviate from the default settings. However, it is recommended that before accepting the defaults, you confirm with your provider that their settings match the defaults.
Customizing DLCIs
Step 1
Add one or more Frame Relay circuit end points, as discussed in "Adding Circuit End Points" section.
Step 2
In the Circuits pane of the Network Configuration window (shown in Figure 3-19), select the circuit end point.
Step 3
Click Properties.
The DLCI Configuration window, shown in Figure 3-23, appears.
Figure 3-23 DLCI Configuration - Properties Window
Step 4
Configure appropriate settings for your network (see Table 3-7), then click OK.
Table 3-7 DLCI Configuration Window Options
Committed Information Rate (CIR)
Maximum data rate at which the router/FRAD can send data without risk of dropped packets.
Excess Burst Allowed (Be)
Maximum allowable excess burst rate beyond the CIR; can be determined by router or port. Calculated as port speed - CIR.
Encapsulation Protocol Type
Protocol encapsulation method for this DLCI. This option enables the system to collect protocol-based statistics. (For information on encapsulation protocols, see "Encapsulation Protocols.")
Encapsulation Protocol Beginning x octets after the Frame Relay Header
Number of octets beyond the frame header where the encapsulation protocol header begins.
Configuring VPI/VCIs and Paths
You can customize VPI/VCI and Virtual Path (VP or Path) configurations by changing the default settings. WAN service providers do not typically deviate from the default settings. However, it is recommended that before accepting the defaults, you confirm with your provider their settings match the defaults.
Customizing a VPI/VCI or Path
Step 1
Add one or more ATM circuit end points, as discussed in "Adding Circuit End Points" section.
Step 2
In the Network Configuration window under Circuits (see Figure 3-19), select the circuit end point.
Step 3
Click Properties.
The VPI/VCI Configuration window, shown in Figure 3-24, appears. The window options vary depending upon whether you selected a VPI/VCI or VP.
Figure 3-24 VPI/VCI Configuration Window
Step 4
Configure appropriate settings for your network, then click OK.
(See Table 3-8.) The PCR and SCR settings affect how data appears for different views in the Troubleshooting Toolset.
Connecting End-to-End Circuits
You can connect Frame Relay-to-Frame Relay circuits, ATM-to-ATM circuits, and IP-to-IP circuits. You also can connect mixed circuits (Frame Relay or ATM at the near-end or far-end) in a single circuit, where one circuit end point is a DLCI and the other is a VPI/VCI.
When connecting end-to-end circuits, bear in mind the following:
•
for ATM-to-ATM circuits, you can connect VCs only between two ASEs of the same AAL type
•
you cannot connect an HDLC ASE with a Frame Relay or an ATM ASE
•
you cannot connect an IP circuit to a Frame Relay or ATM circuit.
Step 1
In the Network Configuration window (see Figure 3-19), select a network, site, access line, and circuit end point (DLCI, VP or VPI/VCI).
Step 2
Under Circuits, click Far End Mapping, or double-click the selected circuit.
The Circuit Setup window, shown in Figure 3-25, appears.
Figure 3-25 Circuit Setup Window
Step 3
Select the site, access line, and far-end circuit end point to which to connect the near-end circuit end point.
Step 4
In the Circuit Name text field, assign the circuit an appropriate name.
The circuit retains the label Unnamed Circuit until you assign it a name.
Step 5
For ATM-to-ATM circuits only, when the CoS option is available, select a CoS under the Class of Service selection box. (See the "Configuring ATM Class of Service" section.)
Step 6
Click OK.
Step 7
Repeat this process for each circuit end point to be configured in an end-to-end circuit.
Configuring ATM Class of Service
For 6.0 Visual ATM ASEs and supported ATM partner devices configured in ATM-to-ATM circuits, you can assign each virtual circuit and virtual path a class of service (CoS). CoS defines how the ASE analyzes traffic passing over a circuit and how the analysis results appear in Statistics and Burst Analysis views for VCs in the Troubleshooting Toolset, and in reports generated using the Planning and Reporting Toolset.
You can select a CoS from among a standard set of five classes, five custom classes (for partner devices), and one "unassigned" class from the Class of Service drop-down list in the Network Configuration Circuit Setup window.
The PAC downloads the available classes of service in the drop-down list from the PAM. This option appears only in the Circuit Setup window for an end-to-end circuit configured between two active ATM Cisco WAPMS or partner devices. PAC users cannot manage the actual list; that task is restricted to PAM Administration. You also can define the custom classes using the PAM Administration application. (See Chapter 3, "Configuring Access Control Using PAM Administration," in the Cisco WAN Access Performance Management System System Administration Guide, 2.0.)
The five available default CoS settings affect the Troubleshooting windows and reports related to burst analysis (see the "Viewing Burst Data" section). Table 3-9 describes the five standard available CoS settings and gives the associated type of burst analysis (PCR or SCR).
Table 3-9 Descriptions of Standard ATM Classes of Service
CBR
Constant Bit Rate—ATM service category that attempts to emulate a dedicated circuit of a certain fixed bandwidth.
relative to PCR1
rtVBR
Real-time Variable Bit Rate—ATM service category in which real-time mean cell rate, Peak Cell Rate (PCR), and burst tolerance are specified. A VBR circuit takes precedence over a UBR circuit when contention arises over network resources.
relative to SCRa
nrt-VBR
Non-real-time Variable Bit Rate—ATM service category in which non-real-time mean cell rate, Peak Cell Rate (PCR), and burst tolerance are specified. A VBR circuit takes precedence over a UBR circuit when contention arises over network resources.
relative to SCRa
ABR
Available Bit Rate—ATM service category in which the network directs each transmitting end to reduce its bit transmission rate during times of congestion.
relative to SCRa
UBR
Uncommitted Bit Rate—ATM service category defined as the best effort transmission bit rate. No traffic-related service guarantees or traffic parameters are specified.
relative to SCRa
Unassigned
No class of service applied.
Varies, depending on AAL type.
1 When SCR or PCR is zero, the Troubleshooting VC Burst Analysis view is relative to (line speed) ÷ 2.
You define a CoS in PAM Administration by specifying whether the burst analysis is relative to either SCR or PCR. AAL-5 circuits are by default variable bit rate (VBR) and so, by default, the ASE performs burst analysis relative to the circuit's SCR. Non-AAL-5 circuits are by default CBR and so, by default, the ASE performs burst analysis relative to the circuit's PCR.
When you create an end-to-end circuit through the Network Configuration Circuit Setup window, its CoS is "Unassigned" by default. For this unassigned setting, traffic is analyzed according to the circuit's AAL type:
•
for AAL-5 circuits, the ASE analyzes traffic relative to SCR
•
for non-AAL-5 circuits, the ASE analyzes traffic relative to PCR.
CautionDo not let the ASE, database, and circuit SCR/PCR associations fall out of synchronization. If you change the CoS on the PAC so it changes the relative association of SCR/PCR for which the ASE analyzes ATM traffic, you must also update the CoS for each ASE that makes up the end-to-end circuit.
Editing and Deleting Frame Relay or ATM Circuits
These procedures apply to circuit end points (DLCIs or VPI/VCIs) and end-to-end circuits.
Editing a Circuit
Step 1
In the Network Configuration window (see Figure 3-19), select the network, site, access line, and circuit.
Step 2
Under Circuits, click Edit.
The Circuit Setup window appears (see Figure 3-25).
Step 3
Modify the circuit connection or circuit name.
Step 4
Click OK.
You can delete a single circuit or multiple circuits from the PAM database. However, you cannot retrieve a circuit after you have deleted it.
Deleting a Single Circuit
Step 1
In the Network Configuration window (see Figure 3-19), select a network, site, access line, and circuit end point (DLCI or VPI/VCI).
Step 2
Under Circuits, click Delete.
The Delete a Circuit window, shown in Figure 3-26, appears.
Figure 3-26 Delete a Circuit Window
Step 3
Select the portions of the circuit you want to delete (the example is for ATM.)
When the circuit end point is not part of an end-to-end circuit, only the first option is available.
Step 4
To delete the VC or PVC from the associated ASE and the PAM database, click Delete selected Circuits from ASE.
This option is available if you wish to delete the far-end mapping name only—for example, clicking Delete VC: ATM Data Line in the above example—because this attribute exists only in the PAM database.
Step 5
Click OK.
The selected item is removed from the PAM database configuration and the circuit is deleted from the associated ASE. However, the related network elements—network, site, and access line—remain in the configuration.
Deleting Multiple Circuits
Step 1
In the Network Configuration window, select the network, site, access line, and circuit.
While making your selection, hold down the Ctrl key to select multiple individual circuits, or the Shift key to select consecutively listed circuits, as shown in Figure 3-27.
Figure 3-27 Circuits Pane in the Network Configuration Window
Step 2
Under Circuits, click Delete.
The Delete Circuits window, shown in Figure 3-28, appears.
Figure 3-28 Delete Circuits Window
Step 3
To delete the near-end or far-end part of the circuit (when applicable) or to delete the end-to-end circuit mapping name, select the appropriate box. To delete the circuit from the associated ASE and the PAM database, select the appropriate box.
This option is unavailable if you wish to delete the far-end mapping name only.
Step 4
Click one of these buttons:
•
Yes—to delete the circuit listed in the Delete Circuits window. When you select multiple circuits, you are prompted to delete the next selected circuit.
•
Yes to all—to delete all of the selected circuits. The window automatically closes after all circuits are deleted.
•
No—to not delete the circuit listed in the window. When you select multiple circuits, you are prompted to delete the next selected circuit. The window automatically closes after the last selected circuit is deleted.
•
Cancel—to close the window without deleting any circuits.
Configuring IP Circuits
For IP Transport ASEs, the Circuits pane in the Network Configuration window shows the circuit name, far site, and far access line, as shown in Figure 3-29. Options are the same for all IP Transport ASEs. You can automatically and manually add end-to-end circuits, view circuit properties, rename a circuit, and delete single or multiple circuits.
Figure 3-29 Sample Circuits Pane of Network Configuration Window
Adding an IP Circuit Automatically
You can automatically add IP circuits to a site by selecting from a list remote IP Transport sites not already having a circuit configured to the selected site. When you automatically create circuits, unnamed circuits are named using the near and far end site names.
Step 1
From the Network Configuration window, select an access line, then in the Circuits pane, click Auto Add. The Add IP Circuits Automatically window, shown in Figure 3-30, appears with existing sites and access lines listed.
Figure 3-30 Add IP Circuits Automatically Window
Step 2
Select the sites/access lines you want to create circuits to, then click OK.
The IP Circuit Configuration window, shown in Figure 3-31 appears, showing the status of each configured circuit. You have the following options:
•
leave Prompt for circuit cleanup selected to be notified when a circuit cannot be created, either because the near end or far end ASE's circuit table is full. If this occurs, the Circuit Cleanup window appears. For more information, see the "Cleaning Up IP Circuits" section.
•
select a circuit, then click Status Details for more information about its status. Circuit status can be "Complete," "Unable to create circuit," "Aborted by user," "In progress," or "Pending."
Figure 3-31 IP Circuit Configuration Window
Step 3
Click Close to return to the Network Configuration window.
Adding an IP Circuit Manually
When manually adding IP circuits, you can define the circuit name and a remote ASE (access line) to the circuit. When adding a remote ASE, the Circuit Setup window displays only possible remote ASEs (access lines) not already connected to the local ASE. Access lines already connected to this ASE are not displayed. The default name has 16 characters.
Note
Before defining an IP circuit, you must first setup the local subnet lists of the two IP Transport ASEs that will make up that circuit. See the "Configuring Subnets" section.
When setting up circuits for IP Transport ASEs, keep in mind the following:
•
IP Transport ASEs can only connect to other IP Transport ASEs. Because of this, IP Transport ASEs are not displayed in the Far End Mapping window.
•
you can only connect a circuit between two IP Transport ASEs (at different sites) with configured local subnet lists. Single-ended circuits are not supported. Each ASE must have a unique Local Subnet List.
•
one IP Transport ASE can have many circuits connecting to different IP Transport ASEs. However, only one circuit can exist between two IP Transport ASEs.
•
you can create circuits between two Frame Relay IP Transport ASEs, two HDLC IP Transport ASEs, or a Frame Relay and an HDLC IP Transport ASE.
•
remote ASE locations already mapped to a circuit are unavailable
•
you cannot change the far end access line of a circuit once it is created. To change the far site/access line, you must delete the circuit, then add it back. If you add the same circuit back, you can then retrieve the same circuit history data.
When you attempt to add a circuit and the ASE's circuit table is already full, you have the opportunity to delete older and little used circuits. For more information, see the "Cleaning Up IP Circuits" section.
Step 1
From the Circuits pane in the Network Configuration window, click Add.
The Circuit Setup window, shown in Figure 3-32, appears.
Figure 3-32 Circuit Setup Window - IP Circuits
Step 2
Select an ASE from the Site list.
Step 3
From the Access Line list, select the remote access line you want for the circuit.
Step 4
Enter a name, up to 32 characters long, to be applied to the circuit
The default circuit name format is Unnamed Circuit.
Step 5
Click OK to apply the configuration.
Once established, circuit information is added to the PAM database. The PAM then uses these circuit numbers to perform daily data collections.
Viewing IP Circuit Properties
In the Circuit Properties window, you can view and update the local and remote subnet lists of the near and far end ASEs on an IP circuit. To access the window, from the Circuits pane of the Network Configuration window, select a circuit then click Properties.
The Circuit Properties window, shown in Figure 3-33, displays four panes:
•
the upper left pane shows subnets configured for the near end ASE
•
the upper right pane shows subnets configured for the far end ASE on the circuit
•
the lower left pane shows subnets not configured for the near end ASE, but which are included on the far end ASE's remote subnet list
•
the lower right pane shows subnets not configured for the far end ASE, but which are included on the near end ASE's remote subnet list.
Subnets displayed in green text with a Completed status are correctly configured. Subnets displayed in red text are incomplete. You must reconfigure and update these subnets.
•
to reconfigure subnets, see the "Configuring Subnets" section
•
to update the near end and far end ASEs' subnet tables, select the Re-sync option in the lower part of the window, then click Close. Reopen the window to verify the update.
When no subnets are configured for the near end or far end ASE (when the upper left or upper right fields are empty), a warning directs you to configure subnets for the ASE.
Figure 3-33 IP Circuit Properties Window
Renaming IP Circuits
From the Circuits pane of the Network Configuration window, select a circuit, then click Rename to edit the name of a circuit between two IP Transport ASEs. In the Rename Circuit window, enter the new name, then click OK to apply the change.
Deleting IP Circuits
You can delete one or more IP circuits at a time. When you delete an IP circuit, you delete the entire circuit—both its near and far sides. Deleted circuits are removed from the PAM database and the current data shown on the PAC, but they are not deleted from the ASE.
In the Circuits pane of the Network Configuration window, select one or more circuits from the list then click Delete. For a single circuit, click OK to confirm deletion.
For multiple circuits, click Yes to delete circuits one at a time, or click Yes to All to delete all circuits at once.
Cleaning Up IP Circuits
When the IP Transport ASE's circuit table is full when you attempt to add circuits, you must first remove old circuits. The IP Circuit Cleanup window, shown in Figure 3-34, appears with options for reviewing and deleting old or little used circuits.
You can access the IP Circuit Cleanup window from the ASE Configuration window, by clicking IP and then selecting IP Circuit Cleanup from the menu. (See Figure 3-7).
The window lists configured and unknown circuits on the IP Transport ASE and indicates:
•
PVC names for circuits in the database and Unknown Circuit for circuits not in the database. Information for known circuits appears in green; information for unknown circuits appears in red.
•
the last time the remote ASE has been contacted on the circuit
•
the last time data has been collected on the circuit.
Figure 3-34 IP Circuit Cleanup Window
Configuring HDLC Circuits
When configuring HDLC circuits for HDLC Multi-Protocol ASEs, you specify the access lines to be connected to form a circuit; you do not add or customize circuit end points. The Circuits pane shows the circuit number, name, far site, far access line, and far circuit number.
You can configure an HDLC circuit only between two HDLC ASEs; they cannot be co-configured with Frame Relay or ATM circuits. In addition, HDLC ASEs support only one circuit.
Defining the HDLC Circuit Connection
Step 1
In the Network Configuration window, select a network, site, and an HDLC access line.
Step 2
Under Circuits, click Far End Mapping.
The HDLC Circuit Setup window, shown in Figure 3-35, appears with all network sites and HDLC access lines configured in the selected site.
Figure 3-35 HDLC Circuit Setup Window
Step 3
Select a site and access line to connect to.
These elements will form the far end of the circuit.
Step 4
In the Circuit Name text field, give the connection a circuit name.
Step 5
Click OK.
Note
To edit an HDLC circuit name, select the circuit, then click Far End Mapping. Enter a new name, then click OK to apply.
Note
To delete an HDLC circuit, select the circuit, then click Delete. The circuit is deleted but the related network, site, and access lines remain in the configuration.
Printing a Network Configuration Report
A Network Configuration report lists, by network, all connection information for a selected domain you normally can view through the Network Configuration window.
Step 1
In the Network Configuration window, click Print.
A standard MS Print configuration window appears.
Step 2
Use this window to print a report showing your network configuration to the printer driver you specify.
The report shows all networks, sites, access lines, and circuits for the domain in which you are working.