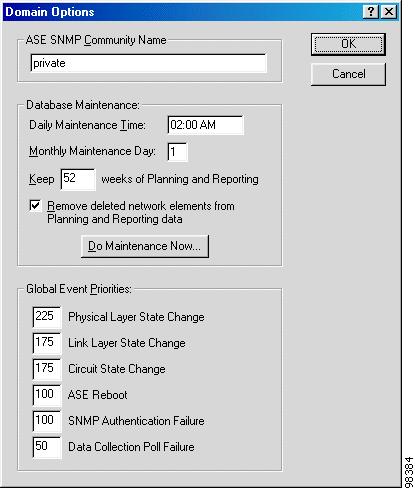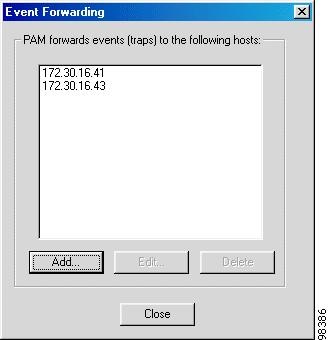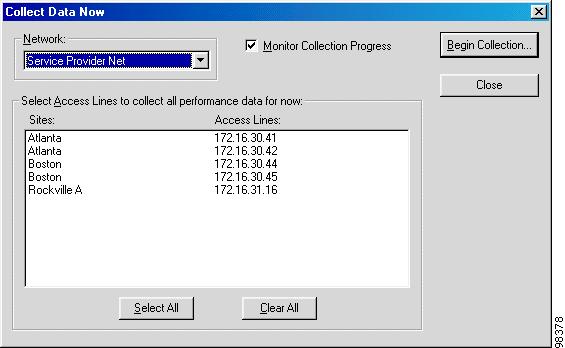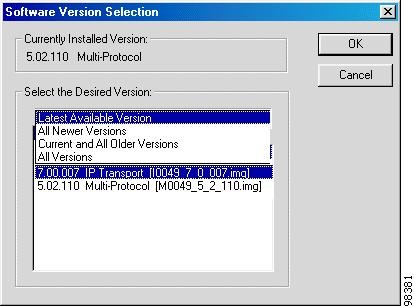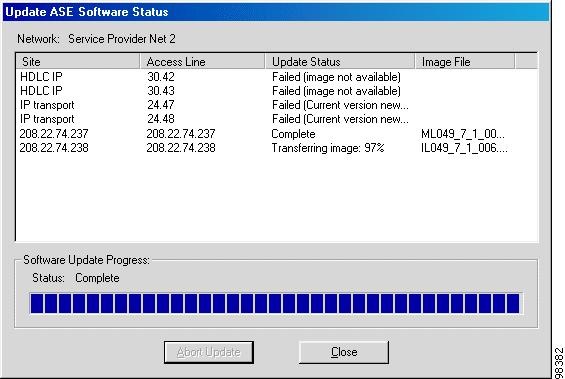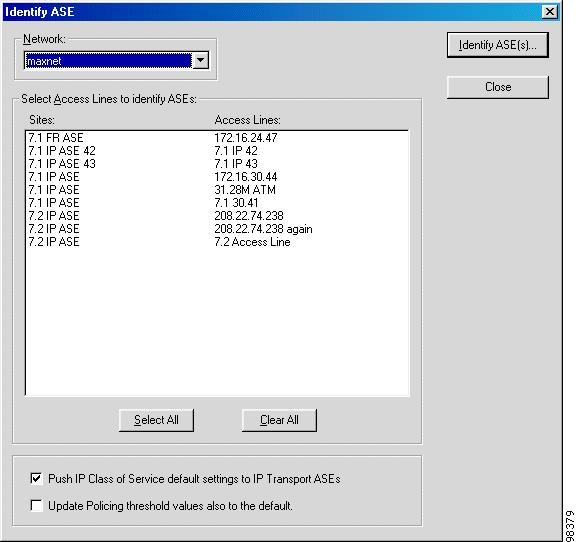Table Of Contents
Setting the SNMP Community Name
Scheduling Database Maintenance on the PAC
Daily and On-demand Maintenance
Setting Global Event Priorities
Assigning Priorities to Events
Collecting ASE Data on the PAC
Performing an ASE Inventory on the PAC
Updating ASE Software on the PAC
Domain Functions
This chapter explains the domain-wide management options available in the PAC from the Setup and File menus. Topics in this chapter include:
–
"Setting the SNMP Community Name"
–
"Scheduling Database Maintenance on the PAC" section
–
"Setting Global Event Priorities" section
Setting Domain Options
In the Domain Options window (Setup > Domain Options), you modify the ASE SNMP community name, database maintenance parameters, and the priority level of events on your network. (See Figure 10-1.)
Note
If Domain Options is not available from the Setup menu, your user ID does not have permission to set domain options. Contact your PAM administrator.
Figure 10-1 Domain Options Window
Use the ASE SNMP Community Name field to enter the SNMP community string name. Click the
Do Maintenance Now button to perform on-demand maintenance. Set event priorities by entering values in the desired Global Event Priorities fields.Setting the SNMP Community Name
The SNMP community name is configured for SNMP agents to limit access to the SNMP agent from other network devices. For the Cisco WAPMS PAC and PAM to communicate with ASEs, all components must have a matching community name. By default, the PAC, PAM, and ASEs are configured with the SNMP community name "private".
CautionYou can change the community name in the Domain Options window or in PAM Administration. When you change the community name you must also change it on all ASEs in the domain so the names match; otherwise, communication between Cisco WAPMS and ASEs fails.
SNMP community naming rules are as follows:
•
maximum 32 characters for an ATM ASE or 31 characters for a Frame Relay ASE
•
case sensitive
•
exact match between the ASE and the Cisco WAPMS system.
Note
When a single ASE is configured in multiple domains, all domains must use the same community name.
Scheduling Database Maintenance on the PAC
The database maintenance settings on the Domain Options window affect the short-term and long-term databases differently. For more information about the databases, see the "Network Performance Data in the Database" section.
Scheduling Maintenance
When scheduling or performing on-demand database maintenance, follow this sequence:
1.
Collect ASE data—first ensure the short-term database has the most recent network performance data available. See the "Collecting ASE Data on the PAC" section.
2.
Perform daily and on-demand database maintenance—ensure the long-term database has the most recent network performance data available and obsolete data has been purged. Ongoing maintenance also ensures the short-term database is up to date. See the "Daily and On-demand Maintenance" section.
3.
Perform monthly database maintenance (Optional)—ensure the long-term database is trimmed to hold the appropriate historical data. See the "Monthly Maintenance" section.
4.
Back up database (Optional)—from the PAM using an SQL Server, back up databases after ASE data collection and database maintenance to ensure the backup contains the most recent data available. For more information, see Chapter 4, "Managing ASEs Using PAM Manager," in the Cisco WAN Access Performance Management System System Administration Guide, 2.0.
CautionWhen you initiate on-demand ASE data collection and then on-demand database maintenance, data is queued properly. You need not wait for data collection to complete before initiating database maintenance. However, do not initiate or schedule database backup during ASE data collection or database maintenance. Likewise, do not initiate ASE data collection or database maintenance during database backup.
Daily and On-demand Maintenance
Daily and on-demand maintenance (Do Maintenance Now in the Domain Options window) affects both the short-term and long-term databases. The Remove deleted network elements option works with daily and on-demand maintenance, but affects only the long-term database.
Daily maintenance and on-demand maintenance both do the following:
1.
Roll the contents of the short-term database into the long-term database.
2.
Verify all data from the short-term database is accounted for in the long-term database with no duplication.
3.
Trim the short-term database to a maximum of 14 days of data.
4.
(Optional) Remove obsolete data from the long-term database. Obsolete data relates to network elements deleted from network configuration and therefore no longer in the short-term database.
To exercise this option, choose Remove deleted network elements from Planning and Reporting data. When you leave the option unselected, you can still run reports on obsolete network elements for historical purposes.
By default, daily maintenance automatically occurs daily at 2:00 A.M. This immediately follows the daily default ASE data collection time of 1:00 A.M. Coordinating these two tasks ensures the most current data is available for Planning and Reporting. When you change the daily maintenance time, you may need to change the ASE data collection time. (To change individual ASE data collection times, see the "ASE Data Collection Parameters" section.)
To perform on-demand maintenance, click Do Maintenance Now. Scheduled daily maintenance is not affected by on-demand maintenance.
Monthly Maintenance
Monthly maintenance trims the long-term database to the number of weeks indicated in the Keep <n> weeks option. It affects the long-term database only. (The default value for <n> is 52.)
Monthly maintenance automatically occurs on the same day every month (by default, on the first day of the month.) When you enter a value between 29 and 31, maintenance occurs on the last day of the month in months that contain fewer than the specified number of days. On the day scheduled, monthly maintenance immediately follows the time scheduled for daily maintenance.
Managing Database Space
Short-term and long-term database space allocation is set at the factory based on the anticipated number of ASEs in your network. Once Cisco WAPMS hardware and software is installed and configured, the PAM begins collecting data from ASEs and accumulating that data in the short-term and long-term databases.
In the PAM, the Status Monitor application indicates when the short-term or long-term database sizes approach the total allocated space. For more information on this, see the Cisco WAN Access Performance Management System System Administration Guide, 2.0.
The short-term database accumulates network data continually with each daily or on-demand ASE data collection. It can become too large when daily maintenance does not occur—for instance, if the PAM is down when daily maintenance is scheduled. To correct this, click Do Maintenance Now in the Domain Options window.
The long-term database accumulates network data continually with each daily or on-demand maintenance operation. It can become too large when:
•
Monthly maintenance does not occur—this can happen if, for instance, the PAM is down when monthly maintenance is scheduled. To correct this, set Monthly Maintenance Day to the current day, and set Daily Maintenance Time to the soonest, most convenient hour. (Performing on-demand maintenance does not trigger monthly maintenance.)
•
The number of weeks of data retained in the database is too large for the PAM's capacity—to correct this, decrease the number in the Keep n weeks option and repeat the daily and monthly maintenance as described in the previous item.
•
The database is retaining a large volume of obsolete data that should be trimmed—to correct this, choose Remove deleted network elements, then click Do Maintenance Now. If either database is still too large, contact your vendor's technical support.
Setting Global Event Priorities
In the Domain Options window (Setup > Domain Options), you can customize priorities assigned to state-change, SNMP Authentication, ASE Reboot, and Data Collection Poll Failure events. These priorities are applied to events reported by all ASEs in the current domain. ASEs always report ASE Reboot and Data Collection Poll Failure events.
Priorities help determine when and how an event appears in the Event Processor window. Once you assign priorities in the Domain Options window, use the Event Processor window to associate a color for each event in a priority range, and you can restrict the events displayed based on their priority range. (See the "Assigning Event Priorities to Colors" section and the "Restricting Events" section).
Assigning a priority to a state-change or SNMP Authentication event has an effect only when you have configured at least one ASE to report the event. You configure individual ASEs in Performance Monitoring (see the "Using Performance Monitoring" section). To configure multiple ASEs for performance monitoring events, you use the PAM Manager (see Chapter 4, "Managing ASEs Using PAM Manager," in the Cisco WAN Access Performance Management System System Administration Guide, 2.0).
Assigning Priorities to Events
Step 1
Choose Setup > Domain Options. The Domain Options window appears.
Step 2
In Global Event Priorities window, shown in Figure 10-2, assign a priority to each event type (the larger the number, the higher the priority).
The valid range is 1-255.
Figure 10-2 Global Event Priorities Window
Event Forwarding
Use Event Forwarding (Setup > Event Forwarding) to forward all reported ASE events from the current domain on the PAM to designated workstations running third-party event managers, such as HP OpenView or IBM NetView. With domain-level event forwarding, events are decoded into a text string at the PAM and then forwarded from the PAM's IP address.
This domain-level option differs from ASE-level event forwarding you specify in Performance Monitoring. For more information on that feature, see the "Configuring Multiple Event Destinations" section.
Forwarding Events per Domain
Step 1
From the Event Processor window, choose Setup > Event Forwarding.
The Event Forwarding window appears, as shown in Figure 10-3.
Figure 10-3 Event Forwarding Window
Step 2
You have the following options:
•
to add event forwarding destinations, click Add, then type the IP address of the workstation to which events should be forwarded
•
to edit an existing destination receiving forwarded events, choose it, then click Edit. You can change its IP address
•
to delete an existing destination, click Delete.
Step 3
When you are finished, click Close to apply the changes.
Managing ASEs
Use the ASE Inventory, Update ASE Software, Collect Data Now, and Identify ASEs options in the File menu to manage groups of ASEs in a domain. These same options are also available from the PAM Manager. See Chapter 4, "Managing ASEs Using PAM Manager," in the Cisco WAN Access Performance Management System System Administration Guide, 2.0.
Collecting ASE Data on the PAC
You can configure multiple ASEs to forward data on demand to the short-term network performance database. On-demand data collection does not affect scheduled data collection, which is set per ASE through Network Configuration and defaults to daily at 1:00 A.M.
Note
Before updating ASE software, it is recommended you collect ASE data.
Step 1
Choose File > Collect Data Now.
The Collect Data Now window, shown in Figure 10-4, appears.
Figure 10-4 Collect Data Now Window
Step 2
Choose the network and access lines with which the ASEs are associated.
To choose all displayed access lines, click Select All. To clear all access lines, click Clear All.
Step 3
To monitor the status of data collection as it occurs, choose Monitor Collection Progress.
Step 4
Click Begin Collection.
Performing an ASE Inventory on the PAC
When you perform an inventory of ASEs configured in the network database, information about the ASEs is drawn from the network database and the ASEs themselves. Use this feature to quickly check the number, location, and connectivity status of ASEs in a particular network, or to quickly access information required when contacting your vendor's technical support. (See Figure 10-5.)
You can also perform ASE inventory from the PAM. For information about this, see Chapter 4, "Managing ASEs Using PAM Manager," in the Cisco WAN Access Performance Management System System Administration Guide, 2.0.
Figure 10-5 ASE Inventory Window
Step 1
Choose File > ASE Inventory.
Step 2
In the ASE Inventory Selection window, choose the appropriate network from the list, then click Begin.
Table 10-1 describes the information available for each ASE.
Step 3
Click Close to return to the previous window from which you can choose another network to inventory or cancel the operation.
You can update the software of any ASE in the list by right-clicking anywhere on the line of information displayed for the ASE. (See the "Updating a Single ASE" section.)
Updating ASE Software on the PAC
You can update the software version for groups of ASEs at one time from the PAC using Update ASE Software (File > Update ASE Software). This function loads the specified version of ASE software onto selected ASEs. Typically, you choose the latest version available for the overall Cisco WAPMS release. See Table 10-2 for supported updates.
When updating ASE software versions, the following rules apply:
•
for Frame Relay or HDLC ASEs only, you can update the ASE with an older version of ASE software, provided the ASE software still exists on your PAC. ASE software is installed on the PAC by default in the Cisco Systems\WAPMS\Images folder or in another location specified during PAC installation.
Note
An older version of ASE software may not be compatible with a newer version of ASE hardware. Also, it may not contain features, functions, or bug fixes available in newer versions. When you are not sure which ASE software version to use, contact your vendor's technical support.
•
you cannot downgrade a Multi-Protocol ATM ASE with an earlier software version.
•
you cannot update partner devices from Cisco WAPMS. Check your partner device documentation or contact the device manufacturer or your vendor's technical support when you need to update partner ASE software.
•
when you update the ASE software version across types, for example from Multi-Protocol Frame Relay or HDLC to IP Transport, existing circuits from the ASE and database are removed.
Before updating ASEs, also keep in mind the following cautions:
CautionBefore updating ASEs to a software version that requires a PAM-based license, verify with your administrator that you have sufficient PAM-based licenses available. When you do not, the PAM cannot identify the ASE and you will not be able to edit settings, collect statistics, or perform troubleshooting functions from this ASE. For information about which ASE software versions require licenses, see "ASE Models and Features."
CautionCollect ASE data before updating ASE software. Otherwise, the ASE's 2-day historical data is lost when the ASE reboots after the upgrade. For CSU/DSU ASEs, rebooting causes a brief interruption in the link. (See the "Collecting ASE Data on the PAC" section.)
Once you have updated ASE software, it is strongly recommended you identify the updated ASEs using the Identify ASE function. (See the "Identifying ASEs" section.)
You can update software for an individual ASE using the Network Configuration tool. (See the "Configuring Upper Layer Analysis" section.) You can also update individual or multiple ASEs from the PAM. For information about this, see the Cisco WAN Access Performance Management System System Administration Guide, 2.0.
Updating Multiple ASEs
In the Update ASE Software window (File > Update ASE Software), you have options for updating a number of ASEs simultaneously, either automatically or by manually prompting each ASE model type or individual ASE.
Before updating multiple ASEs, see the rules and cautionary notes in the "Updating ASE Software on the PAC" section.
Figure 10-6 Update ASE Software Window
Step 1
Choose File > Update ASE Software.
The Update ASE Software window appears (Figure 10-6). When this option is unavailable, your user ID does not have permission to update ASE software. Contact your PAM administrator.
Step 2
Choose the network containing the ASEs you want to update.
Step 3
To designate which ASE software version to load on ASEs, under Software image file selection, choose:
•
Automatic—to update all selected ASEs to the latest software version.
•
Prompt once for each ASE model—to choose a software version to load on all selected ASEs of the current model. Once that update is completed, you are prompted again for the next ASE model. When you choose this, proceed to Step 5.
•
Prompt for each ASE—to choose a software version to load on the current ASE. Once that update is completed, you are prompted again for the next ASE. When you choose this, proceed to Step 5.
The particular ASEs affected by your choice here are determined later (in Step 5).
Step 4
If you chose Automatic in Step 3, you can choose Concurrent updates and specify the number of ASEs to simultaneously update. Leave Concurrent updates clear to update all selected ASEs one at a time.
Step 5
In the Select Access Lines to update ASE software for list, choose the ASEs you want to update or click Select All to choose every ASE listed.
Step 6
Click Begin Update.
A message appears.
CautionCollect ASE data before updating ASE software. Otherwise, the ASE's 2-day historical data is lost when the ASE reboots after the upgrade. For CSU/DSU ASEs, rebooting causes a brief interruption in the link. (See the "Collecting ASE Data on the PAC" section.)
Step 7
Click Yes to proceed. The result differs according to your choice in Step 3.
•
If you chose Automatic, updating begins immediately. The Update ASE Software Status window appears, notifying you of the status. When it completes successfully, you are finished. When you are updating ASEs to a software version that requires a PAM-based license, the status displays "Not Updated (PAM-based license required)" for those ASEs that require a license. For more information, see the "Viewing ASE Update Status" section. The Update ASE Software Status - PAM-based License Required window also appears, listing these ASEs. From here you can update these ASEs. Proceed to Step 12.
•
If you chose to prompt for each ASE model or individual ASE, the Software Selection window, shown in Figure 10-7, appears. From this window, you can affirm the update or cancel without affecting the selected ASEs.
Figure 10-7 Software Version Selection Window
Step 8
Accept the default (Latest Available Version) or choose another category from the drop-down list:
•
Latest Available Version—lists the latest single version of ASE software available on your system for the selected ASE model. The version is selected for you.
Note
When the latest available version is older than the currently installed version, consider upgrading the PAC with the latest ASE software.
•
All Newer Versions—lists all versions of ASE software available on your system for the selected ASE model that are newer than the currently installed version
•
Current and All Older Versions—lists all versions of ASE software available on your system for the selected ASE model that are older than the currently installed version, along with the currently installed version
•
All Versions—lists all versions of ASE software available on your system for the selected ASE model type. The list includes all newer versions, all older versions, and the currently installed version.
Step 9
If you chose a category of versions from the drop-down list, choose a specific software version from the subsequent list.
Step 10
Click OK to update the selected ASEs to the selected software version.
You are notified of the update status. To exit the window without updating the selected ASEs, click Cancel.
Step 11
When you are updating a Multi-Protocol Frame Relay or HDLC ASE software version to IP Transport, a confirmation message appears. Click Yes to proceed or No to cancel. Proceed to Step 13.
When you are updating ASEs to a software version that requires PAM-based licenses, the Update ASE Software - PAM-based License Required window, shown in Figure 10-8, displays these ASEs.
Figure 10-8 Update ASE Software - PAM-based License Required Window
CautionWhen you are updating ASEs to a software version that requires a license, make sure you have enough PAM-based licenses for the upgrade. If you do not, the PAM cannot identify the ASEs and you will not be able to edit settings, collect statistics, or perform troubleshooting functions from these ASEs.
Step 12
Choose the ASEs you want to update from the list. Click Begin Update to update the ASEs.
A confirmation message appears.
Step 13
Click Yes to proceed.
A new Update ASE Software Status window displays the status of each updated ASE. When the update is complete, click Close.
Step 14
Once you have updated ASE software, identify the updated ASEs.
See the "Identifying ASEs" section.
Viewing ASE Update Status
The Update ASE Software Status window appears during the ASE update process, showing the progress of the update. ASEs are listed as the update is attempted. The window shows the site, access line, update status, and ASE software image file for successful updates. (See Figure 10-9.) See Table 10-3 for a description of update status conditions.
Figure 10-9 Update ASE Software Status Window
Updating a Single ASE
Before updating an ASE, see the rules and cautionary notes in the "Updating ASE Software on the PAC" section.
Step 1
Choose File > ASE Inventory.
Step 2
Choose the network to inventory, then click Begin.
Step 3
In the ASE Inventory window, examine the Version column of each ASE to determine which ASEs need updating.
Step 4
Right-click anywhere on the line of information displayed for the ASE, then click Update ASE Software.
When this option is unavailable, your user ID does not have permission to update ASE software (contact your PAM administrator) or when the ASE is a partner device, it does not support software updating from Cisco WAPMS.
Step 5
Follow the procedure beginning with Step 6 in the "Updating Multiple ASEs" section.
Step 6
(Optional) Click Save As to save the displayed ASE inventory information to a CSV (comma-delimited) file.
Identifying ASEs
Once you have updated ASE software, the ASE's settings may be inconsistent with the database. For example, when an individual ASE is configured on more than one access line (such as in different networks), updating the ASE software on one access line through Network Configuration causes the ASE configuration to become inconsistent with the other access lines.
The Identify ASE window also has options for IP Transport ASEs. You can send uniform default class of service (CoS) settings as specified in PAM Administration to all IP Transport ASEs in the domain. You can also choose Update Policing threshold values also to the default, only when you want uniform policing threshold values for all IP Transport ASEs.
To synchronize these settings, identify any new and updated ASEs to the PAC using the Identify ASE tool (File > Identify ASEs).
Note
Always identify ASEs once you have updated ASE software.
Step 1
Choose the domain containing the ASEs you wish to identify from the Setup > Domain Selection menu.
Step 2
Choose File > Identify ASEs.
The Identify ASE window, shown in Figure 10-10, appears.
Figure 10-10 Identify ASE Window
Step 3
Choose the network with the ASEs you wish to identify from the Network list.
Step 4
In the Select Access Lines to identify ASEs list, choose the ASEs you want to identify by site and access line.
Use the Select All or Clear All buttons to quickly choose all ASEs or to clear your selection.
Step 5
Leave the Push IP Class of Service default settings to IP Transport ASEs setting selected to send CoS settings to all IP Transport ASEs in the domain.
Choose Update Policing threshold values also to the default, only when you want uniform policing threshold values for all IP Transport ASEs.
Step 6
Click Identify ASE(s) to resynchronize the ASE and database.
A status window indicates the progress of the update. Click Close when completed.
Step 7
Click Close to close the Identify ASE window.