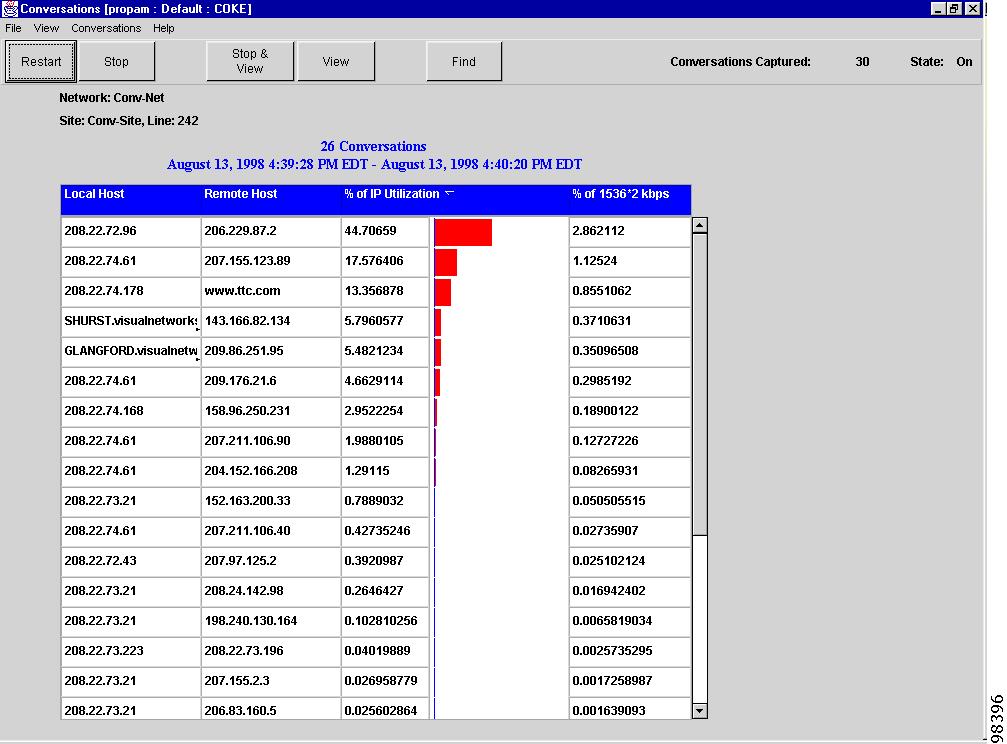Table Of Contents
Using the Conversations Analysis Toolset
Using the Toolset Selector or Toolset Menu
Using the Troubleshooting Menu (for ASEs with Circuit Talkers Capability)
Navigating the Conversations Window
Showing or Hiding the Conversations Tool Bar
Retrieving Conversation Pairs From the ASE
Viewing Conversations for an Individual Host
Viewing Conversations for an Individual Host
Displaying IP Addresses of Hosts
Redisplaying Resolved DNS Names
Switching the Ascending or Descending Order
Saving Conversations to Data Files
Opening a Conversations Data File
Maintaining Conversations Data Accuracy
Conversations
The Conversations Toolset helps you manage your network IP utilization and performance by displaying hosts responsible for heavy use of the network. You can also trace an IP conversation's associated Web site to determine if its use is for legitimate business purposes. Conversations is intended for use when the capture period is relatively short and you want to look at current or recent network utilization.
Topics in this chapter include:
•
"Using the Conversations Analysis Toolset"
•
"Viewing Conversation Pairs" section
•
"Saving Conversations to Data Files" section
•
"Maintaining Conversations Data Accuracy" section.
Note
The Conversations Toolset is not available for ATM or IP Transport ASEs. This capability, however, may be available for partner devices.
Using the Conversations Analysis Toolset
This section informs you about options for opening and navigating the Conversations tool.
Opening Conversations
Open Conversations from the Toolset Selector (or Toolset menu), or from a right-click pop up menu in the Troubleshooting Toolset.
When these options are unavailable, one of these conditions exists:
•
you did not select a network element
•
your user ID does not have permission to use the Conversations Toolset (your PAM administrator sets permissions). See the "Updating ASE Software on the PAC" section.
The current selection on the Network Selector—before opening the Conversations Toolset—establishes the perspective for the conversation pairs listed: a local host is on the near end of the ASE you are viewing, and a remote host is on the far end of the ASE. When a firewall is configured as an IP proxy, the firewall's address appears in place of the host address for the respective side.
Using the Toolset Selector or Toolset Menu
Step 1
Make sure you are connected to the domain for which you want to view IP conversations. (See the "Connecting to a Domain" section.)
Step 2
Make your network selection before launching the Conversations Toolset. (See the "Using the Network Selector" section.)
Note
To change your network selection later, close Conversations to use the Network Selector Toolset, then launch Conversations again.
Step 3
On the Toolset Selector, click Conversations. The Conversations main window (Figure 8-1) appears, however, no conversation pairs appear until you take further action. (See the "Viewing Conversation Pairs" section.)
Using the Troubleshooting Menu (for ASEs with Circuit Talkers Capability)
Step 1
Display the PVC Summary window for an ASE. (See the "Using the Troubleshooting Toolset" section.)
Step 2
In the Top Talkers pane of the PVC Summary window, right-click over a host name, then choose Show Conversations from the menu. (The pop up menu appears only when the host is an IP talker.)
The Conversations window is then displayed for an individual host, which typically shows the host's IP address rather than resolved name.
Step 3
When the Conversations window is already open, click Show Conversations from Troubleshooting to bring the window to the foreground.
Typically, you will want to display traffic conversations while Troubleshooting is displaying real-time data. When Troubleshooting is displaying history data, the top talker may no longer exist in the conversation pairs table. When this occurs, the Conversations main window appears, however, the host you selected does not appear in the window.
Navigating the Conversations Window
The Conversations Toolset displays IP conversations between pairs of local and remote hosts, showing the following data for each conversation pair:
•
identification of the two hosts engaged in each conversation, with the option to show either resolved DNS names or IP addresses in the Local Host and Remote Host columns.
•
percentage of the total IP utilization the conversation consumes, expressed numerically and graphically
•
percentage of the access line bandwidth the conversation consumes.
Conversations data is available for all hosts engaged in an IP conversation during the capture period. You can drill down on an individual host to view all IP conversations the host participated in. When applicable, you can link to a host's Web site to examine its content.
Conversation pairs are displayed after you choose View, Stop and View, or File >Open menu options. The number of conversations and the time period during which the conversations were collected is displayed above the list of conversation pairs.
You can also check the conversations count displayed in the Conversations Captured field to ensure the ASE buffer is not full. See the "Maintaining Conversations Data Accuracy" section for detailed information.
You can also see whether the ASE is currently capturing conversations by checking if the State field is set to On or Off.
Figure 8-1 Conversations Main Window
Showing or Hiding the Conversations Tool Bar
From the Conversations Toolset, check or uncheck View > Conversations Toolbar.
Note
Tool bar options and other options are also available from the Conversations menu.
Viewing Conversation Pairs
Multi-protocol ASEs automatically capture IP conversation pairs continuously; you do not need to configure ASEs. When you initiate a request from the PAC to view conversation pairs, the Conversations Toolset takes a snapshot of the captured conversations that reside in the ASE.
You can view conversation pairs without interrupting the continuous capture, or stop the capture and then view the data. When you stop the capture, restart it after viewing the data. Otherwise, users on other PACs—or yourself at a later time—cannot see up-to-date conversation pairs.
CautionRestart clears conversation pairs from the ASE and begins collecting new data immediately. To save conversation pairs before restarting, see the "Saving Conversations to Data Files" section.
The Conversations window shows the time period for the conversation pairs. The beginning time indicates the last time a PAC requested a Restart, or the last time the ASE was rebooted, whichever is most recent. The ending time is the last time the PAC requested a Stop, View, or Stop & View.
Retrieving Conversation Pairs From the ASE
Step 1
Do one of the following:
•
Click View (or choose Conversations > View) to take a snapshot of the current conversation pairs without interrupting the continuous capture. Users on other PACs are not affected by your action.
•
Click Stop & View (or choose Conversations > Stop & View) to stop the ASE from capturing any more conversation pairs and to immediately view the data. Users on other PACs can only view conversation pairs up to the time you took this action.
A Reading Progress window appears once you initiate a conversation capture.
Step 2
When the Reading Progress window indicates 100 percent, click Close.
To read conversation pairs from a saved file rather than from the ASE, see the "Saving Conversations to Data Files" section.
Viewing Conversations for an Individual Host
From the main Conversations window, you can choose an individual host—either local or remote—to view all IP conversations in which the host has been engaged during the conversation capture time period.
Viewing Conversations for an Individual Host
Step 1
Click either a local or remote host name. A window similar to the one shown in Figure 8-2 appears for the selected host.
Figure 8-2 Conversations Window for an Individual Host
Step 2
From this window, click a host name in the Remote Host column to determine if other local hosts have had a conversation with that remote host. This activates the Back button. Click Back to return to the previous list of conversations for the selected host.
Locating a Specific Host
From either the main Conversations window or the individual host window, you can search through the data table to determine if a specific host appears in a conversation pair.
Click Find, then enter part or all of either the resolved DNS name or the IP address of the host you are searching for.
Displaying IP Addresses of Hosts
By default, the Conversations window displays the resolved DNS names for the hosts, when they are available. You can display IP addresses instead.
Step 1
Clear the Resolve DNS Names option on the Conversations menu.
Step 2
Click View or Stop & View.
Redisplaying Resolved DNS Names
Step 1
Check Resolve DNS Names on the Conversations menu. The window automatically refreshes.
Step 2
In the Conversations window for an individual host, the display option remains as it was set from the main window.
Changing Sort Options
By default, Cisco WAPMS sorts conversation pairs by percentage of IP utilization in descending order in the Conversations main window. You can sort conversations by any other heading available in the data table. You also can sort in ascending order.
Sorting by Another Category
Choose Conversations > Sort by and choose a category. The window automatically refreshes. The ascending or descending order resets to the default, which is ascending for all categories except % IP Utilization.
Switching the Ascending or Descending Order
Choose the same sort criteria under Conversations > Sort by currently in use. The window automatically refreshes with the new order.
In the Conversations window for an individual host, the sort order remains as it was set from the main window.
Saving Conversations to Data Files
You can save conversations data as files in either COV (binary) or Comma Separated Variable (CSV) format. The COV format is the default because you can open COV files in the Conversations Toolset. CSV files can be opened in a spreadsheet application, such as MS Excel.
Step 1
From the Conversations main window, choose File > Save As; or from an individual host Conversations window, click Save As.
Step 2
Depending on the format you chose, you have two choices:
•
save the conversations data as a COV file by specifying a file name. If you omit the extension, a .cov extension is added by default.
•
save the conversations data as a CSV file by specifying a file name with a .csv extension.
Step 3
Click OK.
Opening a Conversations Data File
Step 1
From the Conversations main window, choose File > Open.
Step 2
Choose a COV file, then click OK. A Reading Progress window appears.
Step 3
When the Reading Progress window indicates 100 percent, click Close.
When the saved file was made from the Conversations window for an individual host, it appears in the Conversations main window using the main window's layout.
Viewing Host Sites
You can jump to any Web site identified in a conversation pair, either from the Conversations Toolset or the Troubleshooting Toolset.
Step 1
From the Conversations main window or window for an individual host, right-click over a host name in the table.
Step 2
From the Troubleshooting Toolset—PVC Summary window, right-click over the host name in the Top Talkers pane, then choose the host name from the menu.
Cisco WAPMS launches your Web browser and connects to the host site. An HTTP message informs you when the host address is not a valid Web site.
Maintaining Conversations Data Accuracy
It is important to stop and restart the conversations capture process after the conversations capture data is no longer useful.
Otherwise, the ASE buffer eventually becomes full, and the conversation pairs it displays become inaccurate. An ASE with a full buffer handles newly captured conversation pairs as follows:
•
any new conversation pair that matches an existing pair updates the old data by incrementing the utilization statistics for the pair
•
any new conversation pair that does not match an existing pair is discarded
•
existing conversation pairs that have no new match remain in the buffer, regardless of when they were captured.
Based on the amount of ASE memory, an ASE can capture between 1024 and 10,000 conversation pairs. (See Table 8-1). Knowing the amount of ASE memory, you can use the total number of conversations captured, as indicated on the Conversations Tool bar (see Figure 8-1), to determine when the ASE is approaching a full buffer.
To determine the amount of memory in a given ASE, use the ID command from the ASE's administrative port.
Table 8-1 ASE Capacity for Conversation Pairs
2MB
1024
4MB
2048
8MB
4096
16MB
7200
54MB
10000