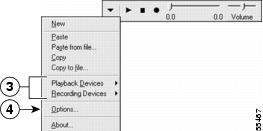-
Cisco Unity Voice Messaging User Guide (With Microsoft Exchange), Release 4.0(5)
-
Index
-
Preface
-
Introduction to Cisco Unity
-
Getting Started: Enrolling on Cisco Unity
-
The Tools You Use
-
Accessing Cisco Unity by Phone and from Your Computer
-
Securing and Changing Your Cisco Unity Passwords
-
Managing Your Mailbox Size
-
Broadcast Messages
-
Checking Messages
-
Managing Receipts
-
Finding Messages by Phone
-
Deleting Messages
-
Sending and Responding to Messages
-
Changing Personal Settings
-
Changing Phone Menu Preferences
-
Changing Recording and Playback Settings
-
Changing Greeting Settings
-
Changing Call Transfer and Screening Options
-
Changing Message Playback Settings
-
Changing Message Notification Settings
-
Changing Private List Settings
-
Cisco Unity Phone Menus and Shortcuts
-
Media Master Control Bar Keyboard Shortcuts
-
Reference Information
-
Glossary
-
Table Of Contents
Changing Recording and Playback Settings
Choosing Recording and Playback Devices
Changing Playback Volume for Messages
Changing Playback Speed for Messages
Changing Recording and Playback Settings
Recording and playback settings allow you to control which devices you use to record and play messages, and to change playback volume and adjust playback speed.
This chapter contains the following sections:
•
Choosing Recording and Playback Devices
•
Changing Playback Volume for Messages
•
Changing Playback Speed for Messages
Choosing Recording and Playback Devices
You can choose the devices you use for recording and playback in Cisco Unity:
The phone offers the best sound quality for recordings. By default, the Media Master control bar uses the phone as the recording and playback device.
Do the following procedure to choose recording and playback devices from any Media Master control bar.
Note that updates to the Media Master are saved per user, per computer. If you also use another computer to access the Media Master (for example, a computer at home), you need to update the Media Master settings on the second computer as well.
To Choose Recording and Playback Devices from a Media Master Control Bar
Step 1
Access the Cisco Unity Assistant.
Step 2
In the Cisco Unity Assistant, go to a page that contains a Media Master control bar. (For example, on the Preferences menu, click Personal to use the one in the Recorded Name field.)
Step 3
On the Options menu, click either Playback Devices or Recording Devices, and choose the device that you want to use in the list.
The <Use Preferred Device> option refers to the recording and playback devices that are set for your computer (on the Windows Start menu, click Settings > Control Panel > Sounds and Multimedia). Refer to Windows Help for more information on preferred devices.
Step 4
If you chose Phone for your playback or recording device, confirm that the phone information is correct:
a.
On the Options menu, click Options.
b.
In the dialog box, confirm that your extension and the name of your Cisco Unity server is correct. (If you do not know the server name, contact your Cisco Unity administrator.)
c.
Click OK.
Changing Playback Volume for Messages
You can adjust the playback volume of your messages in several ways. As you listen to a message by phone, you can adjust the volume by using the phone keypad (the change does not affect the playback volume of other messages). To adjust the playback volume for all messages that you listen to by using the phone, you use the Volume setting in the Cisco Unity Assistant.
To adjust the volume of the messages that you listen to through your computer speakers, you use a Media Master control bar.
Do the applicable procedure to change playback volume by phone, from the Cisco Unity Assistant, or from any Media Master control bar.
This section contains two procedures to change playback volume by phone. Do the first procedure, "To Change Playback Volume by Phone (Standard Conversation Style)," to check messages when Cisco Unity is set up to play the standard conversation. Do the second procedure, "To Change Playback Volume by Phone (Optional Conversation 1 Style)," when Cisco Unity is set up to play Optional Conversation 1.
Keypad mappings for other conversation styles are documented in the "Cisco Unity Phone Menus and Shortcuts" chapter. Ask your Cisco Unity administrator which conversation style you are set up to use.
Note
The volume that you specify here does not affect the volume of the Cisco Unity conversation, recorded voice names, or subscriber greetings.
To Change Playback Volume by Phone (Standard Conversation Style)
While listening to a message, toggle among these volume settings to adjust the volume of the message:
Increases the volume.
Decreases the volume.
Returns the volume to normal.
To Change Playback Volume by Phone (Optional Conversation 1 Style)
While listening to a message, toggle among these volume settings to adjust the volume of the message:
To Change Playback Volume from the Cisco Unity Assistant
Step 1
In the Cisco Unity Assistant, on the Preferences menu, click Phone Menu.
Step 2
In the Volume list, click Low, Medium, or High to select the playback volume for all messages that you listen to by phone.
Step 3
Scroll to the bottom of the page, and click Save.
To Change Playback Volume from a Media Master Control Bar
Step 1
Access the Cisco Unity Assistant.
Step 2
In the Cisco Unity Assistant, go to a page that contains a Media Master control bar. (For example, on the Preferences menu, click Personal to use the one in the Recorded Name field.)
Step 3
On the Media Master control bar, click and drag the Volume Control slider to decrease or increase playback volume, as desired.
Step 4
Play the recording to save the volume setting for all messages that you listen to through your computer speakers.
Related Topic
Changing the Volume of the Cisco Unity Conversation, page 14-2
Changing Playback Speed for Messages
You can adjust the playback speed of your messages by phone or from a Media Master control bar. As you listen to a message by phone, you can adjust the playback speed by using the phone keypad (the change does not affect the playback speed of other messages).
To adjust the playback speed of all messages that you listen to through your computer speakers, you use a Media Master control bar in the Cisco Unity Inbox. Note that you cannot adjust playback speed from the Cisco Unity Assistant.
This section contains two procedures. Do the applicable procedure to change your playback speed by phone (when using either standard or Optional conversation 1 styles) or from a Media Master control bar.
Keypad mappings for other conversation styles are documented in the "Cisco Unity Phone Menus and Shortcuts" chapter. Ask your Cisco Unity administrator which conversation style you are set up to use.
Note
The speed that you specify here does not affect the speed of the Cisco Unity conversation, recorded voice names, or subscriber greetings.
To Change Playback Speed by Phone (Standard and Optional Conversation 1 Styles)
While listening to a message, toggle among the following speed settings:
Slow playback.
Slower playback.
Fast playback.
Faster playback.
To Change Playback Speed from a Media Master Control Bar
Step 1
Access your Cisco Unity Inbox.
Step 2
In your Cisco Unity Inbox, click the name of a message sender to open the message in a new window.
Step 3
On the Media Master control bar, click and drag the Speed Control slider for slower or faster playback, as desired.
Step 4
Play the recording to save the speed setting for all messages that you listen to with your computer speakers.
Related Topic
Changing the Speed of the Cisco Unity Conversation, page 14-3

 Feedback
Feedback