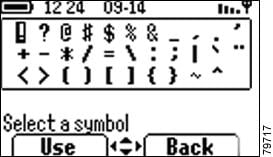-
Cisco Unified Wireless IP Phone Guide 7920 for Cisco Unified CallManager 5.0 (SCCP)
-
Quick Reference
-
Index
-
Getting Started
-
Connecting Your Phone
-
An Overview of Your Phone
-
Basic Call Handling
-
Advanced Call Handling
-
Using the Phone Book and Speed Dial
-
Using Phone Profiles
-
Using Phone Settings
-
Using Call Logs and Directories
-
Accessing Voice Messages
-
Customizing Your Phone on the Web
-
Understanding Additional Configuration Options
-
Troubleshooting Your Phone
-
Cisco One-Year Limited Hardware Warranty Terms
-
Table Of Contents
Using the Phone Book and Speed Dial
Adding or Changing Entries in the Phone Book
Configuring Speed-Dial Hot Keys
Using Speed Dial and Fast Dial
Using the Phone Book and Speed Dial
The Directory menu provides access to these features:
•
Personal Phone Book—Contact information stored on your phone
•
Speed Dial—Speed-dial numbers that you access from your keypad
•
Corporate Directory—Access to the company's phone directory
Use these sections to help you set up and use these features:
Using the Phone Book
Use the Phone Book menu to view, to dial, or to edit a phone book entry.
Browse the phone book to see the list of entries
Press PhBook. The phone displays entry names.
If there are no phone book entries, "Empty" displays.
Note
Your phone might display the Svcs softkey in place of the PhBook softkey. If this is the case, you must choose Menu > Directory >
Phone Book.View an entry in the Phone Book
Scroll to the desired phone book entry and press Detail.
The phone book entry item displays the name with the list of associated phone numbers.
Dial a number from the Phone Book
1.
Press PhBook.
2.
Scroll to an entry.
3.
Press
to dial the number.
The phone dials the first number in the phone book entry.
Dial a specific number from the Phone Book
1.
Press PhBook and scroll to an entry.
2.
Press Detail and scroll to the desired phone number.
3.
Press
to dial the number.
Edit an existing phone book entry
1.
Press PhBook and scroll to an entry.
2.
Press Detail and scroll to the item in the entry to edit.
3.
Press Edit and follow the instructions in the "Entering and Editing Text" section.
4.
When you have edited the entry, press OK, then press Save.
Adding or Changing Entries in the Phone Book
To add a new phone book entry or change an existing entry, use the Directory menu.
Browse the phone book entries
1.
Choose Menu > Directory > Phone Book.
2.
Select Names to see the entries.
View the information in a phone book entry
Scroll to a phone book entry and press Detail.
Add a new phone book entry
1.
Choose Menu > Directory > Phone Book > Add.
2.
Scroll to the entry item and press Select.
3.
Enter the name or phone number by following instructions in the "Entering and Editing Text" section.
4.
When you have finished the entry, press OK, then press Save.
Edit an existing phone book entry
1.
Choose Menu > Directory > Phone Book > Names.
2.
Scroll to an entry and press Detail.
3.
Scroll to the item to edit, such as Home number.
4.
Edit the item by following instructions in "Entering and Editing Text" section.
5.
When you have finished, press OK, then press Save.
Erase a phone book entry
1.
Choose Menu > Directory > Phone Book >Names.
2.
Scroll to an entry and press
or
to see Erase.
3.
Press Erase and press OK to confirm that you want to erase the phone record.
4.
Press Back to return to the Directory menu.
Tips
•
When adding external phone numbers, enter your external access number, such as 9, and the entire telephone number, including 1 and the area code.
•
To use the corporate directory, see the "Using Corporate Directory on Your Phone" section.
•
Your system administrator can add a list of phone book entries or speed-dial entries to your phone by using the 7920 Configuration Utility.
Entering and Editing Text
You can enter characters, numbers, and special characters for passwords and phone book entries. When you press a numeric key on the keypad, a text bubble shows all the characters that this key controls. Each press moves to another character option.
Speed Dialing
Speed dialing allows you to enter an index number, press a button, or select a phone screen item to place a call. Depending on configuration, your phone can support several speed-dial features:
•
Speed-dial hotkeys
•
Speed Dialing and Abbreviated Dialing
•
Fast Dials
Note
•
To set up speed-dial hotkeys on your phone, see the Configuring Speed-Dial Hot Keys.
•
To set up speed-dial features, you must access your User Options web pages. See the "Setting Up Speed Dials on the Web" section on page 65.
•
To set up Fast Dials, you must have access to the Personal Directory feature. See the "Configuring Fast Dials on the Web" section on page 64.
•
Alternately, your system administrator can configure speed-dial features for you.
Configuring Speed-Dial Hot Keys
On the Cisco Unified Wireless IP Phone 7920 keypad, the numeric keys (2-9) are hot keys that access speed-dial numbers. You can assign phone numbers to eight speed-dial hot keys. The number 1 key is reserved for accessing the voice messaging system.
Access the Speed Dial menu
1.
Choose Menu > Directory > Phone Book.
2.
Scroll to and select Speed Dial. The list of speed-dial hot keys display.
Speed Dial hot keys with
s have assigned phone numbers.
View the phone number assigned to the speed-dial hot key
1.
Choose Menu > Directory > Phone Book >Speed Dial
2.
Scroll to the desired Speed Dial <number> and press Detail.
Assign a phone number to a speed-dial hot key
1.
Choose Menu > Directory > Phone Book >Speed Dial
2.
Scroll to an available speed-dial hot key and press Detail.
3.
Press Edit to enter the information. See the "Entering and Editing Text" section.
4.
Press OK to save the speed-dial number.
Change the phone number on a speed-dial hot key
1.
Choose Menu > Directory > Phone Book >Speed Dial
2.
Scroll to a configured speed-dial number and press Detail.
3.
Press Edit to change or clear an existing phone number.
4.
To confirm the change, press OK, then Back to exit the menu.
Speed dial a phone number using a speed-dial hot key
Press and hold any
(keys 2-9) for the speed-dial hot key that you want to use. The phone displays and dials the number stored for that hot key.
Tip
You must enter the external phone number exactly as you would dial it, including a pre-fix, such as 9, and the area code, if required.
Using Speed Dial and Fast Dial
To set up speed-dial features, you must access your User Options web pages. See the "Accessing Your User Options Web Pages" section on page 62.
Use speed-dial numbers
1.
Set up speed-dial numbers from your User Options web pages.
2.
To place a call, scroll to a speed-dial name on your screen.
3.
Press
.
Use Abbreviated Dial
1.
Set up Abbreviated Dialing codes from your User Options web pages.
2.
To place a call, enter the Abbreviated Dialing code and press AbbrDial.
Use Fast Dial
1.
Subscribe to the Fast Dial service and set up Fast Dial codes from your User Options web pages. See the "Configuring Fast Dials on the Web" section on page 64.
2.
To place a call, choose Menu > Services > Fast Dial service on your phone (exact name might vary).
3.
Highlight a listing and press
.
Tip
Your screen displays the first few names for speed-dial numbers set up on the User Options web page.

 Feedback
Feedback to switch between uppercase and lowercase characters.
to switch between uppercase and lowercase characters.  or
or  displays on the right corner of the screen to indicate the case.
displays on the right corner of the screen to indicate the case.
 to enter a space between characters.
to enter a space between characters.
 to display the symbol screen shown below.
to display the symbol screen shown below.
 ,
,