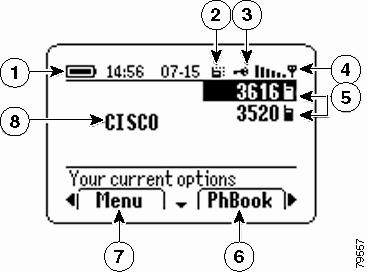-
Cisco Unified Wireless IP Phone Guide 7920 for Cisco Unified CallManager 5.0 (SCCP)
-
Quick Reference
-
Index
-
Getting Started
-
Connecting Your Phone
-
An Overview of Your Phone
-
Basic Call Handling
-
Advanced Call Handling
-
Using the Phone Book and Speed Dial
-
Using Phone Profiles
-
Using Phone Settings
-
Using Call Logs and Directories
-
Accessing Voice Messages
-
Customizing Your Phone on the Web
-
Understanding Additional Configuration Options
-
Troubleshooting Your Phone
-
Cisco One-Year Limited Hardware Warranty Terms
-
Table Of Contents
Understanding Buttons and Hardware
Understanding Phone Screen Features
Understanding Feature Buttons and Menus
Understanding Line and Call Icons
Understanding Feature Availability
An Overview of Your Phone
Your Cisco Unified Wireless IP Phone 7920 is a full-feature telephone that provides voice communication over the same wireless LAN that your computer uses, allowing you to place and receive phone calls, put calls on hold, transfer calls, make conference calls, and so on.
In addition to basic call-handling features, your phone can provide enhanced productivity features that extend your call-handling capabilities.
Depending on the configuration, your phone supports:
•
Wireless access to your corporate directory number.
•
Access to network data, XML applications, and web-based services.
•
Online customizing of phone features and services from your User Options web pages.
Understanding Buttons and Hardware
You can use the graphic below to identify buttons and hardware on your phone.
Left softkey—Activates the item in the label above the softkey.
Right softkey—Activates the item in the label above the softkey.
Answer/Send key (green)—Answers a call or dials a number.
Number keys (0-9)—Use these keys to enter numbers or characters.
Number keys (2-9)—Press and hold these keys to activate speed-dial hot keys.
Asterisk (*) key—Toggles between Ring and Vibrate mode.
Toggles between upper and lower case. See the "Entering and Editing Text" section.
Arrow key—Moves from one function to another. This guide uses these directional arrows
,
,
, or
.
Power/End key (red)—Turns the phone on or off, silences a ringing call, or ends a connected call. See the "Answering a Call" section.
Pound (#) key—Toggles between locking and unlocking the key pad.
Allows you to access special characters when you are entering text.
Understanding Phone Screen Features
This is what your main phone screen might look like with no active call in standby mode. The status line displays information about the current call state (for example, Your current options).
Battery icon—Shows the level of charge in battery
Vibration icon—Indicates vibration mode setting for the phone
Key lock icon—Indicates the keypad is locked
Signal icon—Shows the degree of signal strength
3616
3520Extension numbers—Identify each phone line
Right softkey label—Displays PhBook or Svcs or during a call, displays a feature or action softkey
Left softkey label—Displays Menu or during a call, displays a feature or action softkey
CISCO
Welcome message—Displays text on the screen after powering on the phone. You can edit this text. See the "Customizing the Phone Screen" section on page 54.
Understanding Feature Buttons and Menus
The phone buttons provide short cuts for phone features. The Menu softkey provides access to the phone menus for settings and phone features.
Using Phone Buttons
The phone keypad provides these shortcuts to frequently used features.
Tip
To maintain the speaker volume adjustment after powering off the phone, you must change the volume setting in your user profile. See the"Changing User Profile Settings" section.
Using Phone Menus
Access the phone menus for phone features and settings by following these steps:
1.
To access the phone menus, press the Menu softkey.
2.
To see the desired menu, press
or
.
3.
To display the menu options, press Select (by using
).
4.
To scroll between options, use
or
to scroll.
5.
To choose a menu option, such as Speed Dial in the Directory menu, scroll to Speed Dial and press Select.
Directory
Messages
Call History
Profiles
Services
Phone Settings
Network Configuration
For information about using the menus, use this list.
Cleaning the Phone
Gently wipe the phone screen and phone with a soft, dry cloth. Do not use any liquids or powders on the phone. Using anything other than a soft, dry cloth can contaminate phone components and cause failures.
Understanding Lines vs. Calls
To avoid confusion about lines and calls, refer to these descriptions:
•
Lines—Each corresponds to a directory number that others can use to call you. The Cisco Unified Wireless IP Phone 7920 supports up to six lines. To see how many lines you have, look at right side of your phone screen. You have as many lines as you have directory numbers.
•
Calls—Each line can support multiple calls. Your phone supports up to two connected calls per line, but your system administrator can adjust this number according to your needs. Only one call can be active at any time; other calls are automatically placed on hold.
Note
The screen can display only four lines or calls. You might have to scroll down to see additional lines or calls.
Understanding Line and Call Icons
Your phone displays icons to help you determine the line and call state.
On-hook line
No call activity on this line.
Connected call
You are connected to the other party.
Incoming call
A call is ringing on one of your lines.
Call on hold
You have put this call on hold. See the "Using Hold and Resume" section.
Call forward enabled
You have forwarded your primary line. See the "Forwarding All Calls to Another Number" section.
Understanding Feature Availability
The operation of your Cisco Unified Wireless IP Phone 7920 and the features available to you may vary, depending on the call processing agent used by your company and also on how your company's phone support team has configured your phone system. Therefore, some of the features included in this guide might not be available to you or might work differently on your phone system. Contact your support desk or system administrator for information about feature operation or availability.

 Feedback
Feedback