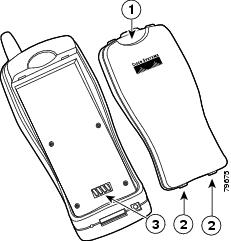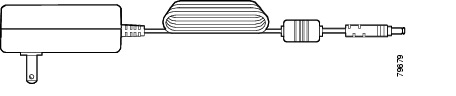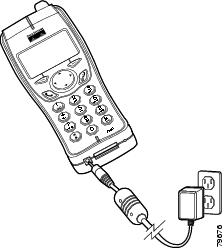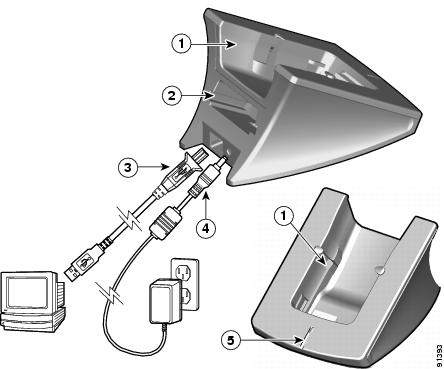-
Cisco Unified Wireless IP Phone 7920 Administration Guide for Cisco Unified CallManager Releases 4.2 and 5.0 (SCCP)
-
Preface
-
An Overview of the Cisco Unified Wireless IP Phone 7920
-
An Overview of the Wireless Network
-
Setting Up Cisco Unified Wireless IP Phones
-
Using the Cisco 7920 Configuration Utility
-
Configuring Network Profiles on the Cisco Unified Wireless IP Phone 7920
-
Verifying the Wireless Network Configuration on the Cisco Unified Wireless IP Phone
-
Configuring Features, Templates, Services, and Users
-
Viewing Status, Statistics, and Firmware Information on the Cisco Unified Wireless IP Phone 7920
-
Monitoring the Cisco Unified Wireless IP Phone Remotely
-
Troubleshooting the Cisco Unified Wireless IP Phone 7920
-
Providing Information to Users By Using a Website
-
Supporting International Users
-
Physical and Operating Environment Specifications
-
Index
-
Table Of Contents
Setting Up Cisco Unified Wireless IP Phones
Methods for Adding Phones to Cisco Unified CallManager
Adding Phones with Auto-Registration
Adding Phones with Auto-Registration and TAPS
Adding Phones with Cisco Unified CallManager Administration
Installing the Cisco Unified Wireless IP Phone 7920
Providing Power to the Cisco Unified IP Phone
Installing or Removing the Phone Battery
Powering On the Wireless IP Phone 7920
Active and Standby Phone Modes
Startup Settings for a Network Without DHCP
Audio Quality Subjective to the User
Configuring the Ring Tone to the Headset
Using External Devices with Your Cisco Unified IP Phone
Setting Up Cisco Unified Wireless IP Phones
This chapter includes the following topics, which help you install and configure the Cisco Unified Wireless IP Phone 7920 on an IP telephony network:
•
Installing the Cisco Unified Wireless IP Phone 7920
Before You Begin
Before installing a Cisco Unified Wireless IP Phone 7920, review the requirements in these sections:
•
Methods for Adding Phones to Cisco Unified CallManager
Network Requirements
For the Cisco Unified Wireless IP Phone 7920 to successfully operate as a Cisco Unified IP Phone endpoint, your network must meet the following requirements:
•
Working Voice-over-IP (VoIP) network
–
VoIP configured on your Cisco routers and gateways
–
Cisco Unified CallManager Release 4.0 or later or Cisco Unified CallManager Express 3.1 or later installed in your network and configured to handle call processing
•
IP network that supports DHCP or manual assignment of IP address, gateway, and subnet mask
•
Working voice over your wireless network (VoWLAN)
–
Voice over WLAN configured on your Cisco Aironet Access Points
–
Security implemented for authenticating wireless voice devices and users
Note
You must verify that your wireless network is configured for optimal voice service. For more information, see "Requirements for an Optimal Wireless Voice Environment" section
Related Topics
•
Features Supported on the Cisco Unified Wireless IP Phone 7920
•
Understanding the Wireless LAN
•
Methods for Adding Phones to Cisco Unified CallManager
Methods for Adding Phones to Cisco Unified CallManager
Before installing the Cisco Unified Wireless IP Phone, you must choose a method for adding phones to the Cisco Unified CallManager database. Some methods require entering the media access control (MAC) address of the phone. Table 3-1 provides an overview of these methods.
The following sections describe these methods:
•
Adding Phones with Auto-Registration
•
Adding Phones with Auto-Registration and TAPS
•
Adding Phones with Cisco Unified CallManager Administration
Adding Phones with Auto-Registration
You can use auto-registration to quickly enter phones into the Cisco Unified CallManager database without first gathering MAC addresses from the phones.
When auto-registration is enabled, Cisco Unified CallManager begins the automatic startup process to obtain a directory number. During auto-registration, Cisco Unified CallManager automatically assigns the next available sequential directory number to new phones as they register with Cisco Unified CallManager.
After registering phones with Cisco Unified CallManager, you can modify any settings, such as the directory numbers, by using Cisco Unified CallManager Administration. Additionally, you can move auto-registered phones to new locations and assign them to different device pools without affecting their directory numbers.
Auto-registration is disabled by default in Cisco Unified CallManager. You must enable and properly configure auto-registration before connecting any Cisco Unified IP Phone to the network. For information about enabling and configuring auto-registration, refer to Cisco Unified CallManager Administration Guide.
Adding Phones with Auto-Registration and TAPS
You can add a group of phones quickly by using auto-registration and TAPS. First, use the Bulk Administration Tool (BAT) to add phones to the Cisco Unified CallManager database with dummy MAC addresses. Then use TAPS to update MAC addresses and download pre-defined configurations for the phones.
To implement TAPS, you or the end-users dial a TAPS directory number and follow voice prompts. When the process is complete, the phone has downloaded its directory number and other settings. The correct MAC address for the phone is updated in Cisco Unified CallManager Administration.
You must make sure that auto-registration is enabled in Cisco Unified CallManager Administration for TAPS to function.
Refer to Bulk Administration Tool User Guide for Cisco Unified CallManager for detailed instructions about BAT and about TAPS.
Related Topics
•
Adding Phones with Auto-Registration
•
Adding Phones with Cisco Unified CallManager Administration
Adding Phones with BAT
When you must add several phones at the same time to the Cisco Unified CallManager database, you can use BAT. This plug-in application for Cisco Unified CallManager enables you to perform batch operations, including registration, on multiple phones.
To add phones using BAT only (not in conjunction with TAPS), you first must obtain the appropriate MAC address for each phone.
Determining the MAC Address of a Cisco Unified IP Phone
When adding phones to the Cisco Unified CallManager database using Cisco Unified CallManager Administration or using BAT, you must enter the media access control (MAC) address of the phone. Table 3-2 describes how to determine the MAC address of the Cisco Unified Wireless IP Phone.
Table 3-2 Determining the MAC Address of the Phone
Choose Menu > Network Config > MAC Address and look at the MAC Address field
See Chapter 5 "Configuring Network Profiles on the Cisco Unified Wireless IP Phone 7920"
Remove the battery and look on the back of the phone.
For detailed instructions about using BAT, refer to Cisco Unified CallManager Administration Guide and to Bulk Administration Tool Guide for Cisco Unified CallManager.
Note
When using BAT to add Cisco Unified Wireless IP Phones, use the default setting for the phone load. The phone load name includes symbols (-, _, .) and BAT does not permit symbols in an entry.
Related Topics
•
Adding Phones with Auto-Registration
•
Adding Phones with Auto-Registration and TAPS
•
Adding Phones with Cisco Unified CallManager Administration
Adding Phones with Cisco Unified CallManager Administration
You can add phones individually to the Cisco Unified CallManager database using Cisco Unified CallManager Administration. To do so, you first must obtain the MAC address for each phone. See the "Methods for Adding Phones to Cisco Unified CallManager" section for instructions.
After you have collected MAC addresses, choose Device > Add a New Device in Cisco Unified CallManager Administration to begin.
For additional instructions and conceptual information about Cisco Unified CallManager, refer to Cisco Unified CallManager Administration Guide and to Cisco Unified CallManager System Guide.
Related Topics
•
Adding Phones with Auto-Registration
•
Adding Phones with Auto-Registration and TAPS
Safety Information
Review the following warnings before installing the Cisco Unified IP Phone. To see translations of these warnings, refer to the Regulatory Compliance and Safety Information for the Cisco Unified Wireless IP Phone 7920 document that accompanied this device.
WarningRead the installation instructions before connecting the system to the power source. Statement 1004
WarningThe plug-socket combination for the battery charger must be accessible at all times, because it serves as the main disconnecting device. Statement 1019
WarningThe power supply must be placed indoors.Statement 331
WarningUltimate disposal of this product should be handled according to all national laws and regulations.Statement 1040
Battery Safety Notices
These battery safety notices apply to the batteries that are approved by the Cisco Unified Wireless IP Phone 7920 manufacturer.
WarningDo not dispose of the battery pack in fire or water. The battery may explode if placed in a fire.
CautionThe battery pack is intended for use only with this device.
CautionDo not disassemble, crush, puncture, or incinerate the battery pack.
CautionTo avoid risk of fire, burns, or damage to your battery pack, do not allow a metal object to touch the battery contacts.
CautionHandle a damaged or leaking battery with extreme care. If you come in contact with the electrolyte, wash the exposed area with soap and water. If the electrolyte has come in contact the eye, flush the eye with water for 15 minutes and seek medical attention.
CautionDo not charge the battery pack if the ambient temperature exceeds 104 degrees Fahrenheit (40 degrees Celsius).
CautionDo not expose the battery pack to high storage temperatures (above 140 degrees Fahrenheit, 60 degrees Celsius).
CautionWhen discarding a battery pack, contact your local waste disposal provider regarding local restrictions on the disposal or recycling of batteries.
To obtain a replacement battery, contact your local dealer. Use only the batteries that have a Cisco part number.
Standard battery—CP-BATT-7920-STD
Extended battery—CP-BATT-7920-EXT
CautionUse only the Cisco power supply that was provided with your phone. If you must replace your power supply, refer to the list of Cisco part numbers.
North America—CP-PWR-7920-NA
Central Europe—CP-PWR-7920-CE
United Kingdom—CP-PWR-7920-UK
China—CP-PWR-7920-CN
Japan—CP-PWR-7920-JP
To see translations of the warnings that appear in this publication, refer to the Regulatory Compliance and Safety Information for the Cisco Unified Wireless IP Phone 7920 document that accompanied this product.
Related Topics
•
Providing Power to the Cisco Unified IP Phone
Installing the Cisco Unified Wireless IP Phone 7920
After setting up the wireless network to support voice communications and configuring the Cisco Unified Wireless IP Phones in Cisco Unified CallManager, you are ready to install the phones. This section includes the following installation information.
•
Providing Power to the Cisco Unified IP Phone
•
Powering On the Wireless IP Phone 7920
Providing Power to the Cisco Unified IP Phone
The Cisco Unified Wireless IP Phone 7920 uses a battery for power. Table 3-3 describes the types of batteries available for the Cisco Unified Wireless IP Phone and the maximum talk and standby times.
Table 3-3 Batteries Available for the Cisco Unified Wireless IP Phone 7920
Standard
Lithium-ion
3.5 hr
21 hr
Extended
Lithium-ion
4.25 hr
30 hr
The following sections provide information about the battery:
•
Installing or Removing the Phone Battery
Installing or Removing the Phone Battery
To install the battery in the Cisco Unified Wireless IP Phone, follow these steps. See Figure 3-1 for a graphical overview of these steps.
Procedure
Step 1
To install the battery, insert the battery catches (as shown in Figure 3-1) in the corresponding slots at the bottom of the Cisco Unified Wireless IP Phone 7920. Make sure that the metal contacts on the battery and the phone are facing each other.
Step 2
Press the battery to the body of the phone until it locks into place.
Step 3
To remove the battery, press down on the locking catch, then lift and remove the battery.
Figure 3-1 Cisco Unified Wireless IP Phone 7920 Battery Installation
Note
The media access control (MAC) address for each Cisco Unified Wireless IP Phone 7920 appears on a printed label on the back of the phone underneath the battery.
Charging the Battery
To charge your battery quickly, use the AC adapter shown in Figure 3-2. Plug the AC adapter into a wall outlet, and insert the connector into the base of your Cisco Unified Wireless IP Phone 7920 or to the back of the desktop charger. You can use the phone while the battery is being charged.
Figure 3-2 Power Supply
Table 3-4 shows the charging time for the two types of batteries. Check the charging status on the phone display or on the front of the desktop charger. You can stop charging the battery when the battery is fully charged, and you can leave the batteries in the charger for extended time periods with no ill effects. Lithium ion batteries can be partially charged without shortening the battery life, because they have no memory. Batteries should handle up to 4000 recharges.
Table 3-4 Charging Time Information
Connected to PhoneStandard
3.5 hr
6 hr
Extended
4.5 hr
8.5 hr
To charge the Lithium ion battery, follow these steps:
Procedure
Step 1
Connect the cable from the power supply to the outlet in the phone.
Step 2
Connect the power supply to an AC wall outlet as shown in Figure 3-3.
If the phone is turned off, the screen displays the message, "Battery Charging." When the battery is charged, "Battery Full" displays.
If the phone is turned on, the battery indicator bar blinks, displaying the current power level. When the battery is charged, the indicator bar stops blinking, and "Charging Complete" displays.
Step 3
When the battery is fully charged, you can disconnect the charger from the phone, and unplug the power cord from the AC wall outlet.
Figure 3-3 Charging the Phone Battery
Using the Desktop Charger
The desktop charger, shown in Figure 3-4, can charge both the phone battery installed in the phone and an extra battery at the same time.
Figure 3-4 Desktop Charger
Note
You can use the desktop charger to easily connect a phone to the Cisco 7920 Configuration Utility to import or export settings. Connect the desktop charger and your computer with the standard USB cable, as indicated by callout 3 in Figure 3-4.
You must enable the USB port on the Cisco Unified Wireless IP Phone. For more information, see the "Activating the USB Port on the Phone" section.
To use the desktop charger, see Figure 3-4 and follow these steps:
Procedure
Step 1
Plug the AC adapter into a wall outlet, and insert the connector (4) into the back of the desktop charger.
Step 2
Insert the Cisco Unified Wireless IP Phone 7920 into the upper compartment (1) of the charger.
Step 3
Insert the spare battery into the lower compartment (2).
Note
You can insert and charge the phone with a battery installed alone. Or you can insert and charge the spare battery alone. Or you can charge both the phone and the spare battery at the same time.
The LED indicator (5) turns red when the battery is charging. The indicator turns green when the battery charging is complete. Batteries will stop charging after they are fully charged. You can leave the phone or batteries in the charger for extended periods of time with no problems.
Table 3-5 gives the battery charging time information. Check the LED indicator for the charging status. You can stop charging the battery when the battery is fully charged.
Related Topics
•
Powering On the Wireless IP Phone 7920
•
Installing or Removing the Phone Battery
Powering On the Wireless IP Phone 7920
After charging the battery and configuring the Cisco Unified Wireless IP Phone, you are ready to power on the phone. Use the following sections for more information about starting up the phone.
•
Active and Standby Phone Modes
•
Startup Settings for a Network Without DHCP
To power on the Cisco Unified Wireless IP Phone 7920, press and hold the Power On button until the phone begins its startup process by cycling through these steps:
Note
In a Cisco Light Extensible Authentication Protocol (EAP) environment, you might have to set the EAP password.
1.
The phone screen displays the Cisco Systems, Inc., copyright screen.
2.
The phone screen displays these messages as the phone starts up:
•
Authenticating with AP
•
Configuring IP network
•
Downloading load ID
•
Downloading config file
•
Connecting to CallManager
•
Registering to CallManager
3.
The following information displays on the main phone screen:
•
Current time and date
•
Primary directory number
•
Greeting message
•
Softkey labels
When the phone passes through these stages with no errors, the phone started up properly. Now the phone is in standby mode and is ready to place or receive calls.
The signal icon in the upper right corner shows the strength of the signal between the wireless access point and the phone. The phone must have an adequate signal to successfully place or receive calls. If the signal icon displays fewer than three bars, the weak signal will cause problems with phone performance.
Note
When the phone receives a weak signal, the phone displays this warning message, "Weak signal detected" and sends a warning tone as specified in the Personal profile. For information about changing warning tones, refer to the "Using and Changing Profiles" chapter in the Cisco Unified Wireless IP Phone 7920 Guide.
If the phone does not complete these steps successfully, see the "Resolving Startup and Connectivity Problems" section.
Related Topics
•
Active and Standby Phone Modes
•
Startup Settings for a Network Without DHCP
•
Understanding the Phone Startup Process
Active and Standby Phone Modes
When the Cisco Unified Wireless IP Phone 7920 is powered on, it can be in one of these two modes:
•
Active mode
•
Standby mode
Active mode—The phone is in active mode when the phone is performing one of the following actions:
•
Connected to an active call
•
Scanning for channels
•
Sending CDP packets
•
Sending keep-alive messages
•
Reregistering with Cisco Unified CallManager
As long as there is an active RTP stream, the phone remains in active mode and consumes power. The standard battery provides up to 3 hours of talk time in active mode and the extended battery provides up to 4.25 hours of talk time.
Standby mode—The phone goes into standby mode two seconds after a scan is complete. The standard battery provides up to 21 hours of standby time and the extended battery provides up to 30 hours of standby time.
The phone will awake from standby mode in response to these events:
•
Key pad activity
•
Roaming
•
Power cycling the phone
•
Losing network connectivity
•
Losing RF connectivity
•
Transmitting scheduled CDP or keep-alive packets.
Related Topics
•
Startup Settings for a Network Without DHCP
•
Resolving Startup and Connectivity Problems
Startup Settings for a Network Without DHCP
If you are not using DHCP in your network, you must configure these network settings on the Cisco Unified Wireless IP Phone 7920:
•
IP address
•
Subnet mask
•
Primary TFTP server IP address
•
Primary gateway IP address
•
Primary DNS server IP address (optional)
Collect this information and follow the procedures defined in Chapter 5 "Configuring Network Profiles on the Cisco Unified Wireless IP Phone 7920."
Related Topics
•
Understanding the Phone Startup Process
•
Resolving Startup and Connectivity Problems
Using a Headset
Although Cisco Systems performs some internal testing of third-party headsets for use with the Cisco Unified IP Phones, Cisco does not certify or support products from headset or handset vendors. Because of the inherent environmental and hardware inconsistencies in the locations where Cisco Unified IP Phones are deployed, there is not a single "best" solution that is optimal for all environments. Cisco recommends that customers test the headsets that work best in their environment before deploying a large number of units in their network.
In some instances, the mechanics or electronics of various headsets can cause remote parties to hear an echo of their own voice when they speak to Cisco Unified IP Phone users.
Cisco Systems recommends the use of good quality external devices, like headsets that are screened against unwanted radio frequency (RF) and audio frequency (AF) signals. Depending on the quality of these devices and their proximity to other devices such as cell phones and two-way radios, some audio noise may still occur. See the "Using External Devices with Your Cisco Unified IP Phone" section for more information.
The primary reason that support of a headset would be inappropriate for an installation is the potential for an audible hum. This hum can either be heard by the remote party or by both the remote party and the Cisco Unified IP Phone user. Some potential humming or buzzing sounds can be caused by a range of outside sources, for example, electric lights, being near electric motors, large PC monitors. In some cases, a hum experienced by a user may be reduced or eliminated by using a local power cube (CP-PWR-CUBE-3). See the "Safety Information" section for more information.
Audio Quality Subjective to the User
Beyond the physical, mechanical and technical performance, the audio portion of a headset must sound good to the user and the party on the far end. Sound is subjective and Cisco cannot guarantee the performance of any headsets or handsets, but some of the headsets and handsets on the sites listed below have been reported to perform well on Cisco Unified IP Phones.
Nevertheless, it is ultimately still the customer's responsibility to test this equipment in their own environment to determine suitable performance. For information about headsets, see:
Connecting a Headset
To connect a headset to the Cisco Unified IP Phone, plug it into the Headset port on the back of the phone.
You can use the headset with all of the features on the Cisco Unified IP Phone, including the Volume and Mute buttons. Use these buttons to adjust the ear piece volume and to mute the speech path from the headset microphone.
Configuring the Ring Tone to the Headset
To send the phone ring tone to the headset, follow these steps:
Step 1
Choose Menu > Phone Settings > Ring Tones > Output.
Step 2
Select either Headset or Speaker and press Select.
The output is set to speaker by default.
Step 3
Press Back to return to the Ring Tones menu.
Disabling a Headset
You can disable the headset through the Cisco Unified CallManager Administration application. If you do so, you also will disable the speakerphone.
To disable the headset from Cisco Unified CallManager Administration, choose Device > Phone and locate the phone that you want to modify. In the Phone Configuration web page for the phone, check the Disable Speakerphone and Headset check box.
Using External Devices with Your Cisco Unified IP Phone
The following information applies when you use external devices with the Cisco Unified IP Phone:
Cisco recommends the use of good quality external devices (speakers, microphones, and headsets) that are shielded (screened) against unwanted radio frequency (RF) and audio frequency (AF) signals.
Depending on the quality of these devices and their proximity to other devices such as mobile phones or two-way radios, some audio noise may still occur. In these cases, Cisco recommends that you take one or more of the following actions:
•
Move the external device away from the source of the RF or AF signals.
•
Route the external device cables away from the source of the RF or AF signals.
•
Use shielded cables for the external device, or use cables with a better shield and connector.
•
Shorten the length of the external device cable.
•
Apply ferrites or other such devices on the cables for the external device.
Cisco cannot guarantee the performance of the system because Cisco has no control over the quality of external devices, cables, and connectors. The system will perform adequately when suitable devices are attached using good quality cables and connectors.
CautionIn European Union countries, use only external speakers, microphones, and headsets that are fully compliant with the EMC Directive [89/336/EC].

 Feedback
Feedback