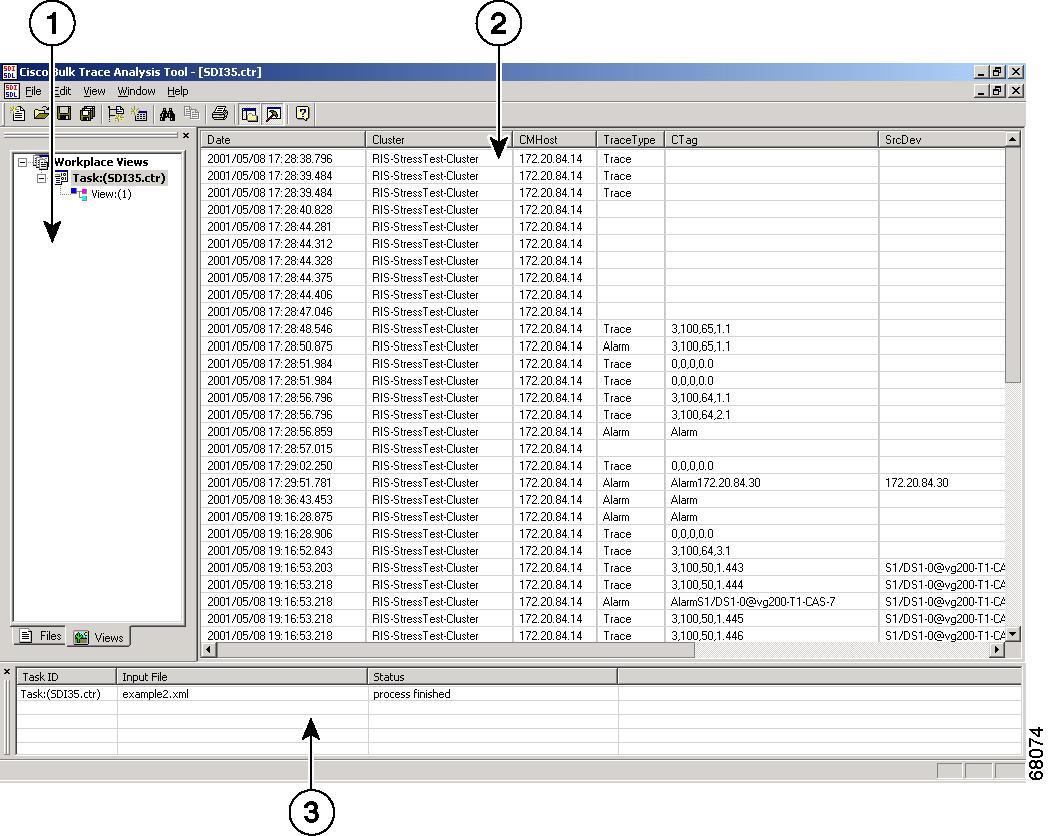-
Cisco Unified CallManager Serviceability Administration Guide, Release 4.2(1)
-
Serviceability Administration Guide Book Length PDF
-
Preface
-
Introduction
-
Alarm Configuration
-
Alarm Definitions
-
Alarm Information
-
Trace Configuration
-
Trace Collection Configuration
-
Trace Analysis Configuration
-
Q.931 Translator
-
Troubleshooting Trace Setting Configuration
-
Service Activation
-
Control Center
-
Real-Time Monitoring Configuration
-
QRT Viewer
-
Serviceability Reports Archive Configuration
-
CDR Analysis and Reporting
-
CAR System Configuration
-
CAR Report Configuration
-
CAR User Reports Configuration
-
CAR System Reports Configuration
-
CAR Device Reports Configuration
-
CDR Search Configuration
-
Export CDR/CMR Records Configuration
-
Microsoft Performance
-
Bulk Trace Analysis
-
Overview of CiscoWorks2000
-
Path Analysis Configuration
-
System Log Management Configuration
-
Cisco Discovery Protocol Support Configuration
-
Cisco Secure Telnet Configuration
-
Show Command Line Interface
-
Simple Network Management Protocol Configuration
-
Understanding CAR Reports
-
Serviceability Administration Guide Index
-
Table Of Contents
Downloading Bulk Trace Analysis
Installing the Bulk Trace Analysis Program
Starting and Exiting the Program
Searching for Data in a Report
Creating a Report with Multiple Views
Customizing the Report Table Headings
Bulk Trace Analysis
The Cisco Bulk Trace Analysis tool, a plug-in software application provided in Serviceability, takes the input from one or multiple large (over 2MB) XML trace files and creates a report that you can use to analyze trace data.
This chapter contains the following topics:
•
Downloading Bulk Trace Analysis
•
Installing the Bulk Trace Analysis Program
Before You Begin
Bulk Trace Analysis uses an XML trace file as the input file. Use the Trace tools to generate the XML trace file. For information on XML trace files, see the following chapters:
•
Trace Configuration, page 5-1
•
Trace Collection Configuration, page 6-1
•
Trace Analysis Configuration, page 7-1
Downloading Bulk Trace Analysis
You download the Bulk Trace Analysis tool from Serviceability and install it on a client PC.
This section describes how to download the Bulk Trace Analysis tool.
Procedure
Step 1
From the Serviceability window, choose Application > Install Plugins.
The Serviceability Install Plugins window displays.
Step 2
Click the Bulk Trace Analysis icon.
Step 3
In the window, choose Save the program to disk.
Step 4
Enter the filename and location where you want the Bulk Trace Analysis program saved.
Step 5
Click the OK button.
Related Topics
•
Installing the Bulk Trace Analysis Program
Installing the Bulk Trace Analysis Program
Install the Bulk Trace Analysis program on a PC after the plugin has been downloaded from the Serviceability program.
This section describes how to install the Bulk Trace Analysis program on a client PC.
Procedure
Step 1
From the PC, double-click the Bulk Trace Analysis icon or the TraceAnalysis_installation.exe filename.
The installation wizard window displays.
Step 2
Click the Next > buttons in the windows as they display.
Step 3
Click the Finish button.
The now installed program is ready to be used.
Related Topics
•
Downloading Bulk Trace Analysis
Using Bulk Trace Analysis
Bulk Trace Analysis takes one or multiple SDI or SDL XML trace files and creates reports that you can use to analyze the trace data. Bulk Trace Analysis supports the following report functionality:
•
Starting and Exiting the Program
•
Searching for Data in a Report
•
Creating a Report with Multiple Views
•
Customizing the Report Table Headings
Before You Begin
You must install the Bulk Trace Analysis program on a PC other than the Cisco CallManager publisher or subscriber system. See Downloading Bulk Trace Analysis and Installing the Bulk Trace Analysis Program.
Make sure the program is started and running on the PC. See Starting and Exiting the Program.
Starting and Exiting the Program
This section describes how to start and exit the Bulk Trace Analysis program.
Step 1
Choose Start > Programs > Cisco Bulk Trace Analysis Tool.
The Bulk Trace Analysis Tool window displays. See Figure 24-1.
Step 2
Use the procedures described in this section to create a report, open a report, and print a report.
Step 3
To end the program, choose File > Exit.
Figure 24-1 Bulk Trace Analysis Window
Related Topics
•
Searching for Data in a Report
•
Creating a Report with Multiple Views
•
Customizing the Report Table Headings
Creating a Report
Bulk Trace Analysis creates reports using SDI or SDL XML trace files. You create a report using the following input trace files:
•
Select multiple XML files in the Bulk Trace Analysis program File Open dialog window using the Control key while selecting filenames.
•
Select a file from a remote Cisco CallManager node by entering the IP address of the node in the Bulk Trace Analysis program File Open dialog window. You must use a user ID and password.
•
From Cisco CallManager Serviceability, choose a zip file that was collected using the Trace Collection tool.
CautionThe Bulk Trace Analysis program only accepts original XML trace files or trace files that the Trace Collection tool zipped. Using a trace file zipped by any other application (such as WinZip) could cause the Cisco CallManager system to stop working.
Procedure
This section describes how to create a report from a trace file.
Step 1
From the Bulk Trace Analysis window, choose File > New Report.
The New File dialog window displays.
Step 2
To choose an SDI trace file, click the SDI button; to choose an SDL trace file, click the SDL button.
Step 3
To choose the trace source file, click the Browse button.
The Open window displays.
Step 4
Choose the source trace file from the list of files.
Step 5
Click the Open button.
The New File dialog window displays, and the file that you chose is entered in the Source File field. To choose multiple files, press the Control key while clicking on the file name.
Step 6
To save the report using the default file name displayed in the Save Report As field, click the OK button. Continue with Step 10; otherwise, continue with Step 7.
Step 7
To save the report using another file name, click the Browse button.
Step 8
In the Save As window, enter a file name in the file name field or use the default.
Step 9
Click the Save button.
The New File dialog window displays, and the file name that you chose is entered in the Save Report As field.
Step 10
Click the OK button.
The data from the source file displays in the Report Table pane, the report name appears in the Workplace Views pane, and the status of the report displays in the Task Control and Status pane. See Figure 24-1.
Step 11
To save the report, choose File > Save.
Step 12
Click the Save button.
Related Topics
•
Downloading Bulk Trace Analysis
•
Installing the Bulk Trace Analysis Program
•
Starting and Exiting the Program
•
Searching for Data in a Report
•
Creating a Report with Multiple Views
•
Customizing the Report Table Headings
Opening a Report
This section describes how to open a report that is already created. See Creating a Report.
Procedure
Step 1
From the Bulk Trace Analysis window, choose File > Open Report.
The Open dialog window displays.
Step 2
Choose the report file from the list of files.
Step 3
Click the Open button.
The data from the source file displays in the Report Table pane, the report name appears in the Workplace Views pane, and the status of the report displays in the Task Control and Status pane.
Related Topics
•
Downloading Bulk Trace Analysis
•
Installing the Bulk Trace Analysis Program
•
Starting and Exiting the Program
•
Searching for Data in a Report
•
Creating a Report with Multiple Views
•
Customizing the Report Table Headings
Printing a Report
This section describes how to print a report.
Procedure
Step 1
If you have more than one report open, choose the report that you want to print.
Tip
Before printing a report, choose File > Print Preview.
Step 2
From the Bulk Trace Analysis window, choose File > Print.
The Print dialog window displays.
Tip
Choose Landscape as the paper layout.
Step 3
Click the OK button.
Related Topics
•
Downloading Bulk Trace Analysis
•
Installing the Bulk Trace Analysis Program
•
Starting and Exiting the Program
•
Searching for Data in a Report
•
Creating a Report with Multiple Views
•
Customizing the Report Table Headings
Saving the Master Report
This section describes how to save the master report. The master report designates the report without any filtering criteria.
Procedure
Step 1
In the Workplace Views pane, choose the report that you want to save.
Step 2
Choose File > Save.
Related Topics
•
Downloading Bulk Trace Analysis
•
Installing the Bulk Trace Analysis Program
•
Starting and Exiting the Program
•
Searching for Data in a Report
•
Creating a Report with Multiple Views
•
Customizing the Report Table Headings
Searching for Data in a Report
This section describes how to search for data (information) in a report.
Procedure
Step 1
In the Workplace Views pane, choose the report that you want to search.
Step 2
Choose Edit > Find or click the binoculars icon.
The Find window displays.
Step 3
Enter the search criteria; for example, Alarm.
Step 4
Choose additional search options as described in Table 24-1.
Step 5
Click the Find Next button.
The highlighted match displays.
Step 6
To search again, click the Find Next button.
Step 7
Click the Cancel button when you finish searching.
Related Topics
•
Downloading Bulk Trace Analysis
•
Installing the Bulk Trace Analysis Program
•
Starting and Exiting the Program
•
Creating a Report with Multiple Views
•
Customizing the Report Table Headings
Creating a Report with Multiple Views
A view designates a report that contains specific information used for troubleshooting. A report can contain multiple views that allow you to examine the trace information from different perspectives.
Configuration of Bulk Trace Analysis filtering criteria is similar to configuration of filtering criteria in the Trace Analysis tool (see the "Trace Analysis Configuration" section on page 7-1). You can choose the type of information (such as host name, IP address, or correlation tag) to include in a trace analysis.
The results you receive from choosing correlation tag filtering provides more information than when you do not choose correlation tag filtering. Correlation tag filtering shows the relation between one trace to another trace. See the following examples.
Example Using Correlation Tag
In a trace file, a user checks the Use Correlation Tag check box and chooses a filter of IP Address=172.21.10.555 and Trace type=Alarm. Bulk Trace Analysis looks for all trace records with this IP address and trace type and collects all trace records that have a correlation tag associated with the trace records. The correlation tag gets applied to all the trace records found and gets filtered again. The trace filter finds the following records:
•
Record 1: IP Address=172.21.10.555, Trace type=Alarm, Ctag=3,65,100,1.1
•
Record 2: IP Address=172.21.10.555, Trace type=Error, Ctag=3,65,100,1.1
•
Record 3: IP Address=172.21.10.556, Trace type=Alarm, Ctag=3,65,100,1.1
•
Record 4: IP Address=172.21.10.557, Trace type=Trace, Ctag=3,65,100,1.3
Because Use Correlation Tag is checked the view displays record 1, record 2, and record 3.
Example Without Correlation Tag
In a trace file, a user does not check the Use Correlation Tag check box. The user chooses a filter of IP Address=172.21.10.555 and Trace type=Alarm. Bulk Trace Analysis looks for all trace records with this IP address and trace type and collects all trace records that have a correlation tag associated with the trace records. The correlation tag gets applied to all the trace records found and gets filtered again. The trace filter finds the following records:
•
Record 1: IP Address=172.21.10.555, Trace type=Alarm, Ctag=3,65,100,1.1
•
Record 2: IP Address=172.21.10.555, Trace type=Error, Ctag=3,65,100,1.1
•
Record 3: IP Address=172.21.10.556, Trace type=Alarm, Ctag=3,65,100,1.1
•
Record 4: IP Address=172.21.10.557, Trace type=Trace, Ctag=3,65,100,1.3
Because Use Correlation Tag is not checked the view only displays record 1.
This section describes how to make the report contain specific information by choosing filtering criteria and saving it as another view.
Procedure
Step 1
In the Workplace Views pane, choose the report for which you want to create another view.
Step 2
Choose View > New View, right-click the report name or click the new view icon.
The Filter window displays.
Step 3
Check the Use Correlation Tag check box if you want to use the CTag field of the trace record. See Example Using Correlation Tag.
Step 4
In the Selection Criteria area, choose the information that you want included in the new view. See Table 24-2.
Step 5
In the Time area, choose a specific time and date range.
Step 6
Click the OK button.
The view with the specified criteria displays in the Report Table pane with a new view name (for example, View 2) displayed under the Task name in the Workspace Views pane.
Tip
If you do not want the view in the report, close the view using the Windows close box.
Related Topics
•
Downloading Bulk Trace Analysis
•
Installing the Bulk Trace Analysis Program
•
Starting and Exiting the Program
•
Searching for Data in a Report
•
Customizing the Report Table Headings
Displaying View Information
If you need to find out the filter information for a particular view, you can display the information. This section describes how to display the filter information for a view.
Procedure
Step 1
In the Workplace Views pane, choose the view for which you want filter information displayed.
The filter information window displays.
Step 2
Right-click the view name.
Step 3
Choose View Information from the pop up menu.
Step 4
Click the OK button to close.
Related Topics
•
Downloading Bulk Trace Analysis
•
Installing the Bulk Trace Analysis Program
•
Starting and Exiting the Program
•
Searching for Data in a Report
•
Creating a Report with Multiple Views
•
Customizing the Report Table Headings
Customizing the Report Table Headings
To view specific columns of information in the report, you can remove the columns of information that you do not want to see.
This section describes how to customize the Report Table headings.
Procedure
Step 1
In the Workplace Views pane, choose the report or view for which you want to customize the Report Table headings.
Step 2
Choose Edit > Customize Header or click the Customize header icon.
The Customize columns window displays.
Step 3
To remove columns, choose a column from the Columns to be shown and order area.
Step 4
Click the <- Remove button.
Step 5
To rearrange the order of the columns, choose the column from the Columns to be shown and order area.
Step 6
Click the Move Up or Move Down button.
Step 7
To add columns, choose a column from the Columns not shown area.
Step 8
Click the Add -> button.
Step 9
Click the OK button.
The report with the new heading arrangement displays in the Report Table pane.
Related Topics
•
Downloading Bulk Trace Analysis
•
Installing the Bulk Trace Analysis Program
•
Starting and Exiting the Program
•
Searching for Data in a Report
•
Creating a Report with Multiple Views

 Feedback
Feedback