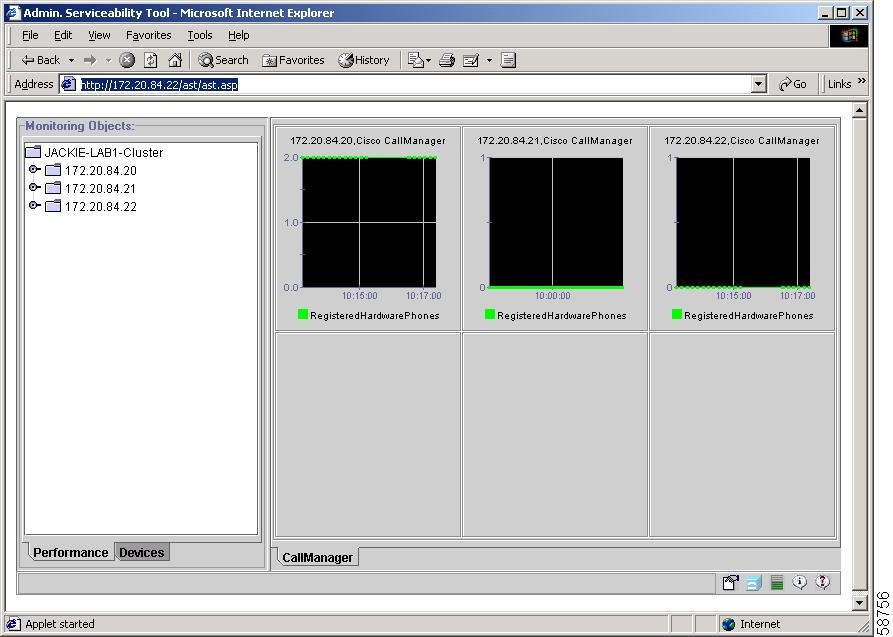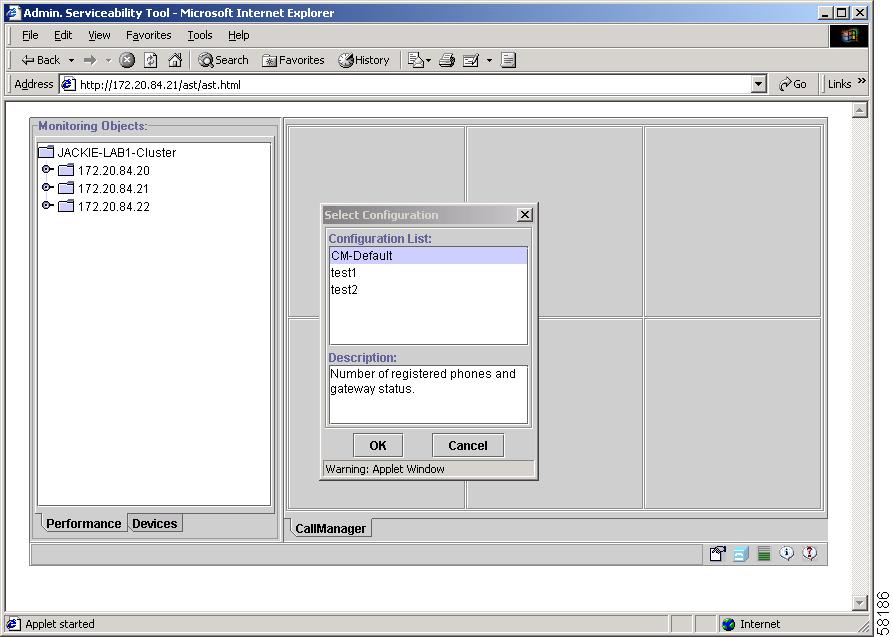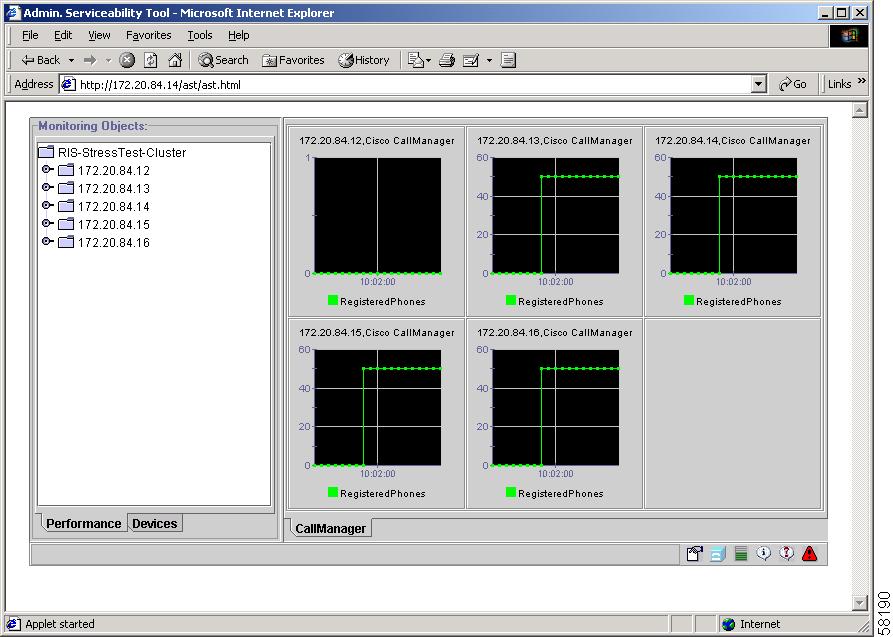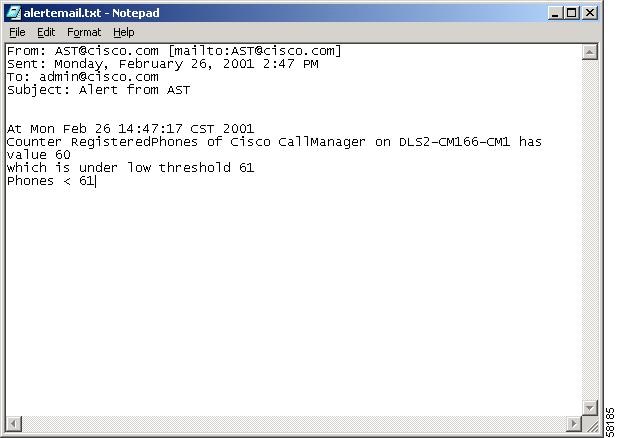-
Cisco CallManager Serviceability System Guide, Release 3.2
-
Index
-
Preface
-
Introduction
-
Objects and Counters
-
Cisco CallManager Services
-
Tools Overview
-
Control Center
-
Alarms
-
Trace
-
Real-Time Monitoring
-
Microsoft Performance
-
Bulk Trace Analysis
-
CDR Analysis and Reporting
-
Remote Serviceability Overview
-
Cisco Secure Telnet
-
Show Command Line Interface
-
Simple Network Management Protocol
-
CiscoWorks2000 Overview
-
Path Analysis
-
System Log Management
-
Cisco Discovery Protocol Support
-
Cisco CallManager Perfmon Counters, RTM, and CCM_SNMP_MIB
-
Trace Examples
-
Table Of Contents
Understanding Real-Time Monitoring
Performance Monitoring Hierarchy
RTM Window Configuration Checklist
Understanding the RTM Heartbeat Feature
Performance Counters Table View/Chart View
Understanding Performance Monitoring
Configure Alert Notification for Counter
Performance Monitoring Configuration Checklist
Understanding Device Monitoring
Configure Alert Notification for Gateway
Configure Refresh Rate for Gateway
Device Monitoring Configuration Checklist
Where to Find More Information
Real-Time Monitoring
This chapter provides information on the Real-Time Monitoring (RTM) tool for Cisco CallManager Serviceability.
This chapter contains the following topics:
•
Understanding Real-Time Monitoring
•
RTM Window Configuration Checklist
•
Understanding the RTM Heartbeat Feature
•
Alert Configuration Checklist
•
Help
•
Understanding Performance Monitoring
•
Performance Monitoring Configuration Checklist
•
Understanding Device Monitoring
•
Device Monitoring Configuration Checklist
•
Where to Find More Information
Understanding Real-Time Monitoring
Cisco CallManager Serviceability provides a web-based tool that monitors real-time behavior of the components in a Cisco CallManager cluster. The RTM tool uses HTTP and TCP to monitor device status, system performance, and device discovery. It also connects directly to devices using HTTP for troubleshooting system problems.
See Figure 8-1 for an illustration of the Real-Time Monitoring window.
Monitor System Performance
The RTM tool displays performance information of all Cisco CallManager components in a cluster. The tool integrates with the Cisco CallManager administration and serviceability software. The RTM tool provides an alert notification mechanism to ease the system administrator troubleshooting tasks. The RTM tool monitors various aspects of the Cisco CallManager performance by periodically polling NT/2000 performance counter values.
Performance monitoring provides the following services:
•
Monitors performance counters from the Cisco CallManager cluster, including Cisco CallManager nodes, TFTP servers, and database servers.
•
Presents counters hierarchically for easy navigation.
•
Associates counter threshold settings to alert notification. An e-mail or popup message provides notification to the administrator.
•
Permits saving and restoring settings, such as counters being monitored, threshold settings, and alert notifications, for customized troubleshooting tasks.
•
Displays up to three counters in one chart for performance comparisons.
Performance Monitoring Hierarchy
The Microsoft Windows 2000 operating system provides performance data that contains information for various object types, instances for each object type, and counters for each object type. The counters measure various aspects of system performance. For example, the object type, Cisco CallManager, includes the registered phones counter. The registered phones counter measures the number of registered phones. An instance designates a unique copy of a particular object type, though not all object types support multiple instances. For example, the object types Cisco CallManager or Cisco Tftp have no instances because only one CallManager or TFTP service exists on a Win2000 system. However, the Cisco Phones and Cisco Lines object types support multiple instances.
Consult Microsoft Windows documentation for more information about Windows 2000 objects and counters.
The following list defines performance monitoring hierarchy:
•
The Cisco CallManager cluster name appears at the top of the hierarchy; for example, Cluster1.
•
The list shows the servers in each cluster listed under the cluster name. The list shows the servers by their IP address (for example, 172.10.10.10) or their domain name (for example, Cisco_TFTP). Use Cisco CallManager Administration to name servers.
•
The objects running on each server appear under the server name. Objects include Microsoft NT objects and Cisco CallManager objects; for example, Active Server Pages designates an NT object, while Cisco Media Streaming App designates a Cisco CallManager object.
•
The list shows the counters for each object listed under the object name; for example, the counters for Active Server Pages comprise Debugging Requests, Error/Sec, and Requests/Sec; the counters for Cisco Media Streaming App comprise Heartbeat, IOCTL Errors, and StartTime.
Each level of hierarchy supports a right-click context menu as follows:
•
The cluster level supports three menu choices: launch Cisco CallManager Administration, display property information for the cluster, and refresh the performance counters for the nodes within the cluster.
•
The server level supports two menu choices: launch Cisco CallManager Administration and display property information for the cluster.
•
The counter level supports three menu choices: add a counter to the RTM performance monitoring pane, add an instance to the RTM performance monitoring pane, and display property information for the counter.
Monitor Device Status
Real-Time Monitoring discovers devices regardless of their registration status (for example, registered or failed to register) in the cluster. The RTM tool searches on device name, device description, IP address, IP subnet, or DN and monitors the status of discovered devices.
Device status monitoring supports the following capabilities:
•
Device selection and discovery for servers
•
Cluster-wide device selection and discovery
•
Configured devices that are not physically connected discovery
•
Gateway port and channel status monitoring and alert notification
Devices Hierarchy
The following list defines device monitoring hierarchy:
•
The Cisco CallManager cluster name appears first; for example, Cluster1.
•
Under the cluster name, the list shows the devices that are configured for each cluster; for example, Phone, Gateway, and H.323 devices.
Each level of hierarchy supports a right-click context menu as follows:
•
The cluster level supports three menu choices: monitor cluster devices, launch Cisco CallManager Administration, and display property information for the cluster.
•
The device level supports two menu choices: monitor device status and launch Cisco CallManager Administration.
RTM Window Overview
The RTM window comprises the following panes:
•
The Monitoring Objects pane that appears on the left contains two tabs: Performance and Devices.
•
The Performance Monitoring pane or the Device Monitoring pane appears on the right.
•
The window status bar appears in the bottom, right corner and contains icons for preferences, cluster information, resource usage, about information, and help.
Figure 8-1 Real-Time Monitoring Tool Window
RTM Default Configuration
When you initially load RTM, it comes with a default configuration called CM-Default. Dynamically created, CM-Default monitors all registered phones in all the Cisco CallManager nodes. If your cluster has five Cisco CallManager nodes configured, CM-Default displays all the registered phones for each node in the Performance Monitoring pane. See Figure 8-2.
Figure 8-2 RTM Window With CM-Default Configuration
Customize RTM Window
You can customize the RTM window to contain any information that you need for troubleshooting purposes. See Preferences.
RTM Window Configuration Checklist
Table 8-1 provides an overview of the steps for configuring the RTM window.
Table 8-1 RTM Window Configuration Checklist
Step 1
View existing configuration preferences.
Viewing Preferences, Cisco CallManager Serviceability Administration Guide
Step 2
Change to another configuration setting.
Changing RTM Configuration Display, Cisco CallManager Serviceability Administration Guide
Step 3
Create a customized RTM configuration preference.
•
Create new category tabs.
•
Add counters in the category tab.
•
Configure heartbeat monitoring for Cisco CallManager server in the cluster.
•
Configure an alert notification for heartbeat monitoring.
•
Configure directory status monitoring.
•
Configure an alert notification for directory status.
•
Configure polling intervals for performance counters, devices, and gateway ports for a category tab.
•
Activate alert notifications for a system counter.
•
Add a device to the device monitoring pane of the category tab.
•
Activate alert notifications for a gateway and its ports.
Creating Configuration Preferences, Cisco CallManager Serviceability Administration Guide
Using Category Tabs, Cisco CallManager Serviceability Administration Guide
Adding a Counter to Monitor, Cisco CallManager Serviceability Administration Guide
Enabling Heartbeat Monitoring, Cisco CallManager Serviceability Administration Guide
Configuring Alert Notification for Heartbeat Monitoring, Cisco CallManager Serviceability Administration Guide
Enabling Directory Status, Cisco CallManager Serviceability Administration Guide
Configuring Alert Notification for Directory Status, Cisco CallManager Serviceability Administration Guide
Configuring Sample Polling Rate, Cisco CallManager Serviceability Administration Guide
Configuring Alert Notification for Counter, Cisco CallManager Serviceability Administration Guide
Understanding Device Monitoring, Cisco CallManager Serviceability Administration Guide
Configuring Alert Notification for Gateway, Cisco CallManager Serviceability Administration Guide
Cluster Information
You can view server information (such as active calls, registered phones, and memory usage) of the Cisco CallManager cluster by right-clicking a cluster name from the RTM window and choosing properties or by clicking the CallMgr Info icon located in the RTM window status bar.
Preferences
The Preferences icon located in the RTM monitoring window status bar performs the following functions:
•
Save, restore, and delete RTM configuration preferences.
•
Add, edit, and delete Alert settings.
•
Configure heartbeat monitoring, directory status, and polling rates.
The Configuration preference saves the following information:
•
Performance monitoring categories including associated counters, counter thresholds, counter alerts, and polling rate.
•
Monitored devices categories including search criteria and polling rate.
•
Heartbeat monitoring polling settings.
•
Directory status monitoring polling settings.
Understanding the RTM Heartbeat Feature
Using the Preferences icon located in the RTM monitoring window status bar, enable heartbeat monitoring. You can configure heartbeat monitoring for one or more Cisco CallManager servers in a cluster.
The Real-Time Monitoring tool monitors the Cisco CallManager heartbeat. When the heartbeat is lost, a blinking icon appears in the RTM window status bar. To find out when the heartbeat loss was detected, click the blinking icon. See Figure 8-3.
An e-mail can notify you of the heartbeat loss.
Figure 8-3 RTM Alert Icon
Understanding Alerts
Using the Preferences icon located in the RTM monitoring window status bar, add, edit, and delete Alert preferences. Configure Alert notification for performance counter value thresholds, schedule for alert checking, and status change of device (for example, port is out of service).
Alert Configuration Checklist
Table 8-2 provides an overview of the steps for configuring alerts.
Table 8-2 Alert Configuration Checklist
Step 1
Set up alert for counters within a category.
Creating a Category, Cisco CallManager Serviceability Administration Guide
Adding a Counter to Monitor, Cisco CallManager Serviceability Administration Guide
Configuring Alert Notification for Counter, Cisco CallManager Serviceability Administration Guide
Step 2
Set up alert for a gateway within a category.
Creating a Category, Cisco CallManager Serviceability Administration Guide
Adding Device to Monitor, Cisco CallManager Serviceability Administration Guide
Configuring Alert Notification for Gateway, Cisco CallManager Serviceability Administration Guide
Step 3
Set up alert for heartbeat monitoring.
Enabling Heartbeat Monitoring, Cisco CallManager Serviceability Administration Guide
Configuring Alert Notification for Heartbeat Monitoring, Cisco CallManager Serviceability Administration Guide
Step 4
Set up alert for directory status monitoring.
Enabling Directory Status, Cisco CallManager Serviceability Administration Guide
Configuring Alert Notification for Directory Status, Cisco CallManager Serviceability Administration Guide
Resource Usage
If the system is running slowly, or calls are not getting through, you can view Cisco CallManager resources.
Last 24 hr. Calls
Serviceability monitors calls attempted and calls completed every hour for 24 hours (an automatic setting). See the following Note.
Note
The Real-Time Monitoring tool collects data each hour about calls that are attempted and completed. The program stores this information in its background. If you click the Refresh button before the hour of collecting data completes, the information displayed in the window does not change. If the hour of collecting data is complete, the information updates when you click the Refresh button. For example, if you click the resource usage icon at 7:15, the system displays the calls attempted and completed information at that hour (for example, 7:00). If you click the Refresh button at 7:30, the system displays the same information as it did at 7:15. If you click the Refresh button at 8:15, the system displays the updated information about the calls that were attempted and completed for that hour (for example, 8:00).
Process Activity
You can view the Cisco CallManager process activity resource usage.
Directory Servers
Directory servers are database repositories that store user and device information such as user name, password, and location. The directory settings are similar to SQL. The Cisco CallManager publisher contains the directory. Each node in the cluster has its own copy of the directory. The directory supports three types: embedded, active, and Netscape. An embedded directory resides on the same node as its associated Cisco CallManager (other types reside on other nodes in the cluster). A directory that resides on the publisher node has write permission.
You can view the directory servers connection status. Directory server connection status and replication status get checked when an alert is pending. If the server is not connected, an alert occurs. The directory server connection status gets polled every 10 minutes; replication status gets polled once every hour. While directory server status displays in the resource usage window, you can click the Refresh button to update the directory server status.
About Real-Time Monitoring
You can view the About information for the RTM tool. The About window displays product name, client and server software versions, and third-party libraries software version information.
Help
You can view the Online Help information for Real-Time Monitoring, Serviceability or for all of Cisco CallManager.
RTM Monitoring Pane Options
The following list contains configuration options in the RTM monitoring pane:
•
Create a new category tab
•
Remove a category tab
•
Rename a category tab
•
Sample rate
Category Tabs
A category comprises monitored performance counters. A tab in the RTM monitoring pane contains the category name. All performance counters that are monitored in this tab belong to a category. The system polls the performance counters in the tab at the same rate, with each category configured to have its own polling rate.
You can create custom categories in the RTM monitoring pane to view information that helps you troubleshoot specific performance or device problems. If your Cisco CallManager system is experiencing performance problems with specific objects, create custom categories to monitor the performance of the counters within the object. If the system is experiencing problems with specific devices, create custom categories to monitor the devices within the cluster. In addition, you can create alert notifications for counters and gateways in these custom categories.
To create custom categories, you add a new category tab. When the tab is created, you specify the specific performance counters, devices, and alerts within that tab and then save your custom category using Preferences.
Sample Rate
The Cisco CallManager software polls counters, devices, and gateway ports to gather status information. In the RTM monitoring pane, you configure the polling intervals for the performance counters, devices, and gateway ports for each category tab that you create. For a description of the polling intervals for gateway ports, see Configure Refresh Rate for Gateway.
Note
High-frequency polling rate affects Cisco CallManager performance. The minimum polling rate for monitoring a performance counter in chart view equals 5 seconds; the minimum rate for monitoring a performance counter in table view equals 1 second. The default for both specifies 10 seconds.
Performance Counters Table View/Chart View
The Cisco CallManager software displays performance counters in chart or table format. Chart format looks like a miniature screen of information. Up to six charts display in the RTM performance monitoring pane for each category tab that you create. Because chart view is the default, you configure the performance counters to display in table format when you create a category.
Re-Select
To change the contents of the device monitoring pane without going to the device name in the Monitoring Objects pane, use the Re-Select option.
Understanding Performance Monitoring
You monitor the performance of the Cisco CallManager software by selecting the counters for any object. The counters for each object display when the folder is expanded.
Add a Counter to Monitor
To troubleshoot system performance problems, you add the counter associated with the performance object to the RTM performance monitoring pane, which displays a chart for the counter. Before you add counters, see RTM Window Overview, and Category Tabs.
Category tabs contain up to six performance counter charts.
Configure Alert Notification for Counter
Using the alert notification feature, Cisco CallManager notifies you of system problems. Perform the following configuration setup to activate alert notifications for a system counter:
•
Choose the system performance counter from the RTM performance monitoring pane.
•
Set up an e-mail or a message popup window for alert notification.
•
Determine the threshold for the alert (for example, an alert activates when Calls in progress exceed the threshold of over 100 calls or under 50 calls).
•
Determine the frequency of the alert notification (for example, the alert occurs once or every hour).
•
Determine the schedule for when the alert activates (for example, on a daily basis or at certain times of the day).
Figure 8-4 provides an example of an alert e-mail sent to the system administrator when the RegisteredPhones was below the low threshold.
Figure 8-4 Alert Notification E-Mail
Zoom Counter
To get a closer look at performance monitors, zoom the monitor counter in the RTM performance monitoring pane.
Remove a Counter From Monitor
You remove counters from the RTM performance monitoring pane when they are no longer needed.
Counter Properties
Counter properties provides two capabilities: display a description of the counter and configure data sampling parameters.
Property Description
Use one of two ways to obtain a description of the counter:
•
In the monitoring objects pane, right-click the counter to display only the description of the counter.
•
In the RTM performance monitoring pane, right-click the counter chart to display the description and configure the data sampling parameters.
Data Sample
The Counter Property window contains the option to configure data samples for a counter. The performance counters displayed in the RTM performance monitoring pane contain green dots representing samples of data over time. You can configure the number of data samples to collect and the number of data points to show in the chart. After the data sample is configured, view the information by using the View All Data/View Current Data menu selection. See View Data for a Monitor.
View Data for a Monitor
Use this view data for a monitor option to view the data collected for a performance counter. See Counter Properties, for a description of data sample configuration.
Performance Monitoring Configuration Checklist
Table 8-3 provides an overview of the steps for configuring alerts.
Table 8-3 Performance Monitoring Configuration Checklist
Step 1
Set up a category tab to monitor the performance of counters.
Creating a Category, Cisco CallManager Serviceability Administration Guide
Step 2
Choose a Cisco CallManager object/counter to monitor.
Configuring Performance Counters in Table View/Chart View, Cisco CallManager Serviceability Administration Guide
Adding a Counter to Monitor, Cisco CallManager Serviceability Administration Guide
Step 3
Activate alert notification for a counter.
Configuring Alert Notification for Counter, Cisco CallManager Serviceability Administration Guide
Understanding Device Monitoring
The Cisco CallManager Real-Time Monitoring tool monitors device activity for the following items:
•
Phone (includes Cisco IP SoftPhone)
•
Gateway
•
Media resource manager (used for conference bridge, media termination point, and music on hold)
•
H.323 devices
•
CTI
•
Voice mail
RTM monitors the following device information in real time:
•
Name
•
Directory number
•
IP address
•
Model name
•
Status
•
Node name
•
Status reason
•
Time and date
Device Monitoring Pane
The device monitoring pane displays device status information in table format. Use the procedure, Configure Alert Notification for Gateway, to display device status in the device monitoring pane.
The device monitoring pane table supports a right-click context menu for each device as follows:
•
The phone and Cisco IP SoftPhone devices support two menu choices: open the device configuration window and display the device properties.
•
The gateway device supports three menu choices: open the device configuration window, display the port/channel status information, and display the device properties.
•
The H.323 device supports one menu choice: display the device properties.
All devices contain a description menu choice, and devices that have a built-in HTTP server contain an open menu choice.
Configure Alert Notification for Gateway
Cisco CallManager uses the Alert Notification feature to notify you of gateway port problems. Perform the following configuration setup to activate alert notifications for a gateway and its ports:
•
Choose the gateway from the RTM device monitoring pane.
•
Set up an e-mail or a message popup window for alert notification.
•
Determine the frequency of the alert notification (for example, will the alert be sent once or every hour).
•
Determine the schedule for the alert to activate (for example, on a daily basis or at certain times of the day).
Configure Refresh Rate for Gateway
The Cisco CallManager software polls counters, devices, and gateway ports to gather status information. In the RTM monitoring pane, you configure the polling intervals for the performance counters, devices, and gateway ports for each category tab that you create. For a description of polling intervals for performance counters, see Sample Rate.
Device Monitoring Configuration Checklist
Table 8-4 provides an overview of the steps for configuring alerts.
Table 8-4 Device Monitoring Configuration Checklist
Step 1
Set up a category to monitor a device.
Creating a Category, Cisco CallManager Serviceability Administration Guide
Step 2
Choose the device to monitor.
Adding Device to Monitor, Cisco CallManager Serviceability Administration Guide
Step 3
Activate alert notification for a gateway.
Configuring Alert Notification for Gateway, Cisco CallManager Serviceability Administration Guide
Where to Find More Information
Related Topics
•
Chapter 9, "Microsoft Performance"
•
Chapter 15, "Simple Network Management Protocol"
•
"Cisco CallManager Perfmon Counters, RTM, and CCM_SNMP_MIB"
•
"Real-Time Monitoring Configuration," Cisco CallManager Serviceability Administration Guide
•
"Microsoft Performance," Cisco CallManager Serviceability Administration Guide
•
"Simple Network Management Protocol Configuration," Cisco CallManager Serviceability Administration Guide

 Feedback
Feedback