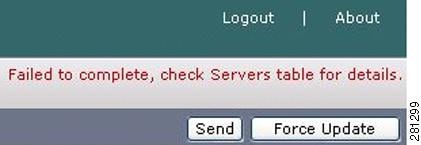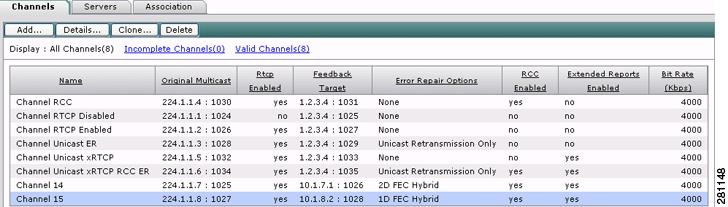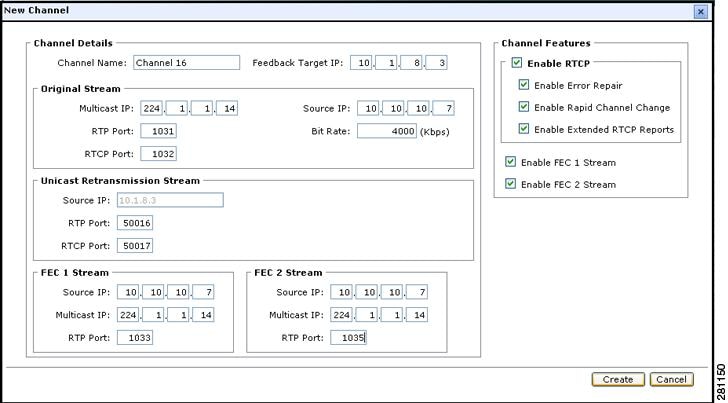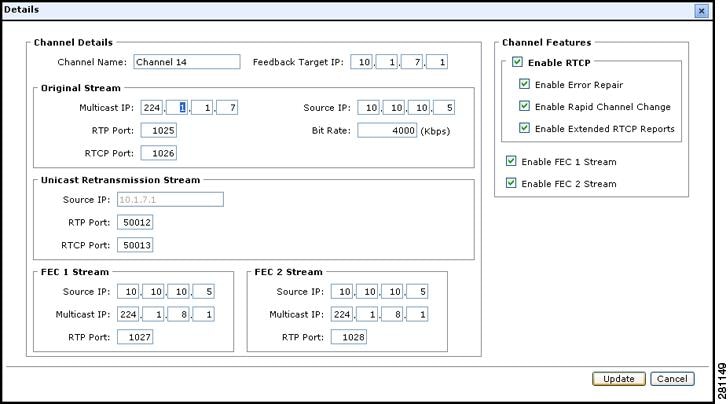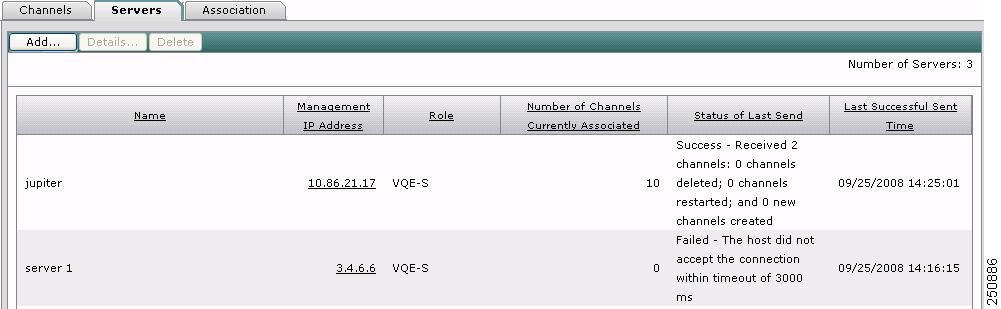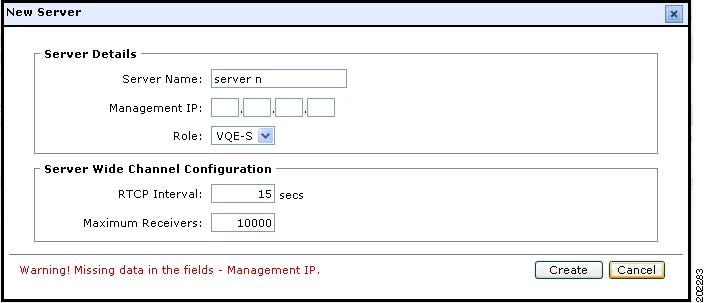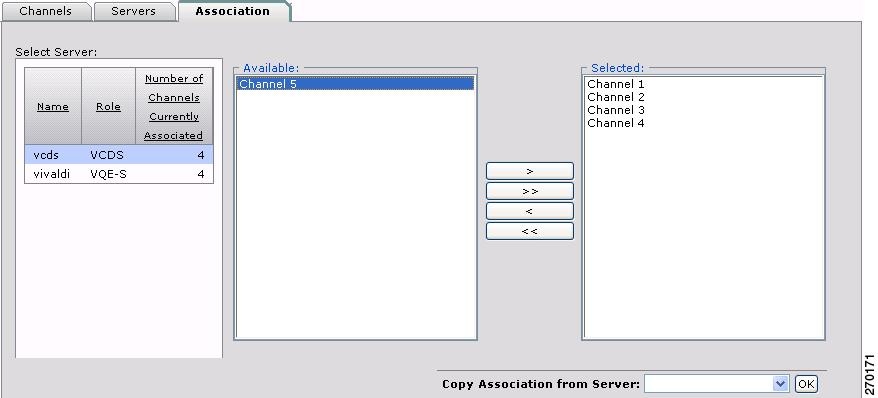-
Cisco CDA Visual Quality Experience Application User Guide, Release 3.1
-
Preface
-
Chapter 1: Introduction to Cisco CDA Visual Quality Experience Application
-
Chapter 2: Getting Started with the VQE Startup Configuration Utility
-
Chapter 3: Using the VQE Channel Provisioning Tool
-
Chapter 4: Using the VQE-S Application Monitoring Tool
-
Chapter 5: Troubleshooting VQE Software Components
-
Chapter 6: Configuring VQE Server and VQE Tools
-
Appendix A: VQE, System, and Network Parameters
-
Appendix B: Using Net-SNMP
-
Appendix C: VQE System Messages
-
Appendix D: Manual Initial VQE System Configuration
-
Appendix E: Configuring DHCP and DNS Servers for VCDS
-
Appendix F: Changing the Boot Sequence to Start from the CD/DVD Drive
-
Table Of Contents
Using the VQE Channel Provisioning Tool
Working with VCPT Configuration Files
Performing Non-Push Configuration-File Operations
Sending or Pushing Channel Information to Servers
Sending Channel Information to a Subset of Servers
Viewing or Updating Channel Information
Defining VQE Servers and VQE Client Channel Configuration Delivery Servers
Viewing or Updating Server Information
Defining Channel Associations for a Server
Copying Channel Associations from Another Server
Using the VQE Channel Provisioning Tool
This chapter describes how to use Cisco VQE Channel Provisioning Tool (VCPT). The tasks that you perform with VCPT are listed in Table 3-1. When you use VCPT for the first time, the required tasks are performed in the order shown in the table.
Table 3-1 VCPT Tasks
1.
Log in to VCPT
2.
Create a new VCPT configuration file
3.
Provision VQE channels
4.
Create VQE Servers and VQE Client Channel Configuration Delivery Servers
Defining VQE Servers and VQE Client Channel Configuration Delivery Servers
5.
Specify channel associations for the VQE Servers and VQE Client Channel Configuration Delivery Servers
6.
Send the channel information file to the VQE Servers and VQE Client Channel Configuration Delivery Servers
Logging in to VCPT
Before logging in to VCPT, you need a valid UNIX username and password on the Cisco CDE110 hosting VCPT. The username does not have to belong to any special group. Creation of the username is the responsibility of the Cisco CDE110 system administrator.
VCPT supports two web browsers: Microsoft Internet Explorer version 6.0 or later, and Mozilla Firefox version 2.0 or later. VCPT uses secure HTTPS. The minimum screen resolution required for VCPT is 1024 x 768 pixels.
To log in to VCPT, follow these steps:
Step 1
Point your web browser to the Cisco CDE110 that hosts VCPT using an IP address or fully qualified domain name:
https://ip_addressor
https://fully_qualified_domain_nameThe VQE login dialog box is displayed.
Step 2
Enter a UNIX username and password.
Step 3
Click OK.
If the username and password are valid, the VQE Channel Provisioning Tool main window is displayed.
If you log in to VCPT when another person is using the same VCPT, the message shown in Figure 3-1 is displayed and your access to VCPT is a read-only view. To get read-write access, wait and try to open a VCPT session at a later time when no one else is using the tool.
Figure 3-1 Read-only View Message
With certain versions of Microsoft Internet Explorer 6, if you close a read-write session and try to open it again immediately, you get a read-only view. In this case, wait a minute and open another session to get read-write access.
When you are finished using VCPT, click the Logout button on the right side of the banner so that another user can get read-write access to the tool.
VCPT sessions are timed out after 25 minutes of inactivity. If VCPT detects a network failure or server failure, the session is timed out after one minute.
Working with VCPT Configuration Files
The VCPT channel, server, and association provisioning information is stored in a persistent local database on the Cisco CDE110 server. When the Cisco CDE110 or VCPT is restarted, channel, server, and association data are read from the local database. The VCPT configuration file can be saved at any time and should be saved frequently to store your work.
CautionIf a VCPT session times out because of inactivity or because of a server or network failure, unsaved data is lost. Therefore, you should save the VCPT configuration file frequently.
VCPT configuration files are stored in the /etc/opt/vcpt/data directory on the Cisco CDE110. File management tasks for VCPT are the responsibility of the VCPT user.
CautionThe VCPT configuration files must be backed up in a safe location that is not on the local Cisco CDE110 disk. If a server or software failure occurs, the latest VCPT configuration file must be retrievable from the backup location.
When the user completes channel and server configuration and initiates the VCPT send operation, VCPT sends the channel information in Session Description Protocol (SDP) format to the set of VQE Servers and VQE Client Channel Configuration Delivery Servers.
Figure 3-2 shows the buttons that you use for working with VCPT configuration files and for sending channel information.
Figure 3-2 VCPT Configuration File Operations
The following sections explain the configuration file and channel information operations:
•
Performing Non-Push Configuration-File Operations
•
Sending or Pushing Channel Information to Servers
•
Sending Channel Information to a Subset of Servers
Performing Non-Push Configuration-File Operations
The VCPT configuration file buttons used for non-push operations are:
•
New Config—Clears the current configuration (if any) so that you can start a new one. The new configuration is not saved until you click Store, specify a file name, and click OK.
•
Open Configuration—Allows you to choose an existing configuration file from the pull-down menu and open it. If needed, you should save the current configuration file before opening another one because any unsaved data in the current configuration file is lost.
•
Store—Saves the current configuration file on the Cisco CDE110 that hosts VCPT.
•
Store As—Saves the current file under a new file name that you specify.
•
Delete—Deletes the current configuration file and clears the configuration.
When the current VCPT configuration is changed but the changes have not been saved, an asterisk is displayed beside the configuration filename (for example, bellini.xml*).
Names for VCPT Configuration Files
The name for a VCPT configuration file can be up to 60 characters long and use lowercase a to z, uppercase A to Z, numeric characters 0 to 9, and the underscore (_), hyphen (-) and period (.) characters. No spaces are allowed in the name.
Sending or Pushing Channel Information to Servers
The VCPT buttons used to send or push channel information to VQE Servers and VQE Client Channel Configuration Delivery Servers are the Send and Force Update buttons.
Send Button
Use the Send button to send channel information in the current configuration file to the VQE Servers and VQE Client Channel Configuration Delivery Servers that have been defined.
Note
Use the Send button for "normal" configuration file changes where the changes modify the base file that was most recently pushed to the servers.
Note
Using the Send button causes temporary disruption to Unicast Retransmission services for modified channels while the VQE-S cache used for packet retransmission on the modified channels is flushed.
The channel information to send is based on the channel associations that have been defined for the VQE Servers and VQE Client Channel Configuration Delivery Servers. When channel information is sent to a set of servers, VCPT saves the current configuration file. The send operation does not succeed if any channel has misconfiguration issues. When channel information is sent to servers, VCPT displays the following:
•
The status line next to the configuration file name is updated (for example, Last update was sent to 1 out of 2 servers at: 5/11/2007 14:47:20).
•
A status message is displayed: either "Send Complete" or, if the send operation fails, the message text shown in Figure 3-3.
•
On the Servers tab, the Status of Last Send column is updated with information on the send operation. For a description of the status values that can appear in this column, see the "Viewing or Updating Server Information" section.
You can get more details on a send failure by examining the VCPT log file, which is located in /usr/share/tomcat5/logs/vcpt.log.
Figure 3-3 Status Message for Failed Send Operation
Force Update Button
Note
Using the Force Update button causes temporary disruption to Unicast Retransmission and Rapid Channel Change? services for all channels while the VQE-S cache used for packet retransmission is flushed.
For the following types of configuration file changes, use the Force Update button to send the channel information to the VQE Servers and VQE Client Channel Configuration Delivery Servers.
•
Configuration file changes where you are reverting to an old version of the configuration file (older that the most recently pushed configuration file)
•
Configuration file changes where the changes modify some file other than the base file that was most recently pushed to the servers
•
Configuration file changes when you are not certain whether the file used was the base file that was most recently pushed to the servers
If configuration information is sent to the servers and the changes to channel information are not present on the servers after the send, you can use the Force Update button to force the channel information changes to be accomplished on the servers.
Sending Channel Information to a Subset of Servers
To send a channel information file to a subset of servers, follow these steps:
Step 1
Open an existing VCPT configuration file that has the needed server, channel, and association information.
Step 2
Click Save As to save the VCPT configuration file using a new file name.
Step 3
On the Servers tab, adjust the servers list by deleting the VQE Servers and VQE Client Channel Configuration Delivery Servers that are not wanted.
Step 4
Click Store to save the VCPT configuration file.
Step 5
Click Send to send the channel information file to the adjusted list of VQE Servers and VQE Client Channel Configuration Delivery Servers.
Provisioning VQE Channels
In the Cisco VQE Channel Provisioning Tool, use the Channels tab to add a new channel, clone an existing channel, delete an existing channel, and get detailed information on an existing channel. The number of channels supported by single VQE Server is determined by the ingest capacity of the CDE110 server. Currently, the CDE110 provides 1 Gbps of ingest bandwidth. In practical terms, the number of channels currently supported by a single VQE Server is, for example, approximately 500 channels at 2 Mbs each, or 250 channels at 4 Mbs each.
When you click the Channels tab, VCPT displays summary information (Figure 3-4) on all channels that have been created. An incomplete channel is displayed in red.
Figure 3-4 Channels Summary
From the Channels tab, you can do the following:
•
Click Incomplete Channels or Valid Channels to display only the corresponding subsets of channels.
•
Click a column heading to reorder the channels in the list. For example, clicking Feedback Target orders the entries by feedback target: the combination of IP address and RTCP port number.
•
Double-click any item in a channel's row to display the full details for the channel in a new window. You can update the channel information.
•
Click Add to display a dialog box so that you can create a new channel.
•
Click a channel to select it and then use one of the following buttons:
–
Details—Displays a dialog box with detailed information on an existing channel and allows you to update the information.
–
Clone—Displays a dialog box with appropriate cloned information from an existing channel so that you can use the information to create a new channel.
–
Delete—Deletes an existing channel.
On the Channels summary, the Error Repair Options column indicates the types of repair (see Table 3-2) that have been configured for the channel.
The sections that follow provide more information on the tasks that can be performed from the Channels tab.
Adding a Channel
In the VCPT channel definition, each channel is associated with a unique feedback target (FBT) IP address. The feedback target address is a unique IP anycast address that VQE Server configures on its host Cisco CDE110 based on the channel information that is sent to it by VCPT.An anycast address is a unicast address that is assigned to multiple interfaces. With the appropriate routing topology, packets addressed to an anycast address are delivered to a single interface (in this case, the nearest VQE Server's CDE110 interface that is identified by the address). The use of anycast addresses to identify feedback targets is useful for VQE Server redundancy.
Note
When channels are configured with VCPT, it is required that you specify a unique feedback target (FBT) address for each channel. The router that is directly attached to the VQE-S host must have a static route configured for the FBT address so that the router can reach the target.
For information on configuring the FBT IP addresses on the router that is attached to the CDE110 hosting VQE-S, see "Configuring OSPF Routing for VQE-S Traffic" section on page D-8.To add a channel, follow these steps:
Step 1
On the Channels tab, click Add.
The New Channel dialog box (Figure 3-5) is displayed.
Figure 3-5 New Channel Dialog Box
Step 2
Fill in the information for the new channel. Table 3-3 has information on the fields that you need to complete.
Rules When Adding a Channel. The following rules apply when adding a channel:
•
The Feedback Target IP address must be unique for each channel.
•
For the Original Stream, the Multicast IP address must be unique for each channel. That is, the address cannot be used by another channel as its Original Stream Multicast IP address.
•
For the Original Stream, the Source IP address must not be equal to the Feedback Target IP address.
•
The FEC 1 Stream and FEC 2 Stream RTP port numbers cannot be the same as the port numbers used for the Original Stream RTP or RTCP ports.
•
In any given stream, the RTP port number must not be equal to the RTCP port number.
•
Configuring a FEC 1 Stream or a FEC 2 Stream provides 1-dimension FEC for the channel.
•
Configuring a FEC 1 Stream and a FEC 2 Stream provides 2-dimension FEC for the channel.
•
If you enter invalid data, the field name is displayed in red. You must correct the invalid data before creating or updating the channel.
•
If you enter incomplete data, you can create or update the channel, but it will be marked incomplete.
•
A channel configuration file with an incomplete channel definition cannot be sent to VQE Servers or VQE Client Channel Configuration Delivery Servers.
Port Usage Recommendations. When the STUN Server is enabled on a VQE-S server (the default and recommended mode), one set of four unique port numbers can be used for all channels for the following:
•
Original Source RTP Port
•
Original Source RTCP Port
•
Unicast Retransmission Stream RTP Port
•
Unicast Retransmission Stream RTCP Port
Note
If the STUN Server is not enabled, each channel must be configured with unique port numbers for the each of the preceding items. The STUN server is not enabled only when no set-top boxes being serviced by VQE-S are behind NAT devices.
Step 3
When you have specified all required values, click Create to create the new channel, or click Cancel to exit the dialog box without creating the new channel.
Viewing or Updating Channel Information
To view or update channel information, follow these steps:
Step 1
On the Channels tab, click the channel you want to view or update.
Step 2
Click Details.
The Details dialog box (Figure 3-6) is displayed.
Figure 3-6 Details Dialog Box
Step 3
If needed, change or add channel information.
Step 4
Do one of the following:
•
Click Update to update the channel information.
•
Click Cancel to close the dialog box without updating the channel information.
Cloning a Channel
To clone a channel, follow these steps:
Step 1
On the Channels tab, click the channel you want to clone.
Step 2
Click Clone.
The Clone dialog box is displayed. Only appropriate information from the existing channel is cloned.
Step 3
Verify that the cloned values are what you require. Where needed, change the values and add channel information where that is required.
Step 4
Do one of the following:
•
Click Create to create the new channel.
•
Click Cancel to close the dialog box without creating the new channel.
Deleting a Channel
To delete a channel, follow these steps:
Step 1
On the Channels tab, click the channel you want to delete.
Step 2
Click Delete.
A dialog box asking if you want to delete the channel is displayed.
Step 3
Do one of the following:
•
Click Delete to delete the channel.
•
Click Cancel to close the dialog box without deleting the channel.
Step 4
If you clicked Delete, a confirmation dialog box is displayed. Click OK.
Defining VQE Servers and VQE Client Channel Configuration Delivery Servers
The Cisco VQE Channel Provisioning Tool requires that you provide information on each VQE Server and each VQE Client Channel Configuration Delivery Server that will receive channel configuration information from the VQE Channel Provisioning Tool.
In the VQE Channel Provisioning Tool, use the Servers tab to add a new server, delete an existing server, and get information on an existing server. When you click the Servers tab, VCPT displays summary information (Figure 3-7) on all servers that have been created.
Figure 3-7 Servers Summary
From the Servers tab, you can do the following:
•
Click a column heading to reorder the servers in the list. For example, clicking Status of Last Send orders the servers by their channel configuration file status.
•
Double-click any item in a server's row to display the full details for the server in a new window. You can update the server information.
•
Click Add to display a dialog box so that you can create a new server.
•
Click a channel to select it and then use one of the following buttons:
–
Details—Displays a dialog box with detailed information on an existing server and allows you to update the information.
–
Delete—Deletes an existing server.
On the Servers tab, the following columns provide useful information on the servers.
•
The Number of Channels Currently Associated column shows how many channels are currently associated with a server in the current configuration—whether or not that configuration has been saved. If the current channel information in VCPT has not been sent to the server, the Number of Channels Currently Associated can be different from the number shown as "Received" in the Status of Last Send Column.
•
The Status of Last Send column provides information on the last attempt by VCPT to send channel configuration information to the server. Table 3-4 lists the possible messages. The result will either be Success or Failed plus some additional information. The following examples explain some of the additional information that can be provided in the Status of Last Send column.
Success - Received 4 channels: 0 channels deleted; 1 channels restarted; and 0 new channels createdThe preceding Success status indicates the send operation succeeded: A VQE Server received four channel definitions; zero channels were deleted; one channel definition was modified and the channel was restarted; zero new channels were created.
Failed - 0 out of 4 channels failed to validate; 1 channels having the old version; and 0 channels having the same version but contents being changedThe preceding Failed status indicates the send operation failed: all channel definitions have valid SDP format; one channel definition is an older version of the channel; zero channels have the same version (when compared to the VQE Server or VCPT server's current version) but with a changed channel definition.
Note
The "channels having the same version but contents being changed" error condition is present only when the SDP definition for the channels has been incorrectly coded by manual modifications or by a channel-provisioning tool other than VCPT.
Table 3-4 Status of Last Send Messages
Success - additional_information
The send operation succeeded, and additional_information provides details on the send operation.
Failed - additional_information
The send operation failed, and additional_information provides details on the reasons for the failure.
Failed - Network Error
VCPT did not receive any error message back from VQE-S or VQE Client Channel Configuration Delivery Server.
Failed - Connection refused
Failed - Unable to find valid certification path to requested target
Failed - Unable to connect with Server
See the "Unable to Connect Error When VCPT Tries to Send Channel Information" section on page 5-13.
Failed - Security Exception
An exception occurred while VCPT was authenticating the server SSL certificate.
Failed - Invalid EMS Address
Incorrect server URL format
Failed - VCPT Server Error
A generic internal VCPT coding error has occurred. This may be because of a coding bug or because VCPT failed to read a file.
Failed - Channel config file is not writable
The channel configuration file could not be written to disk on the VQE-S or VQE Client Channel Configuration Delivery Server host.
Failed - File failed to open
VQE-S or VQE Client Channel Configuration Delivery Server could not open the channel configuration file.
Failed - Tomcat Service Unavailable
The Tomcat application server has failed on the VCPT host.
Failed - Unable to store the SDP data on VCPT Server
The SDP data could not be generated or saved on the VCPT host.
•
The Status of Last Send Time column shows the date and time of the last successful send operation for this server, or shows "None." None indicates one of the following:
–
That the server is new and channel information has never been successfully sent to it
–
That the VCPT configuration file that is currently open is from a previous version of VQE
The sections that follow provide more information on the tasks that can be performed from the Servers tab.
Adding a Server
To add a server, follow these steps:
Step 1
On the Servers tab, click Add.
The New Server dialog box (Figure 3-8) is displayed.
Figure 3-8 New Server Dialog Box
Step 2
Fill in the information for the new server. For descriptions of the fields that you need to fill in, see Table 3-5.
Step 3
Do one of the following:
•
Click Create to create the new server.
•
Click Cancel to close the dialog box without creating the new server.
Viewing or Updating Server Information
To view or update server information, follow these steps:
Step 1
On the Servers tab, click the server you want to view or update.
Step 2
Click Details.
The Details dialog box is displayed.
Step 3
If needed, change the server information.
Step 4
Do one of the following:
•
Click Update to update the server information.
•
Click Cancel to close the dialog box without changing server information.
Deleting a Server
To delete a server, follow these steps:
Step 1
On the Servers tab, click the server you want to delete.
Step 2
Click Delete.
A dialog box asking if you want to delete the server is displayed.
Step 3
Do one of the following:
•
Click Delete to delete the server.
•
Click Cancel to close the server dialog box without deleting the server.
Step 4
If you clicked Delete, a confirmation dialog box is displayed. Click OK.
Defining Channel Associations
After VQE channels and the VQE Servers and VQE Client Channel Configuration Delivery Servers have been defined, you associate a set of channels with the servers. When the channel information file is sent to the VQE Servers and VQE Client Channel Configuration Delivery Servers, only the channels associated with the server are included in the file.
In the VQE Channel Provisioning Tool, use the Association tab (Figure 3-9) to associate servers with channels or copy an existing channel association.
Figure 3-9 Association Tab
The following sections explain how to associate channels with servers:
•
Defining Channel Associations for a Server
•
Copying Channel Associations from Another Server
Defining Channel Associations for a Server
To define channel associations for a server, follow these steps:
Step 1
From the Select Server pull-down menu, select the server for which you want to define channel associations.
VCPT displays the IP address and role for the server.
Step 2
Select one or more channels to associate or disassociate with the server by using the arrow buttons. For example:
•
The > button moves a single available channel or group of available channels to the Selected group.
•
The >> button moves all available channels to the Selected group.
The associations for the channel are updated.
Copying Channel Associations from Another Server
To copy channel associations for a server, follow these steps:
Step 1
From the Select Server pull-down menu, select the server for which you want to define channel associations.
VCPT displays the IP address and role for the server.
Step 2
From the Copy Association from Server pull-down menu, select the server whose channel associations you want to copy.
Step 3
Click OK.
The associations for the channel are updated.

 Feedback
Feedback