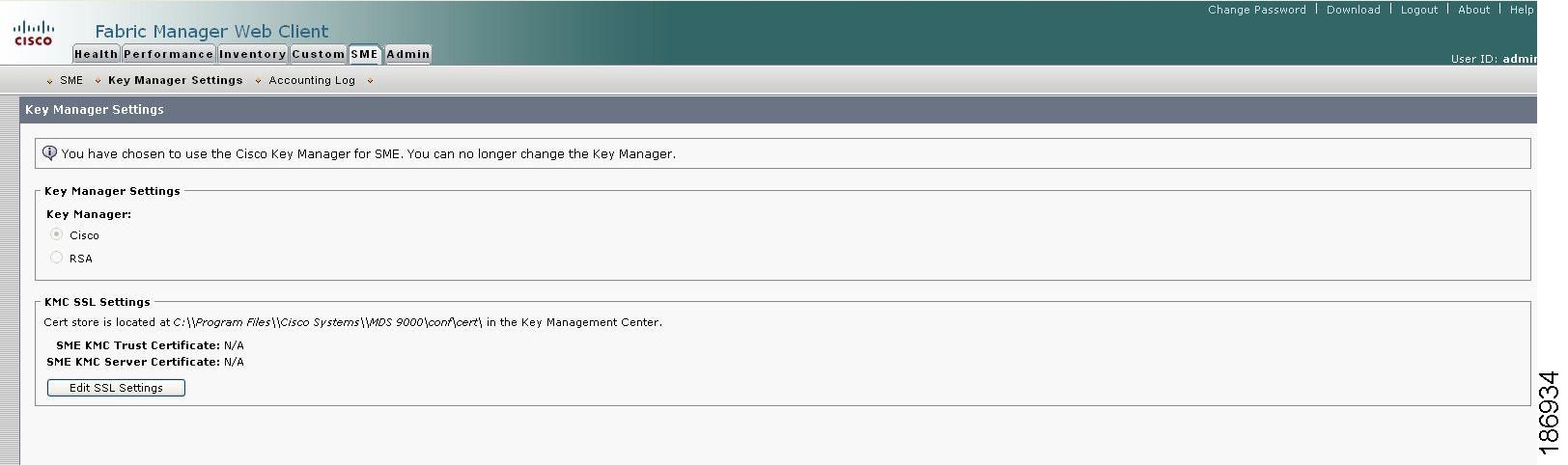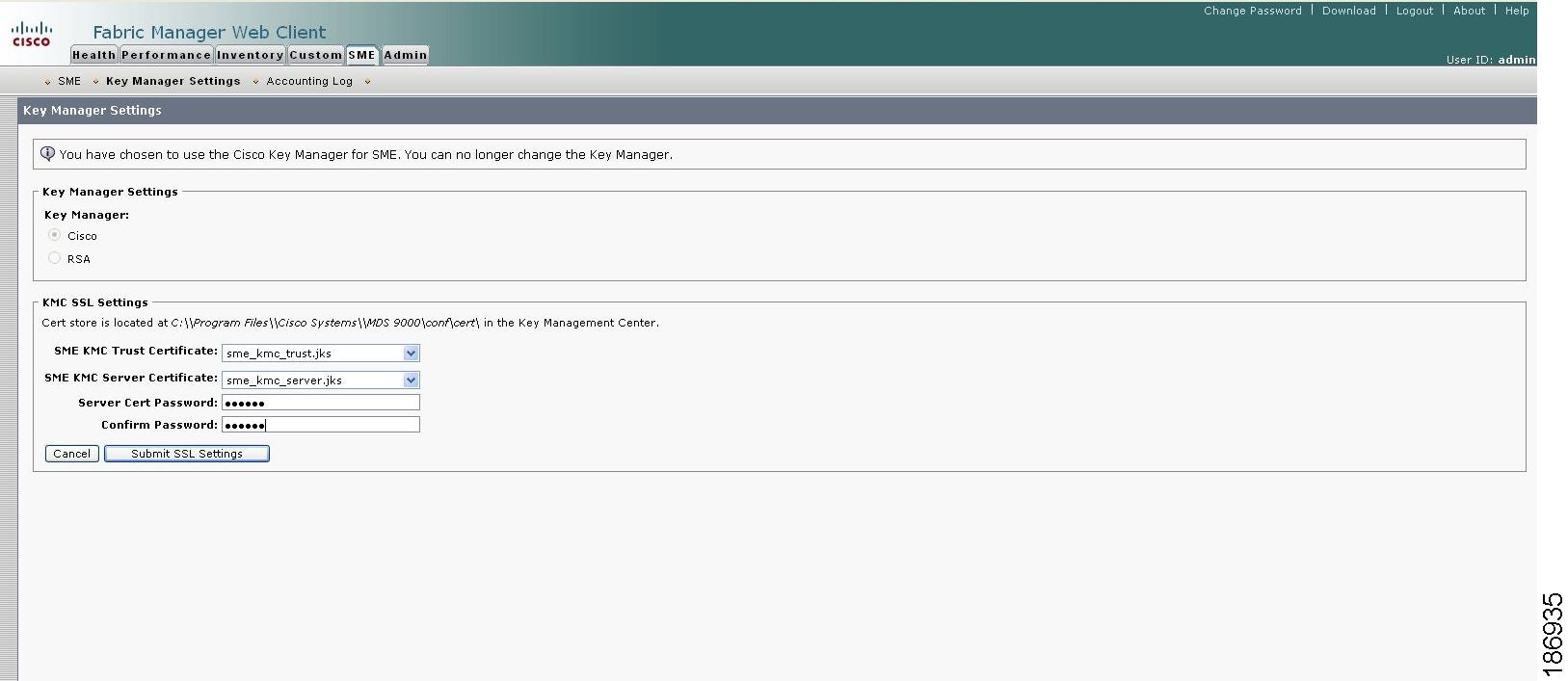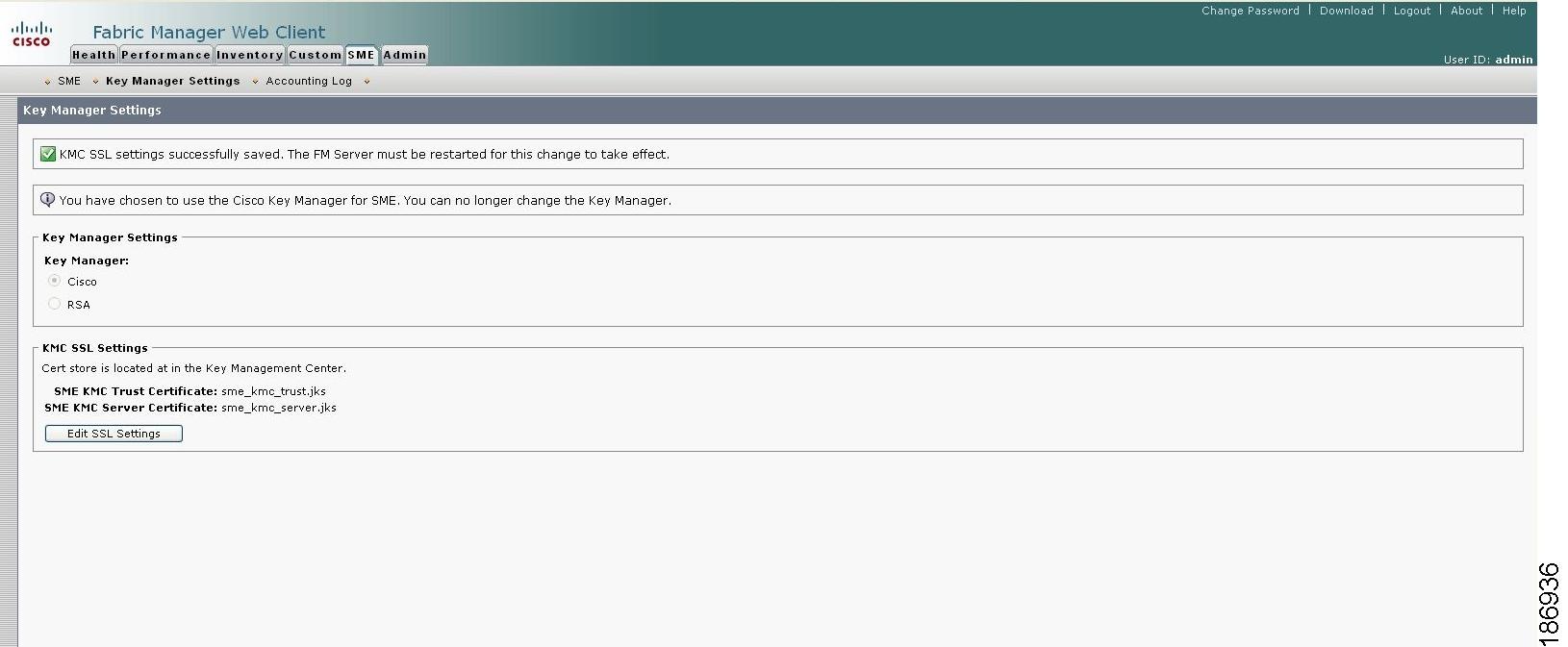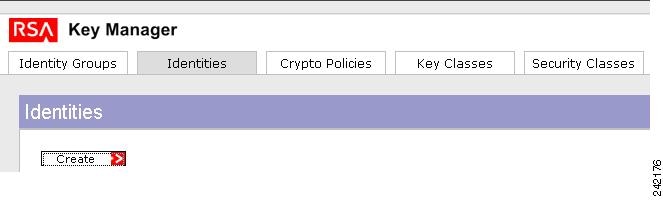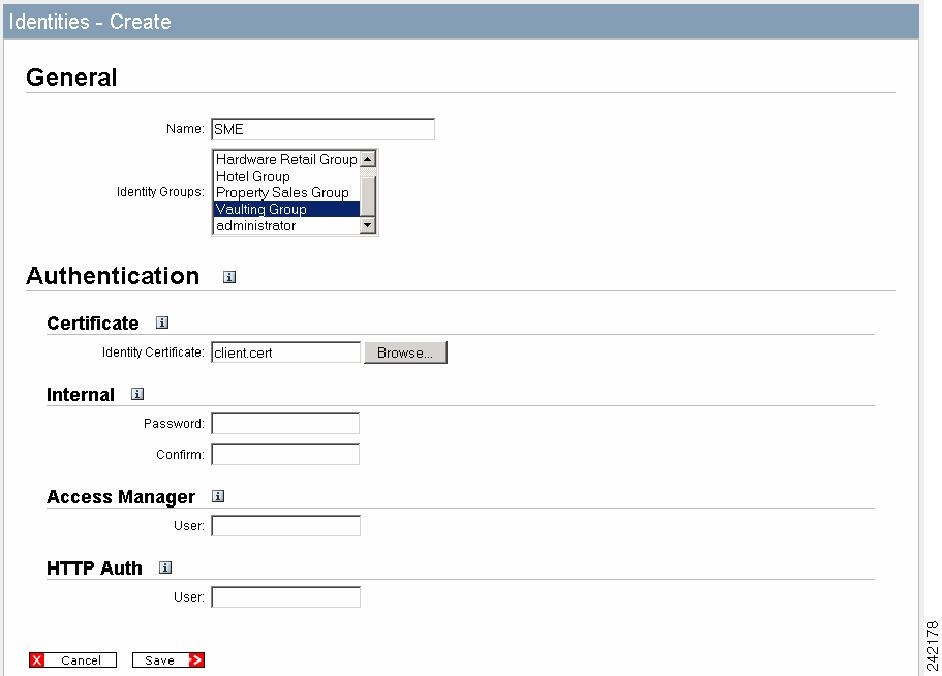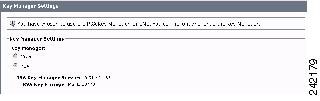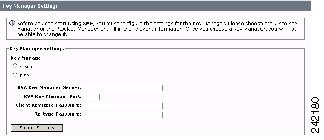-
Cisco MDS 9000 Family Storage Media Encryption Configuration Guide
-
Index
-
New and Changed Information
-
Preface
-
Cisco SME Overview
-
Cisco SME Getting Started
-
Cisco SME Cluster Management
-
Cisco SME Interface Configuration
-
Cisco SME Tape Management
-
Cisco SME Key Management
-
Using the CLI to Configure Cisco SME
-
Cisco SME Best Practices
-
Cisco SME Troubleshooting
-
Cisco SME CLI Commands
-
Offline Data Restore Tool
-
Creating Self-sign certificates
-
Database Backup and Restore
-
Planning for Cisco SME Installation
-
Table Of Contents
Provisioning Self-Sign Certificates
Creating Certificate Authority (CA) Certificates
Generating Key Manager Center (KMC) Certificate
Editing SSL Settings in Cisco Fabric Manager Web Client
Setting Up the RSA Key Manager to Work with Cisco SME
Installing the RSA Key Manager Application
Creating JKS Files Using the Java Keytool
Adding the Cisco SME User to RKM
Provisioning Self-Sign Certificates
The Secure Socket Layer (SSL) protocol secures the network communication and allows data to be encrypted before transmission and provides security. Many application servers and Web servers support the use of keystores for SSL configuration.
This appendix also includes information on how to select the RSA Key Manager.
This appendix includes the following sections:
•
Configuring SSL for Cisco SME, page C-1
•
Editing SSL Settings in Cisco Fabric Manager Web Client
•
Setting Up the RSA Key Manager to Work with Cisco SME
Configuring SSL for Cisco SME
A certificate is an electronic document that you use to identify a server, a company, or some other entity and to associate that identity with a public key.
Certificate authority (CA) are entities that validate identities and issue certificates. The certificate that the CA issues binds a particular public key to the name of the entity that the certificate identifies (such as the name of a server or device). Only the public key that the certificate certifies works with the corresponding private key that is possessed by the entity that the certificate identifies. Certificates help prevent the use of fake public keys for impersonation.
You must install a third-party tool such as the OpenSSL application to generate a certificate request. In Windows, by default, openssl.exe is located at c:\openssl\bin.
Before configuring the SSL, consider the following:
•
Ensure that the time in all the switches, Fabric Manager server and the system running the OpenSSL commands, are all synchronized.
•
Provide different identities for the CA certificate and KMC certificate.
•
Only JRE1.6 JAVA keytool is supported for importing PKCS12 certificates to Java Keystores (JKS) files.
This section describes the following topics:
•
Creating Certificate Authority (CA) Certificates
•
Generating Key Manager Center (KMC) Certificate
Creating Certificate Authority (CA) Certificates
To generate the CA certificates follow these steps:
Step 1
Create a CA certificate using the OpenSSL application. Issue the following command for the 365 day certificate:
OpenSSL> req -x509 -days 365 -newkey rsa -out cacert.pem -outform PEM
This creates a cacert.pem file in the directory with OpenSSL.exe.
Step 2
Open the CLI and enter the configuration mode.
switch# config tEnter configuration commands, one per line. End with CNTL/Z.Step 3
Create a trust point named my_ca.
switch(config)#crypto ca trustpoint my_caStep 4
Create an RSA keypair for the switch in the trustpoint submode.
switch(config-trustpoint)# rsakeypair my_ca_keyStep 5
Exit the trustpoint submode.
switch(config-trustpoint)# exitStep 6
Authenticate the cacert.pem file for the trustpoint by cutting and pasting the contents of the cacert.pem created in Step 1.
switch(config)# crypto ca authenticate my_cainput (cut & paste) CA certificate (chain) in PEM format;end the input with a line containing only END OF INPUT :----BEGIN CERTIFICATE----MIIDnjCCAwegAwIBAgIBADANBgkqhkiG9w0BAQQFADCBlzELMAkGA1UEBhMCVVMxEzARBgNVBAgTCkNhbGlmb3JuaWExETAPBgNVBAcTCFNhbiBKb3NlMRowGAYDVQQKExFDaXNjbyBTeXN0ZW1zIEluYzEOMAwGA1UECxMFRGV2ZWwxETAPBgNVBAMTCG1hbWFzc2V5MSEwHwYJKoZIhvcNAQkBFhJtYW1hc3NleUBjaXNjby5jb20wHhcNMDcxMTIyMDgzNDM1WhcNMDgxMTIxMDgzNDM1WjCBlzELMAkGA1UEBhMCVVMxEzARBgNVBAgTCkNhbGlmb3JuaWExETAPBgNVBAcTCFNhbiBKb3NlMRowGAYDVQQKExFDaXNjbyBTeXN0ZW1zIEluYzEOMAwGA1UECxMFRGV2ZWwxETAPBgNVBAMTCG1hbWFzc2V5MSEwHwYJKoZIhvcNAQkBFhJtYW1hc3NleUBjaXNjby5jb20wgZ8wDQYJKoZIhvcNAQEBBQADgY0AMIGJAoGBAMbZAv0+Ka/FS3/jwdaqItc8Ow3alpw9gyqEzA3uFLjNtXSfHRu9OsrP5tliHHlJP+fezeAUuVfmMTPrOIxURcF2c7Yq1Ux5s4Ua3cMGf9BGYBRbhO8Filt2mGDqY5u0mJY+eViR69MZk8Ouj+gRxQq83fB8MqJG39f1BedRcZLBAgMBAAGjgfcwgfQwHQYDVR0OBBYEFGXsBg7f7FJcL/741j+M2dgI7rIyMIHEBgNVHSMEgbwwgbmAFGXsBg7f7FJcL/741j+M2dgI7rIyoYGdpIGaMIGXMQswCQYDVQQGEwJVUzETMBEGA1UECBMKQ2FsaWZvcm5pYTERMA8GA1UEBxMIU2FuIEpvc2UxGjAYBgNVBAoTEUNpc2NvIFN5c3RlbXMgSW5jMQ4wDAYDVQQLEwVEZXZlbDERMA8GA1UEAxMIbWFtYXNzZXkxITAfBgkqhkiG9w0BCQEWEm1hbWFzc2V5QGNpc2NvLmNvbYIBADAMBgNVHRMEBTADAQH/MA0GCSqGSIb3DQEBBAUAA4GBAFmDucZlBZFJk09IihEm5wd4oouxHsKPQroyG/CYShv1XXAyEGytxuCAITDzMq2IJiFbZt0kIiyuP9YRQLNRz47G4IRJGp5J2HnOc2cdF8Mc0DDApdgndUiIX/lv7vuQfyxqX45oSncwQct3y38/FPEbcRgZgnOgwcrqBzKV0Y3+----END CERTIFICATE----END OF INPUTFingerprint(s): MD5 Fingerprint=1E:18:10:69:7B:C1:CC:EA:82:08:67:FB:90:7D:58:EBDo you accept this certificate? [yes/no]:yesStep 7
Generate a certificate request for enrolling with the trustpoint created in Step 3.
switch(config)# crypto ca enroll my_caCreate a challenge password. You will need to verbally provide thispassword to the CA Administrator in order to revoke your certificate.For security reasons your password will not be saved in the configuration.Please make a note of it.Password:nbv123The subject name in the certificate will be: ips-vegas8.cisco.comInclude the switch serial number in the subject name? [yes/no]:noInclude an IP address in the subject name [yes/no]:noThe certificate request will be displayed...----BEGIN CERTIFICATE REQUEST----MIIBJTCB0AIBADAfMR0wGwYDVQQDExRpcHMtdmVnYXM4LmNpc2NvLmNvbTBcMA0GCSqGSIb3DQEBAQUAA0sAMEgCQQCeAzv5w9d32YpPfYdNYoFjOW0yRVbYEe+mNHi8b2VPOVZ6UOFdhIS1Im0/Xv1Bpcuy4TRktu7whNyyvvu3niVdAgMBAAGgTDAVBgkqhkiG9w0BCQcxCBMGbmJ2MTIzMDMGCSqGSIb3DQEJDjEmMCQwIgYDVR0RAQH/BBgwFoIUaXBzLXZlZ2FzOC5jaXNjby5jb20wDQYJKoZIhvcNAQEEBQADQQBzPcKE3EjeTjODnPXNkz1WsU3oUdsuxOT/m1OSBZvhBfHICQZZpfS2ILqaQP16LiZCZydHWViNQ+9LmHUZ4BDG----END CERTIFICATE REQUEST----switch(config)#Step 8
Create a file named switch.csr in the OpenSSL.exe directory. Cut and paste the certificate request created in Step 7.
Ensure that you include the BEGIN CERTIFICATE REQUEST and END CERTIFICATE REQUEST lines in the file content.
Step 9
Generate an identity certificate for this certificate request in the OpenSSL application by entering the following command:
OpenSSL> x509 -req -days 365 -in switch.csr -CA cacert.pem -CAkey privkey.pem -set_serial 01 -out switch.pem
Step 10
Import the trustpoint certificate at the switch by cutting and pasting the contents of the switch.pem file that was created in Step 9.
switch(config)# crypto ca import my_ca certificateinput (cut & paste) certificate in PEM format:----BEGIN CERTIFICATE----MIIB4jCCAUsCAQEwDQYJKoZIhvcNAQEEBQAwgZcxCzAJBgNVBAYTAlVTMRMwEQYDVQQIEwpDYWxpZm9ybmlhMREwDwYDVQQHEwhTYW4gSm9zZTEaMBgGA1UEChMRQ2lzY28gU3lzdGVtcyBJbmMxDjAMBgNVBAsTBURldmVsMREwDwYDVQQDEwhtYW1hc3NleTEhMB8GCSqGSIb3DQEJARYSbWFtYXNzZXlAY2lzY28uY29tMB4XDTA3MTIxNDAyMzIzOVoXDTA4MTIxMzAyMzIzOVowHzEdMBsGA1UEAxMUaXBzLXZlZ2FzOC5jaXNjby5jb20wXDANBgkqhkiG9w0BAQEFAANLADBIAkEAngM7+cPXd9mKT32HTWKBYzltMkVW2BHvpjR4vG9lTzlWelDhXYSEtSJtP179QaXLsuE0ZLbu8ITcsr77t54lXQIDAQABMA0GCSqGSIb3DQEBBAUAA4GBAKR3WAAF/9zMb2u9A42I2cB2G5lucSzndc4P+O4sYZF5pBt7UpyAs1GKAqivGXVq2FJ2JetX78Fqy7jYCzanWm0tck0/G1dSfr/XlCFXUuVed9de02yqxARSEx8mX4ifqzYHErHdbi+vDAaMzkUEvHWthOuUZ7fvpoNH+xhRAuBo----END CERTIFICATE----Step 11
Repeat steps 2 through 9 for all the switches managed by a Fabric Manager server. Ensure that the same trustpoint is used for all the switches in this Fabric Manager server.
Generating Key Manager Center (KMC) Certificate
To generate the KMC server certificate, follow these steps:
Step 1
Generate KMC certificate by entering the following commands in the OpenSSL application:
OpenSSL> genrsa -out sme_kmc_server.key 1024
OpenSSL> req -new -key sme_kmc_server.key -out sme_kmc_server.csr
OpenSSL> x509 -req -days 365 -in sme_kmc_server.csr -CA cacert.pem -CAkey privkey.pem -CAcreateserial -out sme_kmc_server.cert
OpenSSL> pkcs12 -export -in sme_kmc_server.cert -inkey sme_kmc_server.key -out sme_kmc_server.p12
Step 2
Import this PKCS12 keystore to Java Keystores using JAVA keytool (JRE 1.6).
"C:\Program Files\Java\jre1.6.0_02\bin\keytool.exe" -importkeystore -srckeystore sme_kmc_server.p12 -srcstoretype PKCS12 -destkeystore sme_kmc_server.jks -deststoretype JKS
Note
Remember the password as it needs to be updated in the properties file.
Step 3
Import the CA certificate to Java Keystores using JAVA keytool (JRE 1.6).
"C:\Program Files\Java\jre1.6.0_02\bin\keytool.exe" -importcert -file cacert.pem -keystore sme_kmc_trust.jks -storetype JKS
Step 4
Place these keystore files in mds9000/conf/cert directory.
Step 5
Modify the KMC SSL settings in the Key Manager Settings in Fabric Manager Web Client.
Step 6
Restart the Fabric Manager server.
Note
You can also use sme_kmc_server.p12 as KMC server certificate and cacert.pem as KMC trust certificate instead of using Java keystores created in Step 3 and 4.
Editing SSL Settings in Cisco Fabric Manager Web Client
You can edit the SSL settings if you chose the Cisco Key Manager.
To edit the SSL settings in the Cisco SME wizard, do the following:
Step 1
Log into the Fabric Manager.
Step 2
Click the SME tab and select the Key Manager Settings. The Key Manager Settings windown displays as shown in Figure C-1.
Figure C-1 Selecting KMC SSL Settings
Step 3
Click Edit SSL Settings and the KMC SSL settings expands as shown in Figure C-2.
Figure C-2 Selecting KMC SSL Settings
Step 4
In the KMC SSL settings, select the SME KMC Trust certificate from the drop-down menu. This is the switch root certificate.
Note
You must copy the acerts to the /mds9000/conf/cert directory. Certificates in the conf/cert directory are listed in the drop-down menus.
Step 5
Select the SME KMC Server certificate from the drop-down menu.
The keystore files that are stored in the KMC directory are listed in the drop-down menu.
Step 6
Enter the server certificate password. Confirm the password.
Step 7
Click Submit SSL Settings to apply the changes, or click Cancel. Save the settings as shown in Figure C-3.
Figure C-3 Saving the KMC SSL Settings
To change the SSL settings again, click Edit SSL Settings.
Note
After editing the SSL settings, restart the Fabric Manager Server.
Note
If On is selected in the Transport Settings during cluster creation, then SSL is enabled on KMC with the following results:
•
New clusters are created. If Off is selected, cluster creation fails.
•
Previously created clusters are updated by enabling SSL with trustpoint on the switches. KMC server connection state remains as `none' till the cluster is updated.
For more information, refer to Selecting Transport Settings, page 3-10.
Setting Up the RSA Key Manager to Work with Cisco SME
In order to implement a complete working security solution between the KMC and the RSA RKM, you will need to install and setup the RSA Key Manager application.
The following applications are required:
•
Windows WK2, XP, or W2K3 host
•
Fabric Manager Server, Release, 3.2(3)
•
OpenSSL
•
JAVA JDK or JRE
The process of setting up the RSA Key Manager to work with Cisco SME, involves the following:
•
Installing the RSA Key Manager Application
•
Creating JKS Files Using the Java Keytool
•
Adding the Cisco SME User to RKM
•
Selecting the RSA Key Manager
After completing these tasks, you will be able to select RSA as the key manager for Cisco SME and then create a cluster.
Installing the RSA Key Manager Application
To install the RSA Key Manager application, follow the instructions provided in the RSA Install Guide.
Generating CA Certificates
Generating CA certificates requires access to an OpenSSL system. You can obtain a Windows version at http://gnuwin32.sourceforge.net/packages/openssl.htm.
The OpenSSL program stores the files that are created during this process in the /bin directory of the OpenSSL program.
To generate CA certificates, do the following:
Step 1
Double click openssl.exe in _______directory.
Step 2
Create the key using the OpenSSL application. Issue the following command:
OpenSSL> genrsa -out rt.key 1024Loading 'screen' into random state - doneGenerating RSA private key, 1024 bit long modulus.++++++.......++++++e is 65537 (0x10001)Step 3
Set how long the certificate will be valid. Note this date.
Note
Use a different Common Name for the Client and Server Certificates
OpenSSL> req -new -key rt.key -x509 -days 365 -out rt.certYou are about to be asked to enter information that will be incorporated into your certificate request.What you are about to enter is what is called a Distinguished Name or a DN.There are quite a few fields but you can leave some blankFor some fields there will be a default value,If you enter '.', the field will be left blank.-----Country Name (2 letter code) [AU]:State or Province Name (full name) [Some-State]:Locality Name (eg, city) []:Organization Name (eg, company) [Internet Widgits Pty Ltd]:Organizational Unit Name (eg, section) []:Common Name (eg, YOUR name) []:homeEmail Address []:Step 4
Create the proper pkcs12 certificate. The Export Password is the password needed by the Cisco SME RSA installation.
OpenSSL> pkcs12 -export -in rt.cert -inkey rt.key -out rt.p12Loading 'screen' into random state - doneEnter Export Password:Verifying - Enter Export Password:Step 5
Generate a new key for the client.
OpenSSL> genrsa -out client.key 1024Loading 'screen' into random state - doneGenerating RSA private key, 1024 bit long modulus..................++++++....++++++e is 65537 (0x10001)Step 6
Create the client.csr file. This is the owner. The Common Name must be different than the issuer "home".
OpenSSL> req -new -key client.key -out client.csrYou are about to be asked to enter information that will be incorporated into your certificate request.What you are about to enter is what is called a Distinguished Name or a DN.There are quite a few fields but you can leave some blankFor some fields there will be a default value,If you enter '.', the field will be left blank.-----Country Name (2 letter code) [AU]:State or Province Name (full name) [Some-State]:Locality Name (eg, city) []:Organization Name (eg, company) [Internet Widgits Pty Ltd]:Organizational Unit Name (eg, section) []:caeCommon Name (eg, YOUR name) []:Email Address []:Please enter the following 'extra' attributesto be sent with your certificate requestA challenge password []:An optional company name []:Step 7
Set the duration the certificate will be valid. Note this date.
OpenSSL> x509 -req -days 365 -in client.csr -CA rt.cert -CAkey rt.key -CAcreateserial -out client.certLoading 'screen' into random state - doneSignature oksubject=/C=AU/ST=wi/L=hudson/O=cisco/OU=cae/CN=mikef/emailAddress=mikef@cisco.comGetting CA Private KeyStep 8
Create the pkcs12 certificate.
OpenSSL> pkcs12 -export -in client.cert -inkey client.key -out client.p12Loading 'screen' into random state - doneEnter Export Password:Verifying - Enter Export Password:OpenSSL> genrsa -out server.key 1024Loading 'screen' into random state - doneGenerating RSA private key, 1024 bit long modulus..++++++..................++++++e is 65537 (0x10001)Step 9
Create the new server key. This is the owner. The Common Name must be different than the issuer "home".
OpenSSL> req -new -key server.key -out server.csrYou are about to be asked to enter information that will be incorporatedinto your certificate request.What you are about to enter is what is called a Distinguished Name or a DN.There are quite a few fields but you can leave some blankFor some fields there will be a default value,If you enter '.', the field will be left blank.--Country Name (2 letter code) [AU]:State or Province Name (full name) [Some-State]:Locality Name (eg, city) []:Organization Name (eg, company) [Internet Widgits Pty Ltd]:Organizational Unit Name (eg, section) []:Common Name (eg, YOUR name) []:Email Address []:Please enter the following 'extra' attributesto be sent with your certificate requestA challenge password []:An optional company name []:Step 10
Set the duration the certificate will be valid. Note this date.
OpenSSL> x509 -req -days 365 -in server.csr -CA rt.cert -CAkey rt.key -CAcreateserial -out server.certLoading 'screen' into random state - doneSignature oksubject=/C=AU/ST=wi/L=town/O=cisco/OU=tac/CN=bill/emailAddress=bill@cisco.comGetting CA Private KeyStep 11
Create the pkcs12 certificate for serverpub.
OpenSSL> pkcs12 -export -in server.cert -inkey server.key -nokeys -out serverpub.p12Loading 'screen' into random state - doneEnter Export Password:Verifying - Enter Export Password:Step 12
Create the pkcs12 certificate again for the server.
OpenSSL> pkcs12 -export -in server.cert -inkey server.key -out server.p12Loading 'screen' into random state - doneEnter Export Password:Verifying - Enter Export Password:OpenSSL>Creating JKS Files Using the Java Keytool
To create the JKS files needed by the Fabric Manager server using the JAVA Keytool, do the following:
Step 1
Copy client.p12 and serverpub.p12 that are found in the OpenSSL /bin directory to the Fabric Manager Server Java directory tool directory C:\Program Files\Java\jre1.5.0_11\bin.
Step 2
From a DOS window in the Java /bin directory, create the JKS files needed by the Cisco SME KMC.
Import client PKCS12 keystore to JKSkeytool -importkeystore -srckeystore client.p12 -srcstoretype PKCS12 -destkeystore sme_rkm_client.jks -deststoretype JKSImport server PKCS12 keystore to JKSkeytool -importkeystore -srckeystore serverpub.p12 -srcstoretype PKCS12 -destkeystore sme_rkm_trust.jks -deststoretype JKSStep 3
Place these keystore files in the mds9000/conf/cert directory and restart Fabric Manager server.
Placing Certificates in RKM
To place certificates in the RKM, do the following:
Step 1
After generating all certificates, copy the rt.p12 file to the C:\rkm-2.1.2-trial\certs\rt directory.
Step 2
Copy the server.p12 file to the C:\rkm-2.1.2-trial\certs\server directory.
Step 3
Restart the RKM.
Adding the Cisco SME User to RKM
To add a Cisco SME user to the RKM, do the following:
Step 1
Login to RKM and click the Identities tab.
Step 2
Click Create to create a new identity. The Identities-Create screen is displayed/
Figure C-4 RKM Main Window
Figure C-5 Identities - Create screen is displayed.
Step 3
Enter a name for the identity.
Step 4
Select the appropriate Identity Group.
Step 5
Enter an Identity Certificate. This is the client.cert.
Step 6
Click Save to save the new user to the RKM.
Note
After completing the above tasks, you can select RSA as the key manager in Cisco SME and create a cluster.
Selecting the RSA Key Manager
Selecting the Key Manager can only be done when a Cisco SME cluster is created, and, it cannot be changed unless PostgreSQL is reinstalled. The default is the Cisco Key Manager, so if you wish to change the Key Manager to RSA, you must do so when the cluster is created.
Figure C-6
Key Manager Default Settings
To change the Key Manager setting to RSA, do the following:
Step 1
Select Key Manager Settings and click RSA. The RSA settings fields are displayed.
Figure C-7
Selecting the RSA Key Manager Setting
Step 2
Enter the RSA Key Manager server IP address.
Step 3
Enter the RSA Key Manager ports.
Step 4
Enter the Client Keystore Password. The password is supplied by the user security team that generated the certificate for Cisco SME. Retype the password to confirm.
Step 5
Click Submit Settings. A warning is displayed requesting you to confirm the settings. Click OK to use these setting. Click Cancel if you do not wish to use the settings. When the settings are selected, they can not be changed.
Figure C-8
RSA Key Manager Setting - Warning Message
Figure C-9
RSA Key Manager Settings Confirmation
The confirmation window displays the RSA Key Manager server IP address and the RSA Key Manager port number (38443).

 Feedback
Feedback