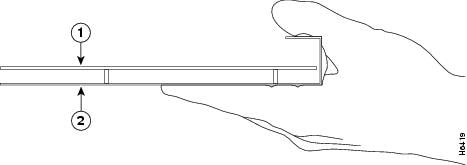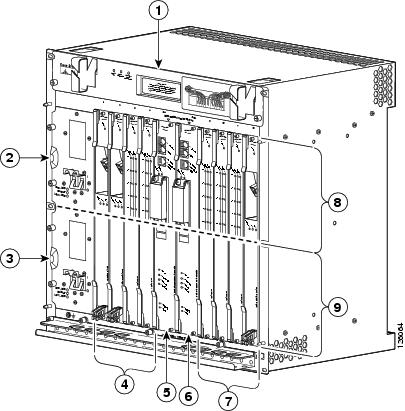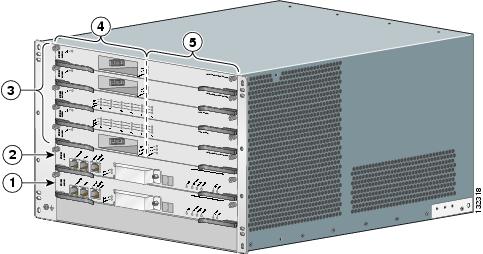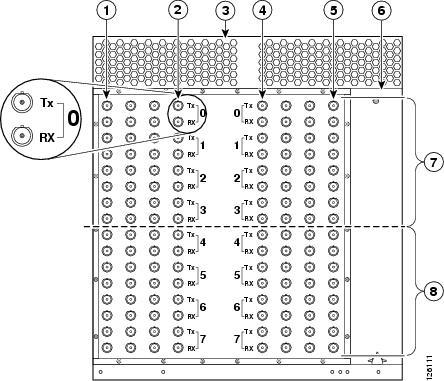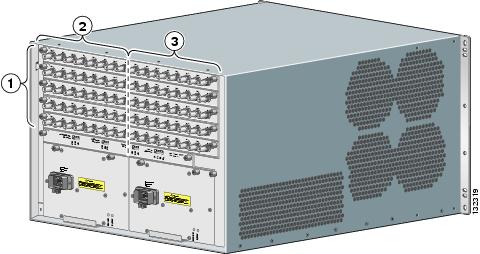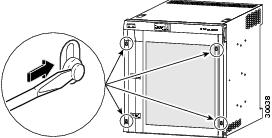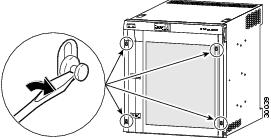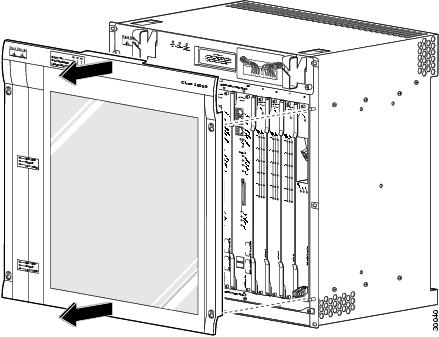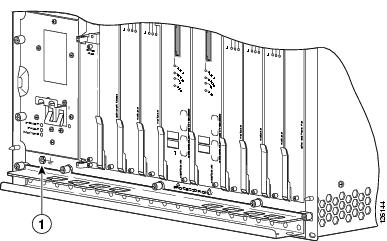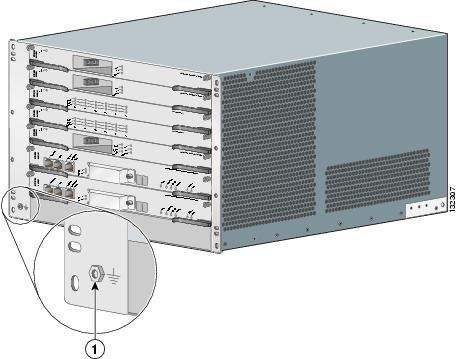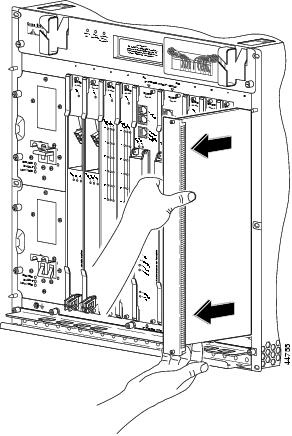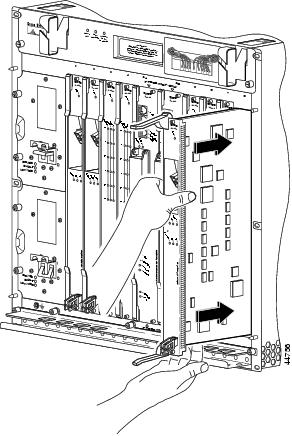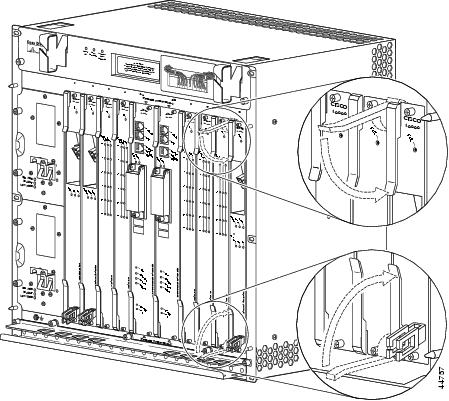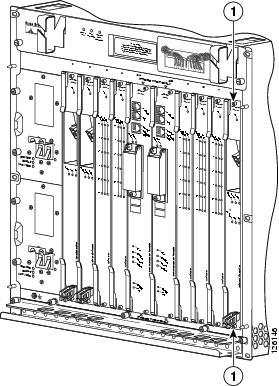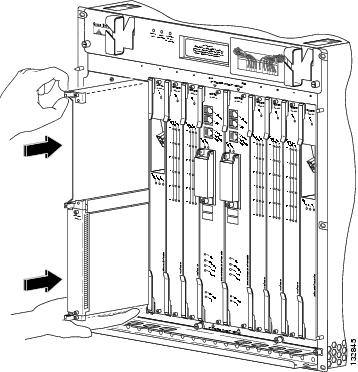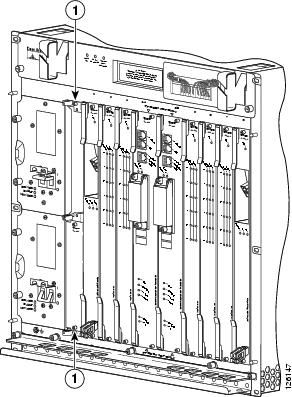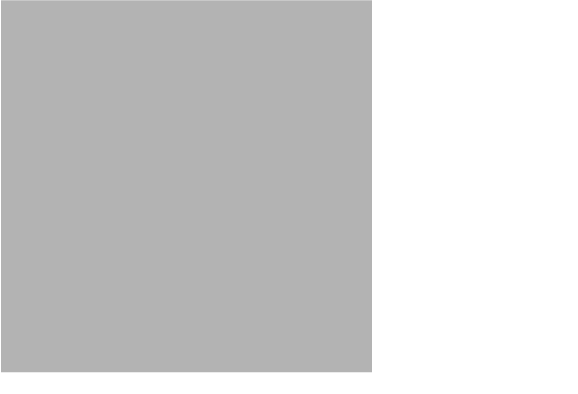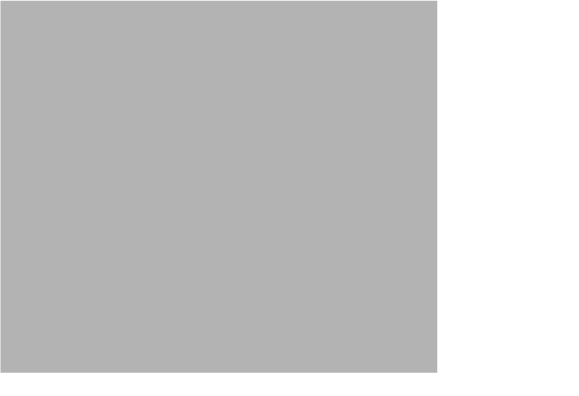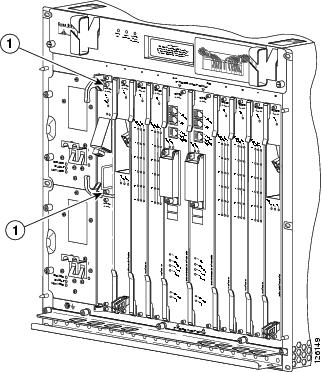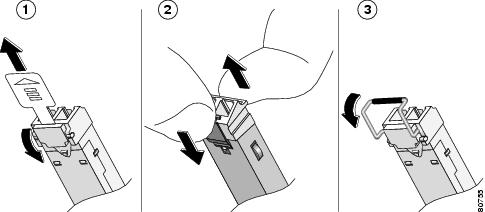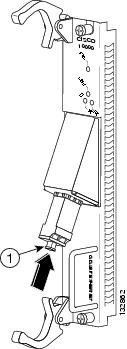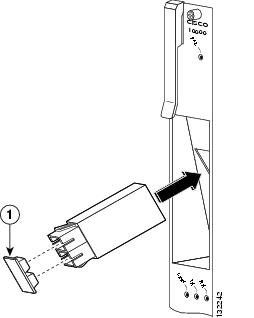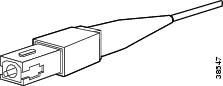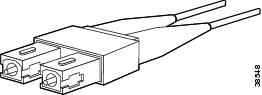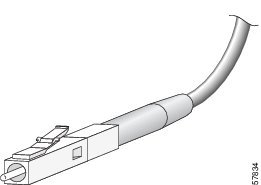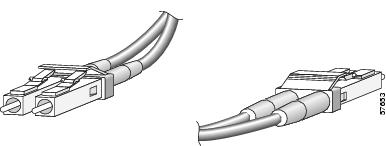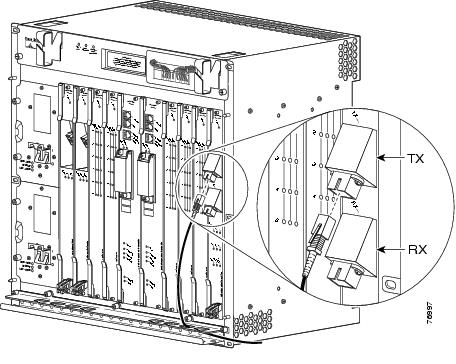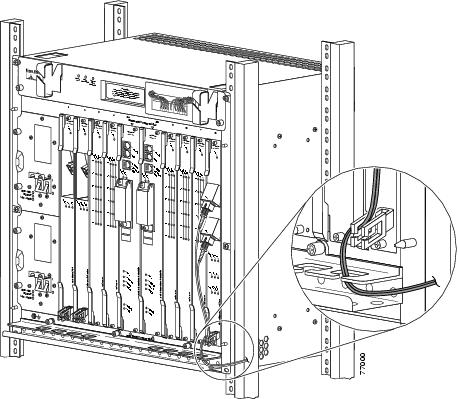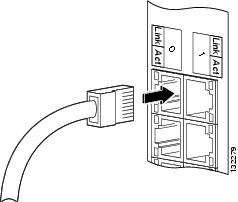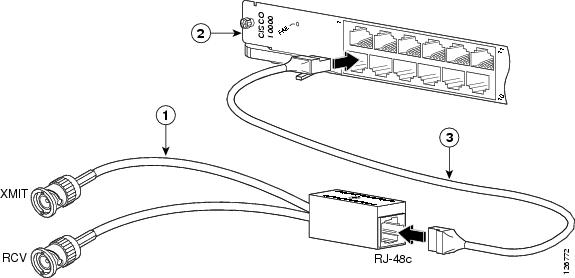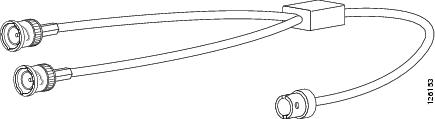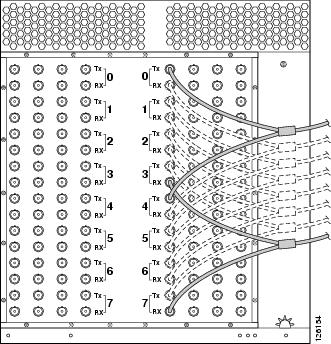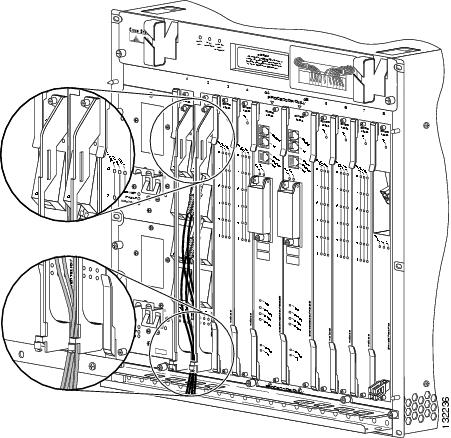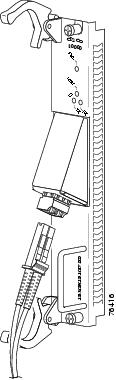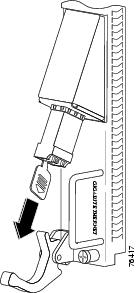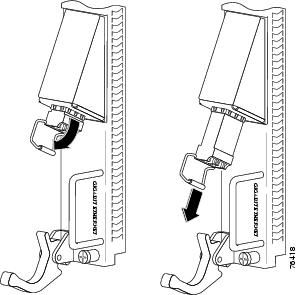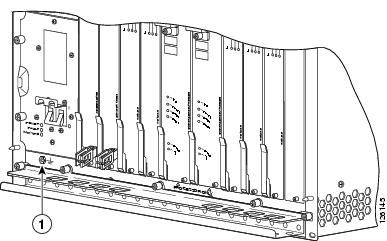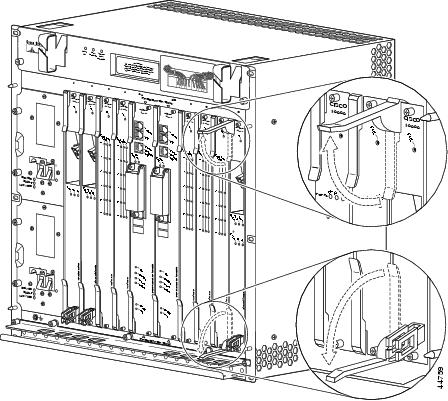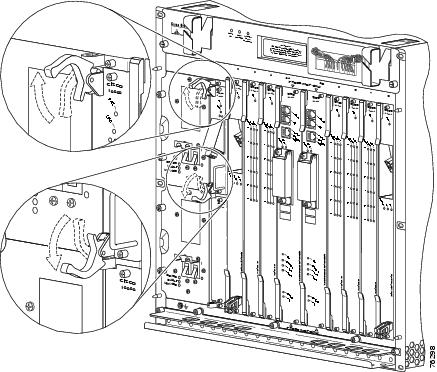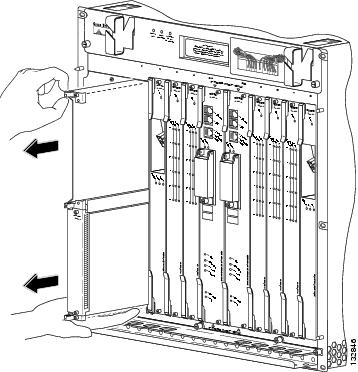Feedback Feedback
|
Table Of Contents
Installing and Removing Line Cards
Preprovisioning Line Card Slots
Removing and Installing Line Cards
Removing the Cisco 10008 Front Cover
Installing Full-Size Line Cards
Replacement Installation Guidelines
Installing Half-Height Line Cards
Replacement Installation Guidelines
Installing the Half-Height Line Card Carrier
Installing a Half-Height Line Card Into a Carrier
Installing SFP Modules or GBIC Modules
Guidelines for Using SFP Modules or GBIC Modules
Installing an SFP Module or GBIC Module
Attaching Multimode and Single-Mode Optical Fiber Cables
Attaching RJ-45 Ethernet Cables
Attaching the 24-Port Channelized E1/T1 Line Card Adapter Cable
Attaching the 4-Port Channelized T3 Half-Height Line Card Optional Y-Cables
Using the Cable-Management Bracket
Removing an SFP Module or GBIC Module
Removing Half-Height Line Cards and Carrier
Removing a Half-Height Line Card
Using show Commands to Verify Line Card Status
Using show Commands to Display Line Card Information
Using the ping Command to Verify Network Connectivity
Installing and Removing Line Cards
This chapter provides information about line cards and describes how to install or remove line cards on the Cisco 10005 and Cisco 10008 routers. This chapter contains the following sections:
•
Preprovisioning Line Card Slots
•
Removing the Cisco 10008 Front Cover
•
Installing Full-Size Line Cards
•
Installing Half-Height Line Cards
•
Installing SFP Modules or GBIC Modules
•
Removing an SFP Module or GBIC Module
•
Removing Full-Size Line Cards
•
Removing Half-Height Line Cards and Carrier
Handling Line Cards
Each line card circuit board is mounted to a metal carrier and is sensitive to electrostatic discharge (ESD) damage. Before you begin installation, read the "Required Tools and Equipment" section on page 16-1 in Chapter 16, "Preparing for Installation" for a list of parts and tools required for installation.
Figure 17-1 shows how to hold the line card properly.
CautionAlways handle the line card by the carrier edges and handle; never touch the line card components or connector pins.
Figure 17-1 Handling a Line Card
When a slot is not in use, a blank faceplate must fill the empty slot to allow the router or switch to conform to electromagnetic interference (EMI) emissions requirements and to allow proper airflow across the installed modules. If you plan to install a line card in a slot that is not in use, you must first remove the blank faceplate.
CautionDo not install two blank faceplates into a carrier. Instead, install a full-slot blank faceplate into the slot. The half-height blank faceplates do not have air dams, and the empty slot will rob cooling air from the other slots. A carrier with one half-height line card and one blank faceplate is allowed.
Online Insertion and Removal
All line cards in the Cisco 10000 series routers support online insertion and removal (OIR). However, it is wise to shut down the interface before removing a line card that has active traffic moving through it. Removing a line card while traffic is flowing through the ports can cause system disruption. Once the line card is inserted, the ports can be brought back up.
If you remove and replace the line card in the same slot, the system automatically downloads the necessary configuration information from the Performance Routing Engine (PRE); you do not need to configure the new line card. After the software downloads the information, the system recognizes only those interfaces that match the previous line card configuration (configured as up).
Note
As you disengage the line card from the router, online insertion and removal (OIR) administratively shuts down all active interfaces on the line card.
OIR allows you to install and replace line cards while the router is operating; you do not need to notify the software or shut down the system power, although you should not run traffic through the line card you are removing while it is being removed. OIR is a method that is seamless to end users on the network and maintains all routing information.
CautionFinish removing and replacing a line card before removing another line card.
Preprovisioning Line Card Slots
Before you install a line card, you might want to preprovision the line card slot.
Preprovisioning a line card slot downloads software to the line card slot for the line card you are planning to install. Preprovisioning allows you to prepare in advance a complete configuration for the line card, including items you normally need to configure after initially configuring the line card, such as PVCs under an ATM line card or VLANs under an Ethernet line card.
Resetting a line card reloads line card software without having to manually insert and remove the line card.
See the Cisco 10000 Series Router Line Card Configuration Guide for more information on preprovisioning line card slots and resetting line card slots.
Slot and Subslot Locations
Figure 17-2 and Figure 17-3 show line card and half-height line card slot and subslot locations on the Cisco 10008 router and the Cisco 10005 router.
Figure 17-2 Line Card Slots and Subslots—Cisco 10008 Router
Blower module
PRE slot 0B
Primary PEM
Line card slots 5 to 8
Redundant PEM
Subslot 0
Line card slots 1 to 4
Subslot 1
PRE slot 0A
The Cisco 10000 line cards can be installed in slot 1 through slot 8. Cisco 10000 half-height line cards can be installed in subslot 0 or subslot 1 of slot 1 through slot 8 using a carrier.
Figure 17-3 Line Card Slots and Subslots—Cisco 10005 Router
PRE slot A
Subslots 1/0 (top) to 5/0 (bottom)
PRE slot B
Subslots 1/1 (top) to 5/1 (bottom)
Line card slots 1 (top) to 5 (bottom)
The Cisco 10000 line cards can be installed in slot 1 through slot 5. Cisco 10000 half-height line cards can be installed in subslot 0 or subslot 1 of slot 1 through slot 5 using a carrier.
Figure 17-4 and Figure 17-5 provide illustrations of the BNC connectors and line card slots and subslots on the rear of the router.
Figure 17-4 BNC Connectors on the Rear of the Cisco 10008 Router
Line card slot 8
Line card slot 1
Line card slot 5
Power supply
Blower module
Half-height line card subslot 0
Line card slot 4
Half-height line card subslot 1
Figure 17-5 BNC Connectors on the Rear of the Cisco 10005 Router
Line card slots 1 (top) to 5 (bottom)
Subslots 1/0 (top) to 5/0 (bottom)
Subslots 1/1 (top) to 5/1 (bottom)
Also see Appendix A, "Cisco 10005 Extender Card Information" for information about the extender card which must be used with the 8-port unchannelized E3/T3 line card in the Cisco 10005 chassis.
All Cisco 10005 line cards connect to a backplane in the center of the chassis, and require extender cards to deliver the alarm, BITS clock, and DS3 signals to the rear of the chassis to make them accessible. The Cisco 10005 alarm extender card and T3/E3 extender card extend and terminate these signals.
Removing and Installing Line Cards
Some early Cisco 10008 chassis were shipped with front covers. The Cisco 10005 chassis has no front cover.
•
If your Cisco 10008 chassis has no front cover, or if you have a Cisco 10005 router, go to one of the following sections:
–
Installing Full-Size Line Cards
–
Installing Half-Height Line Cards
–
Removing Full-Size Line Cards
–
Removing Half-Height Line Cards and Carrier
•
If your Cisco 10008 chassis has a front cover, go to the "Removing the Cisco 10008 Front Cover" section.
Removing the Cisco 10008 Front Cover
Use the following procedure to remove the front cover from the Cisco 10008 router (Figure 17-6 and Figure 17-7).
•
If your Cisco 10008 router does not have a front bezel, go to the "Installing Full-Size Line Cards" section, the "Installing Half-Height Line Cards" section, the "Removing Full-Size Line Cards" section, or the "Removing Half-Height Line Cards and Carrier" section.
•
If your Cisco 10008 router has a bezel with bezel plugs, go to step 1.
•
If your Cisco 10008 router has a bezel without bezel plugs, go to step 2.
Figure 17-6 Inserting a Screwdriver Blade into a Bezel Latch
Figure 17-7 Unlocking the Bezel Latch
Step 1
Unlock each bezel latch by inserting the tip of a flat-blade screwdriver between the top and bottom sections of the latch (see Figure 17-6), and then rotating the screwdriver to unlock the top portion of the latch (see Figure 17-7).
Repeat this procedure for all four bezel latches and then remove the latches (Figure 17-8).
Figure 17-8 Removing the Front Cover from the Cisco 10008 Router
Step 2
Remove the cover by lifting it up slightly and then pulling it toward you.
If you are installing a line card, go to the "Installing Full-Size Line Cards" section or the "Installing Half-Height Line Cards" section.
If you are removing a line card, go to the "Removing Full-Size Line Cards" section or the "Removing Half-Height Line Cards and Carrier" section.
Installing Full-Size Line Cards
This section provides step-by-step instructions for installing a full-size line card.
Warning
During this procedure, wear grounding wrist straps to avoid ESD damage to the card. Do not directly touch the backplane with your hand or any metal tool, or you could shock yourself. Statement 94
Use the following procedure to install a full-size line card into any of the eight line card slots (slots 1 through 8) available in the Cisco 10000 chassis.
Note
Before you begin this procedure., if you plan to replace a line card, see the "Removing Full-Size Line Cards" section.
Replacement Installation Guidelines
If you replace a line card in the same slot, the system automatically downloads the necessary configuration information from the Processor Route Engine (PRE); you do not need to configure the new line card. After the software downloads the information, the system recognizes only those interfaces that match the previous line card configuration (configured as up).
CautionTo avoid erroneous line card failure messages, remove or insert only one line card at a time. Also, after you insert or remove a line card, wait at least 15 seconds before you insert or remove another line card so that the Cisco 10000 system can reinitialize and note the current configuration of all interfaces.
CautionTo prevent electrostatic discharge (ESD) damage, handle line cards by the faceplate or the card carrier edges only. Avoid touching the line card printed circuit board, components, or any connector pins.
Figure 17-9 and Figure 17-10 show the ESD connections on the routers.
Figure 17-9 ESD Chassis Connection—Cisco 10008 Router
Figure 17-10 ESD Chassis Connection—Cisco 10005 Router
Step 1
Attach an antistatic wrist strap to your wrist and to an ESD socket on the chassis, or to a bare metal surface on the chassis or frame.
Note
For illustration purposes, line cards are shown being inserted only into the Cisco 10008 chassis.
Step 2
Loosen the top and bottom captive screws on the blank faceplate or line card and slide it out of the slot (Figure 17-11).
Figure 17-11 Removing the Blank Faceplate
Step 3
Grasp the faceplate of the line card with one hand and place your other hand under the line card to support the weight of the line card. Position the card in front of the line card cage slot.
Step 4
Carefully align the upper and lower edges of the line card with the upper and lower guides in the chassis, and slide the line card into the slot until you can feel it begin to seat in the backplane connectors ((Figure 17-12).
Figure 17-12 Inserting a Full-Size Line Card
Step 5
Simultaneously pivot both ejector levers toward each other (until they are parallel to the faceplate) to firmly seat the line card in the backplane (Figure 17-13).
Figure 17-13 Closing the Ejector Levers
Step 6
Secure the line card in the chassis by tightening the top and bottom captive screws (Figure 17-14).
Figure 17-14 Captive Screw Locations
CautionTo ensure that there is adequate space for additional line cards, always tighten the captive screws on each newly installed line card before you insert any additional line cards. These screws prevent accidental removal and provide proper grounding for electromagnetic interference (EMI) shielding.
Warning
Avoid eye or skin exposure to direct or scattered radiation. Statement 1013
Warning
Invisible laser radiation may be emitted from disconnected fibers or connectors. Do not stare into beams or view directly with optical instruments. Statement 1051
The line card cycles through its power-on self-test (POST). The FAIL LED lights during portions of the POST, but remains off after POST on a properly working line card. If the FAIL LED remains on, go to Chapter 18, "Troubleshooting the Installation."
Depending on which line card you have installed, go to one of the following sections:
•
Installing an SFP Module or GBIC Module.
•
Appendix A, "Cisco 10005 Extender Card Information"
Installing Half-Height Line Cards
This section describes how to install the half-height line card in the Cisco 10000 chassis. This section includes the following tasks:
•
Replacement Installation Guidelines
•
Installing the Half-Height Line Card Carrier
•
Installing a Half-Height Line Card Into a Carrier
Replacement Installation Guidelines
If you replace a line card in the same slot, the system automatically downloads the necessary configuration information from the Processor Route Engine (PRE); you do not need to configure the new line card. After the software downloads the information, the system recognizes only those interfaces that match the previous line card configuration (configured as up).
CautionTo avoid erroneous line card failure messages, remove or insert only one line card at a time. Also, after you insert or remove a line card, wait at least 15 seconds before you insert or remove another line card so that the Cisco 10000 system can reinitialize and note the current configuration of all interfaces.
CautionTo prevent electrostatic discharge (ESD) damage, handle line cards by the faceplate or the card carrier edges only. Avoid touching the line card printed circuit board, components, or any connector pins.
Installing the Half-Height Line Card Carrier
You must install the half-height line card into a slot that contains a Cisco carrier, which can hold two half-height line cards. The two half-height line cards sharing a slot can be of any type, unless a specific, supported redundancy situation is being created. If both slots of the carrier are not used, you must install a carrier blank faceplate in the empty slot.
The Cisco 10000 series carrier for half-height line cards functions in any Cisco 10000 series router interface card slot. It supports online insertion and removal (OIR) of half-height line cards. The carrier is supported on the following:
•
All Cisco 10000 series router chassis
•
All Performance Routing Engines (PREs) on the Cisco 10000 series routers
•
All half-height line cards for the Cisco 10000 series routers
CautionDo not install two carrier blank faceplates into a line card slot. Instead, install a full-slot blank faceplate into the subslot. The half-height blank faceplates do not have air dams, and the empty subslot will rob cooling air from the other slots. A carrier with one half-height line card and one half-height blank faceplate is allowed.
CautionDo not install a half-height line card into the carrier before installing the carrier into the chassis. The carrier does not have ejector levers that allow you to seat the half-height line card in the backplane.
Warning
During this procedure, wear grounding wrist straps to avoid ESD damage to the card. Do not directly touch the backplane with your hand or any metal tool, or you could shock yourself. Statement 94
Warning
All safety requirements and recommendations must be read by all personnel prior to working on the system. Failure to follow the safety requirements and recommendations could result in injury. Statement 297
Table 17-1 and Table 17-2 list Cisco carrier specifications.
Table 17-2 Cisco Carrier Specifications
Physical Dimensions
Height: 16.00 in. (40.64 cm)
Width:1.18 in. (3.00 cm)
Depth: 10.50 in. (26.67 cm)
Weight
2.28 lb (1.05 kg)
Follow these steps to install the carrier into any slot of the Cisco 10000 series chassis:
Step 1
If you have not already done so, attach an antistatic wrist strap to your wrist and to an ESD socket on the chassis, or to a bare metal surface on the chassis or frame (Figure 17-15 or Figure 17-16).
Figure 17-15 ESD Chassis Connection—Cisco 10008 Router
Figure 17-16 ESD Connection—Cisco 10005 Router
Note
For illustration purposes, half-height line cards are shown inserted only into the Cisco 10008 chassis.
Step 2
Put one hand under the carrier and the other on the top captive screw and carefully align the upper and lower edges of the carrier with the upper and lower guides in the chassis (Figure 17-17).
Figure 17-17 Inserting the Carrier
Step 3
Slide the carrier into the slot guides.
Step 4
After it is partially installed, grasp the top and bottom captive screws and slide the carrier into the slot until the front is flush with the chassis (Figure 17-18).
Figure 17-18 Captive Screw Locations
Step 5
Secure the carrier to the chassis by tightening the top and bottom captive screws.
Warning
Do not operate the system unless all slots contain a line card or a blank faceplate. Do not use a carrier with no line cards; you must install a full-slot blank faceplate into slots that contain no cards. Blank faceplates are necessary in empty slots to prevent exposure to hazardous voltages, to reduce electromagnetic interference (EMI) that may disrupt other equipment, and to direct the flow of cooling air through the chassis. Statement 156
Installing a Half-Height Line Card Into a Carrier
Use the following procedure to install a half-height line card into an installed carrier. If you have not installed the carrier, see the "Installing the Half-Height Line Card Carrier" section to install the carrier in the chassis, before beginning the instructions in this section.
If you plan to replace a half-height line card, see the "Removing a Half-Height Line Card" section before you begin this procedure.
Step 1
Attach an antistatic wrist strap to your wrist and to an ESD socket on the chassis, or to a bare metal surface on the chassis or frame (Figure 17-19).
Figure 17-19 ESD Chassis Connection—Cisco 10008 Router
CautionAlways insert the carrier into the chassis before inserting the half-height line cards.
Step 2
Grasp the faceplate of the half-height line card with one hand and place your other hand under the card to support its weight. Position the card in front of the carrier (Figure 17-20).
Figure 17-20 Inserting the Line Card
Step 3
Align the upper and lower edges of the half-height line card with the upper and lower guides in the carrier, and slide the half-height line card about halfway into the carrier.
Step 4
Be sure the ejector levers are in the open position (as shown) and continue to push the half-height line card into the carrier until you can feel it begin to seat in the backplane connectors.
Step 5
Simultaneously pivot both ejector levers toward each other (until they are parallel to the faceplate) to firmly seat the half-height line card in the backplane (Figure 17-21).
Figure 17-21 Closing the Ejector Levers
The line card cycles through its power-on self-test (POST). The Fail LED lights during portions of the POST, but remains off after POST on a properly working line card. If the Fail LED remains on, go to Chapter 18, "Troubleshooting the Installation."
Step 6
Secure the half-height line card in the chassis by tightening the top and bottom captive screws (Figure 17-22).
Figure 17-22 Captive Screw Locations
CautionTo ensure that there is adequate space for additional line cards, always tighten the captive screws on each newly installed line card before you insert any additional line cards. These screws prevent accidental removal and provide proper grounding for electromagnetic interference (EMI) shielding.
Warning
Avoid eye or skin exposure to direct or scattered radiation. Statement 1013
Warning
Invisible laser radiation may be emitted from disconnected fibers or connectors. Do not stare into beams or view directly with optical instruments. Statement 1051
Depending on which half-height line card you have installed, go to one of the following sections:
•
Installing an SFP Module or GBIC Module.
Installing SFP Modules or GBIC Modules
We recommend inspecting and cleaning optics before installation. See the Inspection and Cleaning Procedures for Fiber-Optic Connections document and the Compressed Air Cleaning Issues for Fiber-Optic Connections for more information on cleaning optical devices.
The following information is in this section:
•
Guidelines for Using SFP Modules or GBIC Modules
•
Installing an SFP Module or GBIC Module
Guidelines for Using SFP Modules or GBIC Modules
SFP modules from different manufacturers provide different methods for freeing the locking pin and removing the SFP module. Figure 17-23 shows three module types.
Figure 17-23 Types of SFP Module Latches
•
The SPF module has three types of latches, which are also the removal mechanism. See Figure 17-23.
–
Tab SFP module—Pulling the tab simultaneously releases the locking pin and pulls the SFP module out of its receptacle.
–
Swing and slide latch SFP module—Swinging the latch out releases the locking pin and pulls the SFP module out after it is inserted.
–
Bale latch SFP module—Opening the bale clasp releases the locking pin so you can remove the SFP module from its receptacle.
•
There is no correlation of the type of latch to the model (such as SX or LH) or technology type (such as Gigabit Ethernet) of SFP modules. Always read the label on the SFP module or GBIC module to determine the technology type and model.
•
You can install and remove SFP modules and GBIC modules with power on to the system.
•
Disconnect all cables before removing or installing a GBIC module or SFP module. We strongly recommend that you do not install or remove the GBIC module or SFP module with cables attached to it.
•
GBIC modules and SFP modules are keyed to prevent incorrect insertion.
Installing an SFP Module or GBIC Module
Warning
Avoid eye or skin exposure to direct or scattered radiation. Statement 1013
Warning
Invisible laser radiation may be emitted from disconnected fibers or connectors. Do not stare into beams or view directly with optical instruments. Statement 1051
Warning
Class 1 laser product. Statement 1008
Warning
Class 1 LED product. Statement 1027
Your line card may ship with an SFP module installed. Use the procedures in this section if you need to install or change the SFP module.
Use only SFP modules supplied by Cisco with your line card. Each SFP module contains an internal serial EEPROM that is security-programmed by the SFP manufacturer with information that provides a way for Cisco (through Cisco IOS software) to identify and validate the SFP module as a module type that is tested and qualified by Cisco to operate properly with your line card. Unapproved SFP modules (those not purchased directly from Cisco) do not work with the line card.
Installing an SFP Module
This section describes the procedure to insert an SFP module into the Gigabit Ethernet half-height line card.
Step 1
Attach an antistatic wrist strap to your wrist and to an ESD socket on the chassis, or to a bare metal surface on the chassis or frame (Figure 17-24).
Figure 17-24 ESD Chassis Connection—Cisco 10008 Router
Step 2
Gently insert the SFP module into the line card port until the edge connector is fully seated in the connector (Figure 17-25). As the triangular pin on the bottom of the SFP module snaps into place, you hear a click.
Figure 17-25 Inserting the SFP Module
Step 3
Remove the dust plug from the SFP module so that you can insert the cables. Keep the plug for use should you ever disconnect the optical fiber cables.
Go to the "Attaching Cables" section.
Installing a GBIC Module
Figure 17-26 and Figure 17-27 show how to install a GBIC module:
Figure 17-26 ESD Chassis Connection—Cisco 10008 Router
Step 1
Attach an ESD wrist strap to your wrist and to the ESD connection socket on the chassis or to a bare metal surface on the chassis or frame.
Step 2
Locate the alignment groove on the GBIC module.
Step 3
Align the groove on the GBIC with the interface opening.
Note
GBIC modules are keyed to prevent incorrect insertion.
Figure 17-27 Installing a GBIC Module
Step 4
Insert the GBIC into the GBIC slot guides. When installed, the GBIC input/output panel should be flush with the face of the router. The tabs on either side of the GBIC will snap into place when the GBIC is properly inserted.
CautionDo not remove the plug until you are ready to install the cables.
This completes the procedure for installing a GBIC module.
Proceed to the "Attaching Cables" section to attach the SC-type fiber-optic cable to the GBIC module.
Attaching Cables
This section contains the following information:
•
Attaching Multimode and Single-Mode Optical Fiber Cables
•
Attaching RJ-45 Ethernet Cables
•
Attaching the 24-Port Channelized E1/T1 Line Card Adapter Cable
•
Attaching the 4-Port Channelized T3 Half-Height Line Card Optional Y-Cables
Attaching Multimode and Single-Mode Optical Fiber Cables
Before attaching optical fiber cables, we recommend that you first clean them. Attaching dirty fiber- optic cables to a line card may result in the line card appearing to not function.
For information about cleaning fiber-optic cable connectors and receptacles, see the Inspection and Cleaning Procedures for Fiber-Optic Connections document and the Compressed Air Cleaning Issues for Fiber-Optic Connections for more information on cleaning optical devices.
It provides detailed illustrations and photos of procedures and equipment required to properly clean fiber-optic connections.
Both simplex (Figure 17-28) and duplex SC- (Figure 17-29) and LC-type (Figure 17-30, Figure 17-31) connectors are described in this section.
Figure 17-28 Simplex SC-Type Cable and Connector
Figure 17-29 Duplex SC-Type Cable and Connector
Figure 17-30 Simplex LC-Type Cable and Connector
Figure 17-31 Duplex LC-Type Cable and Connector
Attach the appropriate optical fiber cable directly to the SC-type receptacle on the GBIC module, the LC-type connector on the SFP module, or the LC- or SC-type connector on the line card. You can use either simplex or duplex connectors for most devices.
•
For simplex connectors, two cables are required, one cable for transmit (TX) and a second cable for receive (RX).
•
For duplex connectors, only one cable that has both TX and RX connectors is required.
Note
For LR, a minimum of 10 dB of total attenuation between transmitter and receiver is required. Exceeding the maximum receive power can damage the optics.
Note
For LR2, a minimum of 12 dB of total attenuation between transmitter and receiver is required. Exceeding the maximum receive power can damage the optics.
Warning
Avoid eye or skin exposure to direct or scattered radiation. Statement 1013
Warning
Invisible laser radiation may be emitted from disconnected fibers or connectors. Do not stare into beams or view directly with optical instruments. Statement 1051
CautionIf you plan to use a GBIC-LX/LH at distances greater than 984.25 feet (300 meters) over 50/125-micron or 62.5/125-micron multimode fiber, to prevent data transmission problems you must use the mode-conditioning patch cord. (See the "Mode-Conditioning Gigabit Ethernet Patch Cord Description" section on page 10-11 or the "Mode-Conditioning Gigabit Ethernet Patch Cord Description" section on page 11-8.)
Step 1
Remove the protective cap from the fiber-optic cable connectors and port receptacles.
Step 2
Attach the fiber-optic cable to the port receptacles, making sure to connect the TX and RX ends of the cable to the corresponding TX and RX connectors on the port (Figure 17-32).
Figure 17-32 Connecting an Optical Fiber Cable
Step 3
Run the optical fiber cable through the cable bracket on the line card, through the bottom cable management bracket, and then out to the left or right of the chassis (Figure 17-33).
Figure 17-33 Optical Fiber Cable Management
Go to the "Checking the Installation" section.
Attaching RJ-45 Ethernet Cables
Use this section for information on attaching Ethernet cables to the RJ-45 ports on line cards and copper SFP modules.
Step 1
Orient and insert the RJ-45 cable connector with the RJ-45 port on the line card or copper SFP module. Figure 17-34 shows how to orient and attach an Ethernet cable to a RJ-46 port on the faceplate of the 8-port Ethernet half-height line card.
Figure 17-34 Attaching Ethernet Cables
Step 2
Go to the "Checking the Installation" section.
Attaching the 24-Port Channelized E1/T1 Line Card Adapter Cable
An RJ-45 STP cable with two male RJ-45 connectors is required to connect the adapter cable and RJ-45 ports on the face of the line card (Figure 17-35).
Figure 17-35 75-120 Ohm Adapter Cable
Cisco cable adapters (CAB-ADAPT-75-120) connect 75-ohm unbalanced G.703 E1 coaxial BNC transmit and receive lines to Cisco E1 120-ohm balanced transmit and receive lines
To attach the adapter cable for the 24-port channelized E1/T1 line card, follow these instructions:
Step 1
Connect an RJ-45 shielded twisted-pair (STP) cable to a port on the faceplate of the 24-port Channelized E1/T1 line card (Figure 17-36).
Figure 17-36 Attaching the RJ-45 Port STP Cable to the Adapter Cable
Step 2
Connect the opposite end of the RJ-45 STP cable to the adapter cable as shown in Figure 17-36.
Go to the "Checking the Installation" section.
Attaching Coaxial Cables
If your line card uses the BNC connectors on the rear of the router, attach the cables as noted in the specific line card overview chapter.
Figure 17-37 shows an overview of the BNC connectors on the rear of the chassis.
Figure 17-37 Identifying the BNC Connectors and Half-Height Card Subslots—Cisco 10008 Router
Line card slot 8
Line card slot 1
Line cards slot 5
Power supply
Blower module
Half-height line card subslot 0
Line card slot 4
Half-height line card subslot 1
Figure 17-38 shows BNC connectors and card subslots.
Figure 17-38 Identifying the BNC Connectors and Half-Height Card Subslots—Cisco 10005 Router
Line card slots 1 (top) to 5 (bottom)
Subslots 1/0 (top) to 5/0 (bottom)
Subslots 1/1 (top) to 5/1 (bottom)
Go to the "Checking the Installation" section.
Attaching the 4-Port Channelized T3 Half-Height Line Card Optional Y-Cables
The Y-cables described in this section are only for the 4-port channelized T3 half-height line card, and are only used when configuring redundancy. The optional Y-Cable product number is CAB-BNC-71NY=.
CautionDo not install Y-cables unless you are using the Y-cable redundancy feature and have read all of these instructions.
CautionThe Y-cables must be installed before configuring redundancy, and removed before deconfiguring redundancy.
Use the following information when preparing to install the Y-cables (Figure 17-39):
•
Eight BNC ports are arranged vertically per line card slot.
•
Two BNC connectors, one TX and one RX, are used per port.
•
Two 4-port channelized T3 half-height line cards can be placed in one slot, using the carrier, with four BNC ports allocated for each 4-port channelized T3 half-height line card.
•
When the 4-port-port channelized T3 half-height line card is in subslot 0 (the top subslot), the BNC connectors in use are ports 0 through 3.
•
When the 4-port channelized T3 half-height line card is in subslot 1 (the bottom subslot), the BNC connectors in use are ports 4 through 7.
CautionRead all the information in the section before installing a Y-cable for redundancy.
Figure 17-39 Optional Y-Cable
Figure 17-40 shows the optional connections.
Figure 17-40 Optional Y-Cable Connections
The optional Y-cables can be used to provide one-to-one line card redundancy. For Y-cable redundant applications, see the "Configuration Summary" section, and configure the hardware as follows:
•
Two 4-port channelized T3 half-height line cards must share the same slot.
•
Eight Y-cables are required to configure a redundant pair of 4-port channelized T3 half-height line cards.
•
The Y-cable has three BNC connectors. The two similar connectors must be connected to BNC connectors on the Cisco 10000 series router backplane corresponding to similar functions on each line card (for example, RX to RX), with the remaining connector being connected to the cable from the customer's network. See Figure 17-40. The following text explains how the Y-cable connects two 4-port channelized T3 half-height line cards. Additional Y-cables can be used as required.
–
The Y-cable connects the 4-port channelized T3 half-height line card in subslot 0, port 0 RX to the 4-port channelized T3 half-height line card in subslot 1, port 0 RX.
–
Another Y-cable would connect to the 4-port channelized T3 half-height line card in subslot 0, port 0 TX to the 4-port channelized T3 half-height line card in subslot 1, port 0 TX.
–
The remaining six Y-cables are connected in a similar fashion to form a completely redundant configuration.
Configuration Summary
CautionThe Y-cables must be installed before configuring redundancy, and removed before deconfiguring redundancy.
1.
To configure redundancy, you must:
a.
Attach all Y-cables in this order: to the primary line card, to the secondary line card, and to the far end.
b.
Configure the primary line card.
c.
Configure the secondary line card.
2.
To deconfigure redundancy:
a.
Use "red line switch from..." to make the secondary line card standby (if it is active) and the primary line card active if you want to deconfigure only the secondary line card (perhaps for servicing).
b.
Detach the Y-cable from all ports on the secondary line card.
c.
Deconfigure the secondary line card.
3.
If you want to deconfigure all redundancy, you must:
a.
Remove all the Y-cables and the cable for nonredundancy if desired.
b.
Deconfigure the secondary line card and primary line card.
See the Cisco 10000 Series Routers Line Card Configuration Guide for information about configuring redundancy using the optional Y-cables.
Go to "Checking the Installation" section.
Using the Cable-Management Bracket
After attaching the appropriate cables, thread the cables through the cable-management brackets attached to full-sized line cards (Figure 17-41). Half-height line cards do not have cable-management brackets.
Figure 17-41 Using the Cable-Management Bracket
Use the Velcro strap at the bottom of the cable-management bracket to gather and tie the cables together.
Removing an SFP Module or GBIC Module
Use the following procedure to remove an SFP module or GBIC module from a line card.
Note
You can remove an SFP module or GBIC module while the system is powered on, but the interface shuts down.
Step 1
Attach an antistatic wrist strap to your wrist and to an ESD socket on the chassis, or to a bare metal surface on the chassis or frame (Figure 17-42).
Figure 17-42 ESD Chassis Connection
Note
For illustration purposes, only an SFP module is shown in the following illustrations (Figure 17-43). The locking and unlocking mechanisms shown appear on both SFP modules and GBIC modules.
Step 2
Disconnect the LC-type or SC-type optical fiber cable connector from the SFP module or GBIC module. Note which cable connector plug is TX and which is RX for reattachment.
Figure 17-43 Disconnecting the LC-Type Optical Fiber Cable
Figure 17-44 Removing a Tab-Type SFP Module
Figure 17-44 and Figure 17-45 show SFP modules s with two different types of locking mechanisms being removed.
Step 3
Unlock and remove the SFP module as follows:
•
Tab SFP modules—Gently, but firmly, pull the plastic tab to free the locking pin and remove the SFP module (see Figure 17-44).
CautionDo not twist the tab when you remove the SFP module or GBIC module. Twisting the tab may disconnect it from the module.
Figure 17-45 Removing a Bale Clasp -Type SFP Module
•
Open the bale type latch by pressing the clasp downward until it is in a horizontal position as shown in Figure 17-45.
Step 4
Grasp the SFP module by the latch and gently pull it out of the line card.
Warning
Avoid eye or skin exposure to direct or scattered radiation. Statement 1013
Warning
Invisible laser radiation may be emitted from disconnected fibers or connectors. Do not stare into beams or view directly with optical instruments. Statement 1051
Step 5
After removing the SFP module or GBIC module, place the module in an antistatic bag or other protective environment.
Removing Full-Size Line Cards
Note
It is not necessary to remove the cables from the faceplate of a line card if you plan to move the same line card to a different slot. However, check to be sure the cables are not run through the cable-management bracket before you remove the line card and cables.
It is not necessary to remove the cables if you are not replacing the card. If you are removing a line card that uses BNC cables, and are replacing the same type of card in the same slot, you do not need to remove the coaxial cables. If you are removing a line card that uses coaxial cables, and are not replacing the same type of card in the same slot, you must remove the coaxial cables from the BNC connectors.Use the following procedure to remove a line card from the chassis:
Step 1
Attach an antistatic wrist strap to your wrist and to the ESD socket on the chassis, or to a bare metal surface on the chassis or frame (Figure 17-46 and Figure 17-47).
Figure 17-46 ESD Connection—Cisco 10008 Router
Figure 17-47 ESD Chassis Connection—Cisco 10005 Router
Note
For illustration purposes, line cards are shown only being removed from the Cisco 10008 chassis.
Step 2
Loosen the top and bottom captive screws on the line card (Figure 17-48).
Figure 17-48 Captive Screw Locations
Step 3
Simultaneously pivot both ejector levers away from each other to disengage the line card from the backplane (Figure 17-49).
Step 4
Slide the line card out of the slot and place it on an antistatic surface, or in an antistatic bag.
Figure 17-49 Opening the Ejector Levers
Step 5
See the "Installing Full-Size Line Cards" section for instructions to install a new line card.
If you are not installing a replacement line card, install a blank faceplate in the slot.
Warning
Do not operate the system unless all slots contain a line card or a blank faceplate. Blank faceplates are necessary in empty slots to prevent exposure to hazardous voltages, to reduce electromagnetic interference (EMI) that may disrupt other equipment, and to direct the flow of cooling air through the chassis. Statement 156
If you have a Cisco 10005 chassis, and a line card using BNC connectors, see Appendix A, "Cisco 10005 Extender Card Information" for information on removing the extender card.
Removing Half-Height Line Cards and Carrier
This section describes how to properly remove half-height line cards and the carrier from the chassis (for purposes of updating or upgrading to a new line card). This section includes the following tasks:
•
Removing a Half-Height Line Card
Removing a Half-Height Line Card
Note
You need not remove the cables from the faceplate of a line card if you are going to move the same line card to a different slot. However, check to be sure the dales are not run through the cable-management bracket before you remove the half-height line card and cables.
You do need to remove the cables if you are not replacing the card. If you are removing a line card that uses BNC cables, and are replacing the same type of card in the same slot, you do not need to remove the coaxial cables. If you are removing a line card that uses coaxial cables, and are not replacing the same type of card in the same slot, you must remove the coaxial cables from the BNC connectors.
Step 1
Attach an antistatic wrist strap to your wrist and to the ESD socket on the chassis, or to a bare metal surface on the chassis or frame (Figure 17-50 or Figure 17-51).
Use the following procedure to remove a half-height line card from the chassis:
Figure 17-50 ESD Connection—Cisco 10008 Router
Figure 17-51 ESD Connection—Cisco 10005 Router
Note
For illustration purposes, half-height line cards are only shown being removed from the Cisco 10008 chassis.
Step 2
Disconnect any network cables connected to the line card port.
Step 3
Loosen the top and bottom captive screws until they disengage and spring away from the faceplate (Figure 17-52).
Figure 17-52 Captive Screw Locations
Step 4
Simultaneously pivot both ejector levers away from each other to disengage the line card from the backplane (Figure 17-53).
Figure 17-53 Opening the Ejector Levers
Step 5
Slide the line card out of the carrier and place it on an antistatic surface or in an antistatic bag.
Step 6
If you are not installing a replacement line card, install a blank faceplate in the slot.
CautionDo not install two carrier half-height blank faceplates into a line card slot. Instead, install a full-slot blank faceplate into the slot. The half-height blank faceplates do not have air dams, and the empty slot will rob cooling air from the other slots. A carrier with one half-height line card and one half-height blank faceplate is allowed.
Warning
Do not operate the system unless all slots contain a line card or a blank faceplate. Do not use a carrier with no line cards; you must install a full-slot blank faceplate into slots that contain no cards. Blank faceplates are necessary in empty slots to prevent exposure to hazardous voltages, to reduce electromagnetic interference (EMI) that may disrupt other equipment, and to direct the flow of cooling air through the chassis. Statement 156
Removing a Carrier
Use the following procedure to remove a carrier from the chassis:
Warning
All safety requirements and recommendations must be read by all personnel prior to working on the system. Failure to follow the safety requirements and recommendations could result in injury. Statement 297
Step 1
Attach an antistatic wrist strap to your wrist and to the ESD socket on the chassis, or to a bare metal surface on the chassis or frame (Figure 17-54).
Figure 17-54 ESD Chassis Connection
Note
The carrier does not have ejector levers to disengage cards from the backplane, so you must remove any line cards before you remove the carrier.
CautionDo not remove the carrier with line cards installed.
Step 2
Remove any line cards from the carrier according to the "Removing a Half-Height Line Card" section.
Step 3
Loosen the top and bottom captive screws on the carrier (Figure 17-55).
Figure 17-55 Captive Screw Locations
Step 4
Grasp the top and bottom carrier captive screws and pull the carrier free from the backplane.
Step 5
Once partially removed, place one hand beneath the carrier to steady it as you pull it complete free of the chassis.
Step 6
Slide the carrier out of the slot (Figure 17-56).
Figure 17-56 Removing the Carrier from the Chassis
Step 7
If you are not installing a replacement carrier or a line card, install a full-slot blank faceplate in the slot.
Warning
Do not operate the system unless all slots contain a line card or a blank faceplate. Do not use a carrier with no line cards; you must install a full-slot blank faceplate into slots that contain no cards. Blank faceplates are necessary in empty slots to prevent exposure to hazardous voltages, to reduce electromagnetic interference (EMI) that may disrupt other equipment, and to direct the flow of cooling air through the chassis. Statement 156
Checking the Installation
Refer to the overview section of each chapter for LED information.
This section describes the procedures you can use to verify the line card installation, and includes information on the following topics:
•
Using show Commands to Verify Line Card Status
•
Using show Commands to Display Line Card Information
•
Using the ping Command to Verify Network Connectivity
If you experience other problems that you are unable to solve, contact Cisco Technical Support (see the "Obtaining Documentation, Obtaining Support, and Security Guidelines" section on page -xix) or a service representative for assistance.
To configure the new interface, use the Cisco 10000 Series Router Line Card Configuration Guide.
Using show Commands to Verify Line Card Status
Note
Using the show commands for interface information is viable only if the line cards have already been configured.
The following procedure uses show commands to verify that the line card is configured and operating correctly.
Step 1
Use the show version command to display the system hardware configuration. Ensure that the list includes the new line card.
Step 2
Display all the current line cards with the show controllers command. Verify that the line card appears in the correct line card slot.
Step 3
Specify the new line card with the show interfaces type slot-number/subslot/port-number command and verify that the first line of the display specifies the line card with the correct slot number. Also verify that the line card and line protocol are in the correct state: up or down.
Step 4
Display the protocols configured for the entire system and specific line cards with the show protocols command. If necessary, return to configuration mode to add or remove protocol routing on the system or specific line cards.
Step 5
Display the running configuration file with the show running-config command. Verify that the configuration is accurate for the system and each line card.
If the line card is down and you configured it as up, or if the displays indicate that the hardware is not functioning properly, ensure that the network interface is properly connected and terminated. If you still have problems bringing the line card up, contact a service representative for assistance.
Using show Commands to Display Line Card Information
Table 17-3 describes the show commands you can use to display line card information.
Note
Using the show commands for interface information is viable only if the line cards have already been configured.
Using the ping Command to Verify Network Connectivity
The ping command allows you to verify that a line card is functioning properly and to check the path between a specific port and connected devices at various locations on the network. After you verify that the system has booted successfully and is operational, you can use this command to verify the status of the line card ports. Refer to the publications listed in the "Related Documentation" section on page -xix for detailed command descriptions and examples.
Note
The interfaces must be configured correctly or the ping command will not work.
The ping command sends an echo request out to a remote device at an IP address that you specify. After sending a series of signals, the command waits a specified time for the remote device to echo the signals. Each returned signal is displayed as an exclamation point (!) on the console terminal; each signal that is not returned before the specified timeout is displayed as a period (.). A series of exclamation points (!!!!!) indicates a good connection; a series of periods (.....) or the messages [timed out] or [failed] indicate that the connection failed.
Following is an example of a successful ping command to a remote server with the IP address 10.1.1.60:
Router# ping 10.1.1.60 <Return>Type escape sequence to abort.Sending 5, 100-byte ICMP Echoes to 10.1.1.60, timeout is 2 seconds:!!!!!Success rate is 100 percent (5/5), round-trip min/avg/max = 1/15/64 msRouter#If the connection fails, verify that you have the correct IP address for the server and that the server is active (powered on), and repeat the ping command.
Configuring a Line Card
Preprovisioning a line card slot downloads software to the line card slot for the line card you are planning to install. Preprovisioning allows you to prepare in advance a complete configuration for the line card, including items you normally need to configure after initially configuring the line card, such as PVCs under an ATM line card or VLANs under an Ethernet line card.
Resetting a line card reloads line card software without having to manually insert and remove the line card.
After the line card is successfully installed, configure the card for network use. For information about configuring line cards, including information about preprovisioning the line card slot and resetting the line card, see the Cisco 10000 Series Router Line Card Configuration Guide.
Note
It i s not necessary to configure the line card if you perform a replacement installation in the same chassis slot. The system automatically downloads the necessary configuration information from the PRE.