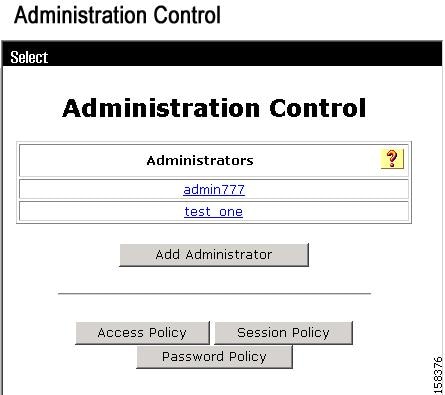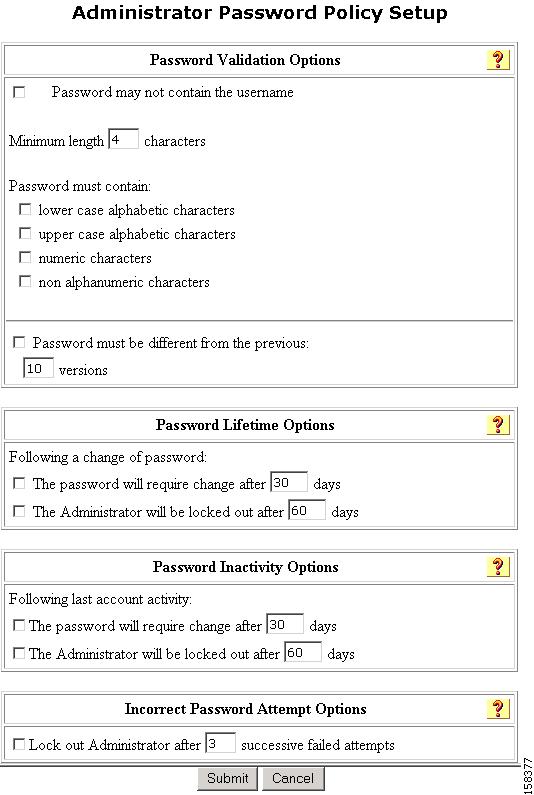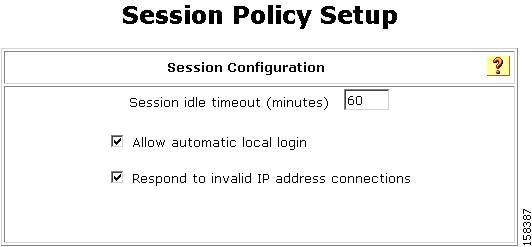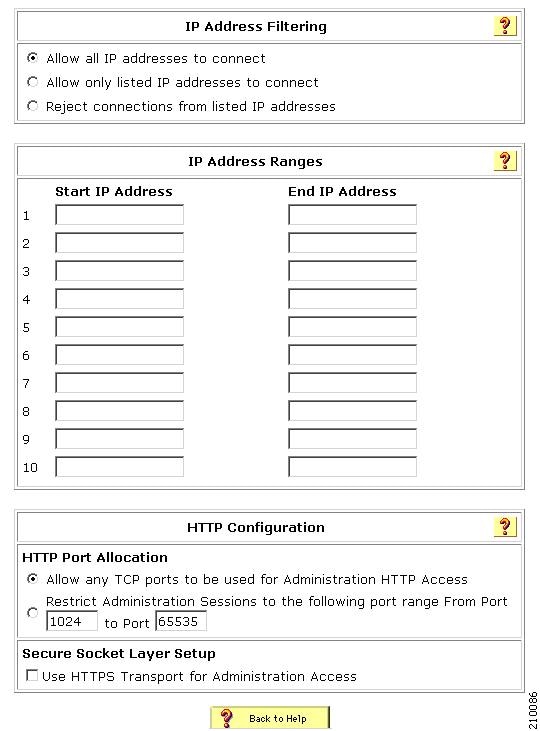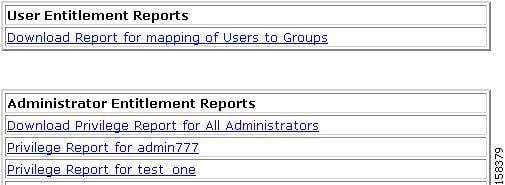Table Of Contents
Password Policy Configuration Scenario
Limitation on Ability of the Administrator to Change Passwords
Summary of Configuration Steps
Step 1: Add and Edit a New Administrator Account
Step 2: Configure Password Policy
Specify Password Validation Options
Specify Password Lifetime Options
Specify Password Inactivity Options
Specify Incorrect Password Attempt Options
Step 3: Configure Session Policy
Step 4: Configure Access Policy
Viewing Administrator Entitlement Reports
Password Policy Configuration Scenario
Cisco Secure ACS 4.1, hereafter referred to as ACS, provides new password features to support corporate requirements mandated by the Sarbanes-Oxley Act of 2002. Sarbanes-Oxley (SOX) requires stricter enforcement of password restrictions.
ACS provides SOX support, which includes:
•
Enforcement of password lifetime policy
•
Enforcement of inactivity limits
•
Improved password constraints
To enable password configuration that includes these new features, ACS 4.1 provides a new password policy page.
All administrator logins are subject to the policy that you configure for passwords and accounts, unless you check the Account Never Expires check box. For example, ACS provides configurable limits on password lifetime and activity, and incorrect password attempts. These options can force password change and can result in automatic account lockout. Privileged administrators can also lock out an account. In addition, you can monitor the last password change and last account activity for each administrator.
Limitation on Ability of the Administrator to Change Passwords
With ACS 4.1, if an administrator is not granted full administrative access, the only action the administrator can take is to change his or her own password.
Summary of Configuration Steps
To configure password policy in ACS 4.1:
Step 1
Add a new administrator account.
Add a new administrator account, specify the administrator name and password, and grant access privileges. See Step 1: Add and Edit a New Administrator Account for details.
Step 2
Configure password policy.
Configure restrictions on the admin user password. See Step 2: Configure Password Policy for details.
Step 3
Configure session policy.
Configure restrictions on the admin user's session. See Step 3: Configure Session Policy for details.
Step 4
Configure access policy.
Configure restrictions on admin access, such as the IP addresses from which administrators can log in. See Step 4: Configure Access Policy for details.
Step 1: Add and Edit a New Administrator Account
To add a new administrator account:
Step 1
In the navigation bar, click Administration Control.
The Administration Control page appears, as shown in Figure 3-1.
Figure 3-1 Administration Control Page
The Administration Control page initially lists no administrators. If administrators have been configured, the page lists the configured administrators.
Step 2
To add an administrator, click Add Administrator.
The Add Administrator page opens.
Step 3
In the Administrator Details area, enter:
Step 4
Click Grant All or Revoke All to globally add or remove all privileges,
Step 5
If you want to grant specific privileges to the administrator, check the check boxes that correspond to the privileges that you want to grant.
Note
For more information on administrative privileges, see the "Add Administrator and Edit Administrator Pages" section in Chapter 11 of the User Guide for Cisco Secure Access Control Server 4.1, "Administrators and Administrative Policy."
Step 6
Go to Step 2: Configure Password Policy (the next section of this chapter) and follow the steps to specify password restrictions.
Step 2: Configure Password Policy
To configure password policy:
Step 1
On the Administration Control page, click Password Policy.
The Administrator Password Policy Setup page appears, shown in Figure 3-2.
Figure 3-2 The Administrator Password Policy Setup Page
Step 2
On the Password Policy Setup Page, specify:
•
Password Validation Options
See Specify Password Validation Options.
•
Password Lifetime Options
See Specify Password Lifetime Options.
•
Password Inactivity Options
See Specify Password Inactivity Options.
•
Incorrect Password Attempt Option
See Specify Incorrect Password Attempt Options.
Specify Password Validation Options
In the Password Validation Options section, configure:
•
Password may not contain the username—If enabled, the password cannot contain the username or the reverse username.
•
Minimum length n characters—n specifies the minimum length of the password (default = 4, range = 4 to 20).
•
Uppercase alphabetic characters—If enabled, the password must contain uppercase alphabetic characters.
•
Lowercase alphabetic characters—If enabled, the password must contain lowercase alphabetic characters.
•
Numeric characters—If enabled, the password must contain numeric characters.
•
Non alphanumeric characters—If enabled, the password must contain nonalphanumeric characters, for example, the at symbol (@).
•
Password must be different from the previous n versions—If enabled, the password must be different from the previous n versions (default = 10, range = 0 to 99).
Specify Password Lifetime Options
In the Password Lifetime Options section, configure:
•
The password will require change after n days—Following a change of password, if this option is enabled, n specifies the number of days before ACS requires a change of password due to password age (the default value is 30 days). The range is 1 to 365. When checked (enabled), the Administrator will be locked after n days option causes ACS to compare the two password lifetime Options and use the greater value of the two.
•
The Administrator will be locked out after n days—Following a change of password, if this option is enabled, n specifies the number of days before ACS locks out the associated administrator account due to password age. The default value is 30 days; the range is1 to 365 days.
Specify Password Inactivity Options
In the Password Inactivity Options section, configure:
•
The password will require change after n days—Following the last account activity, if enabled, n specifies the number of days before ACS requires a change of password due to password inactivity The default value is 30 days; the range is 1 to 365 days. When checked (enabled), the Administrator will be locked after n days option causes ACS to compare the two Password Inactivity Options and use the greater value of the two.
Note
For additional security, ACS does not warn users who are approaching the limit for password inactivity.
•
The Administrator will be locked out after n days—Following the last account activity, if enabled, n specifies the number of days before ACS locks out the associated administrator account due to password inactivity (default = 30, range = 1 to 365).
Note
For additional security, ACS does not warn users who are approaching the limit for account inactivity.
Specify Incorrect Password Attempt Options
In the Incorrect Password Attempt Options section, configure:
Lock out Administrator after n successive failed attempts—If checked (enabled), n specifies the allowable number of incorrect password attempts. When checked, n cannot be set to zero (0). If not checked (disabled), ACS allows unlimited successive failed login attempts. The default value is 3 days; the range = 1 to 98 days.
Note
For additional security, ACS does not warn users who are approaching the limit for failed attempts. If the Account Never Expires option is checked (enabled) for a specific administrator, this option is ignored.
Step 3: Configure Session Policy
To configure session policy:
Step 1
On the Administration Control page, click Session Policy.
The Session Policy Setup page opens, as shown in Figure 3-3.
Figure 3-3 The Session Policy Setup Page
Step 2
On the Session Policy Setup page, set session options as required.
You can specify:
•
Session idle timeout (minutes)—Specifies the time, in minutes, that an administrative session must remain idle before ACS terminates the connection (4-character maximum).
When an administrative session terminates, ACS displays a dialog box asking whether the administrator wants to continue. If the administrator chooses to continue, ACS starts a new administrative session.
This parameter only applies to the ACS administrative session in the browser. It does not apply to an administrative dial-up session.
•
Allow Automatic Local Login (ACS for Windows Only—Enables administrators to start an administrative session without logging in, if they are using a browser on the computer that runs ACS. ACS uses a default administrator account named local_login to conduct these sessions.
When unchecked (disabled), administrators must log in by using administrator names and passwords.
Note
To prevent accidental lockout when there are no defined administrator accounts, ACS does not require an administrator name and password for local access to ACS.
The local_login administrator account requires the Administration Control privilege. ACS records administrative sessions that use the local_login account in the Administrative Audit report under the local_login administrator name.
•
Respond to invalid IP address connections—Enables ACS to send an error message in response to attempts to start a remote administrative session by using an IP address that is invalid according to the IP address range settings in the Access Policy. If this check box is unchecked, ACS does not display an error message when a user makes an invalid remote connection attempt. This option is checked (enabled) by default.
Disabling this option can help to prevent unauthorized users from discovering ACS.
Step 4: Configure Access Policy
This section describes how to configure administrative access policy.
Before You Begin
If you want to enable the SSL for administrator access, you must have completed the steps in Install the CA Certificate, page 5-4, and Add a Trusted Certificate, page 5-4. After you have enabled SSL, ACS begins using the SSL at the next administrator login. This change does not affect current administrator sessions. In the absence of a certificate, ACS displays an error message when you attempt to configure SSL.
To set up an ACS access policy:
Step 1
In the navigation bar, click Administration Control.
ACS displays the Administration Control page.
Step 2
Click Access Policy.
The Access Policy Setup page appears, as shown in Figure 3-4.
Figure 3-4 Access Policy Setup Page
Step 3
Click the appropriate IP Address Filtering option
Step 4
Type the appropriate IP address ranges in accordance with the IP Address Filtering option.
Step 5
Click the appropriate HTTP Port Allocation option to allow all ports or restrict access to certain ports. If you restrict access, type the range of the restricted ports.
Step 6
Check this option if you want ACS to use the SSL.
Step 7
Click Submit.
ACS saves and begins enforcing the access policy settings.
Viewing Administrator Entitlement Reports
To assist in SOX compliance, ACS 4.1 produces entitlement report, which contain data extracted from the ACS configuration and formatted into text based files.
ACS produces entitlement reports for administrators and users. The reports that you can generate are:
•
Privilege—The privileges granted to a selected administrator.
•
Combined Privilege—The privileges granted to all administrators.
•
Users to Groups Mapping—The group membership of every user.
View Privilege Reports
To view privilege reports:
Step 1
In the navigation bar, click Reports and Activity.
The Reports page opens.
Step 2
Click Entitlement Reports.
A list of the available entitlement reports appears. Figure 3-5 shows an example list.
Figure 3-5 List of Entitlement Reports
Step 3
To view a report, click the report name.
Each report is downloaded to the local computer in the form of an Excel spreadsheet.

 Feedback
Feedback