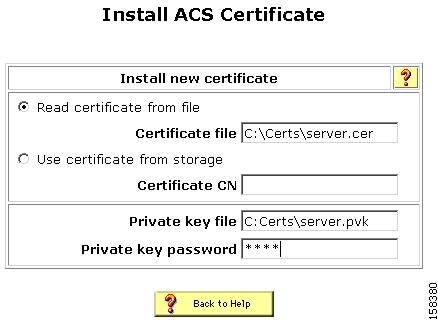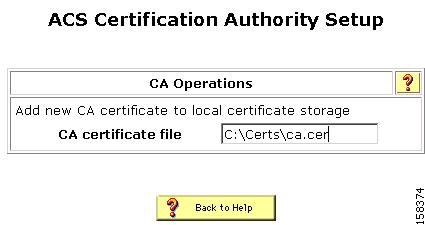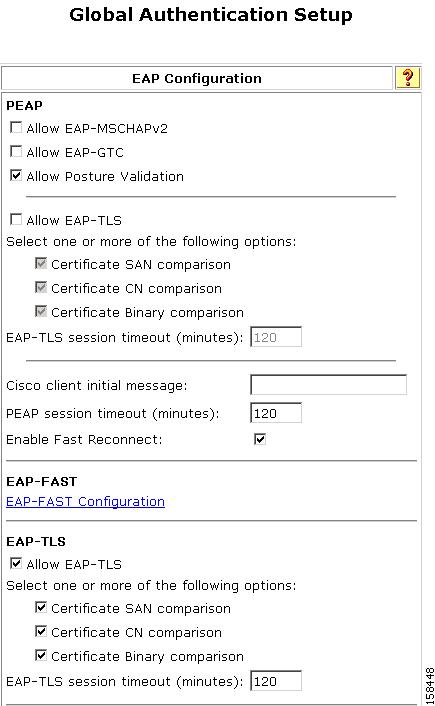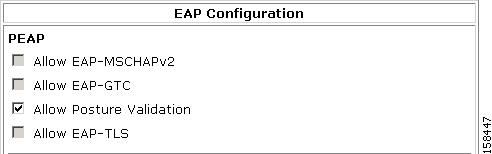Table Of Contents
PEAP/EAP-TLS Configuration Scenario
Summary of Configuration Steps
Step 1: Configure Security Certificates
Obtain Certificates and Copy Them to the ACS Host
Run the Windows Certificate Import Wizard to Install the Certificate
Enable Security Certificates on the ACS Installation
Step 2: Configure Global Authentication Settings
Step 3: Specify EAP-TLS Options
Step 4: (Optional) Configure Authentication Policy
PEAP/EAP-TLS Configuration Scenario
You can now select EAP-TLS as an inner method that is used within the tunnel that ACS establishes for PEAP authentication. If you select EAP-TLS, ACS can use it not only to encrypt the initial data sent through the PEAP protocol; but, once a secure tunnel is established between ACS and the NAD, to encrypt (for a second time) the data that is transmitted within the secure tunnel.
This enhanced encryption method greatly enhances the security of communications between ACS and the NAD.
Most customers who will use this feature are customers who use Microsoft supplicants.
Summary of Configuration Steps
To configure PEAP-TLS:
Step 1
Configure security certificates.
See Step 1: Configure Security Certificates for details.
Step 2
Configure global authentication settings.
See Step 2: Configure Global Authentication Settings for details.
Step 3
Specify EAP-TLS options.
See Step 3: Specify EAP-TLS Options for details.
The following sections provide more details about the previous steps.
Step 1: Configure Security Certificates
This section describes a simplified procedure for the ACS for Windows platform. For detailed information on installing certificates and for information on how to install certificates on the Cisco Secure ACS Solution Engine platform, see Chapter 9 of the User Guide for Cisco Secure ACS 4.1, "Advanced Configuration: Authentication and Certificates."
Obtain Certificates and Copy Them to the ACS Host
To use EAP-TLS, you must obtain and install security certificates.
To copy a certificate to the ACS host:
Step 1
Obtain a security certificate.
Step 2
Create a \Certs directory on the ACS server.
a.
Open a DOS command window.
b.
To create a certificates directory, enter:
mkdir <selected_drive>:\Certs
where selected_drive is the currently selected drive.
Step 3
Copy the following files to the \Certs directory:
•
server.cer (server certificate)
•
server.pvk (server certificate private key)
•
ca.cer (CA certificate)
Run the Windows Certificate Import Wizard to Install the Certificate
To run the Windows Certificate Import wizard to install the certificate on the server:
Step 1
Start Windows Explorer.
Step 2
Go to <selected_drive>:\Certs.
where selected_drive is the currently selected drive.
Step 3
Double-click the \Certs\ca.cer file.
The Certificate dialog appears.
Step 4
Select Install Certificate.
The Windows Certificate Import wizard starts.
Step 5
To install the certificate, follow the instructions that the wizard displays.
Step 6
Accept the default options for the wizard.
Note
Only perform this process once on a Windows 2000 Server.
Enable Security Certificates on the ACS Installation
To enable security certificates:
Step 1
In the navigation bar, click System Configuration.
The System Configuration page opens.
Step 2
Click ACS Certificate Setup.
Step 3
Click Install ACS Certificate.
Step 4
The Install ACS Certificate page opens, shown in Figure 5-1.
Figure 5-1 Install ACS Certificate Page
Step 5
Ensure that you click the Read certificate from file radio button.
Step 6
In the Certificate file text box, enter the server certificate location (path and name); for example c:\Certs\server.cer.
Step 7
In the Private Key File text box, type the server certificate private key location (path and name); for example: c:\Certs\server.pvk.
Step 8
In the Private Key password text box, type 1111.
Step 9
Click Submit.
Step 10
ACS displays a message indicating that the certificate has been installed and instructs you to restart the ACS services.
Step 11
Do not restart the services at this time.
Restart the services later, after you have completed the steps for adding a trusted certificate. See Add a Trusted Certificate.
Install the CA Certificate
To install the CA Certificate:
Step 1
Choose System Configuration > ACS Certificate Setup > ACS Certification Authority Setup.
Step 2
The ACS Certification Authority Setup page appears, shown in Figure 5-2.
Figure 5-2 ACS Certification Authority Setup Page
Step 3
In the CA certificate file box, type the CA certificate location (path and name). For example: c:\Certs\ca.cer.
Step 4
Click Submit.
Add a Trusted Certificate
After you add a server certificate and set up the certificate authority, install a trusted certificate.
To add a trusted certificate:
Step 1
Choose System Configuration > ACS Certificate Setup > Edit Certificate Trust List.
The Edit Certificate Trust List appears.
Step 2
Locate the trusted certificate that you want to install and check the check box next to the certificate name.
For example, find the Stress certificate and check the check box next to it.
Step 3
Click Submit.
Step 4
To restart ACS, choose System Configuration > Service Control, and then click and then click Restart.
Step 2: Configure Global Authentication Settings
To configure global authentication settings:
Step 1
In the navigation bar, click System Configuration.
The System Configuration page opens.
Step 2
Click Global Authentication Setup.
The Global Authentication Setup page opens, as shown in Figure 5-3.
Figure 5-3 Global Authentication Setup Page
Step 3
Specify the protocols to use with the PEAP protocol. They are:
•
EAP_MSCHAP2
•
EAP-GTC
Step 4
If you want to enable posture validation on this ACS installation, check the Enable Posture Validation check box.
Step 3: Specify EAP-TLS Options
Specify one or more of the certificate comparison options for EAP-TLS:
•
Certificate SAN Comparison—Based on the name in the Subject Alternative Name (SAN) field in the user certificate.
•
Certificate CN Comparison—Based on the name in the Subject Common Name (CN) field in the user certificate.
•
Certificate Binary Comparison—Based on a binary comparison between the user certificate in the user object in the LDAP server or Active Directory and the certificate that the user presents during EAP-TLS authentication. You cannot use this comparison method to authenticate users in an ODBC external user database.
Step 4: (Optional) Configure Authentication Policy
The authentication policy that is available with PEAP has changed slightly with ACS 4.1.
You can now enable EAP-TLS when you set up an authentication policy in the protocols section of network access profile configuration.
Figure 5-4 shows the modified EAP configuration section on the NAP Protocols page.
Figure 5-4 EAP Configuration Section of NAP Protocols Page

 Feedback
Feedback