Cisco Webex Share Recursos
Cisco Webex Share Recursos
Depois de adicionar Cisco Webex Share ao Cisco Webex Control Hub, é possível adicionar funcionalidade ao dispositivo. A tabela a seguir mostra alguns dos recursos suportados.
 Observação |
Alguns recursos do Cisco Webex Share exigem o CEC (Consumer Electronics Control) para conectar seu Webex Share a uma porta HDMI-CEC na tela de exibição. Consulte a documentação da tela para obter mais informações. |
|
Cisco Webex Share Recurso |
Descrição e mais informações |
|---|---|
|
Sinalização digital |
Você pode exibir o conteúdo personalizado em seu visor, como informações de conteúdo de anúncios e marcas, informações de visitantes e de funcionários internos, painéis e calendários. |
|
Calendário de salas |
Você pode ver as reuniões agendadas na sala de conferência. Para obter mais informações, consulte Adicionar o serviço de calendário. |
|
Wireless Guest Share |
Os usuários compartilham o conteúdo sem fio com qualquer dispositivo de sala registrado do Webex sem uma conta. Esse recurso não requer nenhuma configuração. Mas em algumas telas de exibição, as imagens compartilhadas ficarão distorcidas pelo que você poderá ter que ajustar as configurações da tela. Por exemplo, é possível ajustar a configuração de Nitidez ou alterar o Modo de imagem para Computador ou equivalente. Para obter mais informações, consulte a documentação fornecida com sua tela de exibição. |
Configurar sinalização digital em Cisco Webex Share
A sinalização digital permite exibir imagens de vídeo e estáticas personalizadas na tela de exibição entre reuniões ou quando Cisco Webex Share está inativo. É possível exibir conteúdo de propaganda e promover sua marca, mas também mostrar anúncios ou informações de visitantes e funcionários internos.
A sinalização digital exige acesso ao AppSpace.
Webex Share entra no modo de sinalização após 2 minutos de inatividade. As imagens não aparecem durante reuniões, compartilhamento de tela ou durante futuros eventos de calendário agendados.
Se você usar imagens estáticas, observe as seguintes especificações:
-
A resolução máxima é 1920x1080. Se você carregar uma imagem que é maior, o AppSpace a redimensionará.
-
Os formatos de arquivo de imagem estática suportados são. png e. jpeg.
Se você usar vídeo, observe as seguintes especificações:
-
Formato do contêiner: .mp4.
-
Codificação de vídeo: H.264.
-
Sem quadros B. Se você usar o HandBrake para codificar seu vídeo, selecione o parâmetro de ajuste zerolatency.
As configurações recomendadas de H.264 para vídeo são as seguintes:
-
Perfil principal.
-
Nível 4.2.
-
Resolução máxima de 1920x1080 e uma taxa máxima de quadros de 30 quadros por segundo. O vídeo não será reproduzido se você exceder essas configurações. A reprodução de vídeo normal é retomada quando o Webex Share recebe o próximo vídeo.
-
Otimize para transmissão de vídeo na Web.
Desative o Modo de pouca banda larga se você transmitir vídeo.
 Observação |
As configurações de exibição da tela podem afetar as imagens de sinalização digital. Se as imagens estáticas forem exibidas distorcidas ou com baixa qualidade, altere as configurações de exibição da sua TV. Por exemplo, alguns fabricantes de tela permitem reduzir a configuração de Nitidez ou alterar o Modo de imagem para Computador ou equivalente. Para obter mais informações, consulte a documentação fornecida com sua TV. |
Depois de configurar a sinalização digital, as seguintes configurações de espera são alteradas:
-
O é redefinido como ativado.
-
O é redefinido para 120 minutos e modo de suspensão. Esse é o atraso que antecede a entrada do dispositivo no modo de suspensão.
Não há suporte para o HTML5.
Para obter mais informações, consulte a documentação do AppSpace para sinalização digital em https://docs.appspace.com/latest/how-to/configure-wallpaper-for-cisco-webex-share/
Antes de Iniciar
É necessário ter uma conta de administrador do AppSpace e um URL HTTP seguro para seu canal AppSpace. Se o seu servidor AppSpace utilizar um certificado autoassinado, compartilhe o certificado com o Webex Share. Se você tiver um servidor AppSpace local com um certificado assinado por uma autoridade de certificação confiável, não compartilhe o certificado.
Procedimento
| Etapa 1 |
Na exibição de cliente em https://admin.webex.com/, vá para Dispositivos. |
| Etapa 2 |
Selecione seu dispositivo no inventário e abra Configurações avançadas. |
| Etapa 3 |
Selecione DigitalSignageServer. |
| Etapa 4 |
Insira o URL do AppSpace no campo. |
| Etapa 5 |
Clique em Aplicar. |
Configurar um endereço IP estático
Seu dispositivo usa o Dynamic Host Configuration Protocol (DHCP) para endereços IP, o que significa que o endereço pode mudar quando você fizer login. DHCP é o padrão, mas você pode configurar um endereço IP estático ou fixo se desejar que o seu endereço permaneça igual. Alguns administradores preferem endereços IP estáticos, pois podem atribuir endereços específicos a cada local ou dispositivo.
Você é bem-sucedido quando o novo endereço é carregado no navegador e o dispositivo é registrado ou ativado. Mas se você tiver um problema, faça uma redefinição de fábrica e repita a tarefa de configuração.
 Observação |
Não é possível alterar a configuração para IP estático depois que o dispositivo é registrado. Você só pode definir o IP estático de um dispositivo antes de registrar o dispositivo. |
Antes de Iniciar
Recomendamos que você conclua as seguintes tarefas antes de configurar um endereço IP estático:
-
Conecte o dispositivo à rede e registre-o ou ative-o.
-
Verifique se o endereço IP estático é exclusivo e não usado por outro dispositivo.
-
Obtenha o endereço IP do dispositivo.
Você também precisa de um laptop ou dispositivo móvel com um navegador e uma conexão com a Internet.
Procedimento
| Etapa 1 |
No navegador da Web, digite o endereço IP para acessar a página do dispositivo. Talvez seja necessário adicionar e confirmar a exceção de segurança para a página da Web. |
| Etapa 2 |
Clique em . |
| Etapa 3 |
Insira o novo endereço IP em um dos campos disponíveis. |
| Etapa 4 |
Clique em Salvar. |
Adicionar o serviço de calendário
O recurso de calendário integra seu calendário online com seu dispositivo para que você possa ver as próximas reuniões do Webex. A maioria das pessoas configura este serviço na implantação, mas você pode adicioná-lo mais tarde.
Procedimento
| Etapa 1 |
Na visualização do cliente em https://admin.webex.com, vá até Ambientes de trabalho e escolha seu Ambientes de trabalho. |
| Etapa 2 |
Clique em Editar. |
| Etapa 3 |
Ative o serviço de calendário para que as pessoas possam usar o (OBTP) do Apenas um botão para pressionar neste dispositivo. Clique em Próximo. |
| Etapa 4 |
Insira o endereço de e-mail do calendário.
|
| Etapa 5 |
Clique em Salvar. |
Atualizações de firmware
Atualizações de firmware acontecem automaticamente no Cisco Webex Control Hub sempre que houver uma nova versão disponível. Não é necessário atualizar manualmente o dispositivo ou fazer download e instalar qualquer arquivo. Mas se baseia no canal do seu firmware:
-
Canal estável — As atualizações ocorrem mensalmente
-
Canal de visualização — As atualizações ocorrem semanalmente
Às vezes, os dispositivos Cisco são fornecidos com uma versão anterior do firmware. Se isso acontecer, o dispositivo se atualiza na primeira oportunidade disponível após a implantação e a ativação. No entanto, elas foram projetadas para funcionar com as cargas do firmware de fábrica.
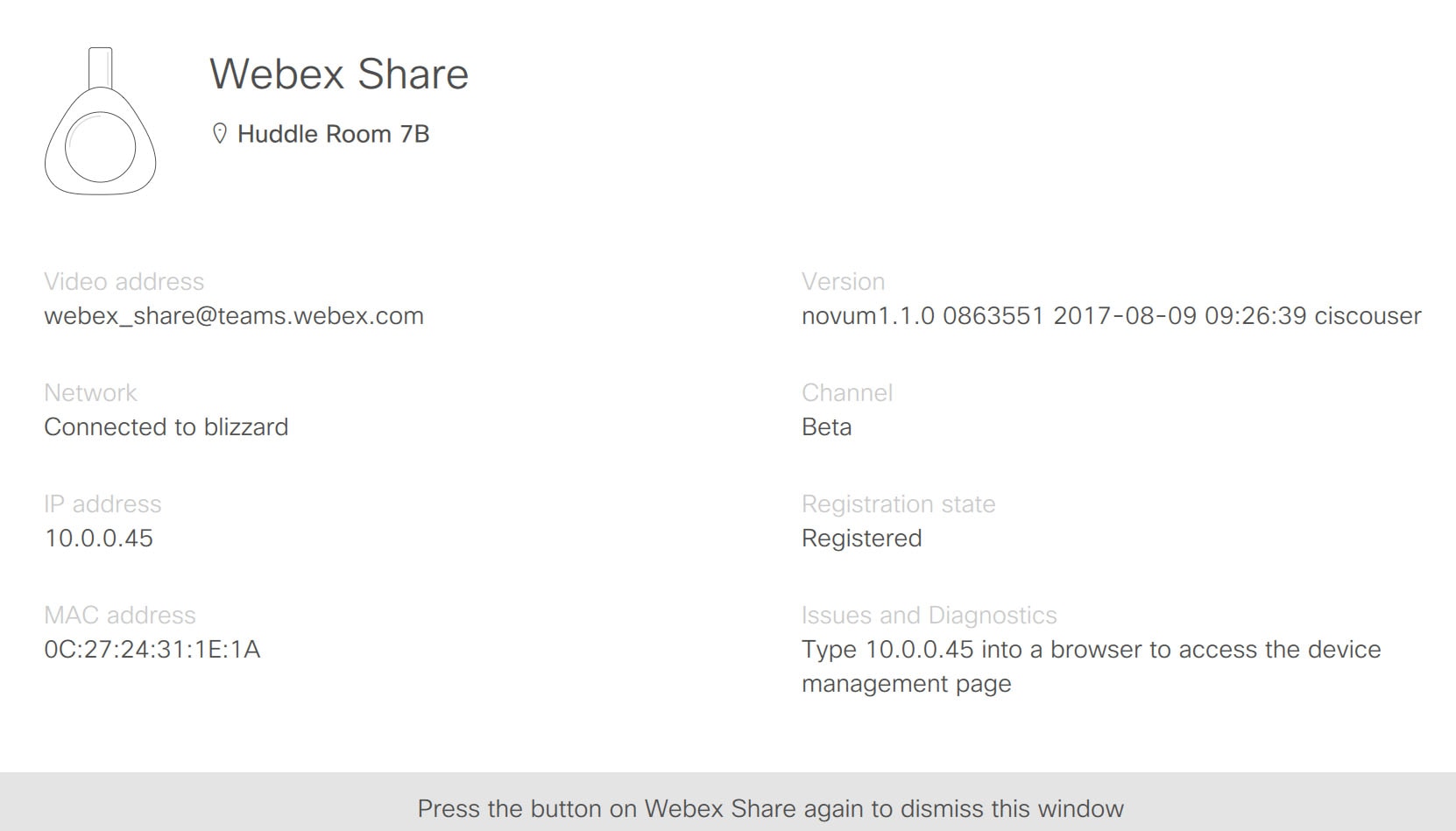
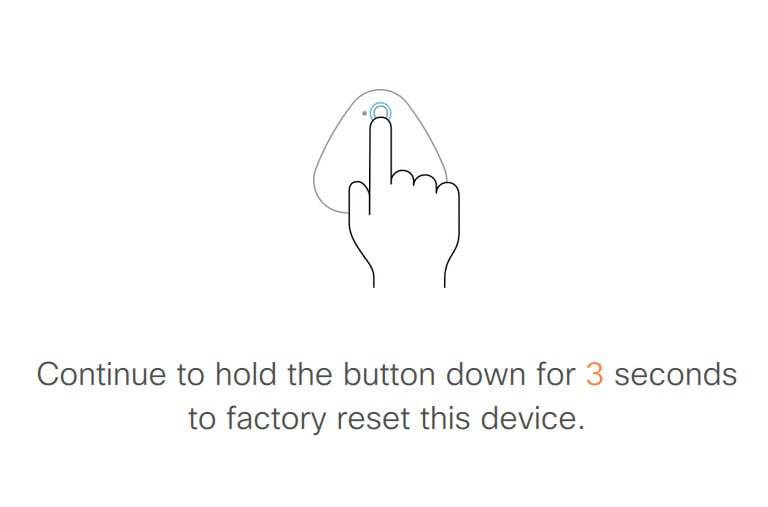
 Feedback
Feedback