Configurando o sistema de prevenção de intrusão no RV34x Series Router
Objetivo
O objetivo deste documento é mostrar como configurar o Sistema de prevenção de intrusão (IPS) nos roteadores da série RV34x.
Introdução
O Sistema de prevenção de intrusão verifica o tráfego para procurar padrões de ataque conhecidos para bloquear. Ele observa os pacotes e as sessões à medida que fluem pelo roteador e examina cada pacote para corresponder a qualquer assinatura do Cisco IPS. Quando detecta uma atividade suspeita, ele é projetado para registrá-la ou bloqueá-la. É importante atualizar os bancos de dados e as definições do IPS e do antivírus. Eles podem ser atualizados manual ou automaticamente.
Confira estes vídeos no Cisco Intrusion Prevention System:
No entanto, o IPS pode afetar o desempenho do roteador. Em geral, ele não afeta o throughput total do tráfego do protocolo HTTP e do protocolo FTP, mas pode diminuir drasticamente o número máximo de conexões simultâneas.
Nota importante: Se o roteador estiver atualmente sob uma carga de trabalho pesada, isso pode exacerbar o problema.
A tabela abaixo fornece as estatísticas esperadas de desempenho em várias configurações. Esses valores devem ser usados como um guia, pois o desempenho real pode diferir devido a vários fatores.
| Conexões simultâneas | Taxa de conexão | Throughput de HTTP | Throughput de FTP | |
| Configurações padrão | 40000 | 3000 | 982 MB/s | 981 MB/s |
| Habilitar controle APP | 15000-16000 | 1300 | 982 MB/s | 981 MB/s |
| Ativar antivírus | 16000 | 1500 | 982 MB/s | 981 MB/s |
| Habilitar IPS | 17000 | 1300 | 982 MB/s | 981 MB/s |
| Habilitar Antivírus e IPS do App Control | 15000-16000 | 1000 | 982 MB/s | 981 MB/s |
Os seguintes campos são definidos como:
Conexões Simultâneas - O número total de conexões simultâneas. Por exemplo, se você estiver baixando um arquivo de um site, essa é uma conexão, transmitindo áudio do Spotify que será outra conexão, tornando-a duas conexões simultâneas.
Connection Rate - (Taxa de conexão) O número de solicitações de conexão/segundo que podem ser processadas.
Throughput HTTP/FTP - O throughput HTTP e FTP são as taxas de download em MB/seg.
As licenças de segurança foram atualizadas para incluir proteção IPS, além da filtragem de aplicativos e da Web existente. Uma Smart Account é necessária para ter uma licença de segurança. Se você ainda não tiver uma Smart Account ativa, a seção 1 deste documento será obrigatória.
Para saber como configurar o antivírus no RV34x, clique aqui.
Dispositivos aplicáveis
·RV34x
Versão de software
· 1.0.03.x
Table Of Contents
2. Configurando o sistema de prevenção de intrusão
3. Assinaturas do sistema de prevenção de intrusão
4. Tabela de assinatura do sistema de prevenção de intrusão
6. Atualizando Definições de IPS
7. Conclusão
Smart Licensing
Se você não tiver uma Smart Account ativa, será necessário continuar com as etapas abaixo.
Se você tiver qualquer problema ou problema ao configurar sua conta Smart License, nossa equipe de suporte ajudará a resolver possíveis problemas e poderá ser contatada por vários métodos. Sinta-se à vontade para usar seu método preferido para entrar em contato.
· Comunidade de roteadores: Cisco Small Business Support Community
· Perguntas frequentes sobre o RV34x Series: Perguntas frequentes sobre o RV34x Series Router
· Visão geral da Smart License: Licenciamento de software inteligente
· Perguntas frequentes sobre Smart Licenses: Perguntas frequentes sobre Smart Licensing e Smart Accounts para parceiros, distribuidores e clientes
· Enviar um caso: Support Case Manager
· Telefone de suporte dos EUA/Canadá: 1-866-606-1866 ou Contatos do TAC para Pequenas Empresas
· E-mail de licenciamento: licensing@cisco.com
Etapa 1. Se você criou ou visitou sua conta Cisco.com recentemente, você será recebido por uma mensagem para criar sua própria conta de Licença inteligente. Se não tiver, clique aqui para ir para a página de criação de conta da Smart License. Talvez seja necessário fazer login.
Note: Para obter mais detalhes sobre as etapas envolvidas na solicitação de sua Smart Account, clique aqui.
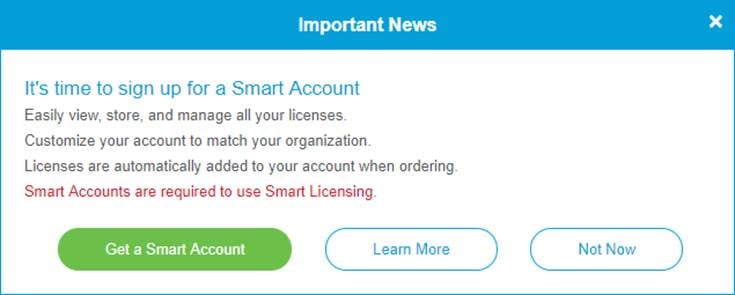
Etapa 2. Ao comprar uma licença inteligente para um roteador, o fornecedor precisa fazer um processo que mova a ID de licença exclusiva para sua conta Smart License. A tabela abaixo contém as informações necessárias que serão solicitadas ao comprar os pacotes.
Note: O IPS e o Antivírus fazem parte da licença de segurança usada para Filtragem da Web e Filtragem de Aplicativos.
| Informações necessárias | Localizando as informações |
| ID de usuário Cisco.com | Você pode clicar aqui ou pode estar localizado no perfil da sua conta. |
| Nome da Conta de Licença Inteligente | É melhor ter criado sua Smart Account antes de adquirir a licença. Este deve ser o passo 8 do artigo Smart License Account Creation. |
| SKU de Smart License | O código de identificação do produto para o dispositivo. Ex.: RV340-K9-NA |
Note: Se você comprou uma licença e ela não está sendo exibida em sua conta virtual, entre em contato com o revendedor para solicitar que ele faça a transferência ou entre em contato conosco.
Para tornar o processo o mais conveniente possível, você deve ter sua fatura de licença, o número do pedido de vendas da Cisco e uma captura de tela da sua página de licença de Conta inteligente (para compartilhar com nossa equipe).
Etapa 3. Para gerar um token, navegue até a sua conta da Smart Software License. Em seguida, clique em Inventário > Guia Geral. Clique no botão New Token....
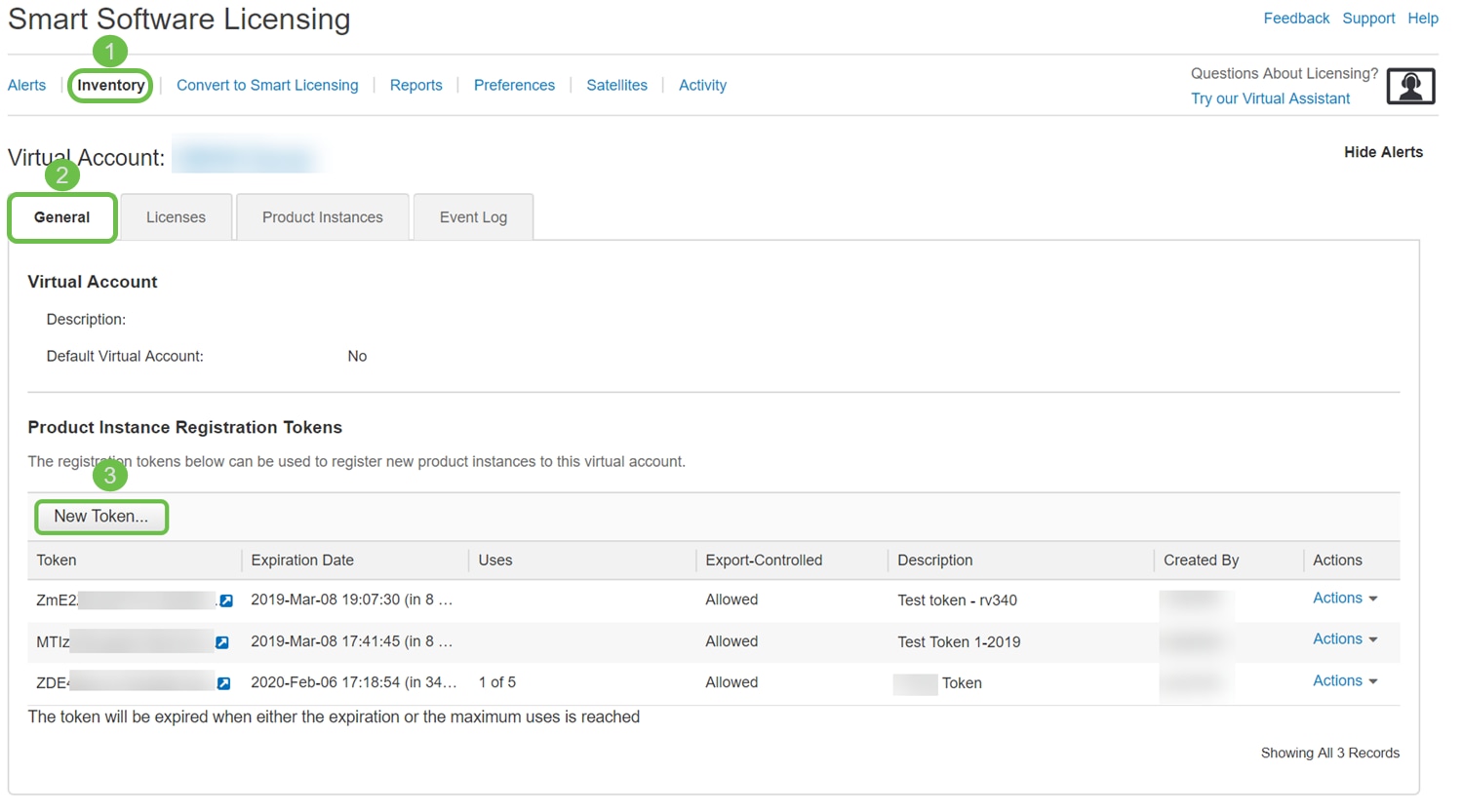
Etapa 4. A janela Criar token de registro será aberta. Insira Description, Expire After e Max. Número de Usos. Em seguida, pressione o botão Create Token.
Note: 30 dias para Expirar após é recomendado.
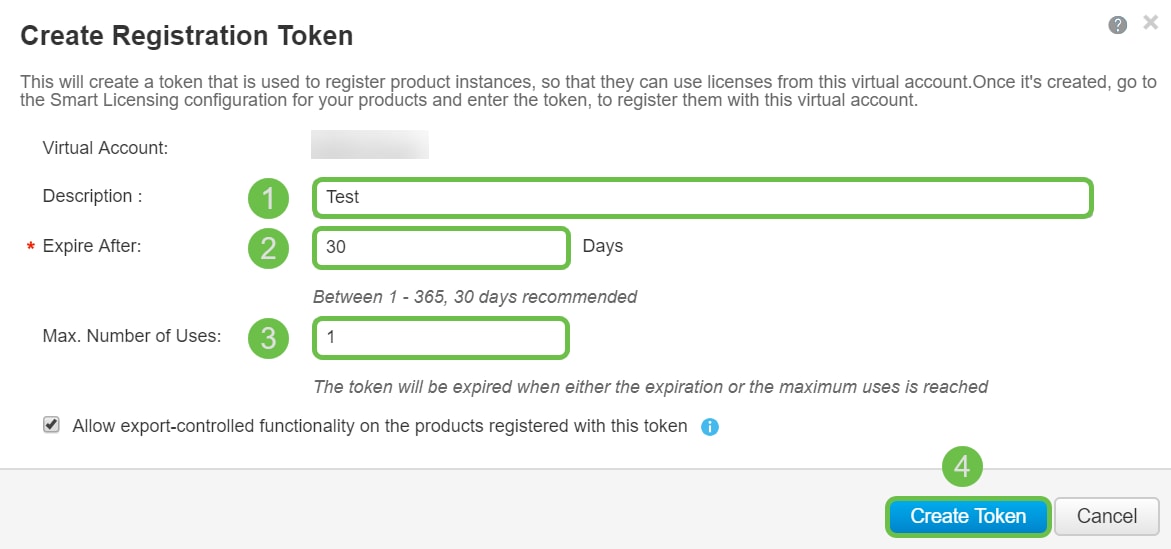
Etapa 5. Depois que o token for gerado, você poderá clicar no botão Link do token (caixa azul com uma seta branca) à direita do token criado recentemente.
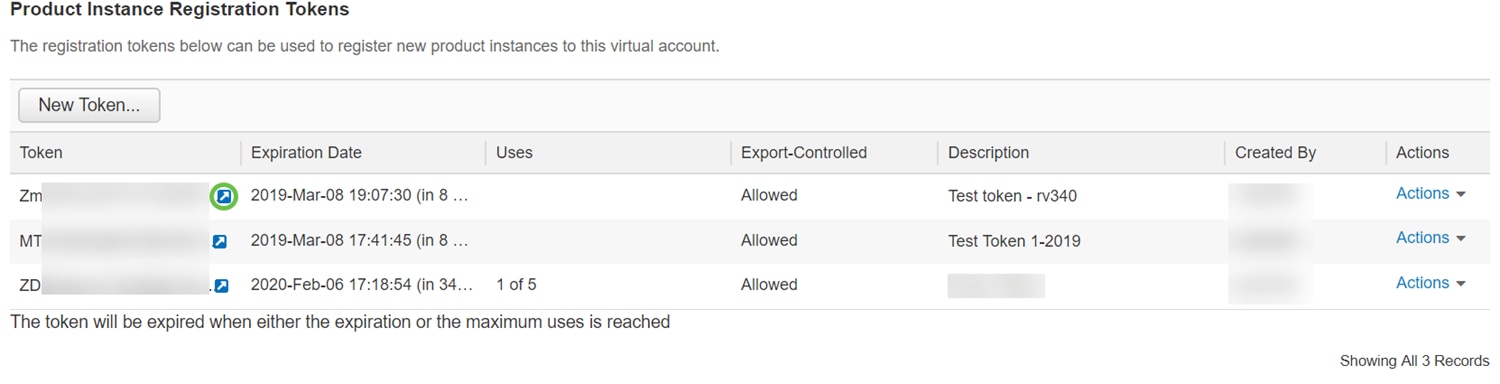
Etapa 6. Uma janela Token deve ser exibida com o token completo para que você possa copiar. Realce o token, clique com o botão direito no token e clique em Copiar ou mantenha pressionado o botão ctrl no teclado e clique em c ao mesmo tempo para copiar o texto.

Etapa 7. Depois de copiar o token, você precisará fazer login no dispositivo e carregar a chave do token. Efetue login na página de configuração da Web do roteador.
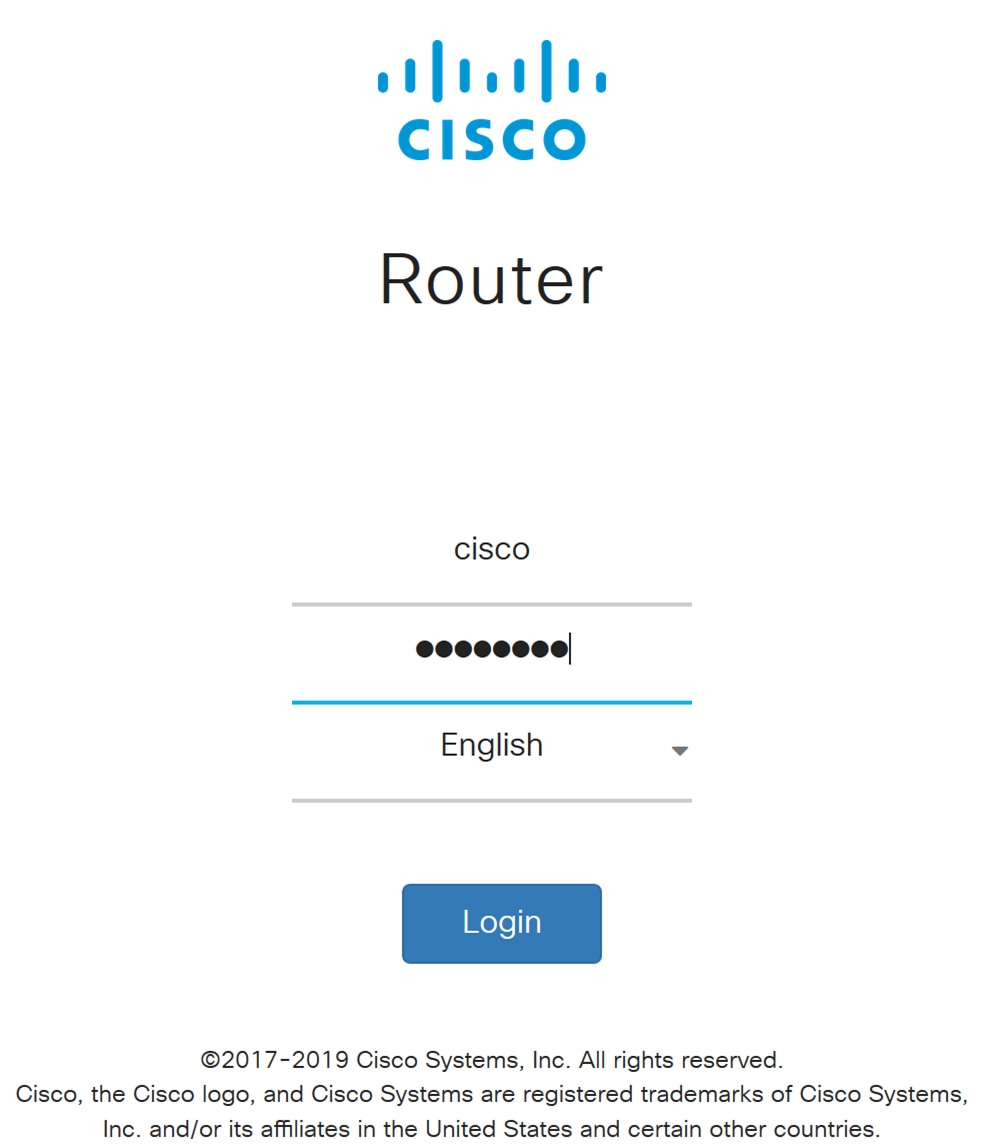
Etapa 8. Navegue até Licença.
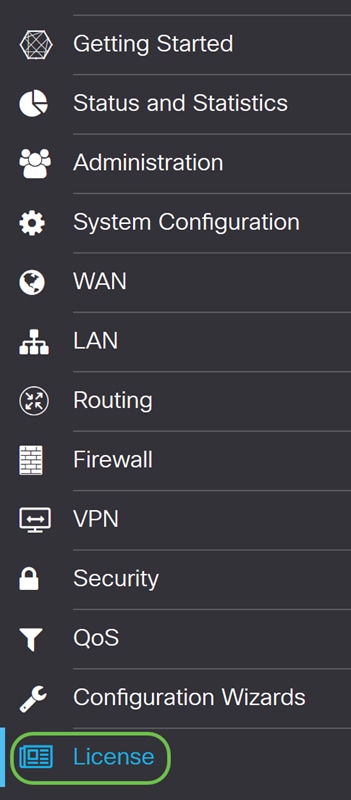
Etapa 9. Se o registro do dispositivo for cancelado, o Status de autorização da licença será listado como Modo de avaliação. Cole o token (Etapa 6 desta seção) que você gerou na página Smart Licensing Manager. Em seguida, clique em Registrar.
Note: O processo de registro pode demorar um pouco, aguarde sua conclusão.
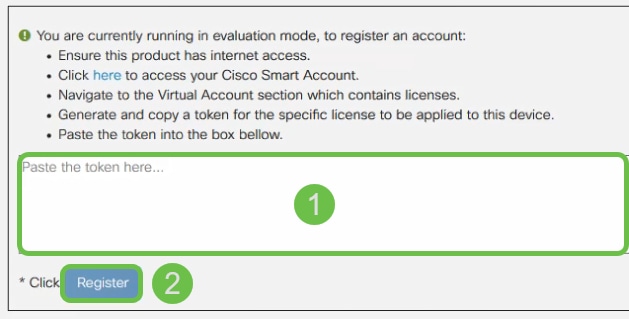
Etapa 10. Depois que o token for registrado, você precisará alocar a licença. Clique no botão Escolher licenças.
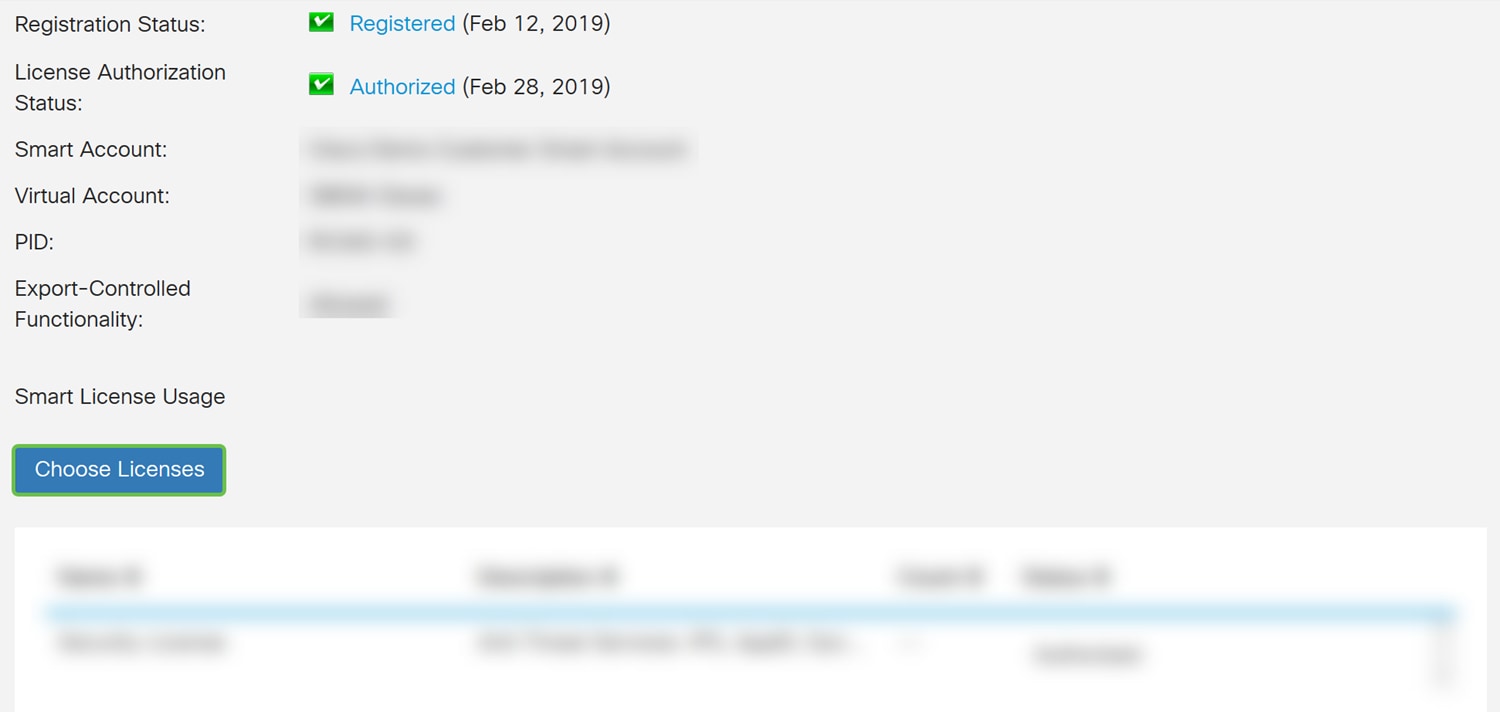
Etapa 11. A janela Escolher Smart Licenses deve ser exibida. Verifique a licença de segurança e pressione Salvar e autorizar.
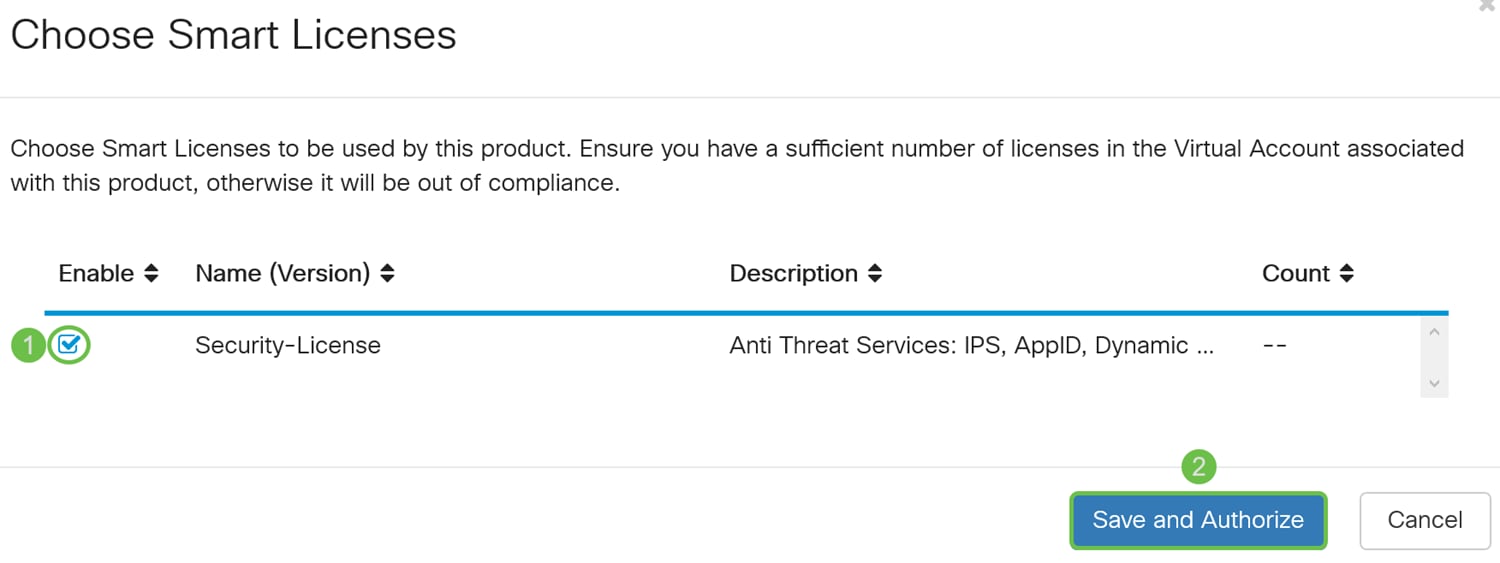
Etapa 12. O Status da sua Licença de Segurança deve ser Autorizado agora.

Agora você poderá prosseguir com a configuração do Sistema de prevenção de intrusão.
Configurando o sistema de prevenção de intrusão
Etapa 1. Se você ainda não efetuou login no roteador, efetue login na página de configuração da Web do roteador.
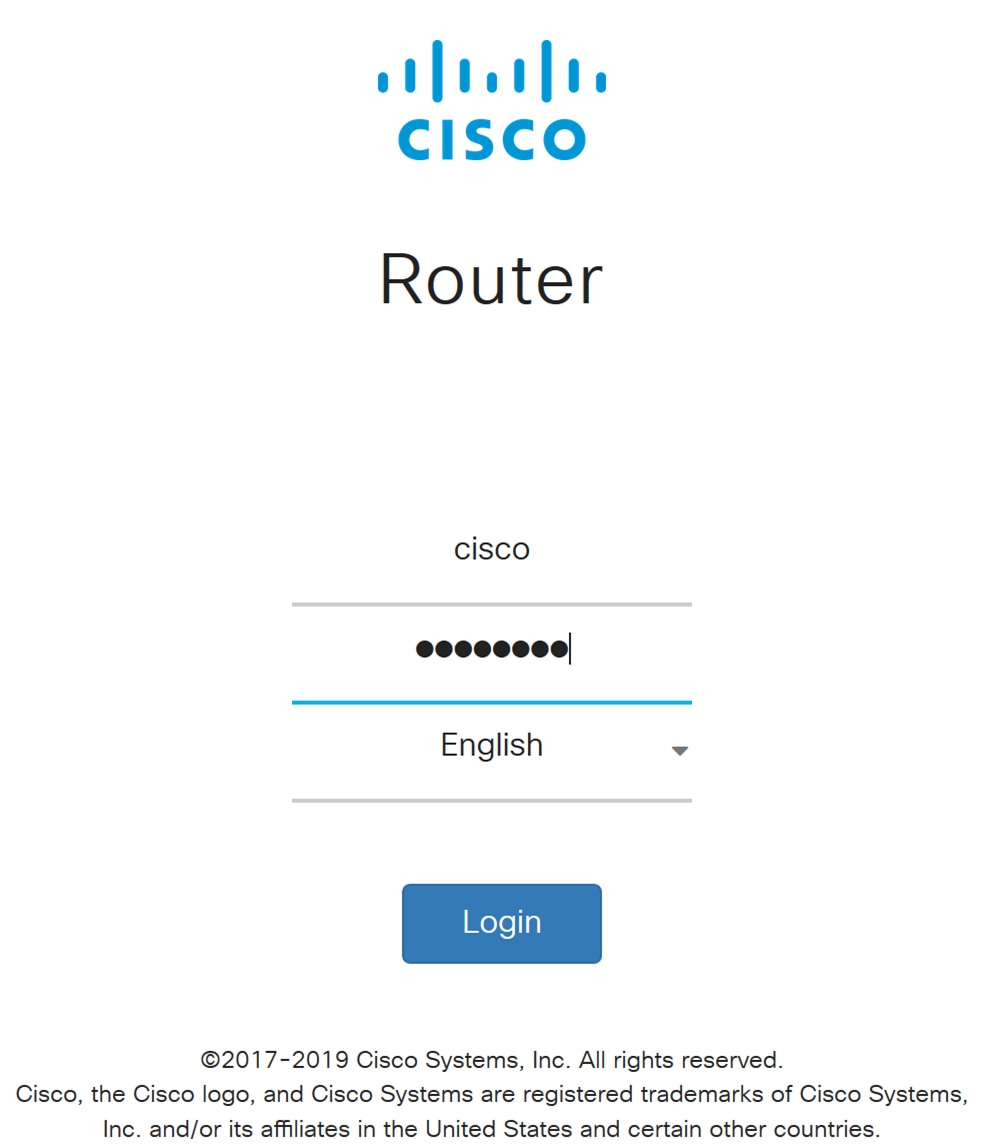
Etapa 2. Navegue até Segurança > Ameaça/IPS > IPS.
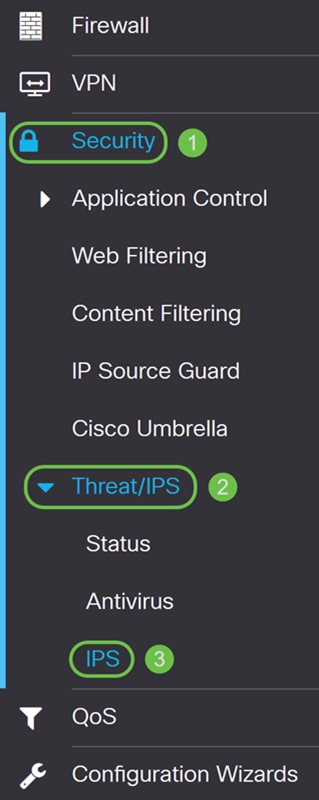
Etapa 3. Selecione On para ativar o recurso Sistema de prevenção de intrusão. Se desejar desativá-lo, selecione Off.
Neste exemplo, selecionaremos On.
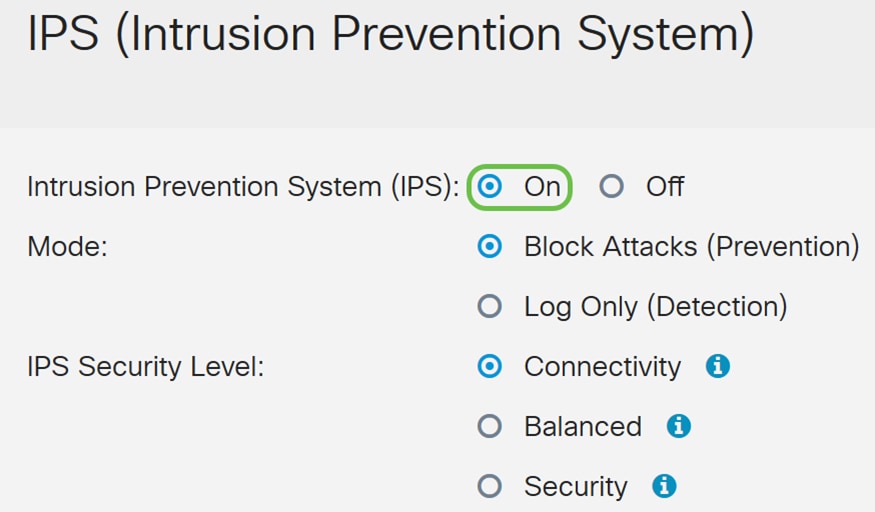
Etapa 4. Selecione Block Attacks (Prevention) ou Log Only. Neste exemplo, selecionaremos Block Attacks (Prevention). As opções a seguir estão definidas abaixo.
· Block Attacks (Prevention) - (Bloquear ataques (Prevenção)) Selecione para bloquear todos os ataques. Ele também registra a anomalia.
· Somente Log - Esta opção gerará o log somente (com informações do cliente, ID de assinatura, etc.) quando as anomalias forem identificadas. Ele não afeta a conexão.
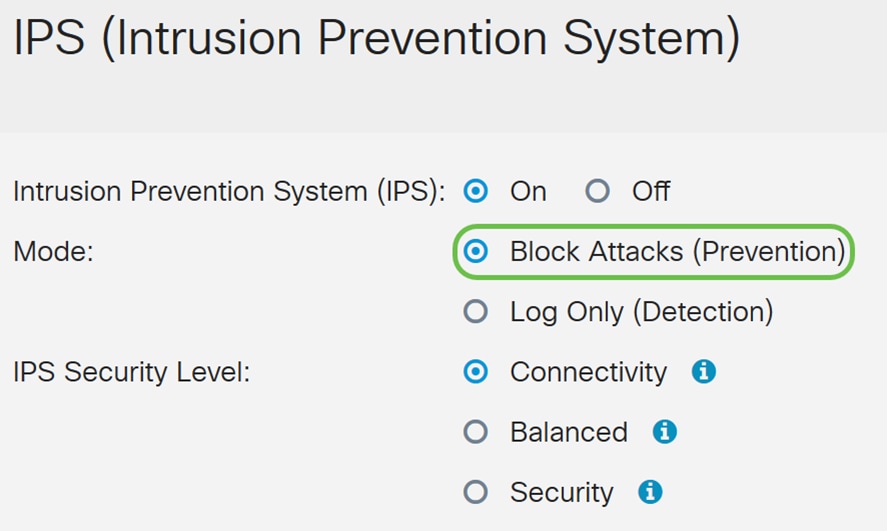
Etapa 5. Selecione o nível de segurança IPS que deseja usar. As seguintes opções são definidas como:
· Conectividade - Esse modo detectará os ataques mais críticos. Isso fornece a menor proteção: somente ataques de risco (de alta gravidade) são detectados. Essa é a opção menos segura.
· Balanceado - O modo selecionado detectará ataques graves juntamente com os ataques críticos. Isso fornece proteção média: (alta + gravidade média) são inspecionados, passando assinaturas de baixo risco. Isso é segurança de nível médio para IPS.
· Segurança - O modo de segurança detectará os ataques normais juntamente com os ataques graves e críticos. Isso proporciona a maior proteção: Todas as regras (alta + média + baixa severidade) são inspecionadas. Este é o nível de segurança mais alto para IPS.
Note: Quanto maior o nível de segurança escolhido, mais ataques serão monitorados, maior será o impacto sobre o desempenho do sistema.
Selecionaremos Balanced para esta demonstração.

Assinaturas do sistema de prevenção de intrusão
Etapa 6. No campo Última Atualização, ele exibirá a data e a hora da última assinatura atualizada.
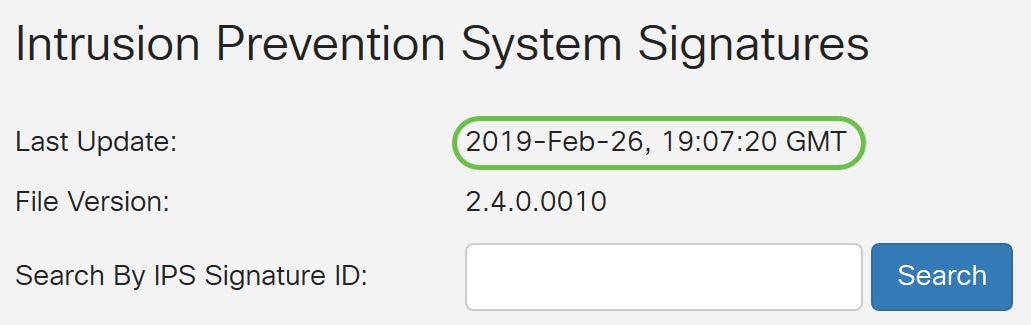
Etapa 7. A Versão do Arquivo exibe a versão da assinatura que está sendo usada.
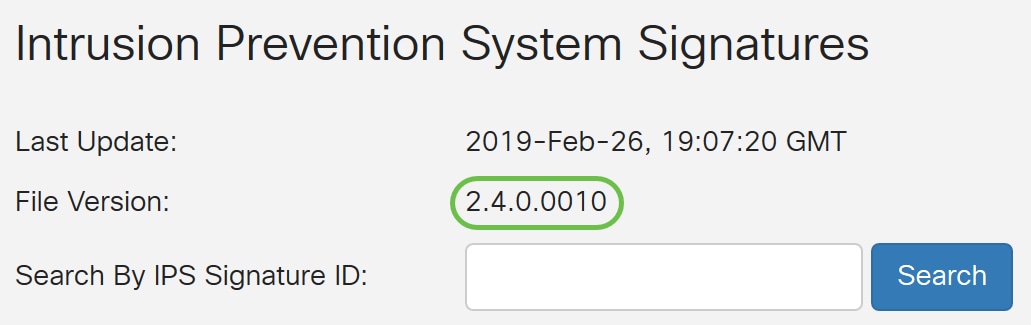
Etapa 8. Para procurar um ID de assinatura, digite o ID de assinatura no campo Pesquisar por ID de assinatura IPS e clique em Pesquisar para verificar se a assinatura é suportada ou não. Se a ID de assinatura for suportada, a tabela será atualizada com o resultado como mostrado abaixo.
Note: Se a ID de assinatura não for suportada, nada aparecerá na tabela.
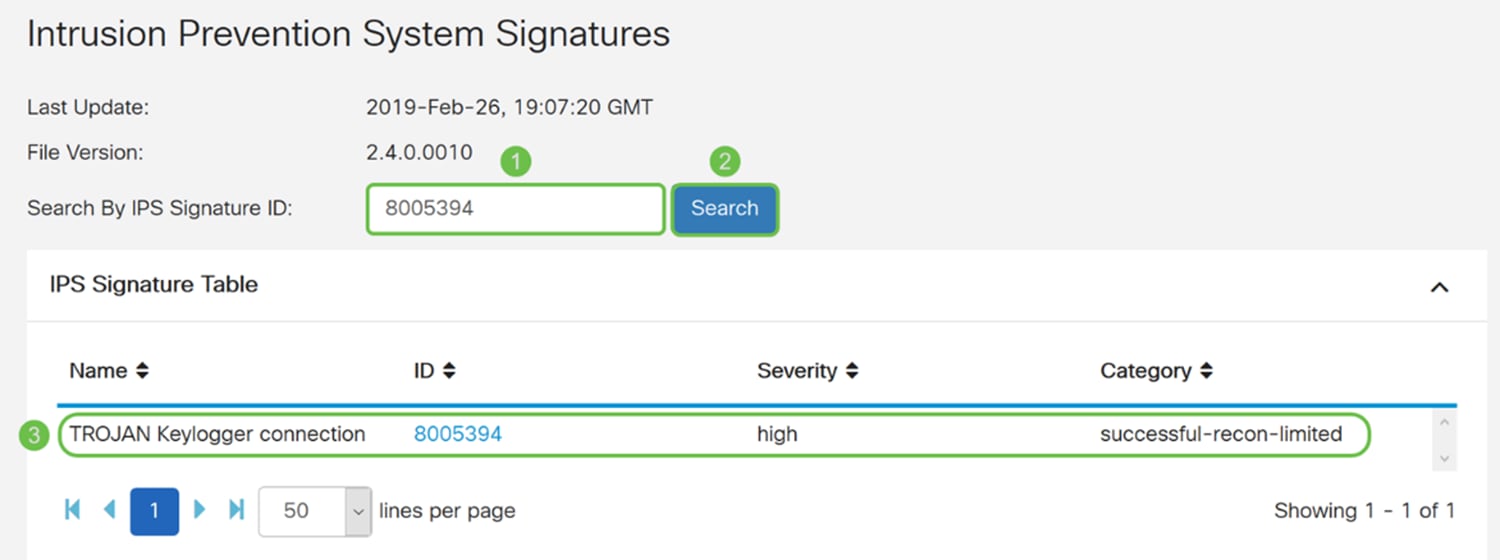
Tabela de assinatura do sistema de prevenção de intrusão
Etapa 9. Na Tabela de Assinaturas de IPS, os seguintes campos são definidos como:
· Nome - Nome da assinatura.
· ID - O identificador exclusivo da assinatura. Clicar na ID abrirá uma janela para que você exiba os detalhes completos da assinatura selecionada.
· Gravidade - O nível de gravidade denota o impacto na segurança.
· Categoria - A categoria à qual a assinatura pertence.
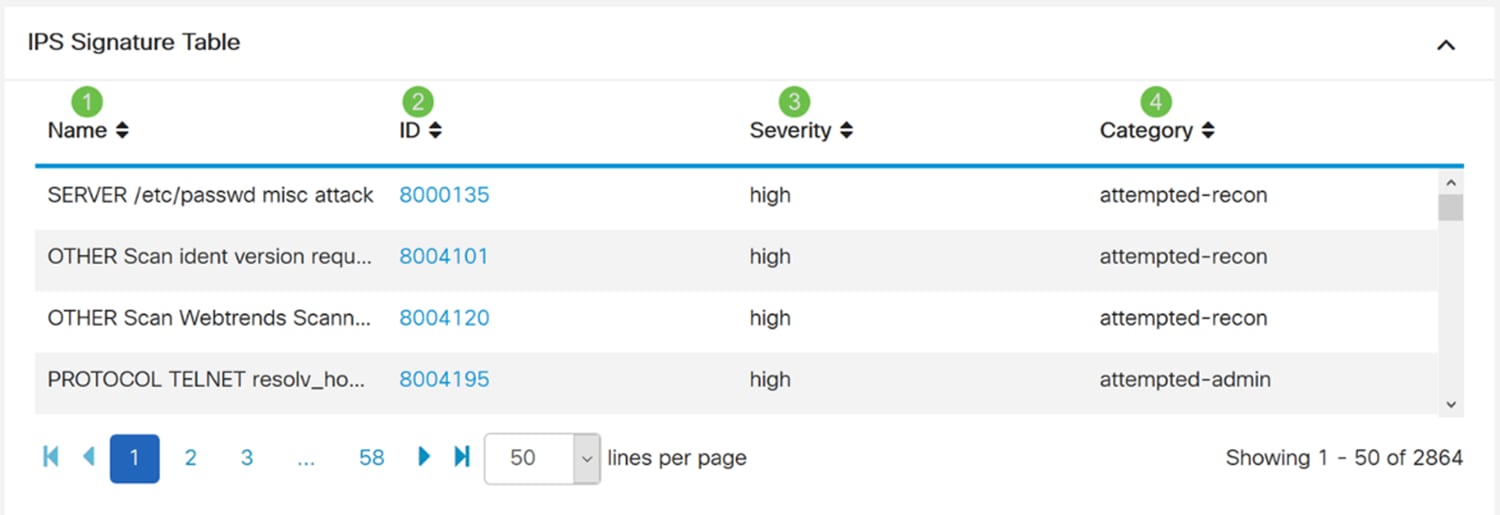
Etapa 10. (Opcional) Se você clicou no ID de assinatura na Tabela de Assinatura IPS, uma janela será exibida para mostrar os detalhes completos da assinatura selecionada.
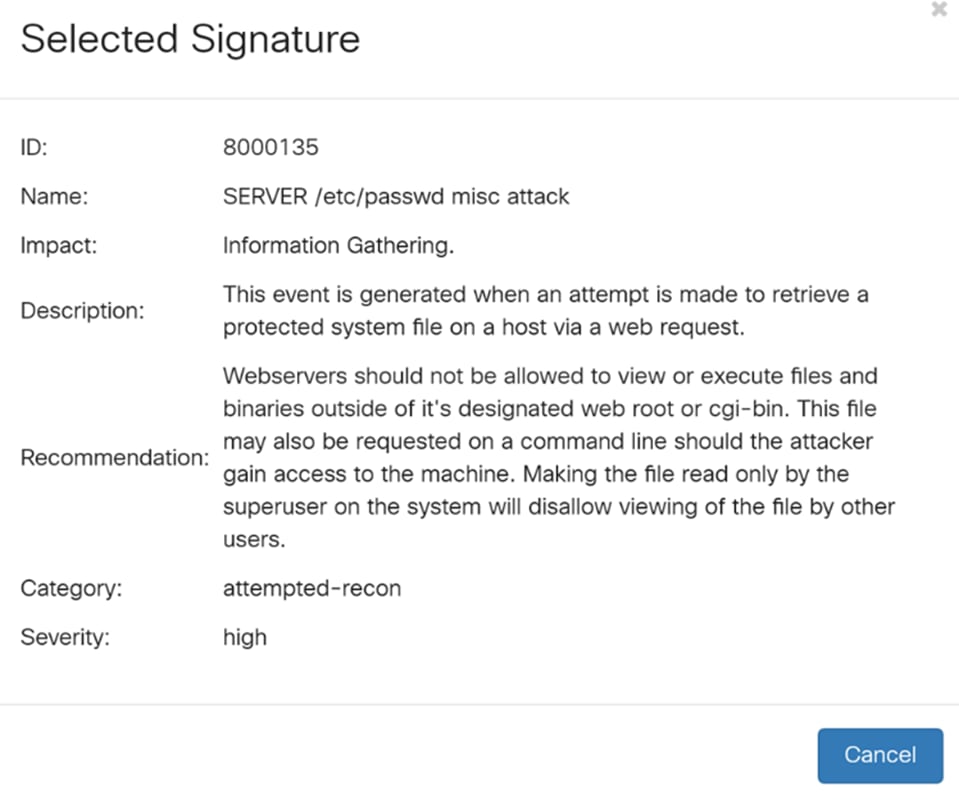
Etapa 11. Na parte inferior da Tabela de Assinatura de IPS, selecione as setas, bem como os números, para navegar para frente e para trás na tabela. Você também pode selecionar a quantidade de linhas (50, 100 ou 150) por página na lista suspensa linhas por página.
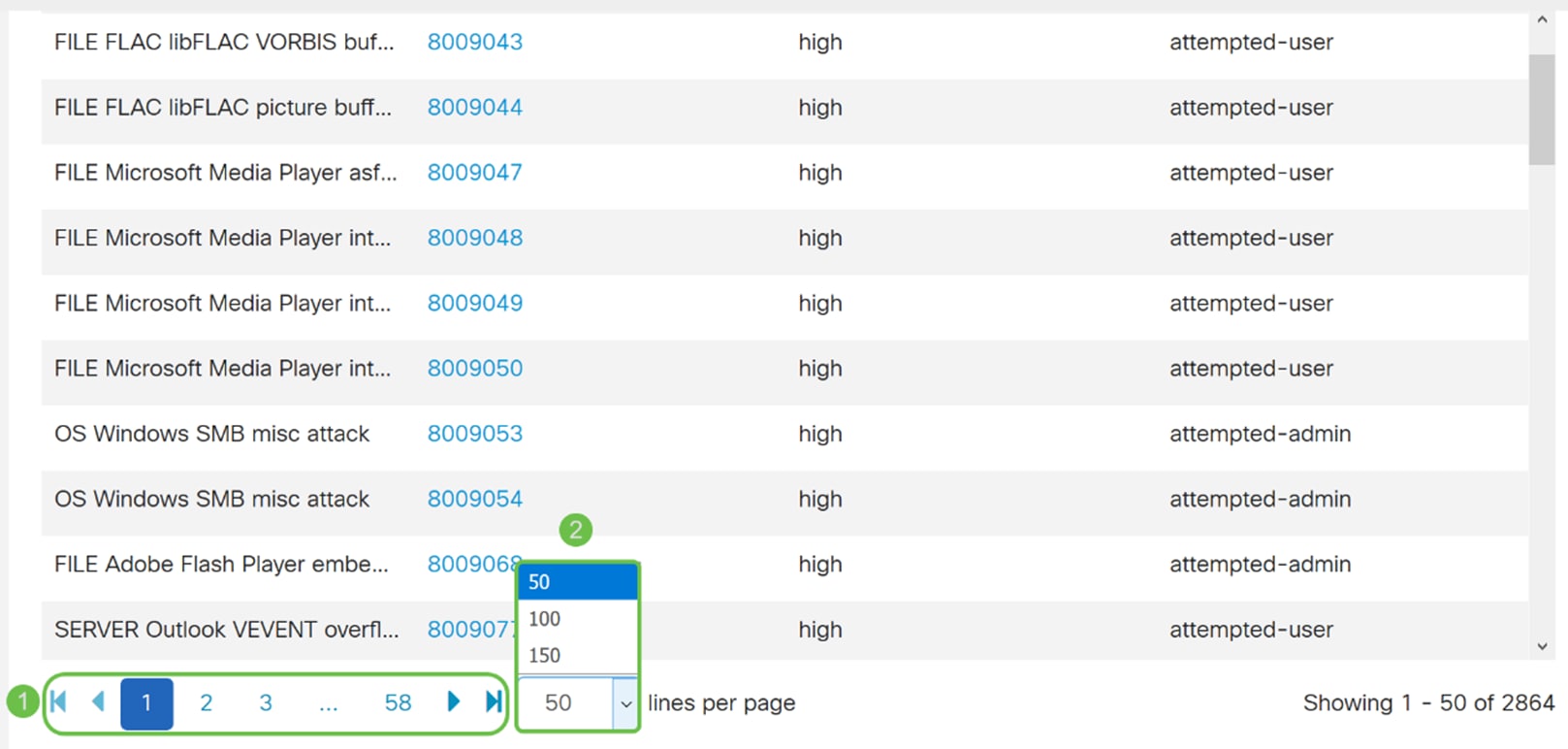
Etapa 12. Clique em Aplicar para salvar suas alterações no arquivo de configuração atual.
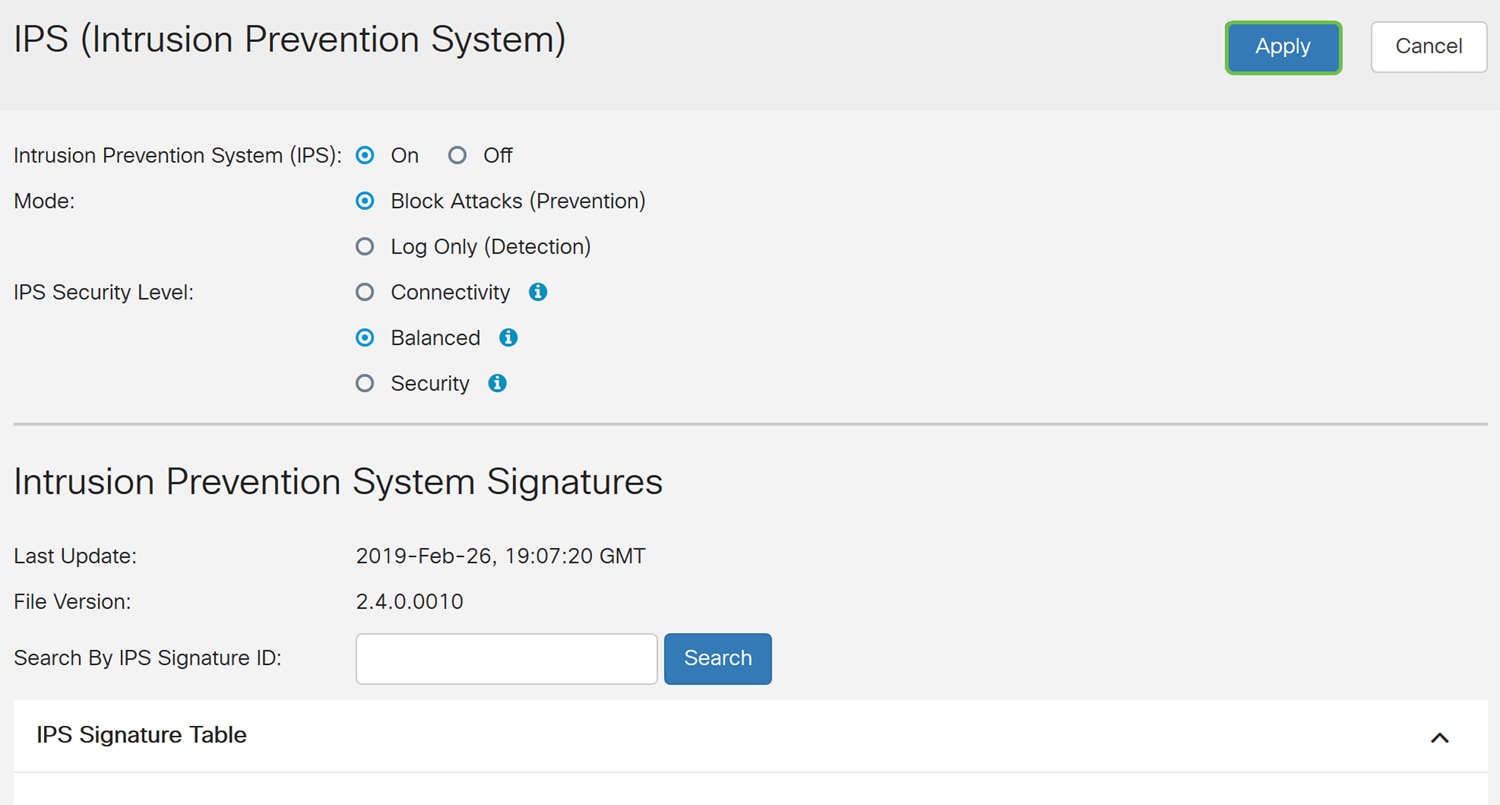
Note: Todas as configurações que o roteador está usando estão atualmente no arquivo de configuração atual, que é volátil e não é retido entre as reinicializações. Para manter sua configuração entre reinicializações, copie o arquivo de configuração atual para o arquivo de configuração de inicialização.
Nas próximas etapas, mostraremos como copiar sua configuração atual para a configuração de inicialização.
Etapa 13. Clique no ícone Disquete (Salvar) na parte superior da página. Isso o redirecionará para o Gerenciamento de configuração para salvar sua configuração atual na configuração de inicialização.

Etapa 14. No Gerenciamento de configuração, role para baixo até a seção Copiar/salvar configuração. Certifique-se de que Source esteja Running Configuration e que Destination seja Startup Configuration. Clique em Apply. Isso copiará o arquivo de configuração atual para o arquivo de configuração de inicialização para manter a configuração entre as reinicializações.
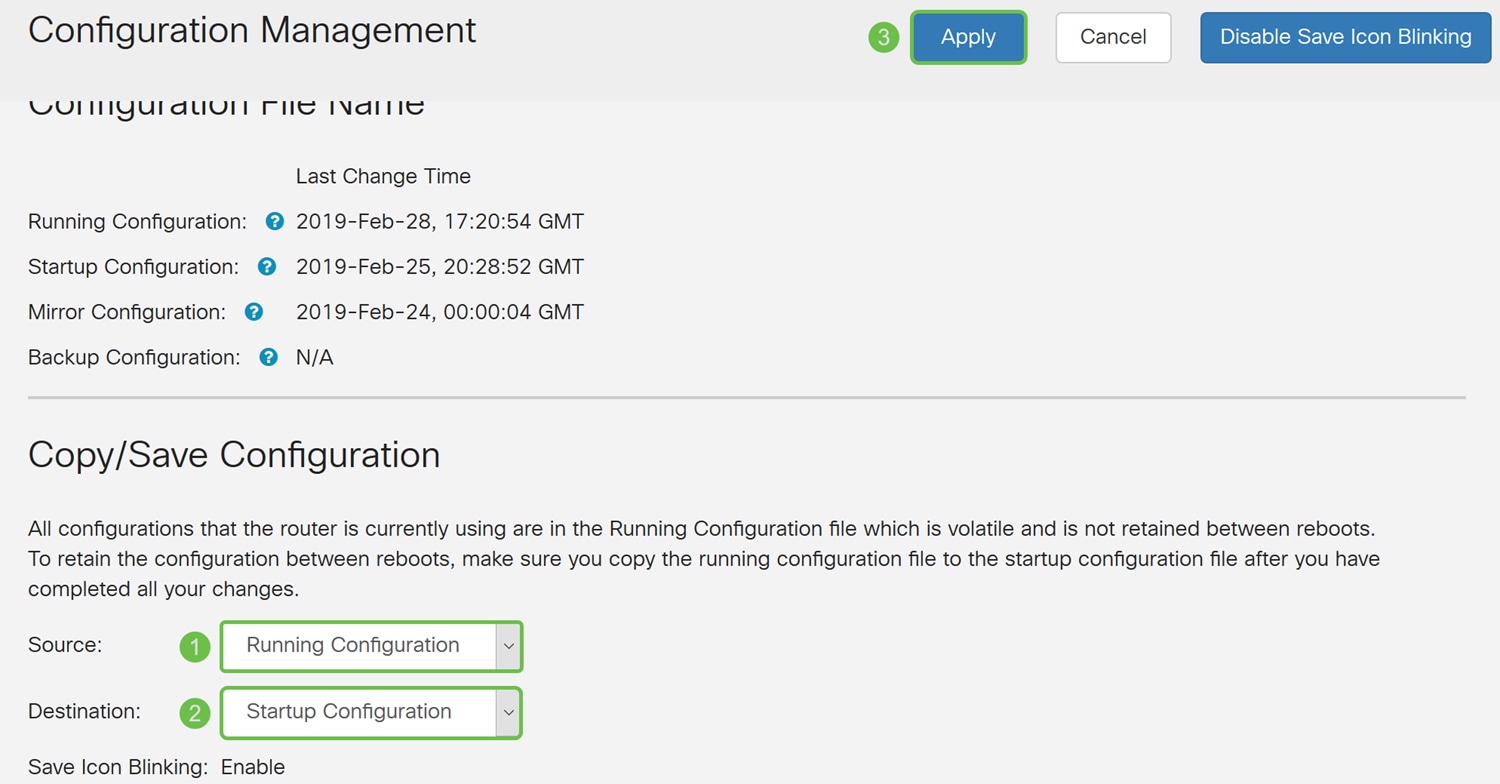
Status de IPS
Etapa 1. Navegue até Segurança > Ameaça/IPS > Status.
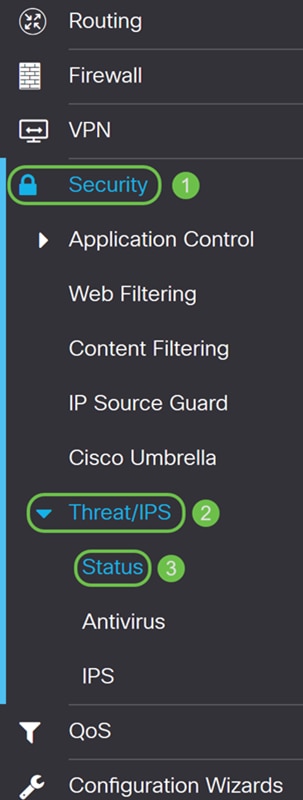
Etapa 2. A página Status exibe os detalhes das ameaças e dos ataques quando os recursos Anti Threat e IPS estão configurados. O painel oferece uma visualização de todo o resumo de eventos e informações detalhadas de ameaças e ataques detectados conforme a seleção, como dia, semana e mês.
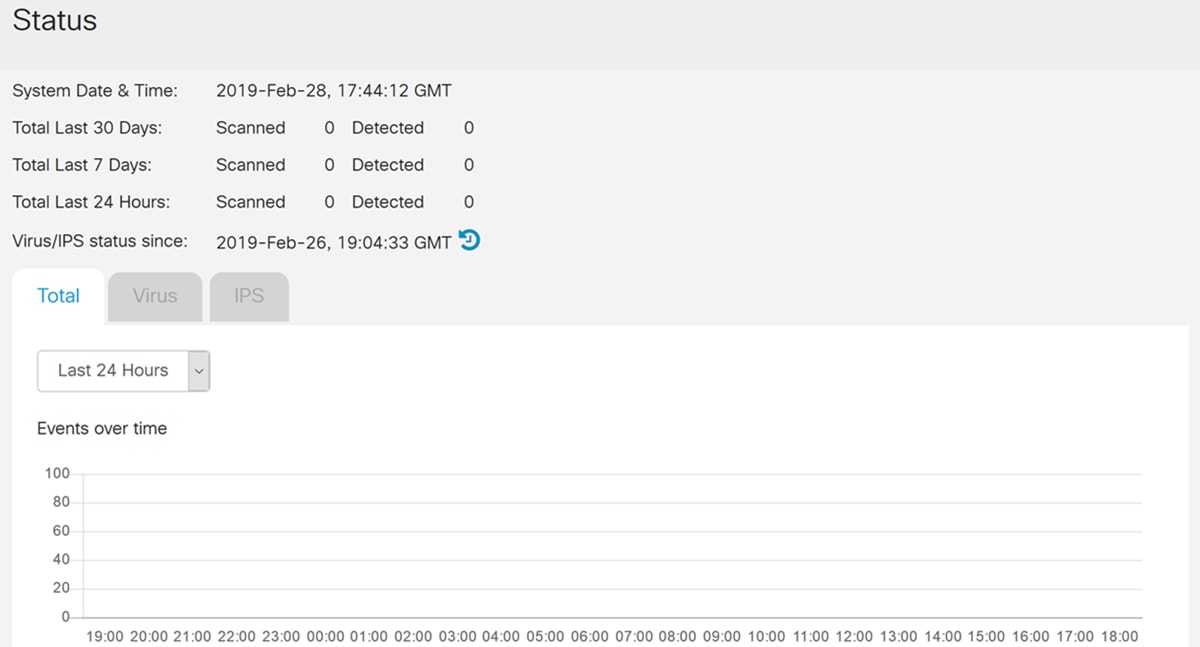
Etapa 3. Clique na guia IPS. Isso exibirá os 10 principais clientes atacados, bem como os 10 principais ataques de IPS.
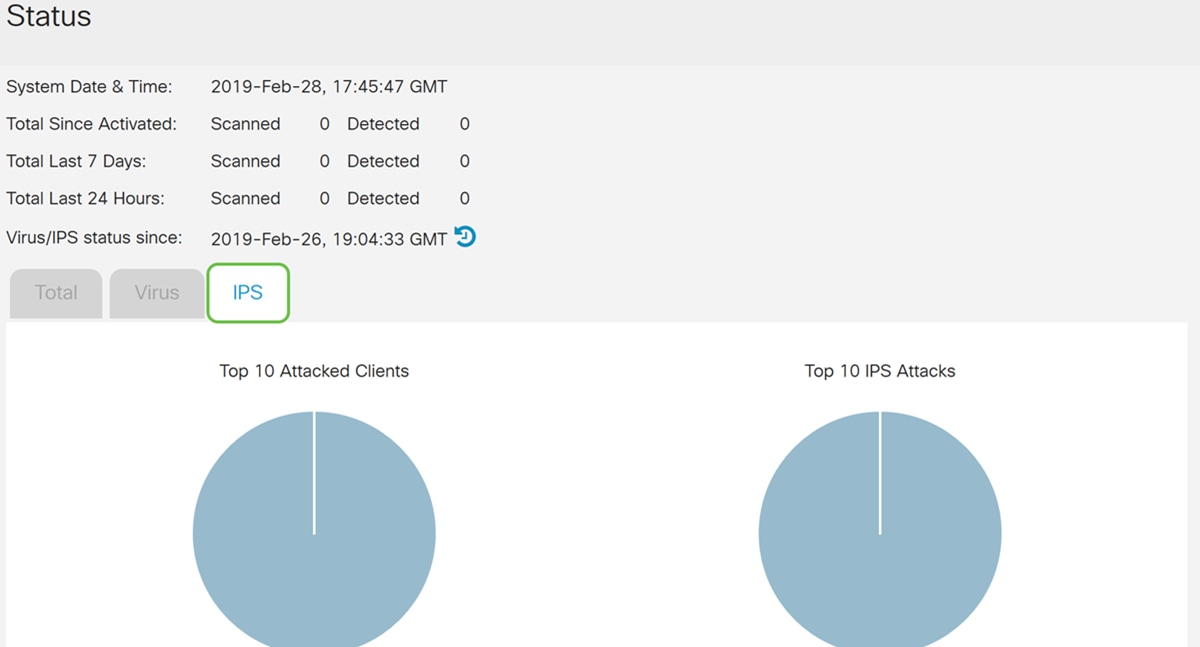
Atualizando Definições de IPS
Você pode atualizar a definição de IPS manual ou automaticamente. As etapas de 1 a 2 mostrarão como atualizar a definição de IPS manualmente, enquanto as etapas de 3 a 6 mostrarão como atualizar a definição de IPS automaticamente.
Prática recomendada: É recomendável atualizar as assinaturas de segurança automaticamente semanalmente.
Etapa 1. Para atualizar manualmente as definições de IPS, navegue até Administração > Gerenciamento de arquivos.
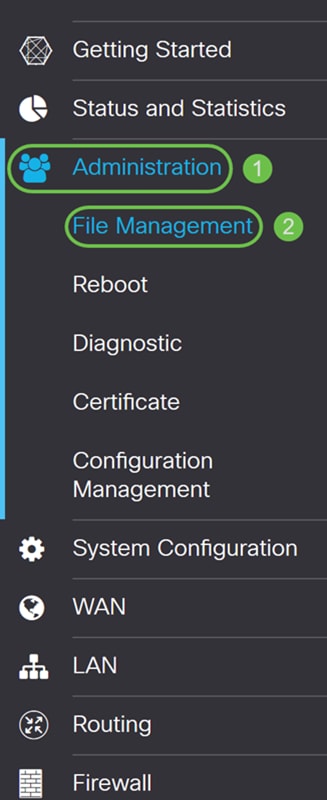
Etapa 2. Role para baixo até a seção Atualização Manual na página Gerenciamento de Arquivos. Escolha Signature File para File Type e cisco.com para Upgrade From. Em seguida, pressione Atualizar. Isso fará o download da assinatura de segurança mais recente e a instalará.
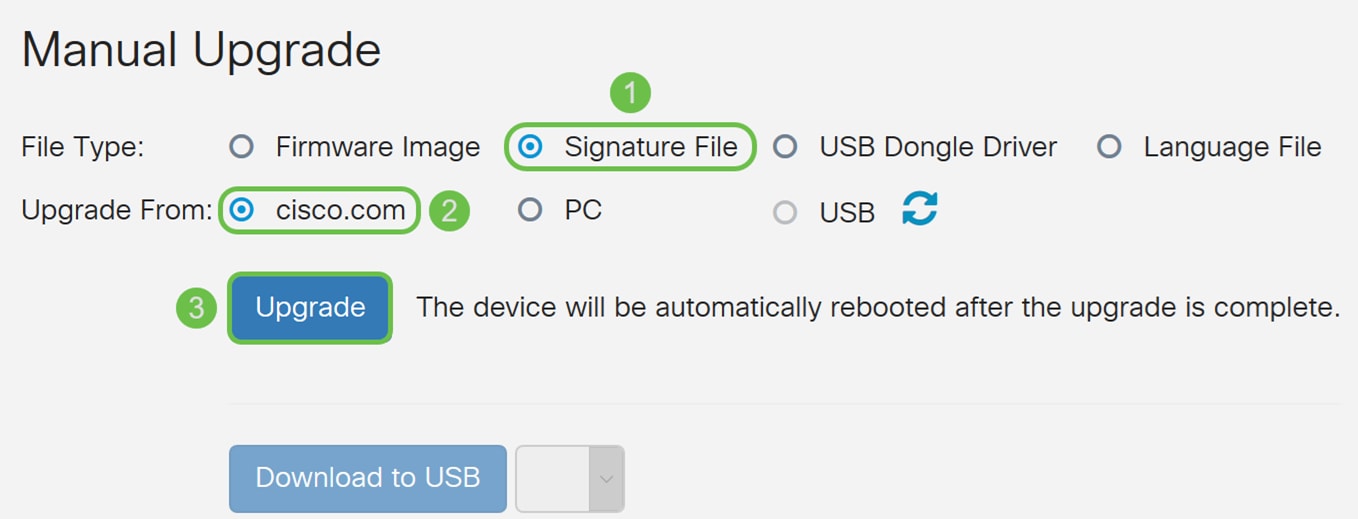
Etapa 3. Para atualizar automaticamente as definições de IPS, navegue até System Configuration > Automatic Updates.
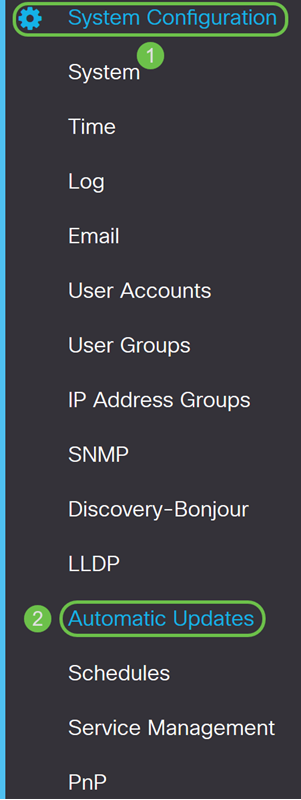
Etapa 4. A página Atualizações Automáticas será aberta. Você tem a opção de verificar atualizações semanais ou mensais. Você pode fazer com que o roteador notifique por e-mail ou pela interface de usuário da Web. Neste exemplo, selecionaremos a opção de verificar todas as semanas.
Note: É recomendável atualizar as assinaturas de segurança automaticamente semanalmente.

Etapa 5. Role para baixo até a seção Atualização Automática e procure o campo Assinatura de Segurança. Na lista suspensa Atualização de assinatura de segurança, selecione o horário que deseja atualizar automaticamente. Neste exemplo, selecionaremos Imediatamente.
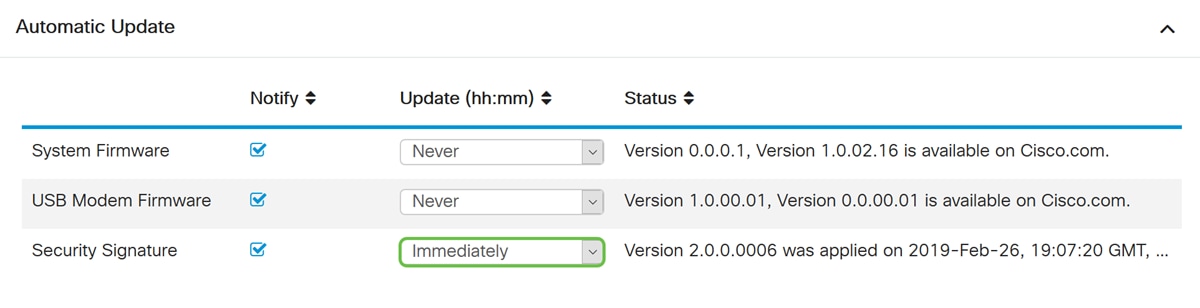
Etapa 6. Clique em Apply para salvar as alterações no arquivo de configuração atual.
Note: Lembre-se de clicar no ícone Disquete na parte superior para navegar até a página Gerenciamento de configuração para copiar o arquivo de configuração atual para o arquivo de configuração de inicialização. Isso ajudará a manter suas configurações entre as reinicializações.
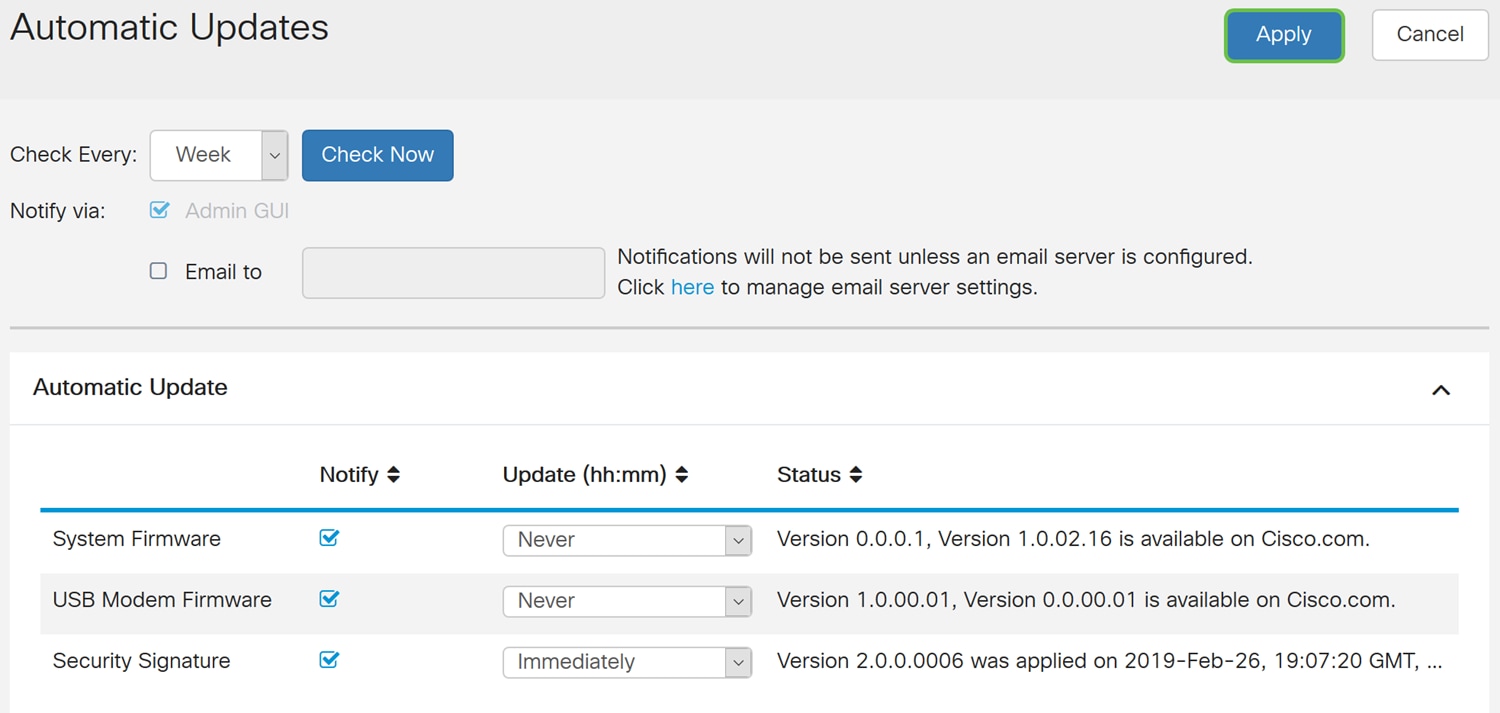
Conclusão
Agora você deve ter configurado com êxito o Sistema de prevenção de intrusão no roteador da série RV34x.
Histórico de revisões
| Revisão | Data de publicação | Comentários |
|---|---|---|
1.0 |
19-Mar-2019
|
Versão inicial |
 Feedback
Feedback